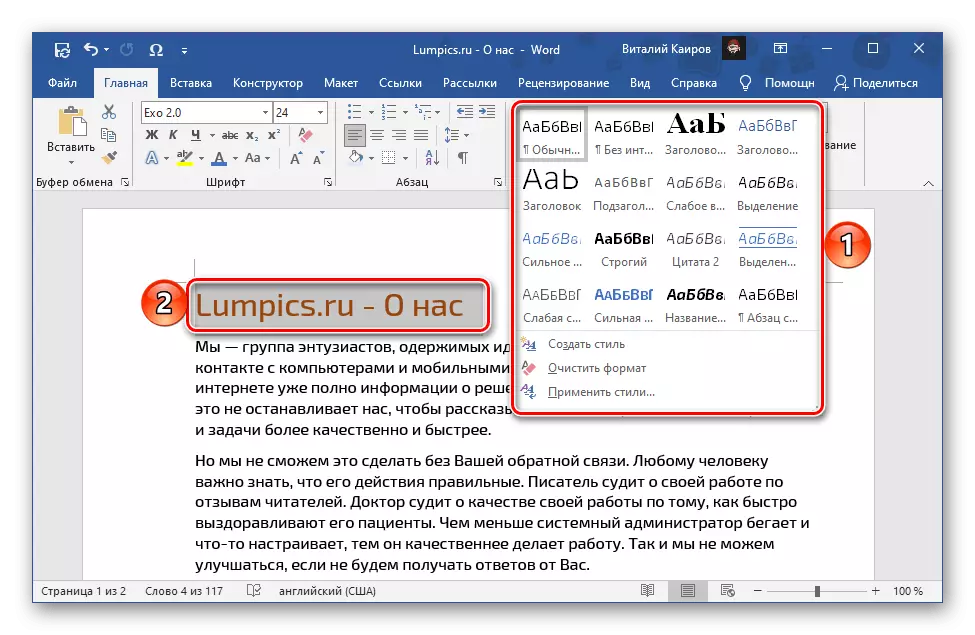Metoda 1: Textové efekty a design
Nejjednodušší způsob, jak vytvořit nápis v aplikaci Word, lze použít jeden ze základních nástrojů skupiny písma.
- Rozbalte nabídku uvedenou na tlačítko pod tlačítkem kliknutím na tlačítko Oprávně k zobrazení trojúhelníku a vyberte příslušnou verzi návrhu (může být kdykoliv změněna).
- Zadejte text nápisu.
- Zvýrazněte jej a v případě potřeby změňte parametry, jako je písmo, velikost, výkres, barva a další.
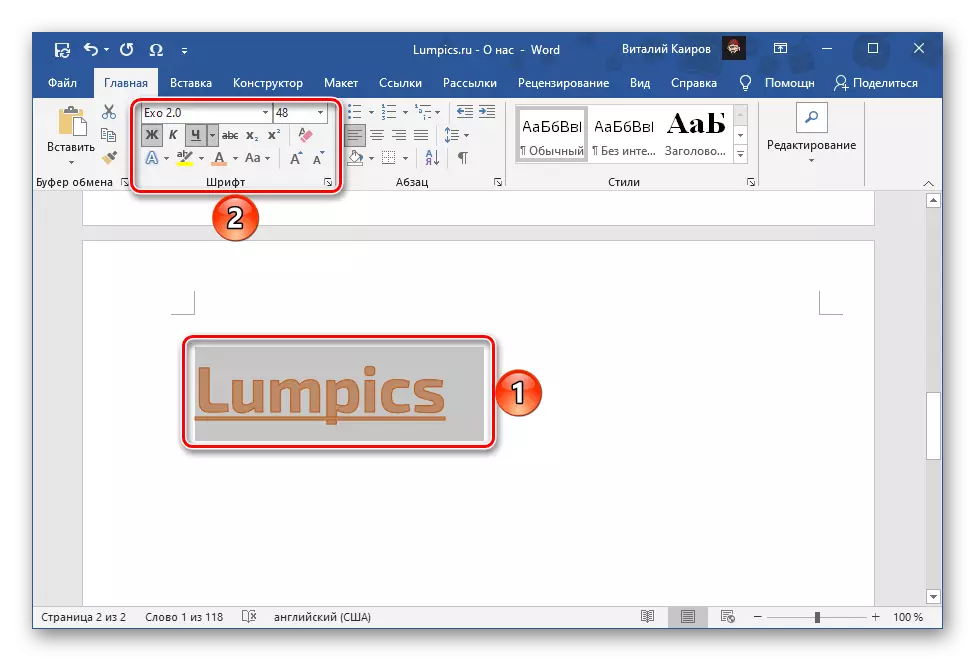
Viz také: Jak změnit písmo v aplikaci Word
- V nabídce výběru stylů otevřete v prvním kroku aktuální instrukce, můžete použít jeden z dostupných nebo okamžitě několik efektů.
- "Obrys" - barva, tloušťka a pohled na linku;
- "Stín" - výběr možností šablony nebo vytváření vlastního;
- "Odraz" - podobný předchozímu;
- "Glow" je stejná jako dvě předchozí parametry, plus volba barvy je k dispozici;
- "Styly čísel" (není k dispozici pro všechny záznamy);
- "Ligatury";
- "Stylistické sady" (není k dispozici pro všechny záznamy).



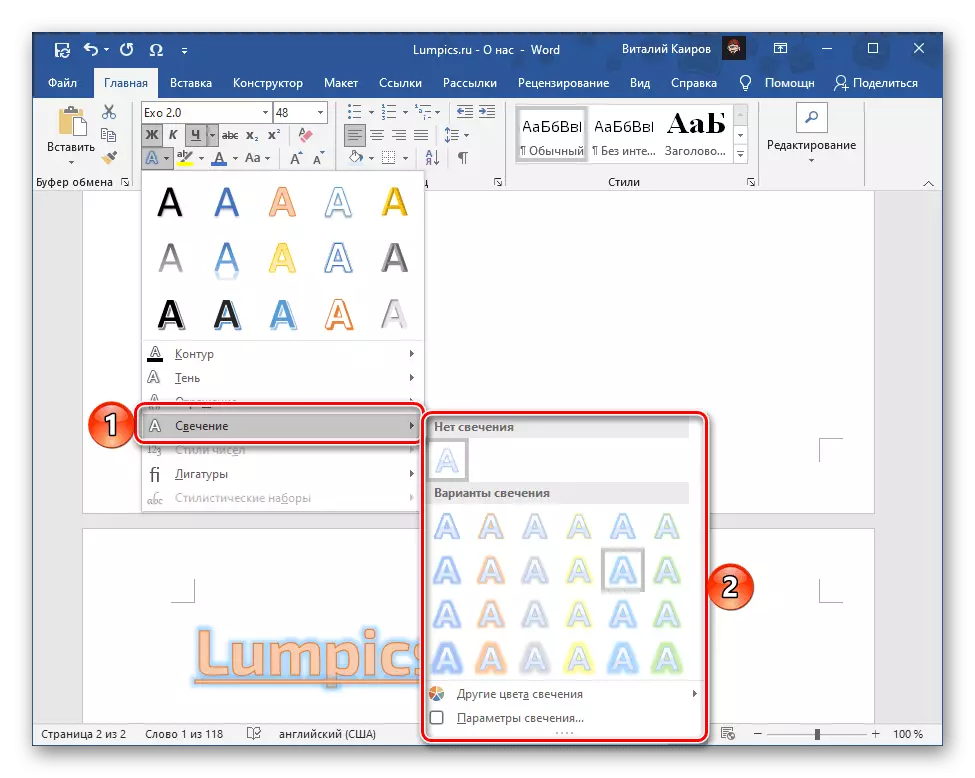
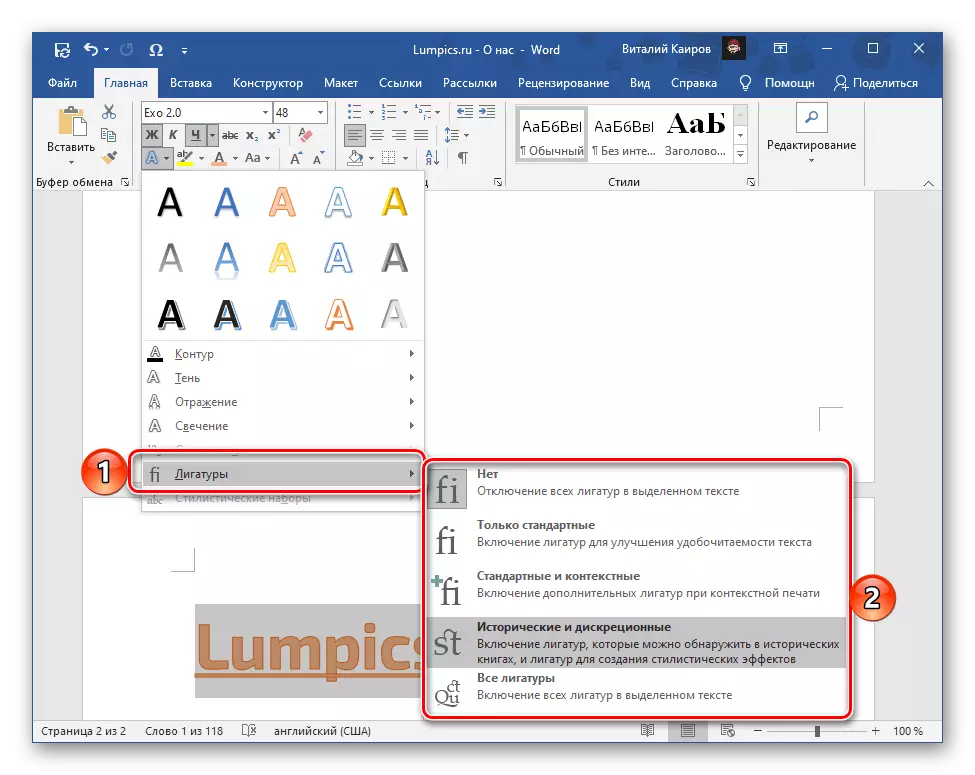

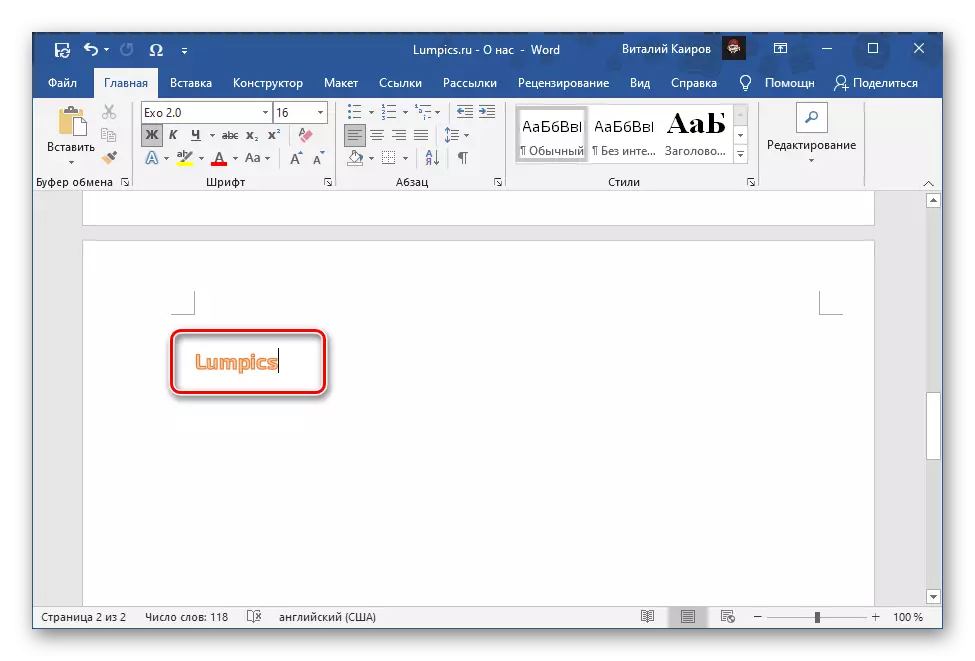
Nápis vytvořený tímto způsobem představuje obvyklý text, i když se liší směrem ven. Proto jsou pro něj přístupné stejné úpravy a formátování nástroje jako u jiných záznamů v dokumentu, například typu zarovnání, odsazení, vyplnění atd.
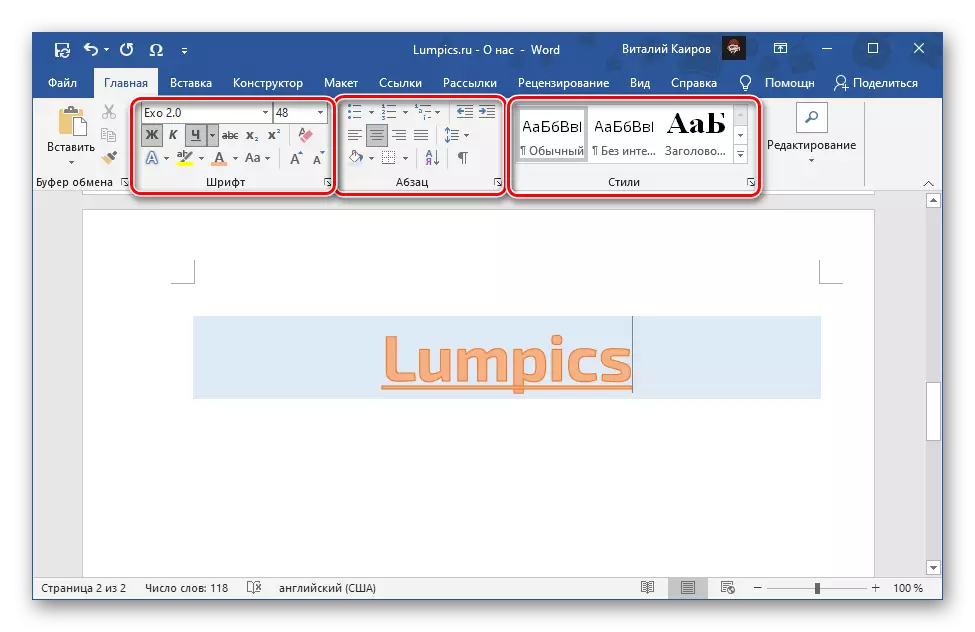
Viz také:
Jak zarovnat text ve slově
Jak formátovat text v dokumentu aplikace Microsoft Word
Metoda 2: Textové pole
Několik širších příležitostí pro návrh a editaci poskytuje tuto možnost vytvořit nápis v aplikaci Word jako pomocí textového pole.
- Na pásku s nástrojovými nástroji textového editoru přejděte na kartu "Vložit".
- Rozbalte tlačítko "Textové pole", umístěné v textové skupině a vyberte vhodné rozložení.
- Vlastní přepravy a / nebo předložit do dokumentu,
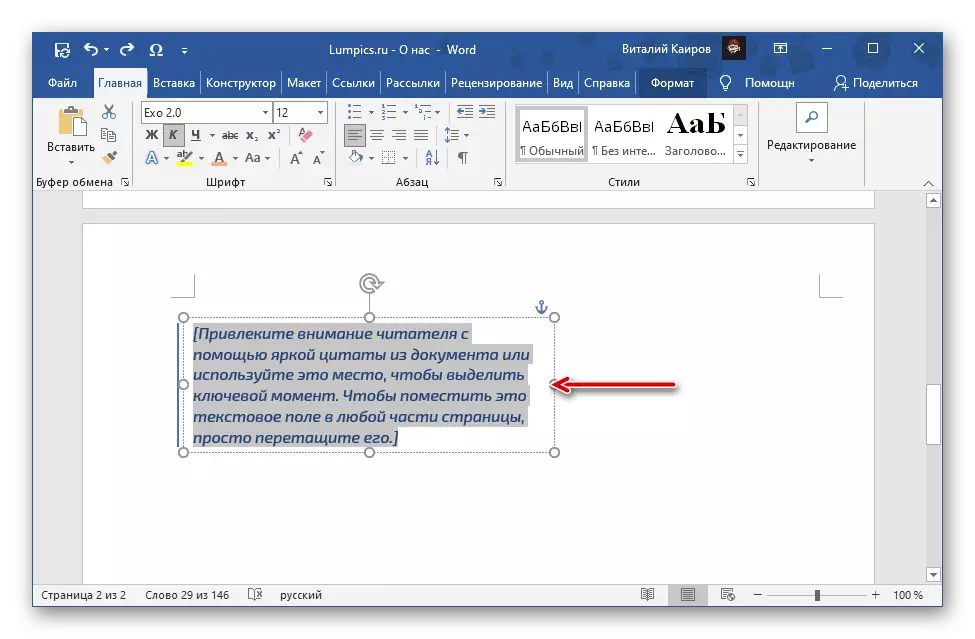
Změňte velikost a obsah bloku přidáním potřebného nápisu.
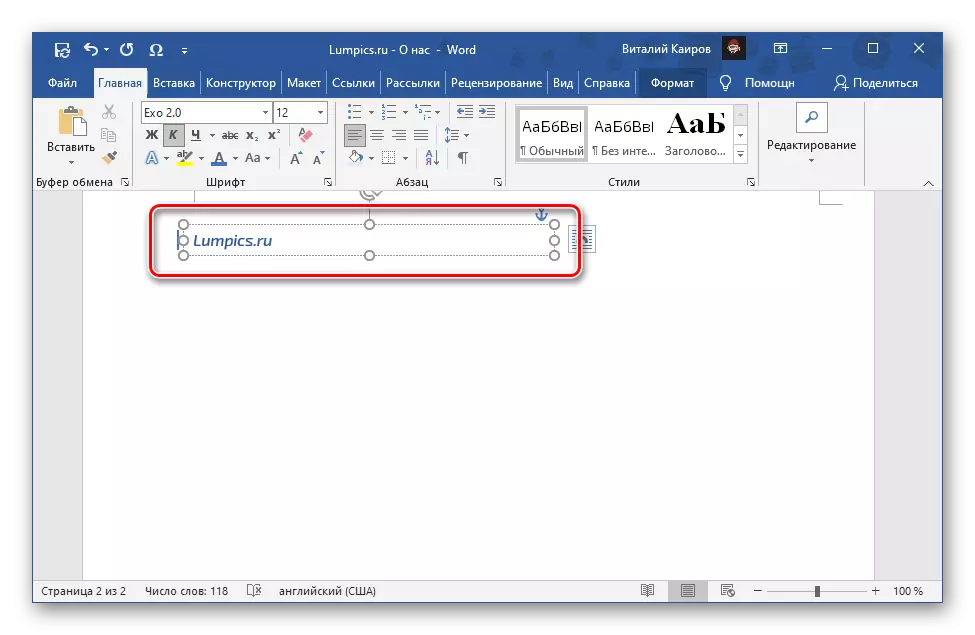
- Obsah bloku můžete uspořádat s textem v záložce "Formát", kde jsou k dispozici následující parametry:

- "Styly čísel" - Použití nástroje prezentovaného v této skupině, můžete určit barvu pozadí pro text a obvod pole, stejně jako další efekty;
- "Wordart Styles" - schopnost vybrat styl nápisy, jejich barvy (a vyplnění a obrysu) a umělecké účinky (stíny, záře, odraz atd.);
- "Text" - umožňuje změnit směr textu, zarovnat, stejně jako vytvořit spojení mezi poli mezi sebou;
- "Seřadit" - Zde můžete změnit polohu pole s textem, vyberte možnost průtoku kolem, přesunout, otočit blok atd.;
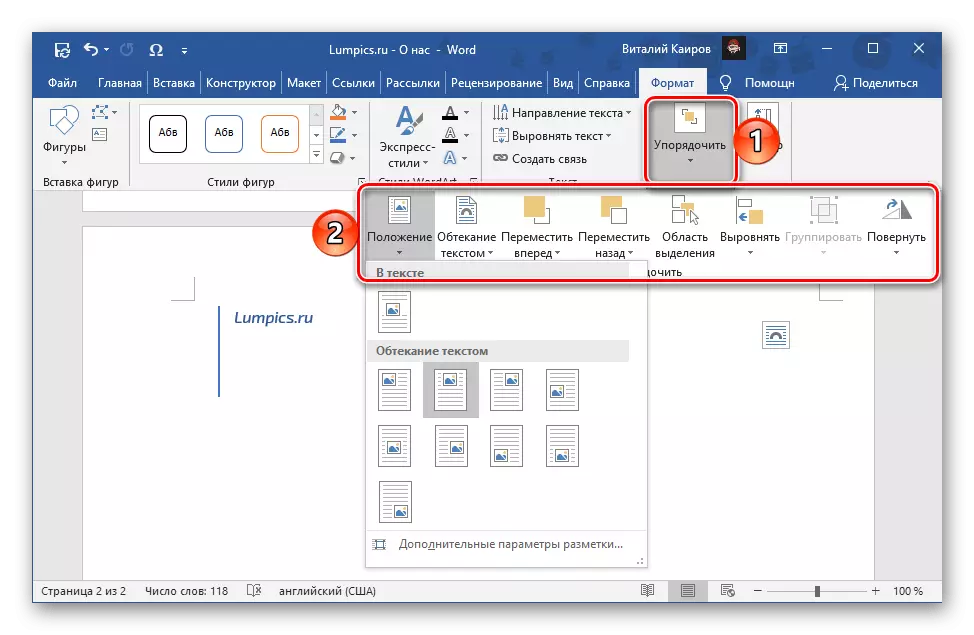
Viz také: Jak změnit text v aplikaci Microsoft Word
- "Velikost" - možnost nastavit přesné rozměry výšky a šířky textového pole.
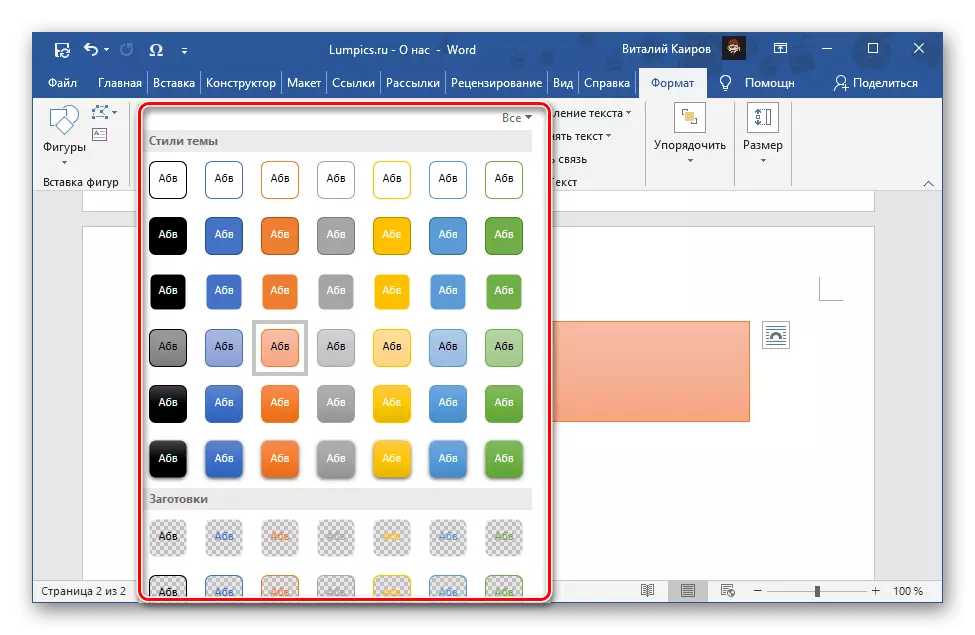

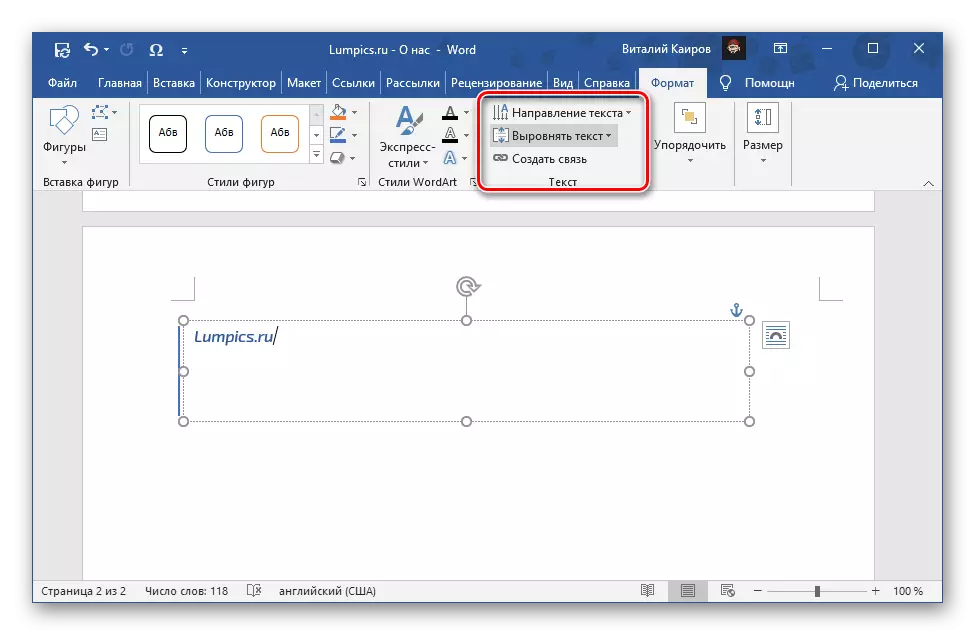
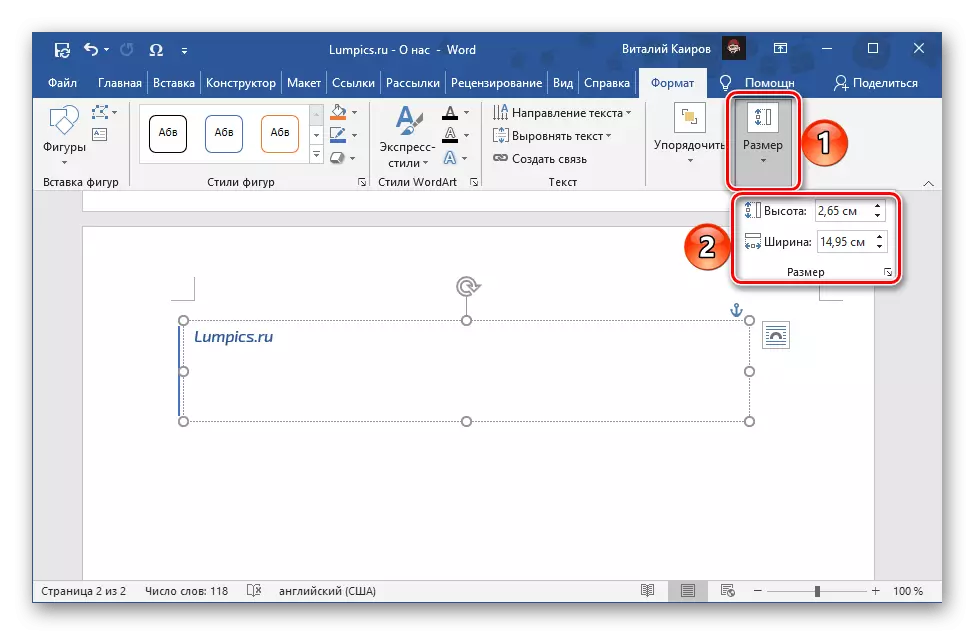
Poznámka: Změňte vzhled textu v poli (jeho parametry, jako je písmo, velikost, výkres atd.) Lze použít také pomocí standardních nástrojů umístěných na kartě Domů.
- Po absolvování editací a designem nápisu klikněte v libovolném místě dokumentu, mimo pole. Aby bylo možné opět pokračovat k použití výše uvedených nástrojů, vyberte blok s textem Dvojitý kliknutím levým tlačítkem myši (LKM) a přejděte na kartu "Formát".
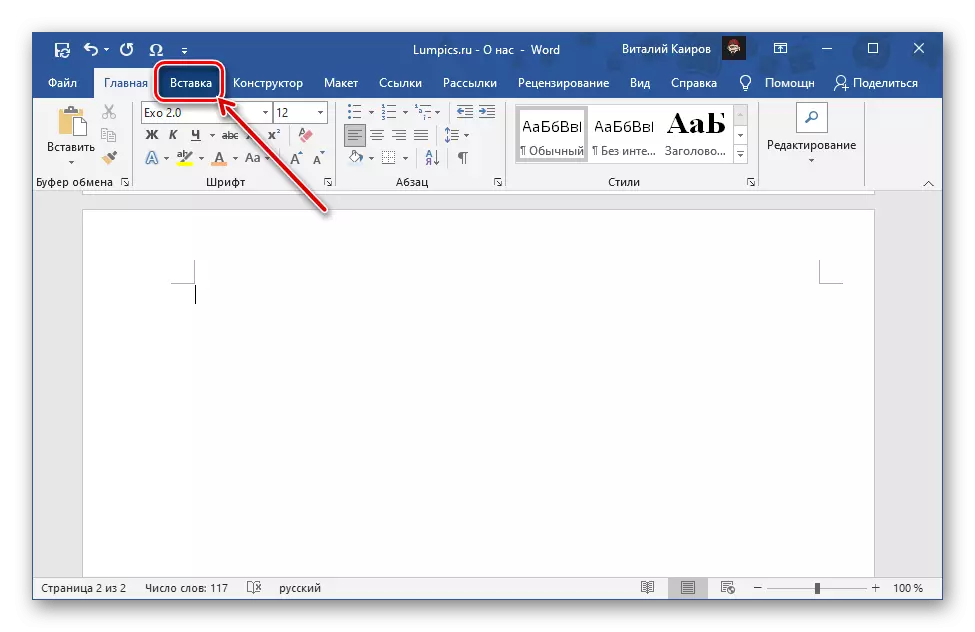

Poznámka: Kromě polí šablony můžete použít "Doplňkové písmo z Office.com" (k dispozici pouze v licencované verzi balíčku sady Office z Microsoft) a "Přidání nápisu" (umožňuje nakreslit libovolné prázdné pole a poté jej vyplnit ). Jakákoliv nezávisle vytvořená nápis prostřednictvím výše uvedeného menu lze uložit do kolekce.
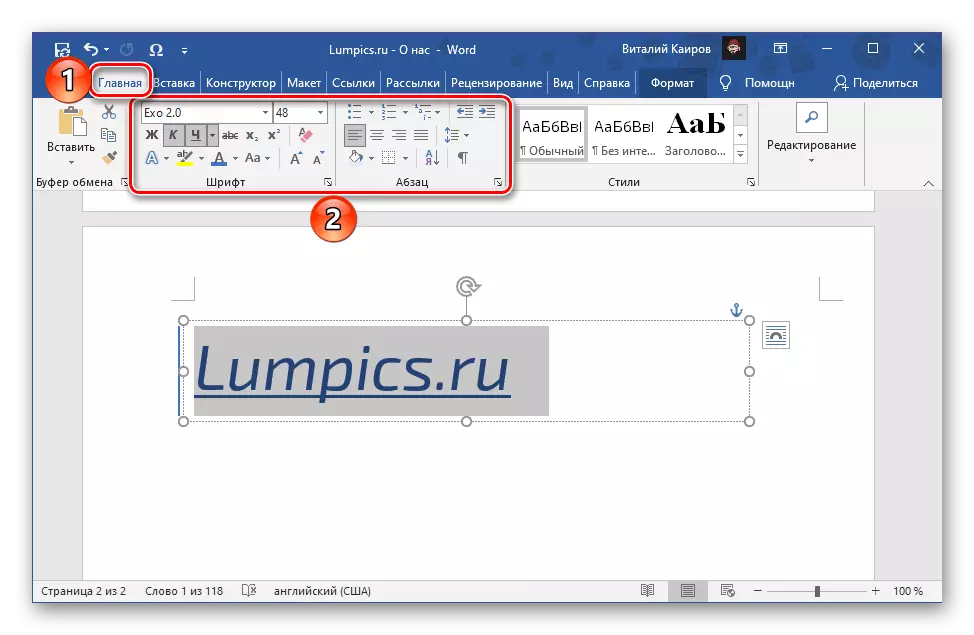
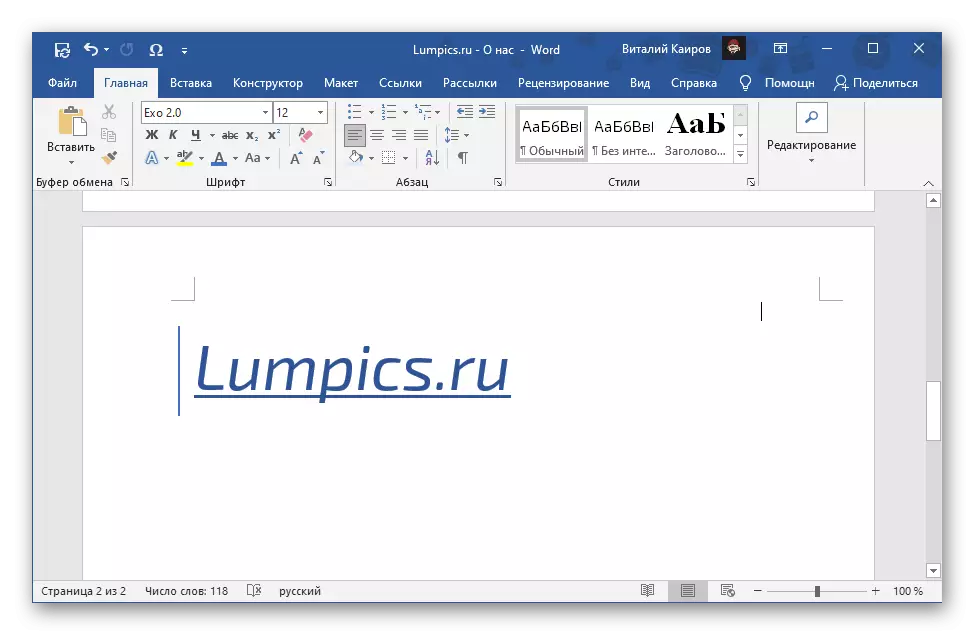
Stojí za zmínku, že nápisy vytvořené pomocí textových polí jsou jednotlivé prvky dokumentu, ale téměř všechny stejné funkce a nástroje jsou k dispozici pro práci s nimi a editovat jako pro běžný text a v některých případech ještě více.
Metoda 3: WordArt Objekt
Uvnitř textového pole uvažovaného výše, výchozí je nápisy obvyklého zobrazení, které pak mohou být změněny na vaše potřeby. Pokud chcete vytvořit zpočátku atraktivnější objekt, měli byste se uchýlit k nástrojům WordArt umístěných ve stejné kartě "Vložit". Možnosti pro editaci objektů pro editaci WordArt, ve skutečnosti, stejné jako pro běžné nápisy a textové pole, projednány výše uvedenými výše, proto na ně nebudeme znovu zdůraznit.

Přečtěte si také: Jak zrcadlo odrážet nápis v aplikaci Word
Poznámka: Po vytvoření textového pole nebo prvku WordArt v kartě "Formát" se zobrazí možnost "Přidat nápis" (na panelu nástrojů "Insert figures". Pomocí něj můžete nakreslit prázdné pole, vyplnit jej pomocí textu a upravovat diskreční pravomoc.
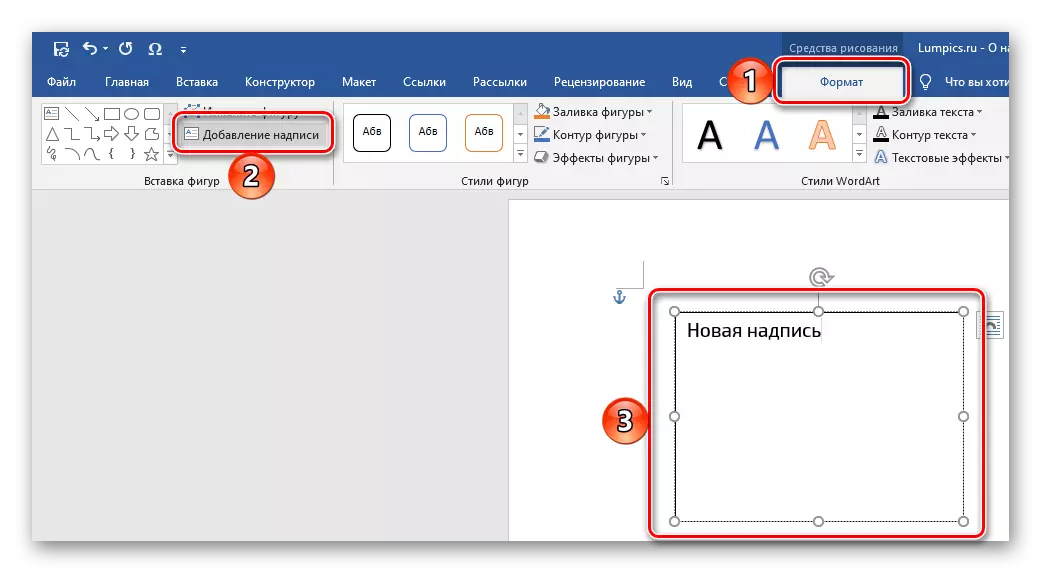
Přečtěte si také: Jak vložit obrázek do dokumentu aplikace Word
Metoda 4: Styly
Pokud úkol přidání nápisu do dokumentu aplikace Word nemusí nutně vytvářet samostatný objekt, a uvolnění takových důležitých částí textu jako titulků a titulků by mělo být označováno jako cenově dostupný styl v textovém editoru. V tomto případě můžete zvolit možnosti šablony, ale také vytvořit vlastní. Podrobněji o tom, jak to všechno udělat, předtím jsme dříve řekl v samostatných článcích.
Přečtěte si více:
Jak vytvořit vlastní styl ve slově
Jak udělat titulky ve slově