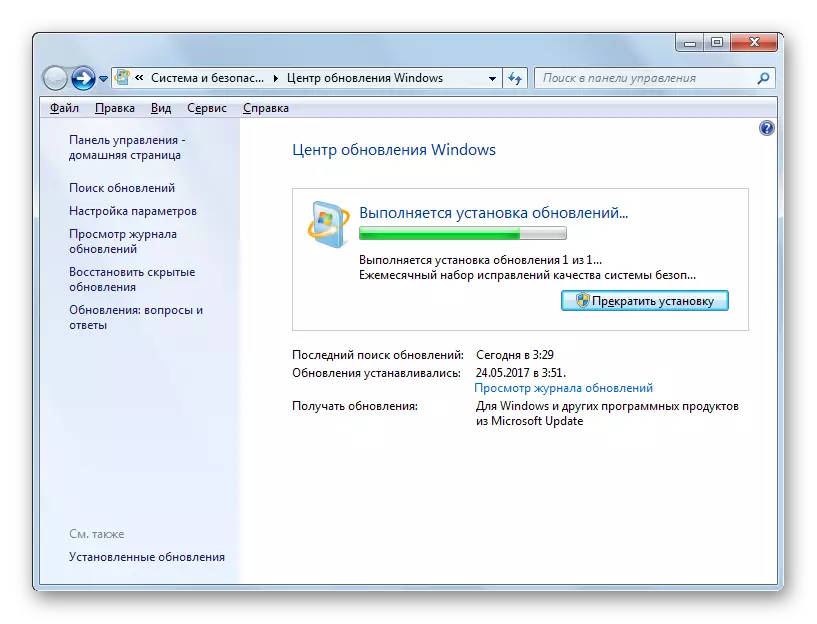Metoda 1: Zakázat řízení účtu
Nejjednodušší metodou řešení chyby s kódem 0x80041003 v systému Windows 7, což je často efektivní - zakázání řízení účtu, který se provádí velmi jednoduše:
- Otevřete aplikaci "Start" a zavolejte na aplikaci ovládacího panelu.
- Pokud jste nakonfigurován Chcete-li zobrazit kategorie, je lepší jej změnit na "velké ikony" snadno navigovat v přítomných parametrech.
- Najděte "podpůrné centrum" a klikněte na tento řádek.
- Dále přejděte na "Změna nastavení řízení účtu".
- Posunutím jezdce dolů tak, aby zůstal ve smyslu "Nikdy neoznámí". Poté pošlete počítač k restartování a zkontrolujte, zda byl problém odstraněn.
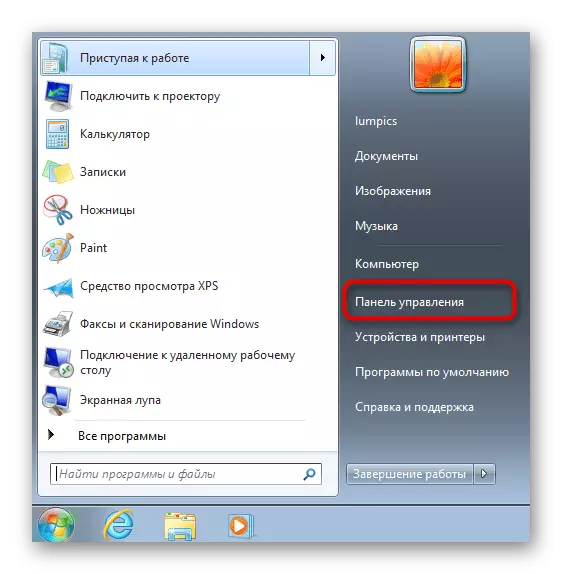
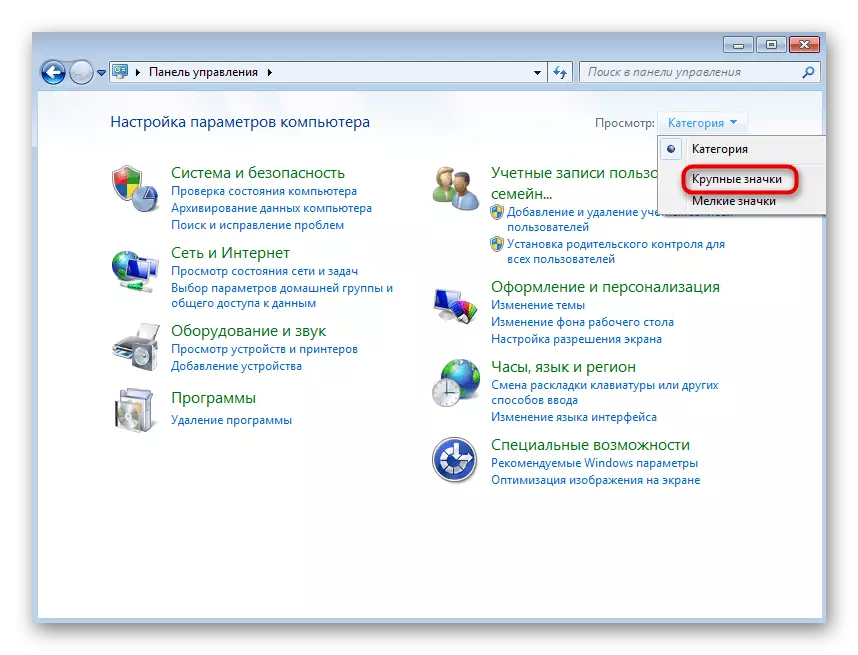
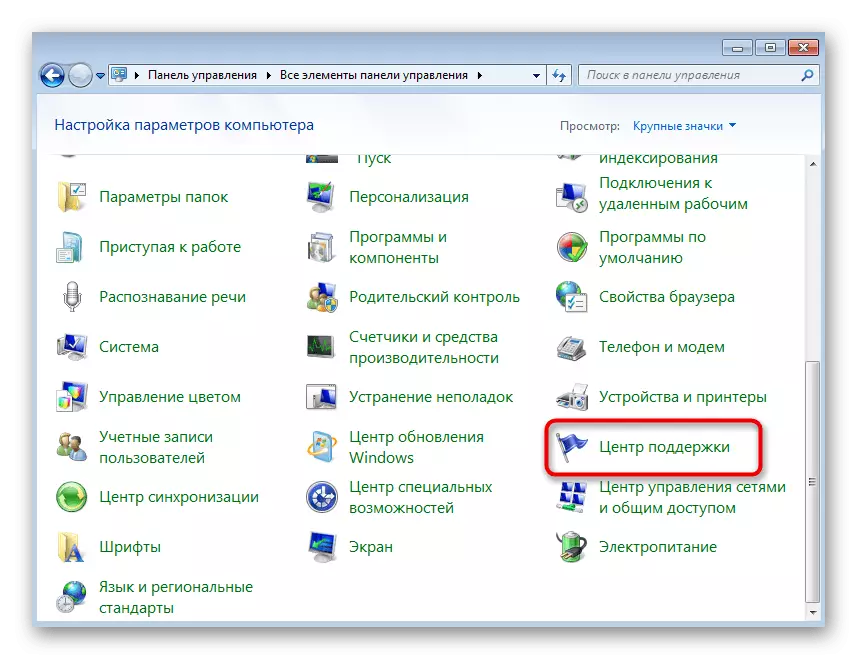
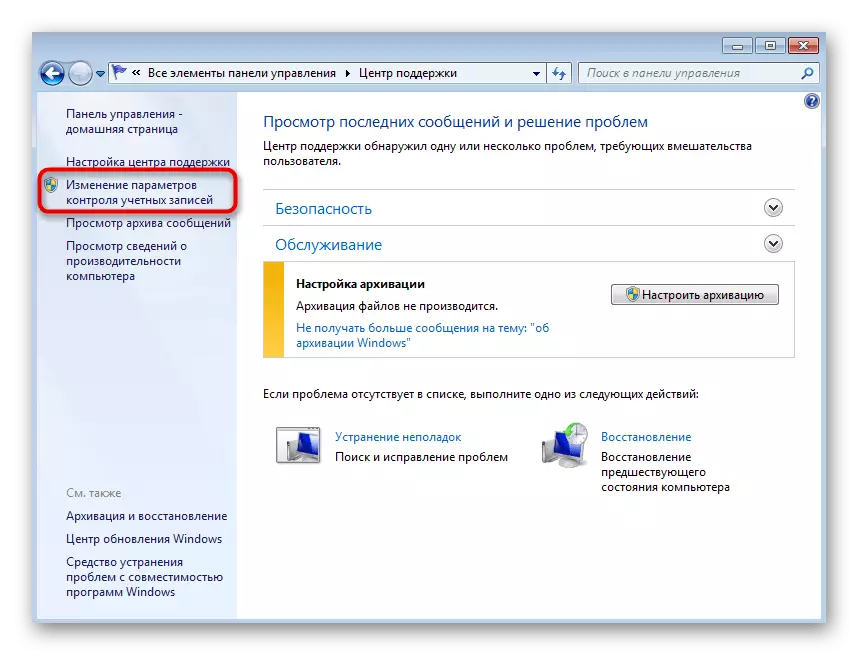
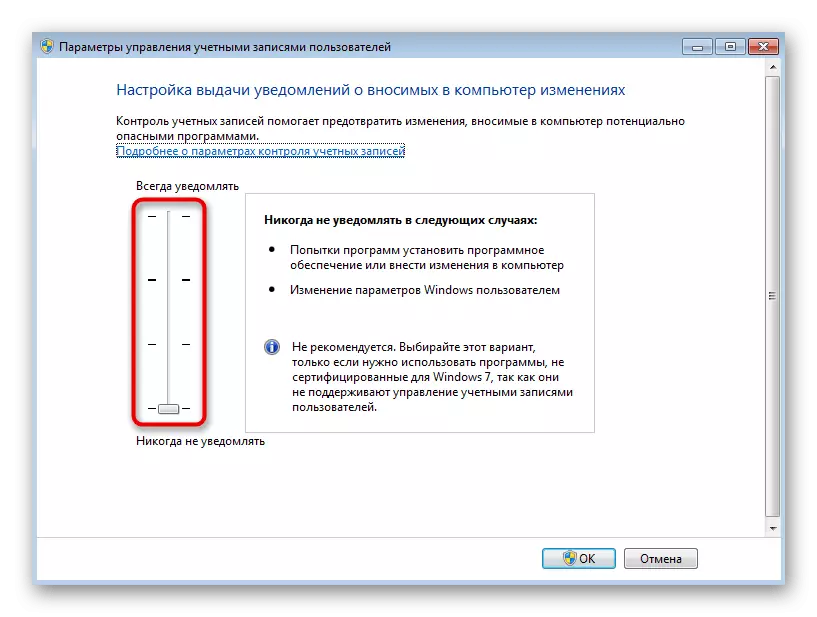
Metoda 2: Spuštění skriptu VBS
Jedním z oficiálních doporučení společnosti Microsoft je použít univerzální skript VBS, který odstraní soubory, které ovlivňují vzhled chyby s kódem 0x80041003. Nemusí být předepsán ručně, protože skript je připraven. Musíte s ním vytvořit soubor pro další spuštění.
- Otevřete aplikaci Poznámkový blok pohodlnou podle metody.
- Zkopírujte a vložte tam níže.
Stromputer = "." Set objwmiservice = getObject ("winmgmts:" _
& "{ImpersonationLevel = zosobnění}! \\" _
& StrComputer & "kořenový subriftion")
Nastavit obj1 = objwmiservice.get ("__ eventfilter.name = 'bvtfilter'")
Nastavit obj2set = obj1.associators _ ("__ filtetoconsumerbinding")
Nastavit obj3set = obj1.Reference _ ("__ filtrtoconsumerbinding")
Pro každý obj2 v obj2setu
Wscript.echo "Odstranění objektu"
Wscript.echo obj2.getObjecttext_
Obj2.delete_
další
Pro každý obj3 v obj3setu
Wscript.echo "Odstranění objektu"
Wscript.cho obj3.getObjecttexttext_
Obj3.delete_
další
Wscript.echo "Odstranění objektu"
Wscript.echo obj1.getObjecttext_
Obj1.delete_
- Rozbalte seznam souborů a klikněte na "Uložit jako".
- V poli "Typ souboru" přiřaďte "Všechny soubory".
- Určete soubor libovolný název na latině, ale na konci nutně přidat ".vbs", čímž se označí jeho formát.
- Po uložení souboru, přejděte k němu, volat kontextové menu stisknutím pravého tlačítka myši, vložte kurzor na položku „Otevřít USAT“ a vyberte možnost Microsoft Windows Based Script Host.
- Toto oznámení se zobrazí, že soubory byly odstraněny, a zda se dotyčná „NOT FOUND“ chyba, znamená to, že tyto objekty jsou chybí v operačním systému a je nutné nejprve zkontrolujte vzhled chyby, a pokud se ukáže, používat následujících metod.

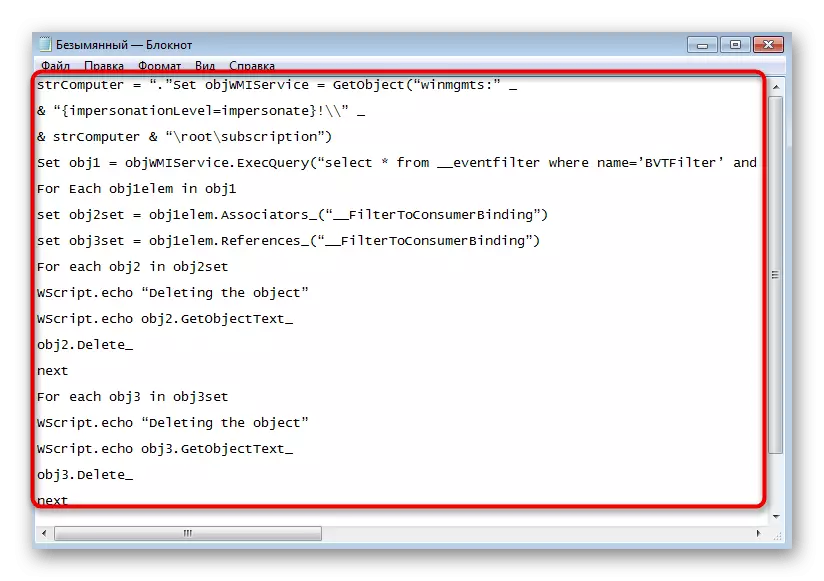
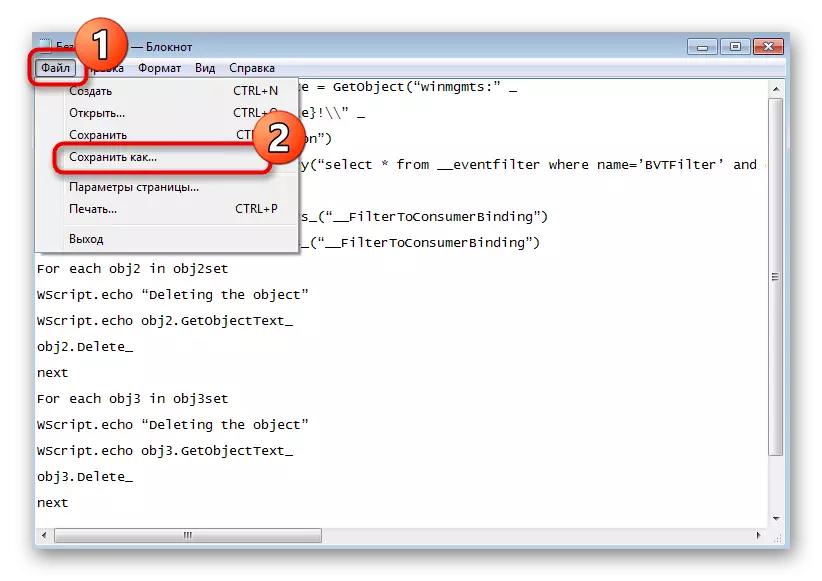
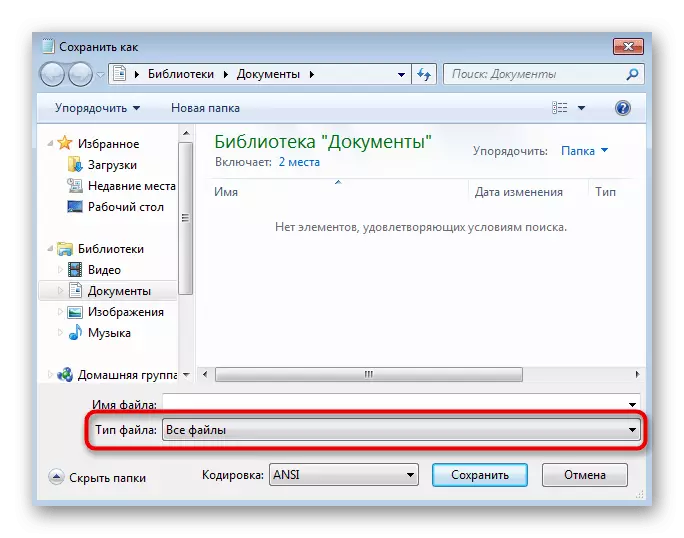
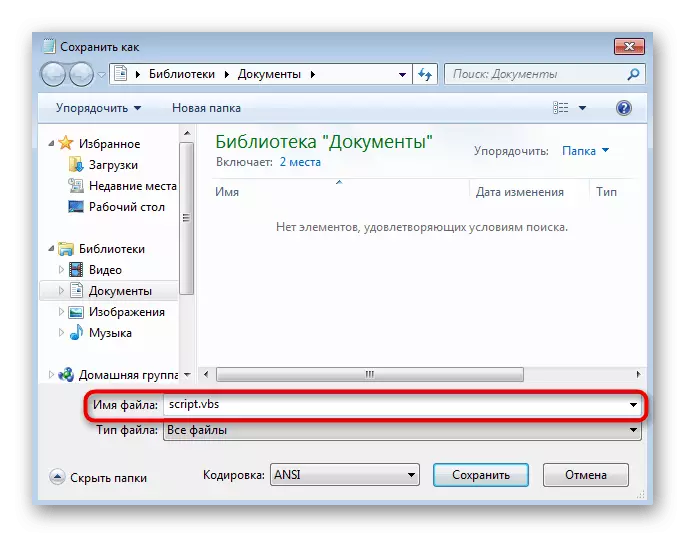
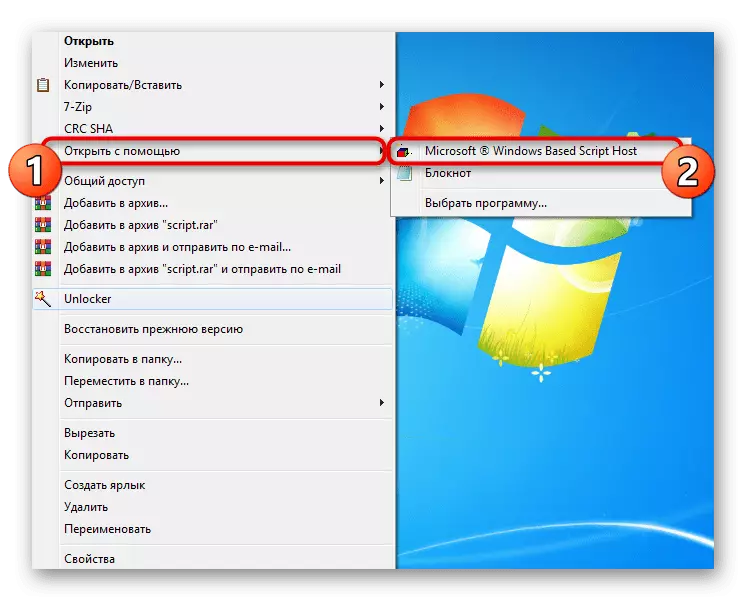
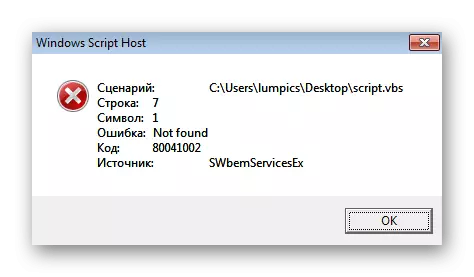
Metoda 3: Použití souboru BAT
Předchozí skript slouží k odstranění problémových souborů v počítači, který při restartu operačního systému jsou postupoval, která řeší problém. Následující možnost je použít BAT soubor, který spouští chybové korekce nástroje a kontroly, kdy vyvstaly problémy.
- Chcete-li vytvořit, spustit aplikaci Poznámkový blok znovu.
- Vložte následující kód do dokumentu, který obsahuje všechny příkazy, které potřebujete.
@echo ON.
CD / D C: \ temp
IF neexistuje% windir% \ System32 \ WBEM Goto Tryinstall
CD / D% windir% \ system32 \ WBEM
Net stop WinMgmt.
Winmgmt / kill
Pokud existují REP_BAK RD REP_BAK / S / Q
Přejmenování Repository REP_BAK
Pro %% i v (* .dll) dělat regsvr32 -s %% i
Pro %% i v (* .exe) Do výzvy: FixSRV %% i
Pro %% i v (* MOF, *. MFL) Do mofcomp %% i
Net start WinMgmt.
Goto End.
: Fixrv
pokud / i (% 1) == (wbemcntl.exe) Goto Skipsrv
IF / I (% 1) == (Wbemtest.exe) Goto Skipsrv
IF / I (% 1) == (Mofcomp.exe) Goto Skipsrv
% 1 / RegServer
: Skipsrv
Goto End.
: Tryinstall
IF neexistuje WMicore.exe Goto Konec
WMicore / S.
Net start WinMgmt.
: Konec.
- Otevřete „soubor“ a uložte dokument.
- V okně, které se objeví, vyberte „Všechny soubory“ jako soubor.
- Zadejte jakýkoliv název a na konci přidat „BAT“.
- Přejděte na umístění tohoto souboru a dvakrát na něj klikněte na start. Zobrazí se okno „Command Line“, kde se potvrdí pokračování provozu a očekávají, že výkon souboru BAT.
- Během toho bude ještě několik řádků se zobrazí v konzole, a poté se oznámení objeví, po kterém můžete odeslat PC k restartu.



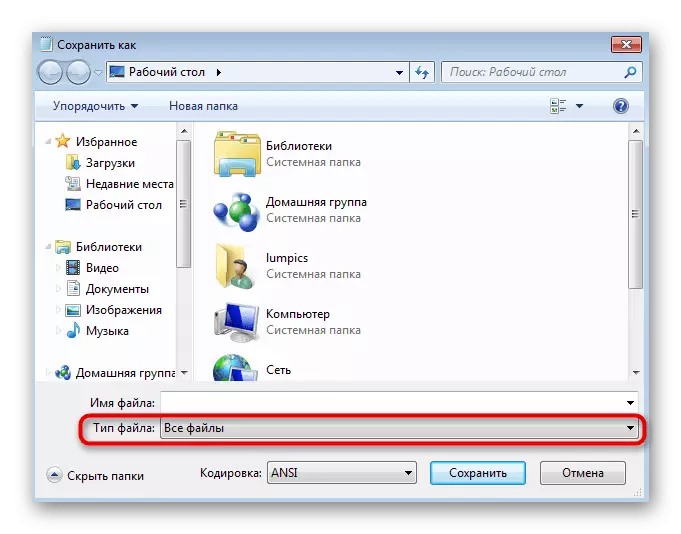
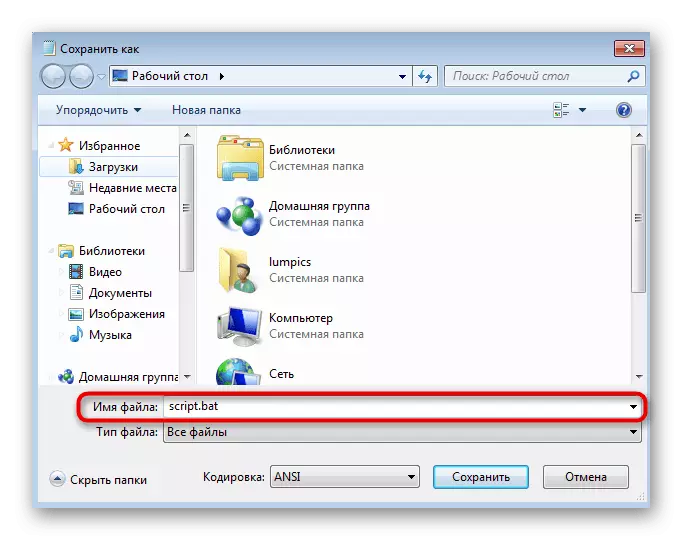
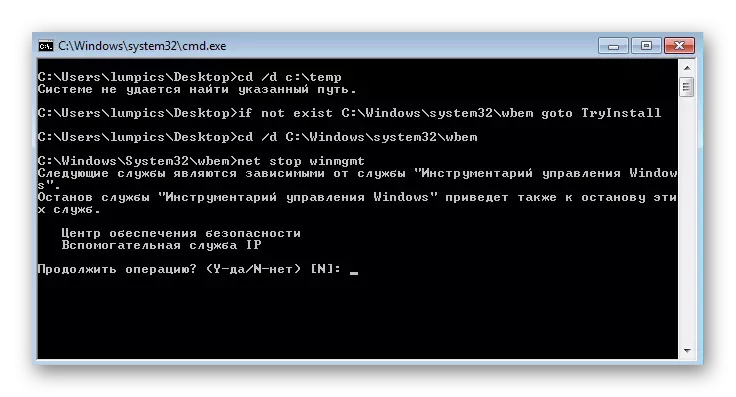

Metoda 4: Odstranění složky Windows Management
Vzhled chyby s kódem 0x80041003 často vyvolávají problémy v součásti Windows Management Toolbox. WINDOVS 7 má složku, kde jsou dočasné soubory potřebné v průběhu působení tohoto souboru nástrojů. Máte-li je odstranit, při příštím spuštění relace, které budou vytvořeny ve své čisté podobě, která pomůže zbavit tohoto problému.
- Adresář nemůže být odstraněn, pokud je složka služeb je v současné době pracuje se soubory tam, tak to bude muset být zakázána. Otevřete servisní aplikaci tím, že najde to prostřednictvím nabídky Start.
- V seznamu najít „Windows Management prvky“ a poklepejte na tomto řádku se otevře okno vlastností.
- Klikněte na tlačítko „Stop“ a počkejte několik sekund, dokud je služba zastavena.
- Prostřednictvím "Explorer", jít po cestě C: \ Windows \ System32 \ WBEM a najít "Repository" složka existuje. Je vhodné ho zkopírovat na jiné místo jako záložní kopii jej obnovit v případě neočekávaných problémů.
- Poté klepněte pravým tlačítkem myši na něj a odstranit.
- Restartujte počítač a zkontrolujte, zda byla opravena chyba v pochybnost.

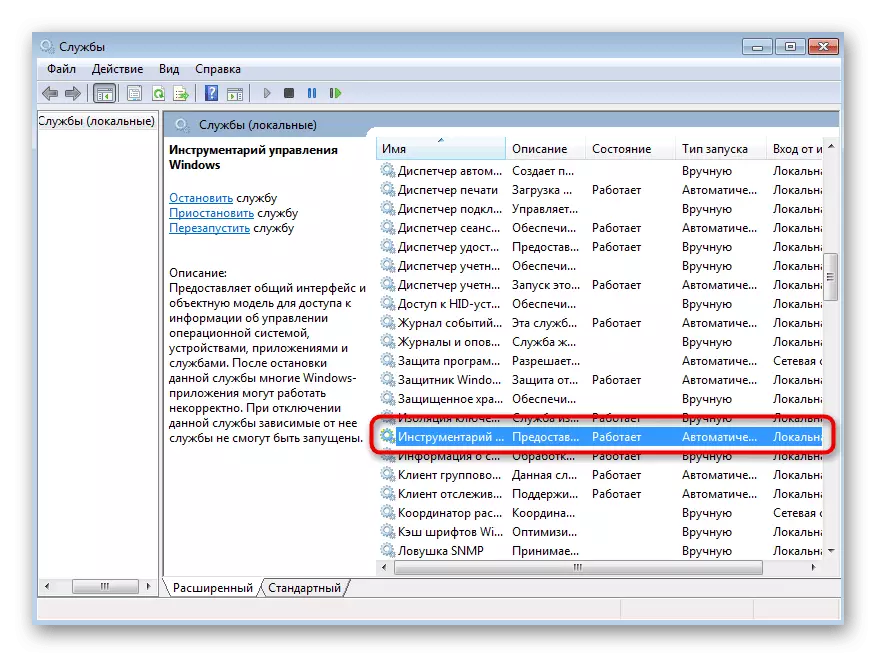
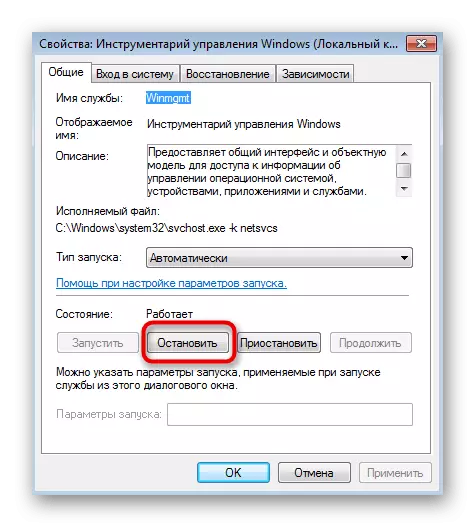
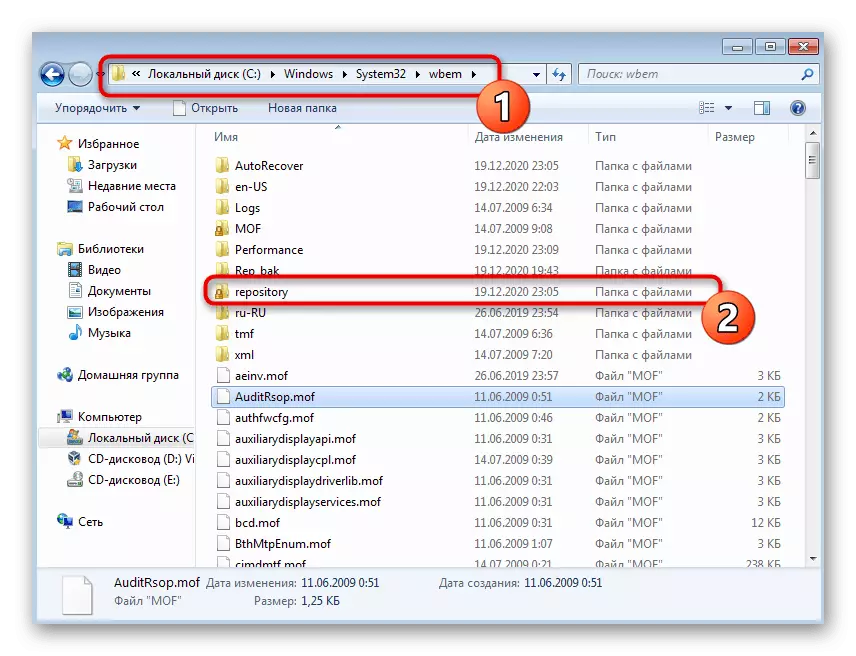
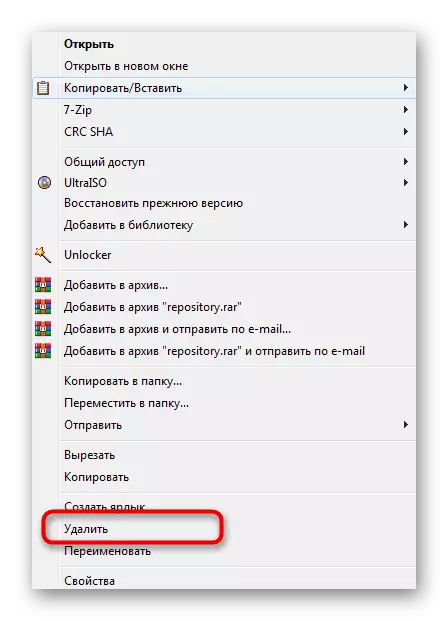
Metoda 5: Poskytování přístupu k souborům
Finální metoda umožní zbavit chyby, pokud se ukáže při přístupu pouze určité soubory a je možné vidět při sledování akce v „protokolu událostí“. Pak adresář problém musí poskytovat neomezený přístup.
- Najít kořenový adresář výchozího souboru a klikněte na ni PCM. V kontextovém menu zvolte „Vlastnosti“.
- Otevřete kartu bezpečnosti a klikněte na tlačítko „Změna“.
- Začít přidání nového uživatele, pokud je požadováno, není v seznamu.
- Zadejte své jméno v poli vyhrazeném pro toto, a pokud je známa, klikněte na tlačítko „Advanced“.
- Začít hledat uživatele v aktuálním umístění.
- Mezi výsledky, najít požadovaný účet a přidejte jej.
- Vraťte se do předchozího okna a ujistěte se, že název je správně zobrazen v bloku.
- V okně "Rozlišení pro skupinu" vyberte uživatel přidán právě přidaný a poskytnout mu plný přístup.
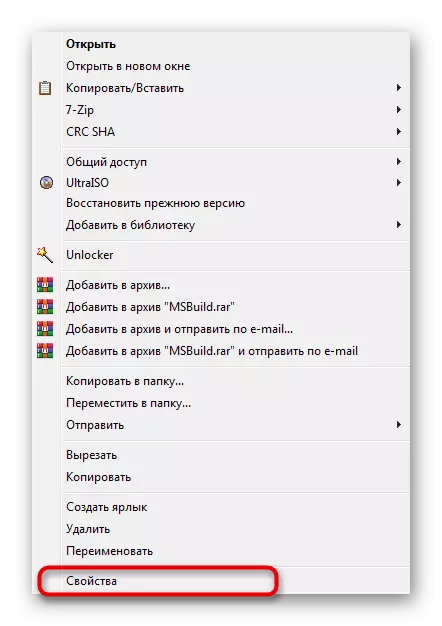
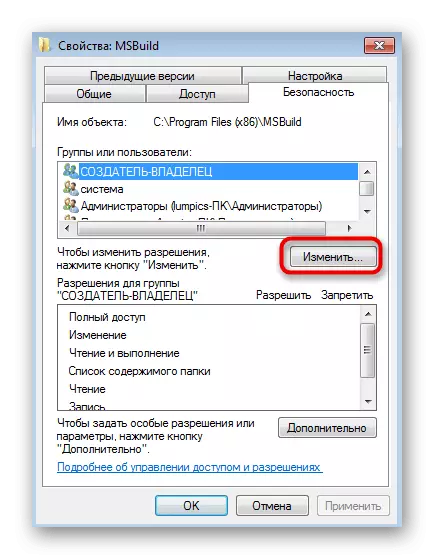

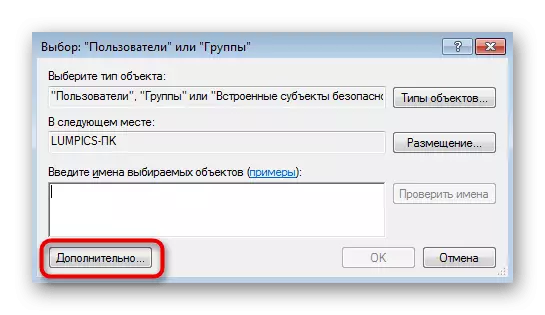
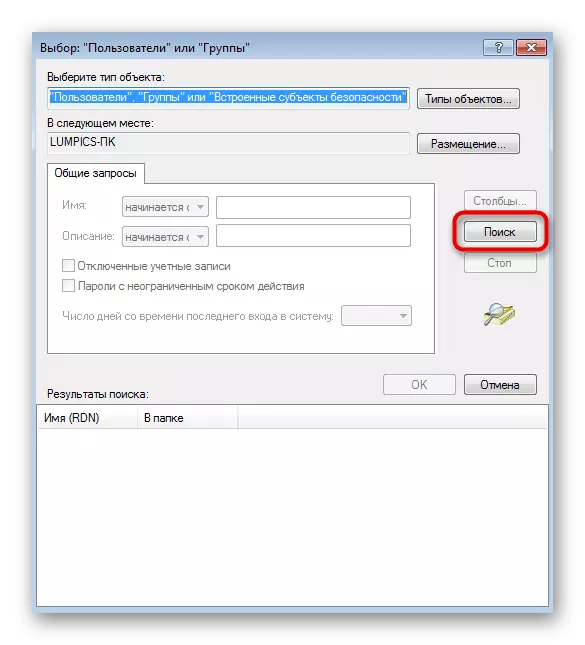
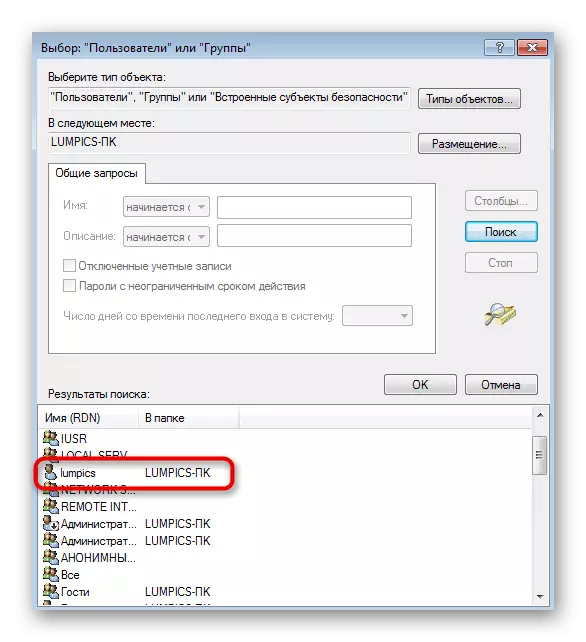

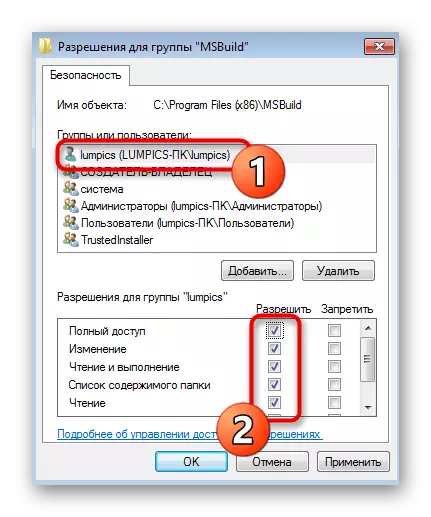
Akce při aktualizaci systému Windows 7
Zřídka 0x80041003 Chyba se zobrazí při pokusu o instalaci další aktualizace do operačního systému. Princip jeho korekce je zcela odlišná a výše uvedené metody jsou nepravděpodobné, že by výsledek přinesli. Budete muset kontaktovat jiný článek na našich webových stránkách, který popisuje základní pokyny, což vám umožní opravit problémy s instalací aktualizací v systému Windows 7.
Přečtěte si více: Řešení problémů s instalací aktualizace systému Windows 7
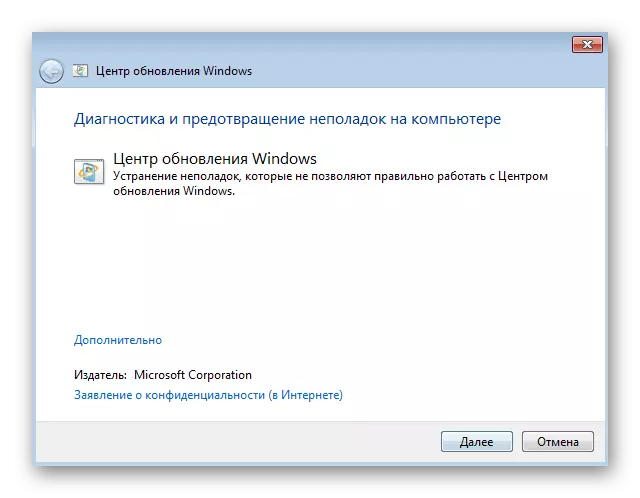
Někdy se týká pouze jedné aktualizace, když je instalována vestavěným nástrojem. Místo toho se můžete pokusit přidat ručně a zkontrolovat, zda se chyba zobrazí tentokrát. Máme také průvodce na toto téma, které vám umožní pochopit ruční instalační algoritmus aktualizací.
Přečtěte si více: ruční instalace aktualizací v systému Windows 7