
Poté, co Malwarebytes získal nástroj pro odstranění škodlivého vybavení Adwcleaner (nevyžadující instalaci na počítači pro testování a ne v rozporu s antiviróny), také kombinovaly vaše vlastní malwarebytes anti-malware, anti-rootkit a anti-exploit v jednom produktu - malwarebytes 3, což je Výchozí (pro 14denní zkušební období nebo po nákupu) pracuje v reálném čase, tzn Jako obyčejný antivirus, blokující různé typy hrozeb. Skenování a kontrola výsledků z toho se nestalo horší (spíše, zlepšené), ale pokud dříve při instalaci malwarebytes anti-malware, můžete si být jisti, že neexistence konfliktů s antivirem, nyní v přítomnosti antivirů třetích stran Konflikty, teoreticky mohou vzniknout.
Pokud jste se setkali s neobvyklým chováním programu, antivirem nebo skutečností, že systém Windows začal okamžitě zpomalovat po instalaci malwarebytes, doporučuji zakázat ochranu v reálném čase v malwarebytes v části "Parametry" - "Ochrana".
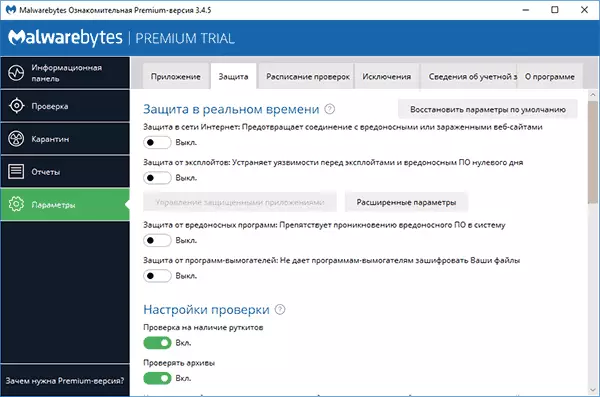
Poté bude program pracovat jako jednoduchý skener, běží ručně a nemá vliv na ochranu v reálném čase jiných antivirových produktů.
Ověření počítače pro škodlivé programy a jiné hrozby malwarebytes
Kontrola v nové verzi Malwarebytes se provádí jako v reálném čase (tj. Uvidíte oznámení, zda program detekuje něco nežádoucího v počítači), a ručně a v případě antivirového třetích stran může být nejlepší Možnost snímání ručně.
- Chcete-li zkontrolovat, spustit (Otevřít) Malwarebytes a klikněte na "Spustit Ověřit" v panelu Information nebo v části "Check", klepněte na tlačítko "Úplná kontrola".
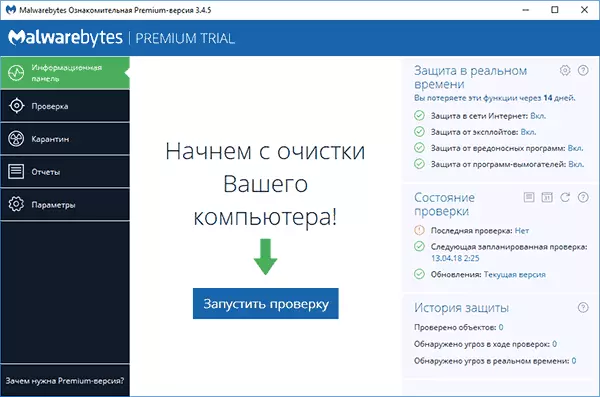
- Skenování systému začne podle výsledků, jejichž výsledky uvidíte zprávu.
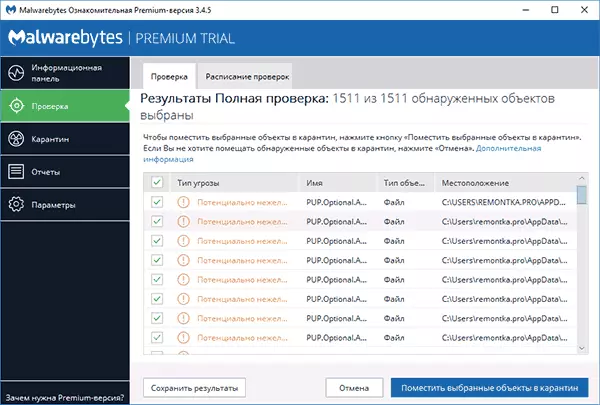
- Není vždy vhodné pro seznámení (přesné cesty souborů a další informace nejsou viditelné). Pomocí tlačítka "Uložit výsledky" můžete výsledky uložit do textového souboru a seznámit se s nimi.
- Odebrat značky z těchto souborů, které by podle vašeho názoru neměly být vymazány a klikněte na tlačítko "Umístit vybrané objekty v karanténě".
- Při umístění v karanténě můžete být vyzváni k restartování počítače.
- Po restartování, program může být spuštěn po dlouhou dobu (a ve Správci úloh, uvidíte, že služba Malwarebytes značně načte procesor).
- Po restartování programu můžete odstranit všechny objekty umístěné v karanténě. Jít do příslušné části programu nebo obnovit některé z nich, pokud se ukázalo, že po místnosti v karanténě, něco z vašeho softwaru začal pracovat ne potřebné.
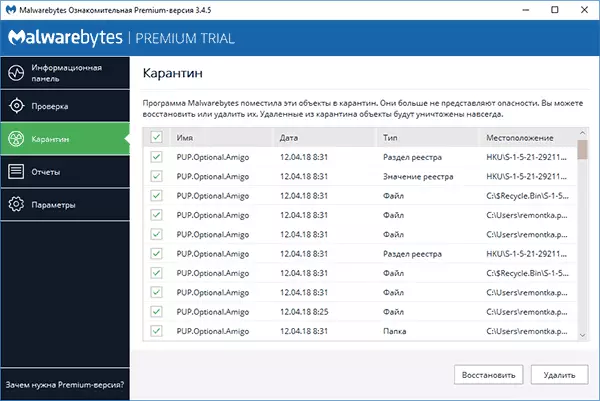
Ve skutečnosti, místnost v karanténě v případě malwarebytes je odstranění programu z předchozího umístění a programu na schopnost obnovit v případě nepředvídaných situací. Jen v případě, nedoporučuji odstranění objektů z karantény, zatímco určitě se nezapomeňte, že je vše v pořádku.
Stáhnout Malwarebytes v ruštině si můžete stáhnout zdarma z oficiální stránky https://ru.malwarebytes.com/
dodatečné informace
Malwarebytes je relativně jednoduchý program, v jasném ruském jazyce a myslím, že od uživatele by neměly být žádné zvláštní potíže.Mimo jiné můžete poznamenat následující body, které mohou být užitečné:
- V sekci "Dodatek" můžete snížit prioritu kontroly Malwarebytes v "Účinku kontrolních kontrolních kontrol".
- Můžete zkontrolovat konkrétní složku nebo soubor pomocí Malwarebytes pomocí kontextového menu (klepněte pravým tlačítkem myši na tento soubor nebo složku).
- Chcete-li použít ověření se systémem Windows 10 Defender (8) odděleně od malwarebytes, když je v programu povolena ochrana v reálném čase, a také nechcete vidět oznámení o malwarebytes v systému Windows Defender Security Center v Nastavení - aplikace - Podpora Windows Centrální instalace "Nikdy nezaregistrujte malwarebytes v centru podpory systému Windows.
- V nastavení - výjimky můžete přidat soubory, složky a stránky (program může také blokovat otevření škodlivých míst) ve výjimce malwarebytes.
Jak odstranit malwarebytes z počítače
Standardní mazání cesty malwarebytes z počítače - přejděte na ovládací panel, otevřete položku "Programy a komponenty", najděte v seznamu Malwarebytes a klikněte na "Smazat".
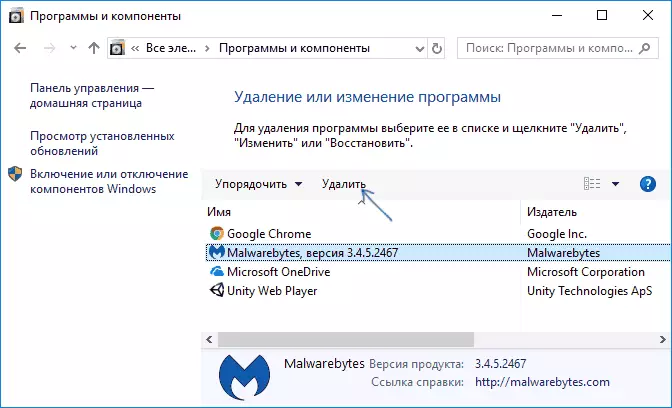
Nebo v systému Windows 10 přejděte na parametry - aplikace a funkce, klikněte na Malwarebytes a potom - "Smazat" tlačítko.
Pokud však z nějakého důvodu tyto metody nefungují, existuje speciální nástroj pro odstranění malwarebytes produkty z počítače - Malwarebytes Support Tool:
- Přejít na https://support.malwarebytes.com/hc/csupport.malwarebytes.com/hc/en-us/articles/360039023473-Unstall-dhe -Malwarebytes-Support-Tool a klikněte na tlačítko Stáhnout nejnovější verzi nástroje podpory malwarebytes.
- Souhlasíte se změnami nástroje v počítači.
- Klepněte na kartu Upřesnit a klepněte na tlačítko Vyčistit. Potvrďte vymazání všech komponent Malwarebytes v systému Windows.
- Po krátké době budete vyzváni k restartování počítače, abyste zcela odebrali Malwarebytes, klepněte na tlačítko "Ano."
- Důležité: Po restartování budete požádáni o stažení a instalaci Malwarebytes, klikněte na tlačítko "Ne" (ne).
- Na konci se zobrazí zpráva, že pokud se odstranění selhalo, měli byste připojit soubor MB-Clean-Clean-CleanS.txt z pracovní plochy na vyžádání na podporu podpory (pokud se vám podařilo odstranit).
Pokud to všechno šlo pravidelně, musí být odstraněno z počítače.
Práce s malwarebytes anti-malware
Poznámka: Nejnovější verze Malwarebytes Anti-Malware 2.2.1 byla vydána v roce 2016 a již není k dispozici na oficiálních stránkách ke stažení. Nicméně, na zdroje třetích stran, které lze nalézt.Malwarebytes Anti-Malware je jedním z nejoblíbenějších a zároveň účinných prostředků pro boj proti malware. V tomto případě jsem si všiml, že to není antivirový, ale další nástroj pro Windows 10, Windows 8.1 a 7, který vám umožní zvýšit zabezpečení počítače, spolupracovat s dobrým antivirem v počítači.
V této příručce zobrazuji základní nastavení a funkce, které program nabízí správně konfigurovat ochranu počítače (některé z nich jsou k dispozici pouze v prémiové verzi, ale všechny hlavní je také zdarma).
A začít s, proč potřebovat programy jako malwarebytes anti-malware, kdy je antivirový program nainstalován v počítači. Faktem je, že antivirové detekují a určují viry, trojské koně a podobné prvky, které představují ohrožení vašeho počítače.
Ale z větší části je to loajální s těmi instalovanými (často skrytými) potenciálně nežádoucími programy, které mohou způsobit vyskakovací okna s reklamou v prohlížeči, udržet nějaký druh obskurní aktivity v počítači. Zároveň jsou tyto věci velmi obtížné odstranit a detekovat uživatele začínajícího uživatele. Je odstranit takové nechtěné programy, které existují služby, z nichž jeden bude diskutován v tomto článku. Více o jiných takových nástrojích - nejlepším prostředkem odstranění škodlivých programů.
Skenování systému a odstranění nežádoucího
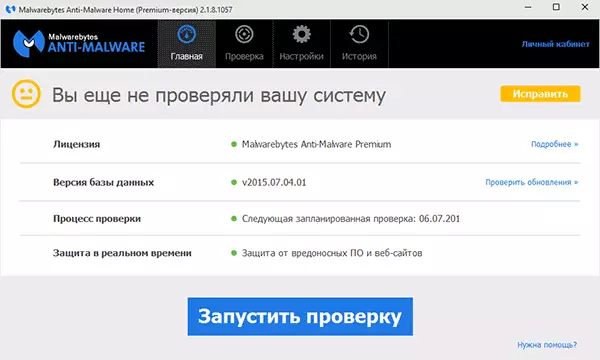
Skenování systému v Malwarebytes Anti-Malware I jen stručně, protože vše je velmi jednoduché a srozumitelné, budu psát více o dostupných nastavení programu. Po prvním spuštění malwarebytes anti-malware můžete okamžitě spustit kontrolu systému, který na začátku může mít poměrně dlouhou dobu.
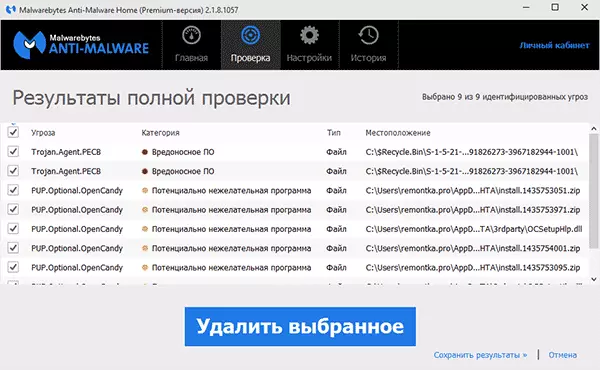
Po dokončení šeku obdržíte seznam hrozeb objevených v počítači s jejich popisem - škodlivý software, nežádoucí programy a další s jejich umístění. Můžete si vybrat, že z detekovaného chcete opustit v počítači, odebrání značky z odpovídající položky (například je poměrně pravděpodobné, že soubory načtené podle vás načtených budete patrný - nechat je, navzdory potenciálu nebezpečí, vyřešit vás).
Zjištěné hrozby můžete odstranit jednoduchým kliknutím na "Smazat vybrané", po kterém můžete také restartovat počítač pro konečné odstranění.
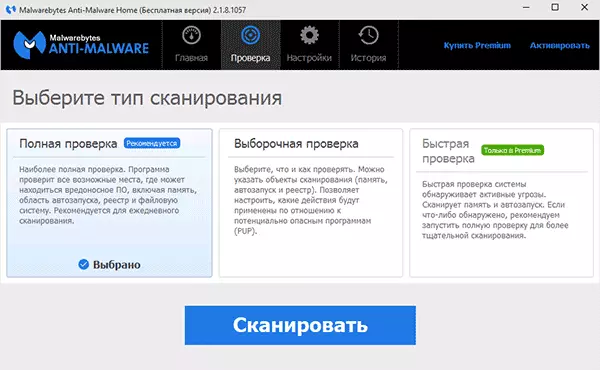
Kromě úplného skenování můžete spustit selektivní nebo rychlou kontrolu s příslušným kartou programu, abyste rychle zjistili aktivní (spuštěn v tuto chvíli) škodlivých programů.
Hlavní parametry Malwarebytes Anti-Malware
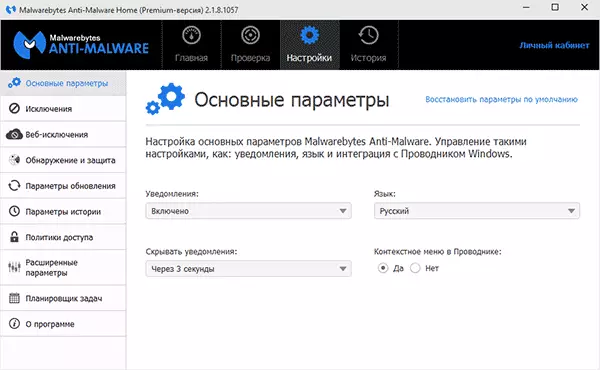
Při zadávání nastavení zadáte stránku základních parametrů, která obsahuje následující položky:
- Oznámení - zobrazení oznámení v oznámeních systému Windows, když jsou nalezeny hrozby. Výchozí nastavení.
- Čas jazyka programu a oznámení.
- Kontextové menu v Průzkumníku - vloží položku "Scan Malwarebytes Anti-Malware" v pravém tlačítku myši v Průzkumníku.
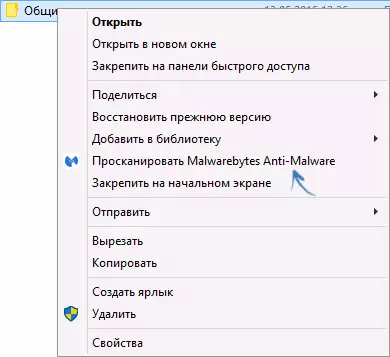
Pokud tento nástroj neustále používáte, doporučuji povolit položku kontextového menu v Průzkumníku, zejména ve volné verzi, kde není v reálném čase skenování. To může být vhodné.
Nastavení detekce a ochrany
Jednou z hlavních nastavení programu je "detekce a ochrana". V tomto okamžiku můžete konfigurovat nebo zakázat ochranu před škodlivými programy, potenciálně nebezpečnými lokalitami a nežádoucím softwarem.
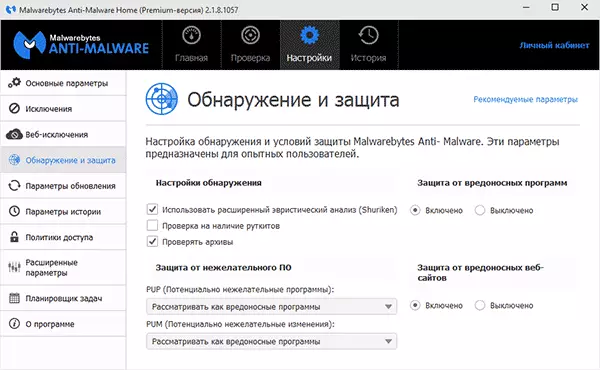
V obvyklém případě je lepší udržet všechny dostupné možnosti (od výchozího výchozího vypnuto, doporučuji zahrnout "Kontrola rootkit"), což si myslím, že nepotřebujete speciální vysvětlení. Nicméně, to může být, že budete možná muset nainstalovat jakýkoliv program, který je zjištěn malwarebytes anti-malware jako škodlivý, v této situaci můžete takové hrozby umožnit ignorováním takových hrozeb, ale je lepší to provést úpravou výjimek.
Výjimky a výjimky webu
V případech, kdy potřebujete vyloučit určité soubory nebo složky ze skenování, můžete je přidat do seznamu v nastavení "Výjimky". To může být užitečné, když si myslíte, že od programu není žádná zvláštní hrozba, ale Malwarebytes anti-malware vždy chce odstranit nebo umístit do karantény.Vylučování webu není k dispozici ve volné verzi a slouží k zastavení ochrany připojení k Internetu, zatímco můžete přidat proces v počítači, který bude povolen libovolným připojením k Internetu, nebo přidat adresu IP nebo adresu webu (Přidat Položka domény ») Takže všechny programy v počítači nebyly blokovány přístup ke zadané adrese.
Rozšířené parametry
Změna pokročilých možností malwarebytes anti-malware je k dispozici pouze pro prémiovou verzi. Zde můžete konfigurovat spuštění automatického programu, zapnout modul sebeobrany, zakázat přidání zjištěných hrozeb karantény a dalších parametrů.
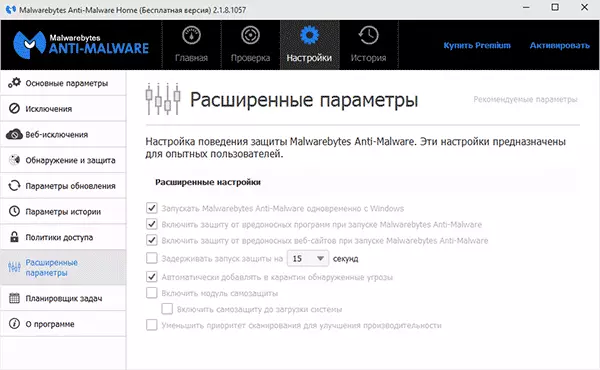
Všiml jsem si, že je to velmi zvláštní, že pro bezplatnou verzi není k dispozici pro vypnutí programu Autorun při zadávání systému Windows. Nicméně, můžete vypnout ručně pomocí standardních nástrojů OS - jak odstranit programy z AutoLoad.
Úkoly plánovače a přístupové politiky
Dva další funkce, které nejsou ve volné verzi programu, které však mohou být určitým přínosem.
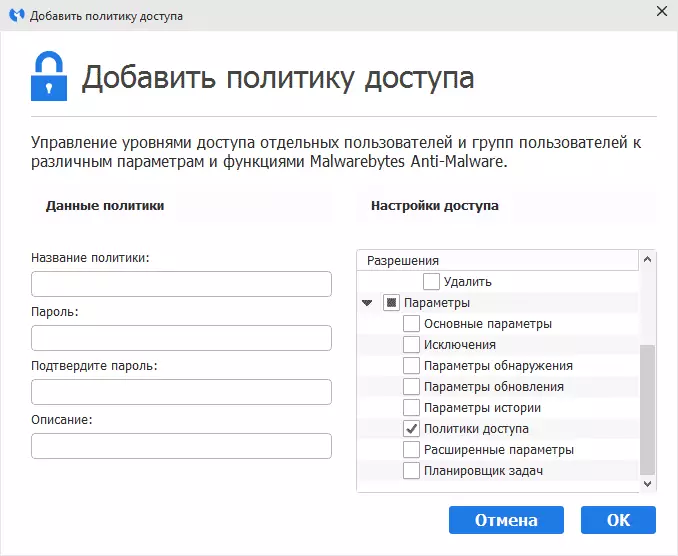
V přístupových zásadách je možné omezit přístup k určitým parametrům programu, stejně jako akce uživatele instalací hesla na nich.
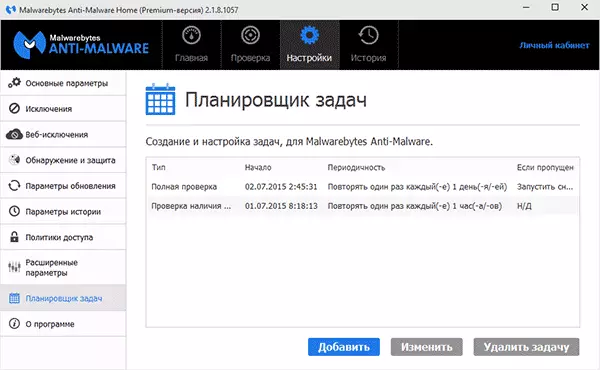
Plánovač úloh zase usnadňuje konfiguraci automatického skenování počítače pro nechtěné programy, stejně jako změna parametrů automatických aktualizací do malwarebytes anti-malware.
