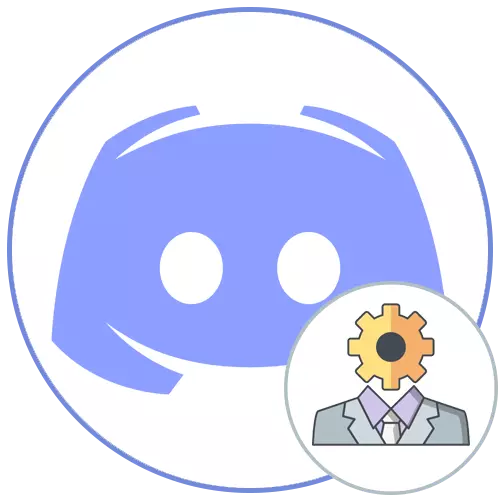
Možnost 1: PC Program
Možnosti priorit pro správu vlastních serverů ve srovnání - použití softwaru pro software počítačů. To umožňuje bez problémů rychle najít všechny potřebné nástroje pro konfiguraci kanálů a správy účastníků. Zvažte, jak jsou práva správce přenášena při práci s programem Windows.Krok 1: Vytvoření a konfigurace role správce
Pokud jste Stvořitelem serveru na discordu, máte absolutně všechny možnosti, včetně dokonce smazání serveru nebo převést jej do jiných rukou, co bude o něco později. Nyní pochopíme pouze s vydáním pravomocí správce, který se provádí vytvořením zvláštní role s téměř neomezeným přístupem.
- Prostřednictvím panelu vlevo přejděte na svůj vlastní server a klikněte na jeho název k ovládacímu menu Otevře se.
- Zde budete muset najít položku "Server Settings".
- Po otevření nového okna s parametry vyberte "Role".
- Klikněte na ikonu ve formě plus naproti "role" pro zahájení nového. Pokud je role připravena, okamžitě přejděte do konfigurace výběrem ze seznamu.
- Pokud je to nutné, zadejte název. Nejčastěji, administrátoři komunikují s konvenčními účastníky a bylo by hezké je pojmenovat s odpovídajícím názvem a barvou Nicka.
- Vlastně, pak barva Nicku a je vybrána. V tomto ohledu neexistují žádná omezení a můžete si vybrat absolutně jakoukoliv standardní barvu nebo vlastní stín.
- Jeden z nejzákladnějších parametrů je "Nastavení role". Správcům můžete zobrazit v samostatném seznamu a umožnit jim všem účastníkům zmínit. To se vyhnete potížím, když uživatel potřebuje pomoc, ale nemůže najít jméno administrátora nebo zmínit ji zavolat. Pokud administrátoři dělají další povinnosti, například podporují operaci serveru a neuložte se s účastníky, zakažte jejich viditelnost a zakazují zmínku.
- Zahrnout pravomoci správce pro tuto roli, přesunutí jezdce v bloku "Základní práva". Zvažte, že toto právo má zvláštní povolení a obejít většinu omezení, takže přiřaďte stav správce pouze pro osvědčené osobnosti.
- I když jsou nyní zakázána všechna následující práva, zodpovědný předchozí zodpovědný za jejich práci, takže nemohou být znovu aktivovány.
- Pokud však problém nastane s něčím v budoucnu, vraťte se do tohoto okna a poskytněte potřebná oprávnění.
- Konečný parametr je "Prioritní režim". Pracuje na hlasových kanálech a umožňuje upozornit na správce mezi ostatními uživateli, zvýšením objemu mikrofonu. Pokud chcete toto právo používat v rádiu, aktivujte jej před odjezdem z tohoto menu a nezapomeňte použít změny.
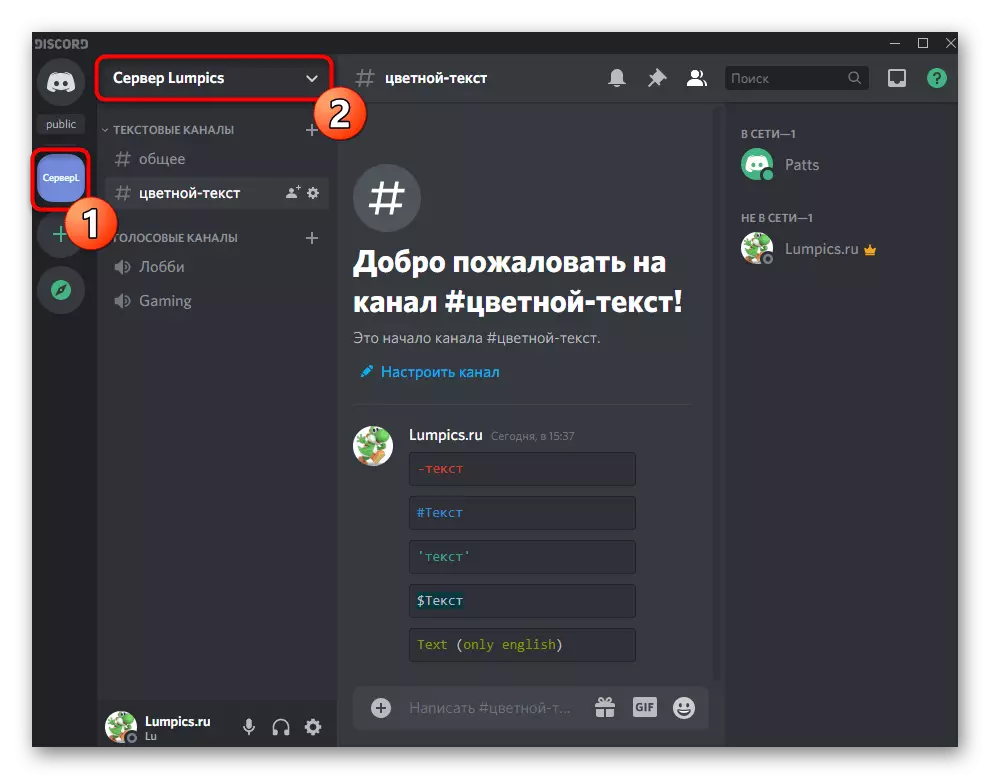
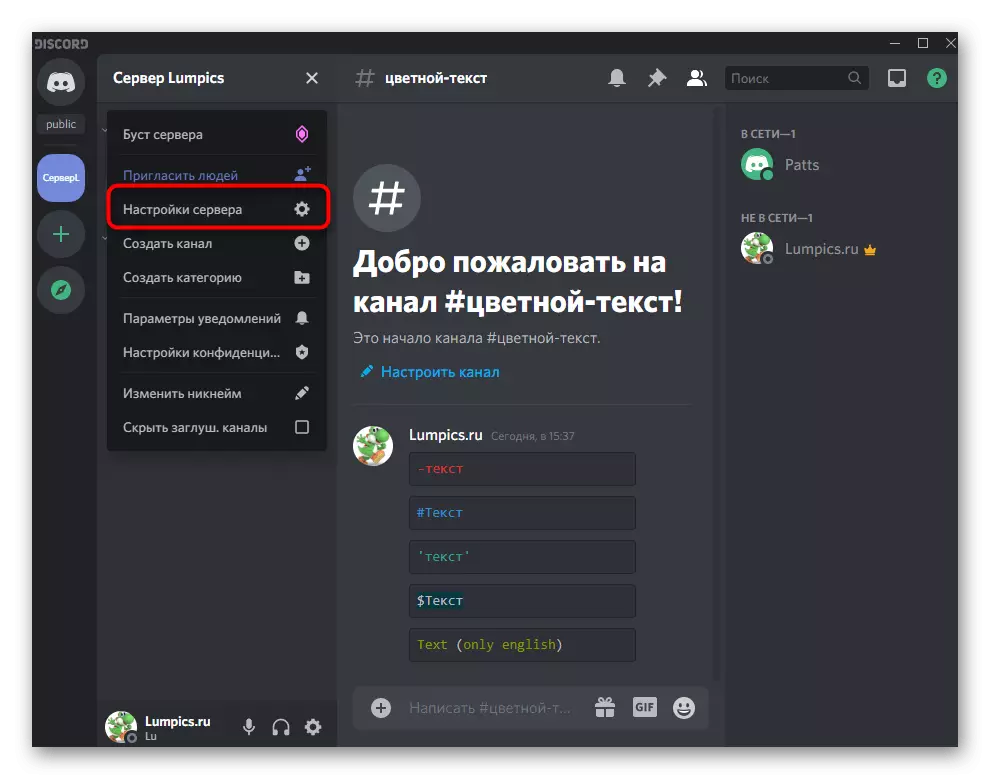
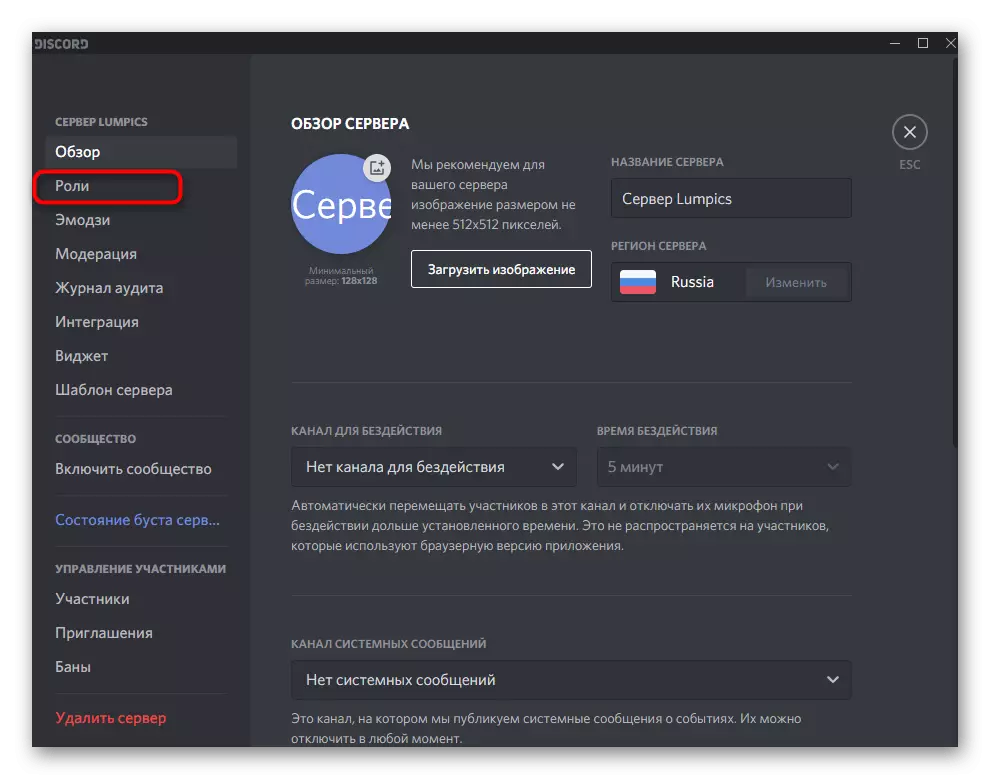
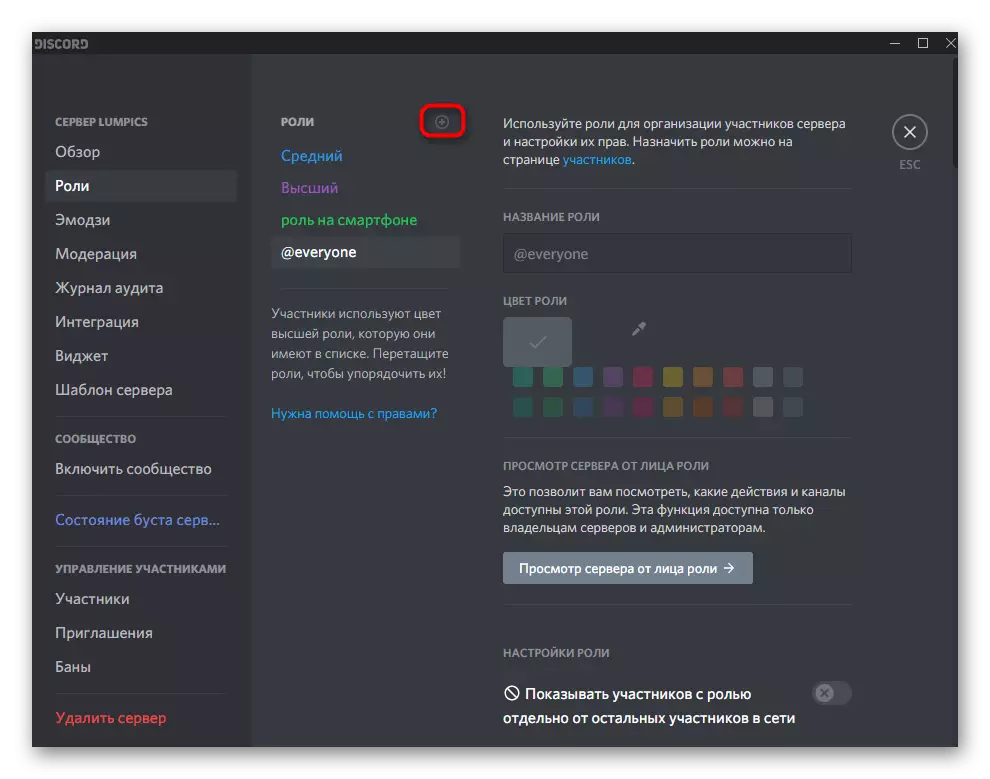
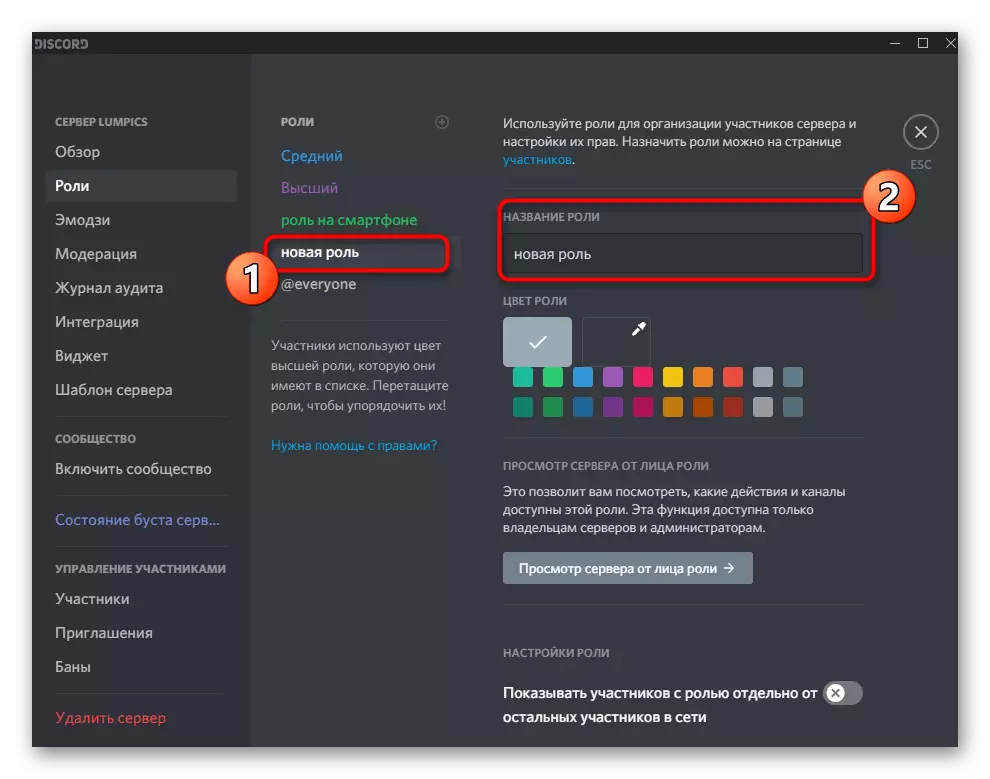
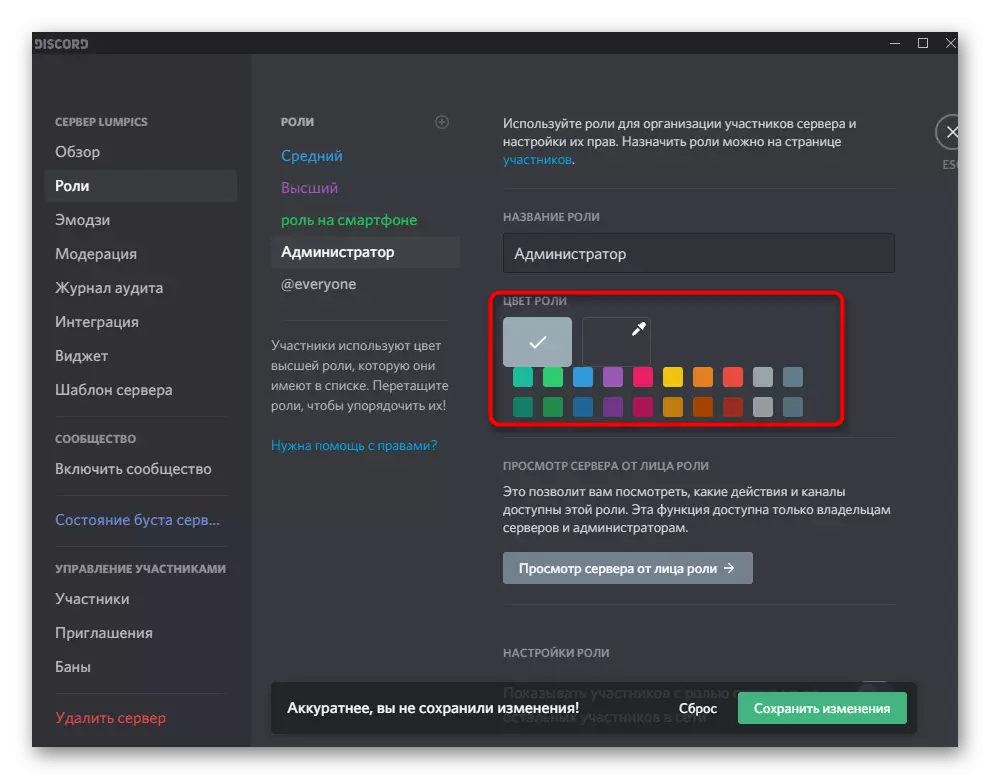
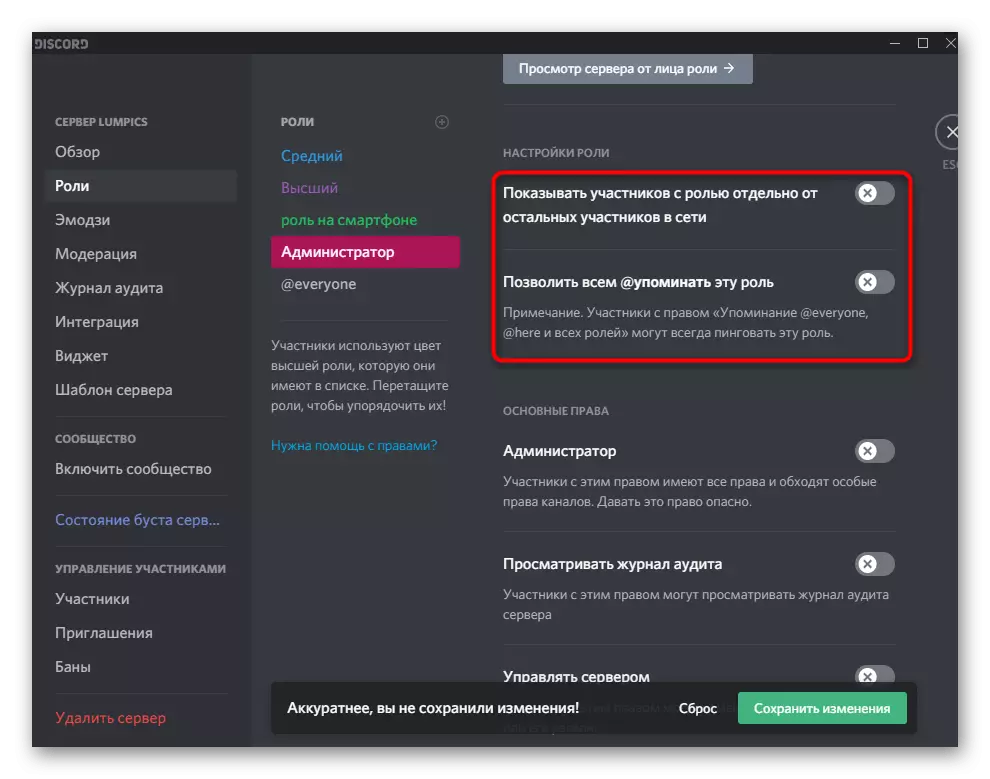
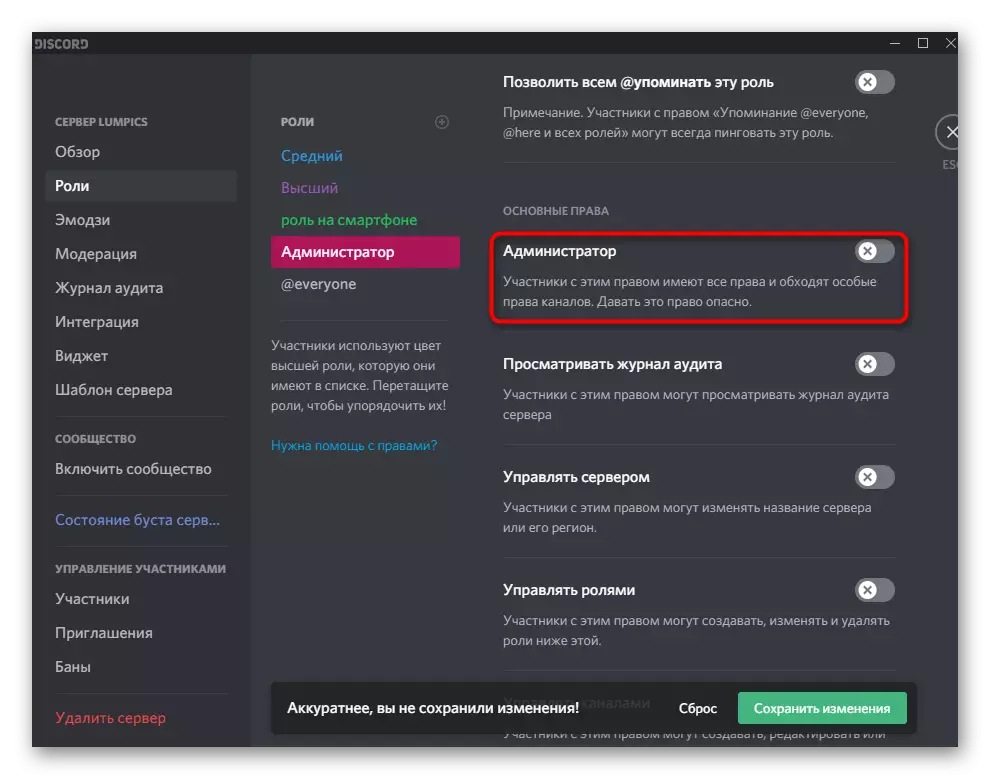
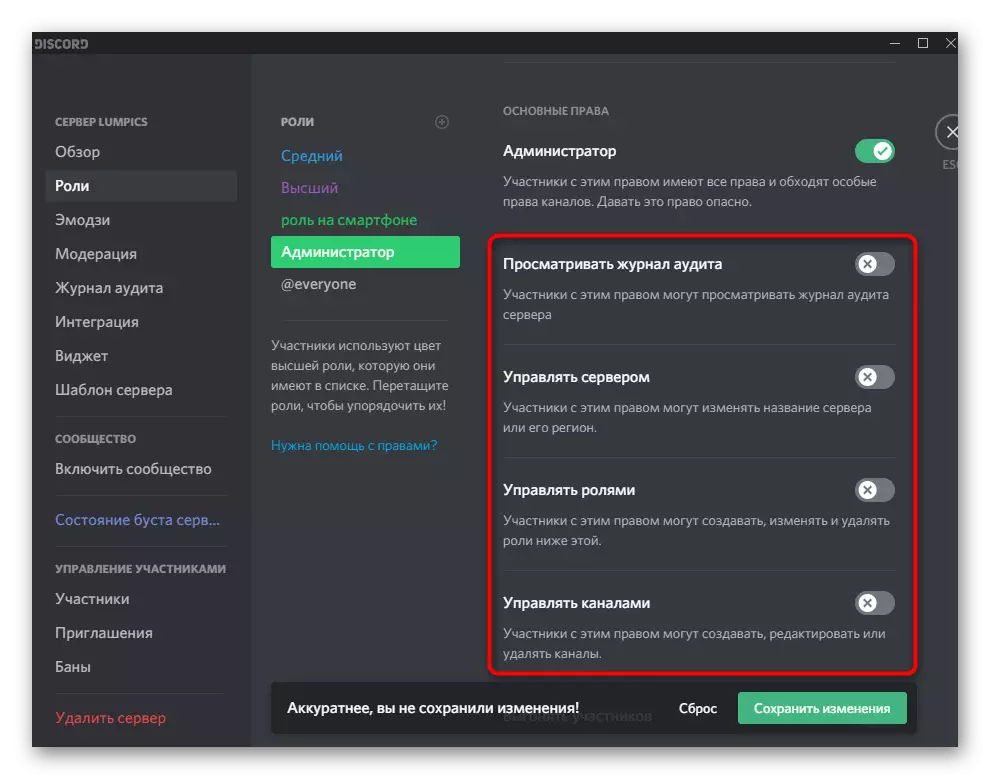
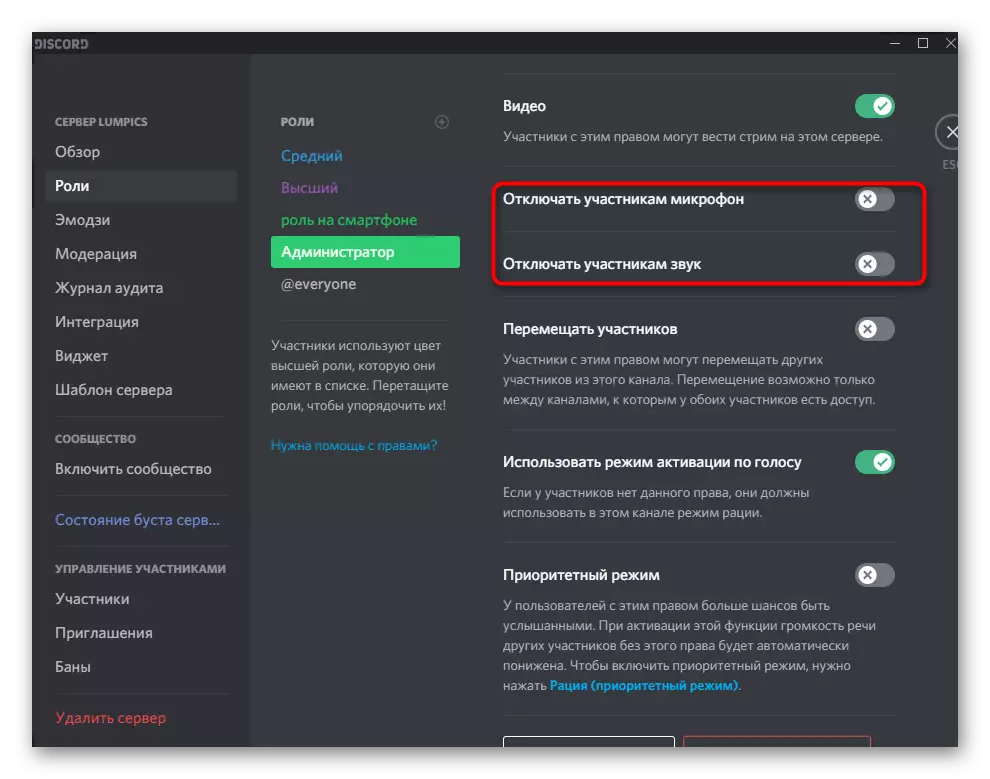
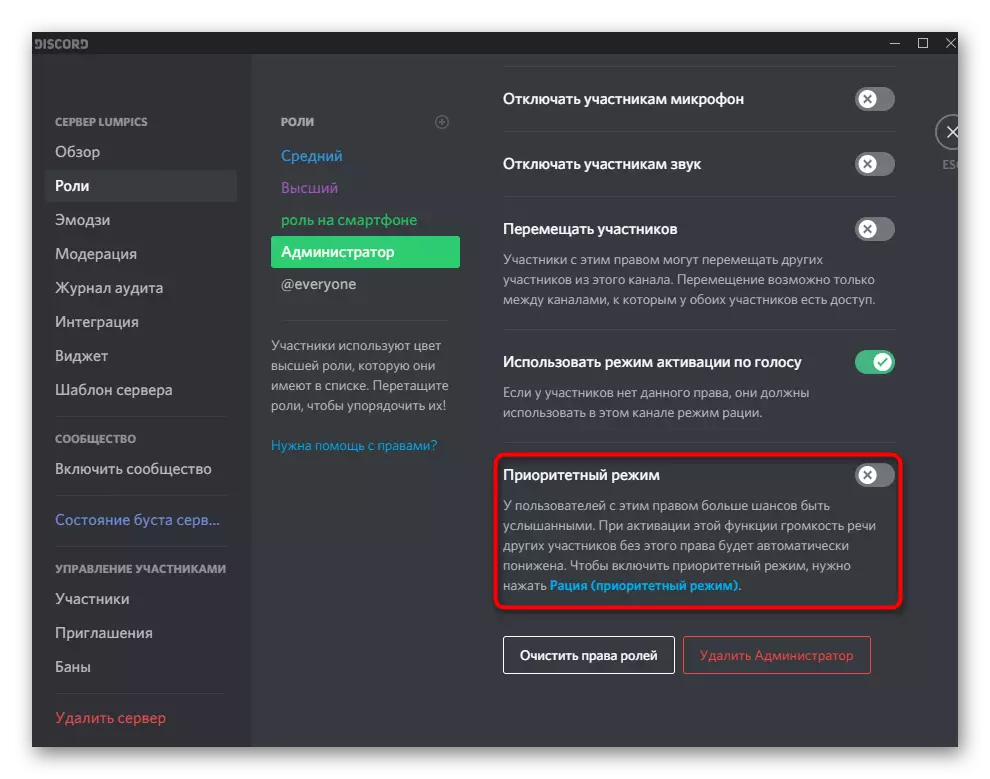
Toto není veškeré informace o vytváření rolí, které mohou být poskytnuty v rámci instrukce, ale většinu z nich a nevztahuje se na správce. Pokud se chcete dozvědět více o procesu nastavení role, přečtěte si jiný článek na našich webových stránkách kliknutím na níže uvedený odkaz.
Přečtěte si více: Vytváření a distribuce rolí na serveru ve vzdálenosti
Krok 2: Výběr účastníků poskytovat status správce
Stav správce byl právě vytvořen, ale ještě nepatří k žádnému účastníkům serveru, který musí být dále opraven tím, že distribuuje novou roli. Nezapomeňte, že bychom měli takové pravomoci pečlivě léčit, i když je můžete v budoucnu vyzvednout, některé změny provedené těmto lidem, nebude možné vrátit.
- Pro pohodlí ve stejném menu s nastavením otevřete sekci "účastníků".
- Podívejte se na seznam a snadno použijte vestavěné vyhledávání. Vyberte příslušný účet a klikněte na plus vpravo od něj.
- Zobrazí se seznam dostupných rolí, mezi nimiž je správce, který má práva a přiřadil jej současným účastníkům.
- Nyní se zobrazí nová role naproti své přezdívce a změní barvu na odpovídající.
- Vraťte se na server a procházejte seznam členů komunity. Ujistěte se, že se zde zobrazí administrátoři, pokud pro ně zobrazí samostatnou kategorii.
- Udělejte to samé s pomocí zmínky v chatu.
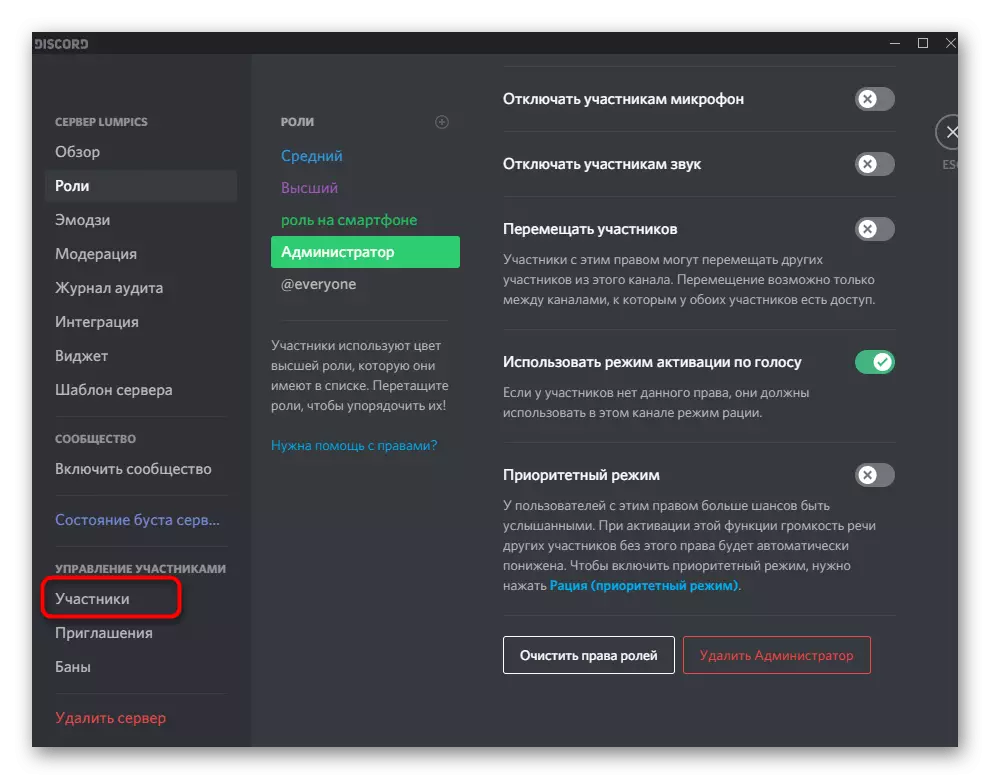
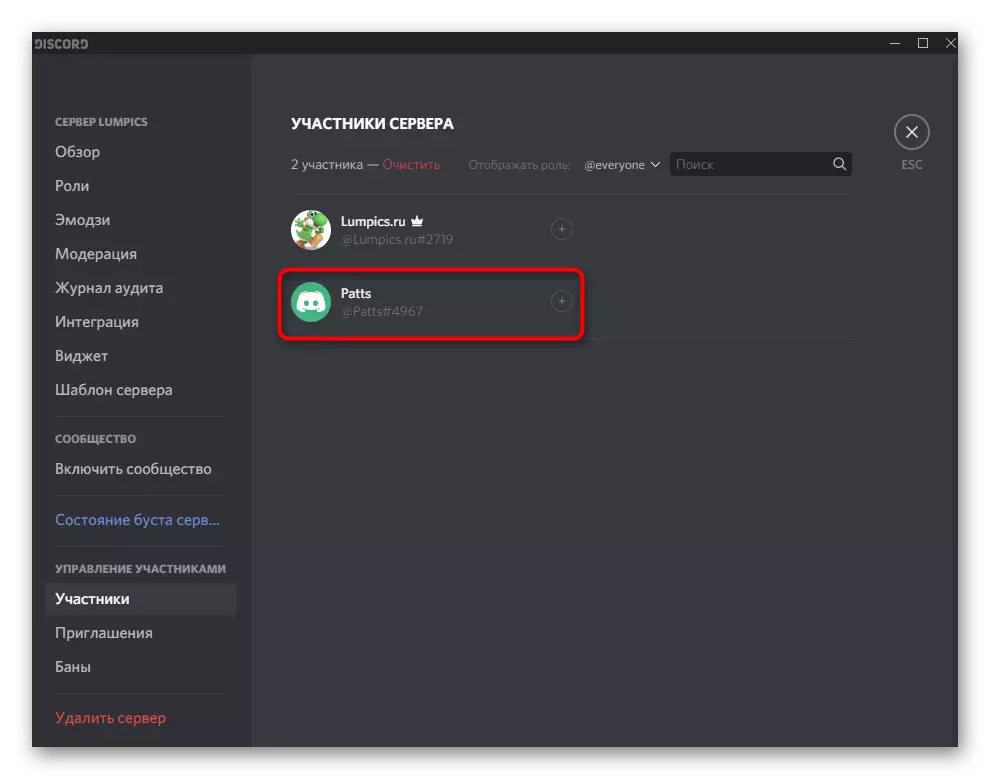
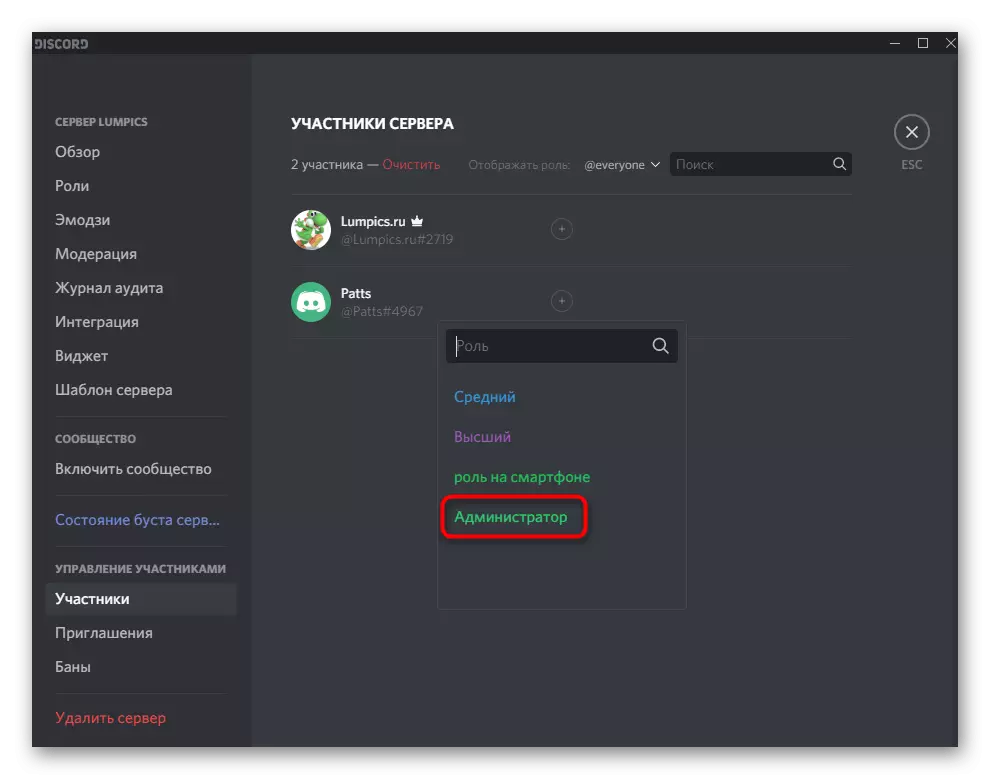
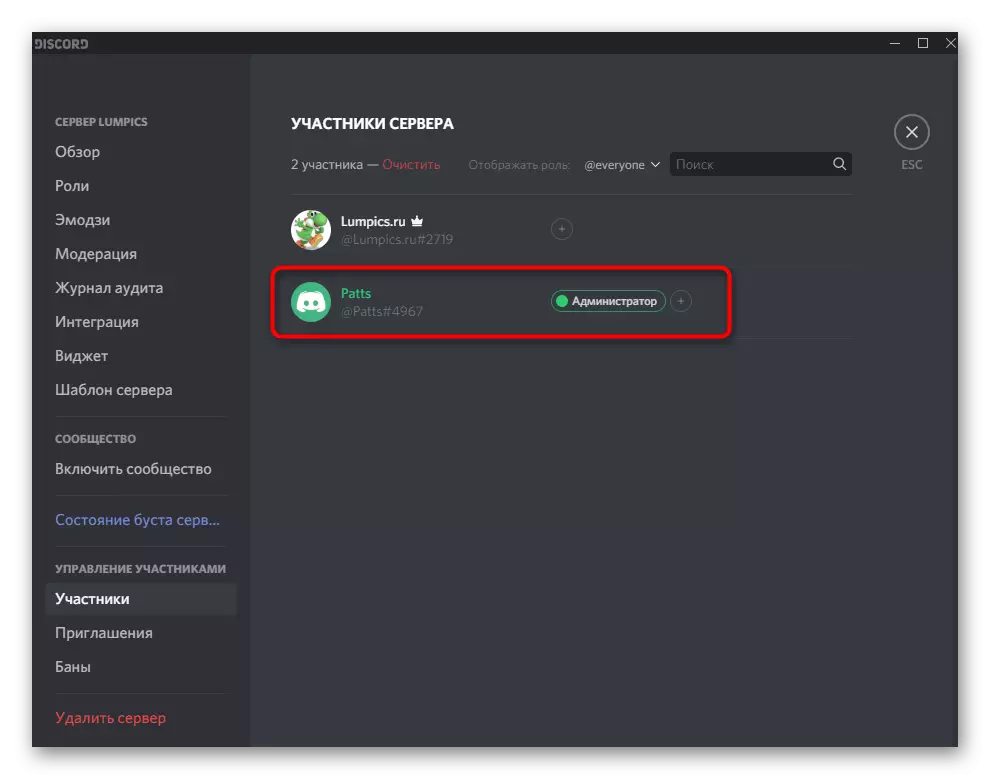
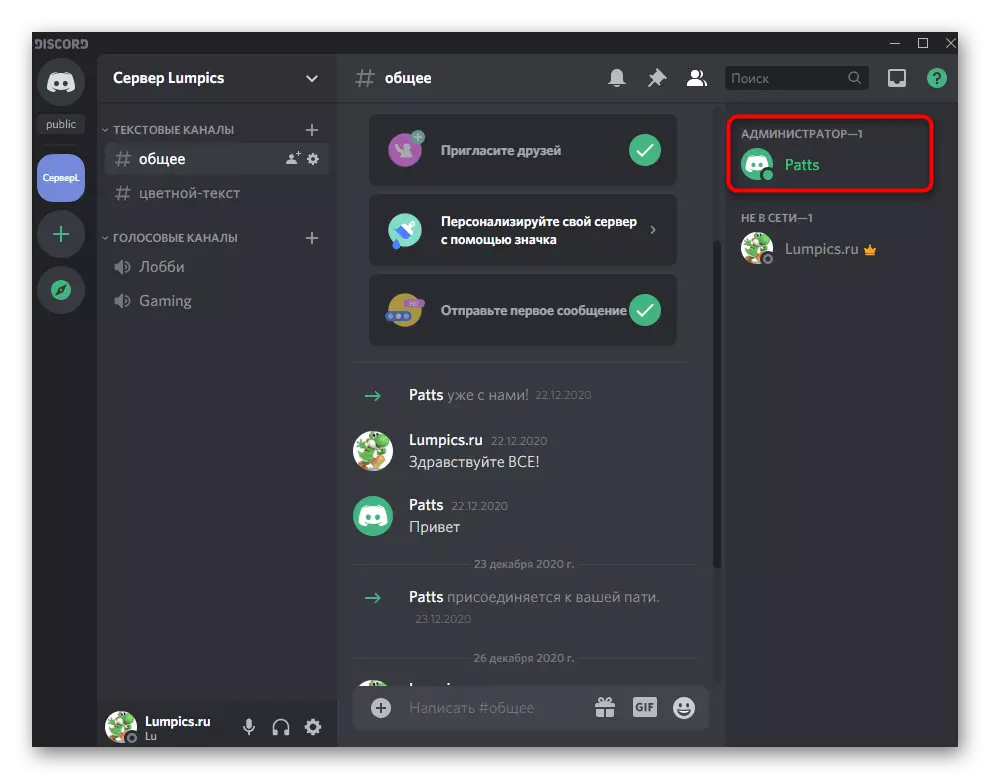
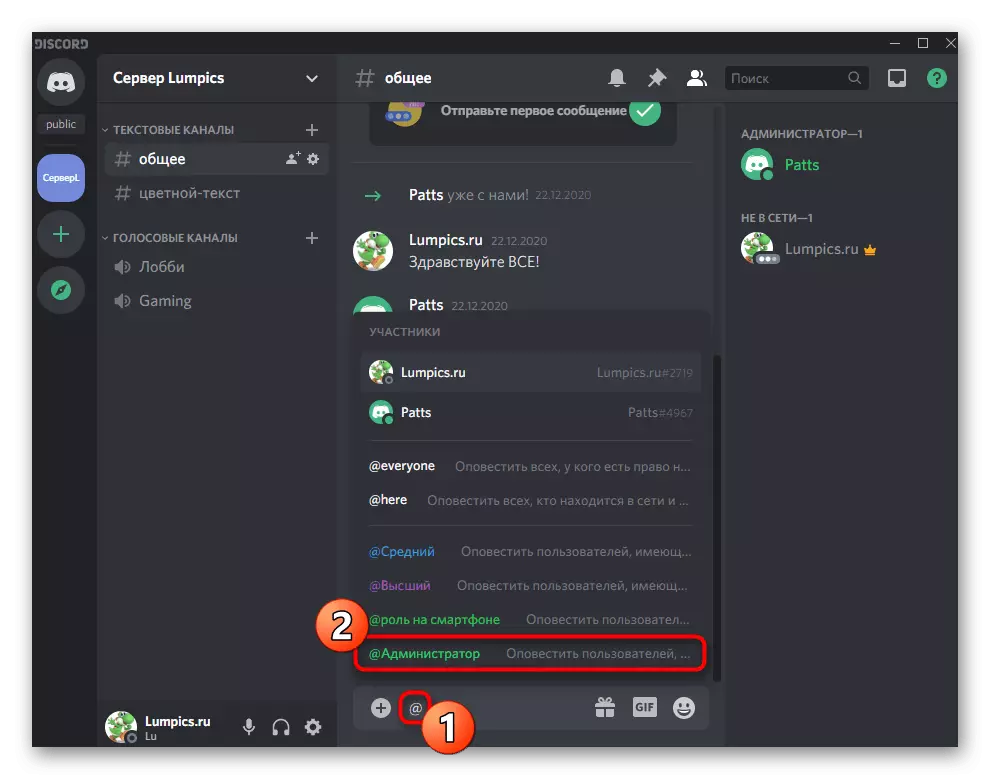
Nezapomeňte instruovat administrátory, pokud jejich role byly vytvořeny pro provádění konkrétních úkolů na serveru. To platí pro všechny velké servery, kde je obrovský počet aktivních účastníků, existují roboty, turnaje pro hry, streamování, hudební vysílání a další typy činností se konají.
Přeneste plná práva na server
Odděleně zvažte situaci, která je vzácná, ale probíhá. Když se vyskytne, někteří uživatelé jednoduše nevědí, že přenos oprávnění k ovládání serveru na jinou osobu nevyskytuje jmenováním jeho správcem, ale prostřednictvím speciální funkce. Je vhodný v případech, kdy se již nezabývají serverem, a sdělit jej jinému osobě.
- Klikněte na název komunity, čímž se otevírá jeho menu.
- V seznamu vyberte "Nastavení serveru".
- Najděte sekci "Management účastníků" a klikněte na "účastníky" řádek.
- Podívejte se na tento uživatel, který chcete převést práva na správu, a klikněte na jeho avatar pravé tlačítko myši.
- V zobrazeném seznamu vyberte možnost "Odesílat práva na server".
- Potvrďte varování od vývojářů po přečtení, a pak aplikovat akci.
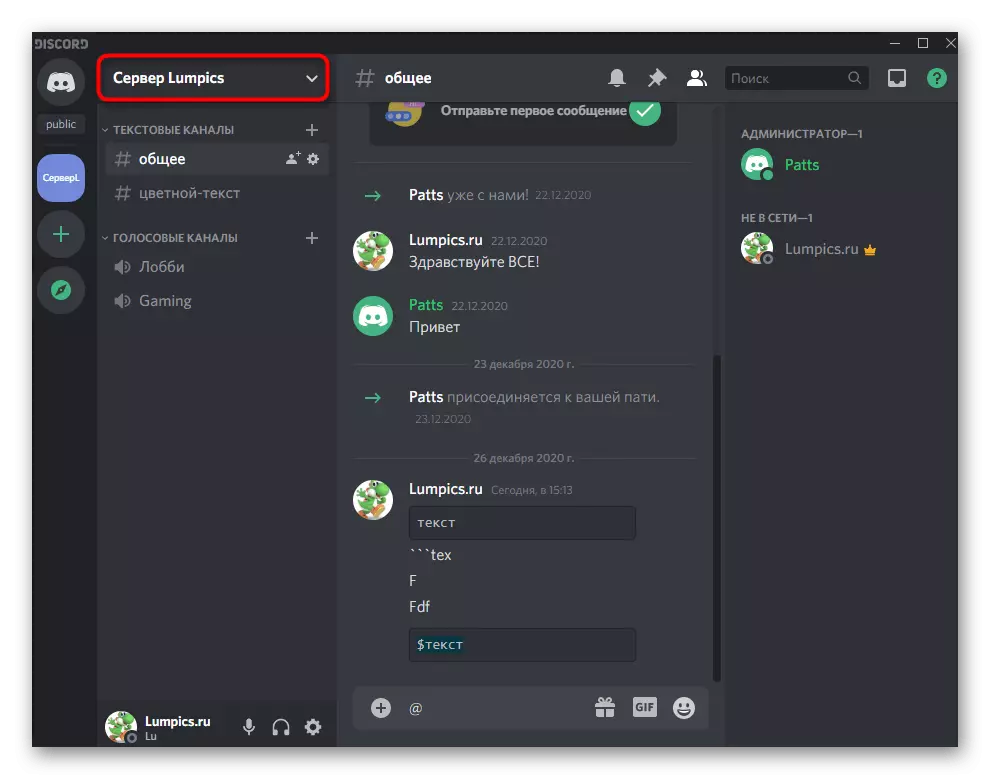
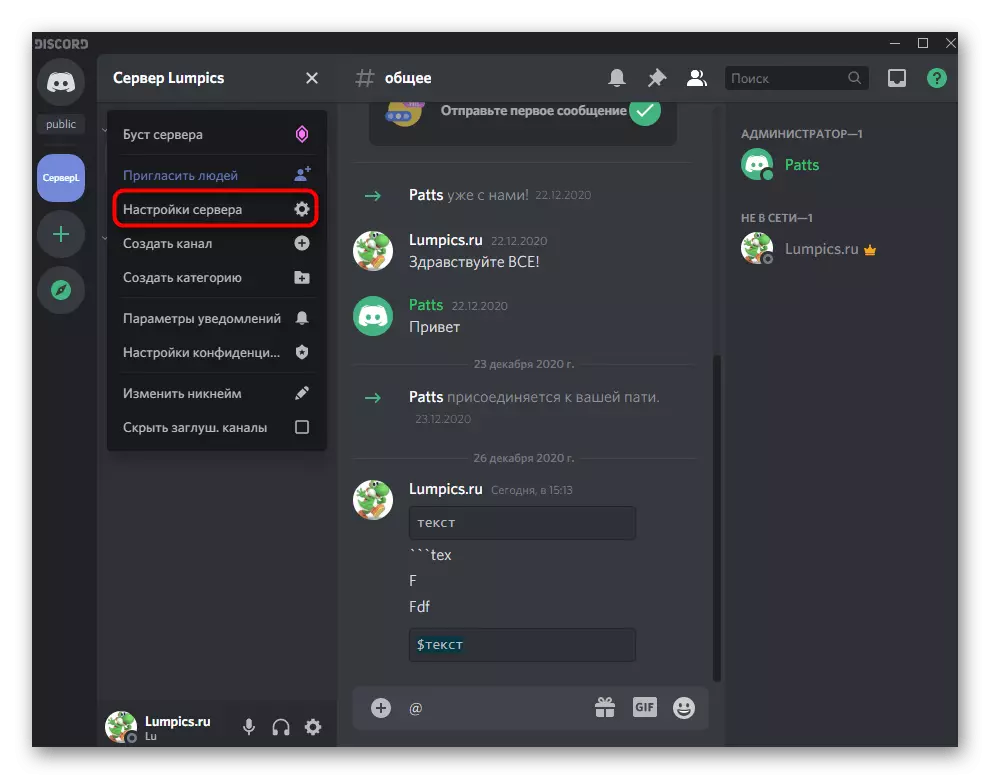
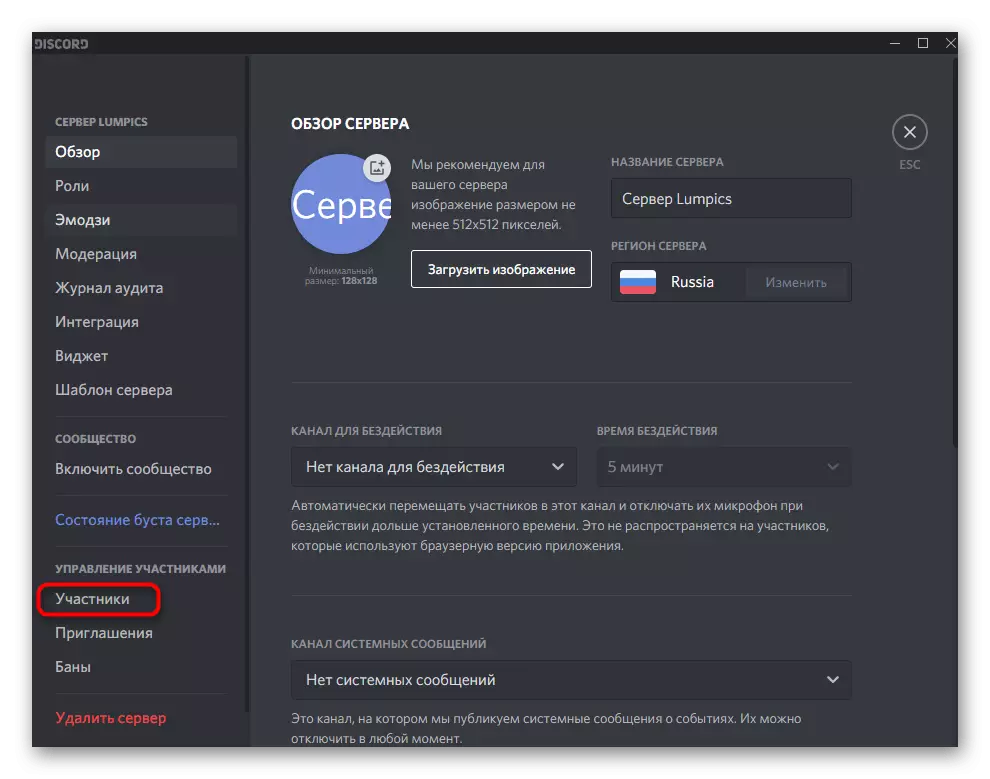
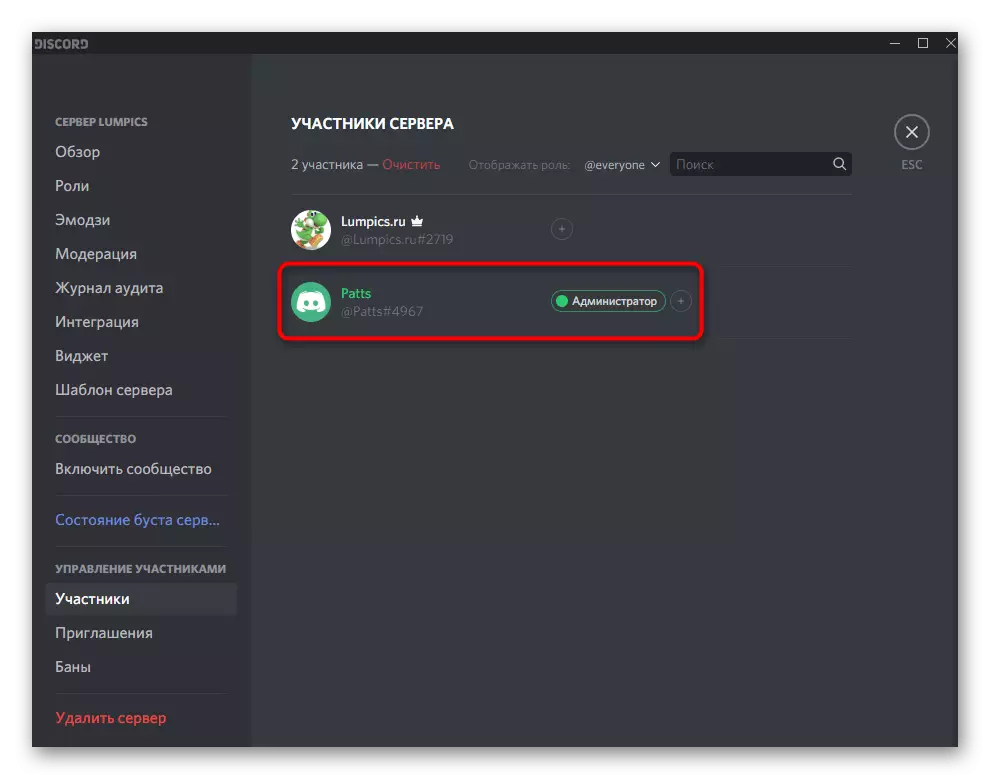
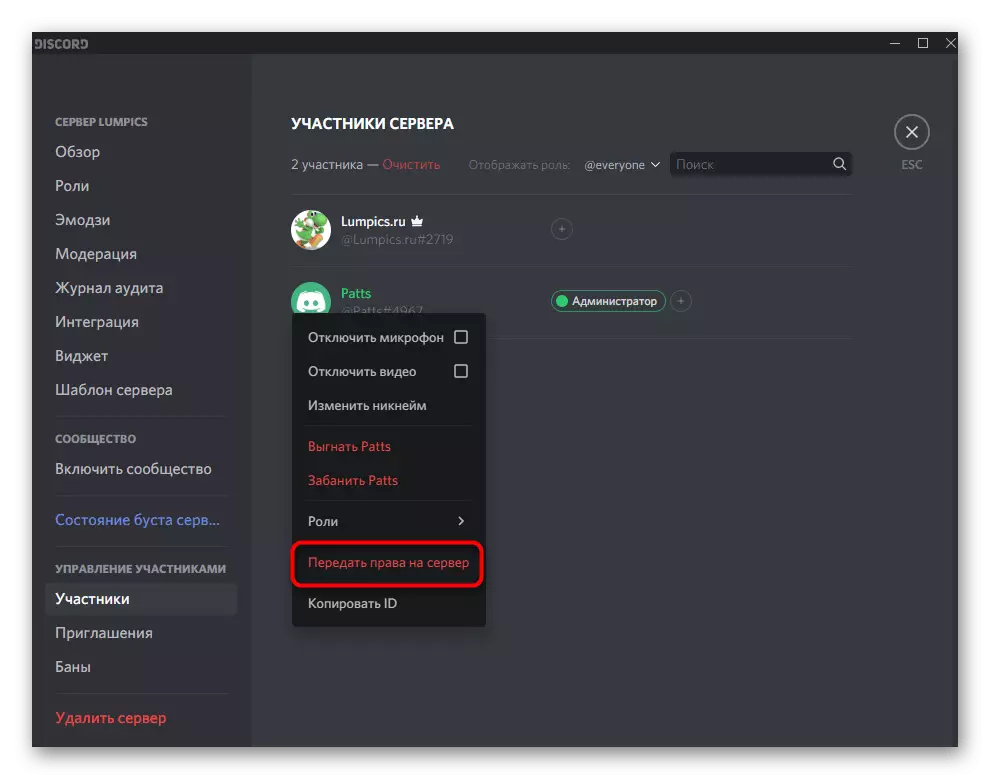
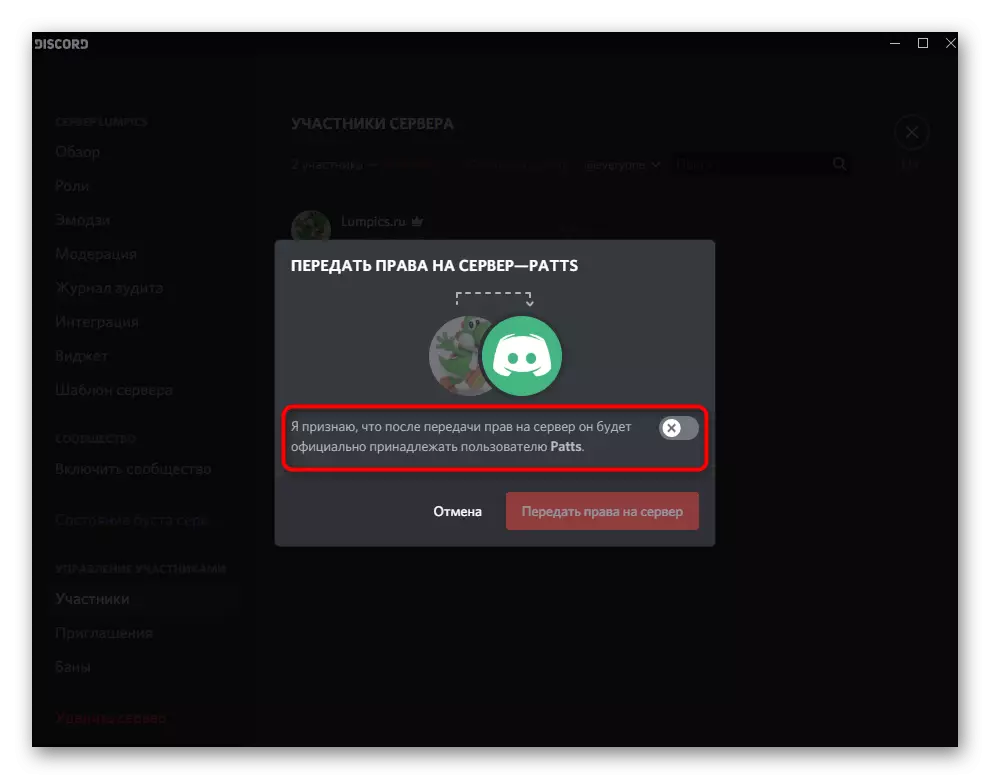
Možnost 2: mobilní aplikace
Správa serveru ve vzdálenosti přes mobilní aplikaci na IOS nebo Android se vyskytuje méně často, že situace nastanou, když musíte získat smartphone nebo tablet k distribuci rolí na serveru a vydat oprávnění správce. Podívejme se na tento proces ve dvou krocích, abyste se s ním vyrovnali co nejrychleji.Krok 1: Vytvoření a konfigurace role správce
Musíte spustit vše se stejnou rolí správce, protože musí být přiřazen příslušný orgán pro správu serveru. V mobilní aplikaci se princip konfigurace privilegovaného stavu vyskytuje o stejném způsobu, jak to bylo ve verzi videa pro počítače.
- Otevřete seznam chat stisknutím prvního tlačítka v dolní části a přejděte na server.
- Kliknutím na jeho název zobrazíte seznam dostupných nástrojů.
- Udělejte si kohoutek na tlačítko ve formě převodovky a otevřete okno Nastavení.
- "Řízení účastníků" a vyberte role.
- Můžete upravovat již existující roli (bez zapomenutí, že zbytečné uživatele budou muset být odebráni z ní), takže vytvořte nový, klepnutím na tlačítko s plusem.
- Zadejte název názvu, který uvidíte nejen vás, ale všechny ostatní členové serveru.
- Změňte barvu pro nikky uživatelů s touto rolí.
- Mimochodem, můžete si vybrat jakýkoliv vlastní stín, který je velmi pohodlný v situacích, kdy na serveru a tolik rolí jsou již příliš mnoho a standardní barvy jsou dokončeny.
- Nahoře jsme již hovořili o účelu dvou parametrů, abychom zobrazili seznam účastníků s touto rolí a povolení zmínit. Můžete se seznámit s popisem od vývojářů a rozhodnout, zda tyto položky aktivujete.
- V bloku "Základní práva" nezapomeňte zkontrolovat zaškrtnutí "správce", čímž poskytují všechna požadovaná povolení.
- Všechny ostatní parametry jsou nakonfigurovány podle svého uvážení, ale ve většině případů jsou již téměř všechny aktivní a nevyžadují další úpravy. I když to trvá, se můžete vždy vrátit do tohoto menu a provést nezbytné změny.
- Před vstupem se ujistěte, že jsou všechny parametry nakonfigurovány správně, klepněte na tlačítko pro uložení a zavření aktuálního menu.
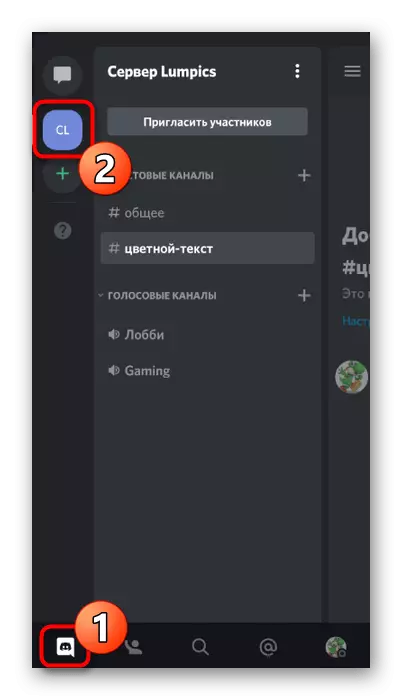
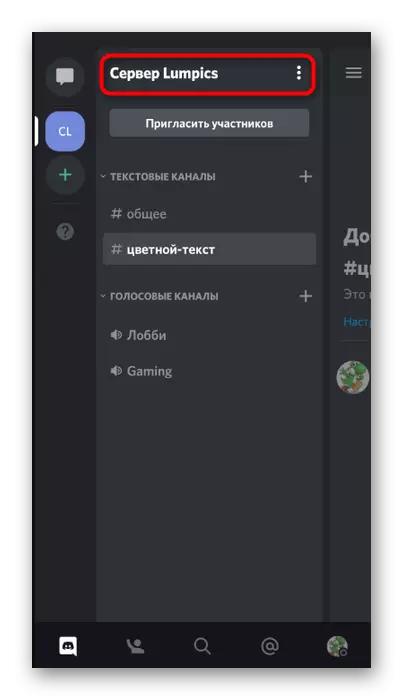
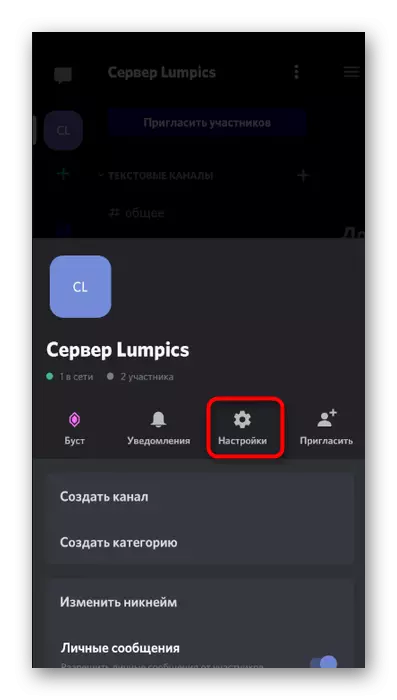
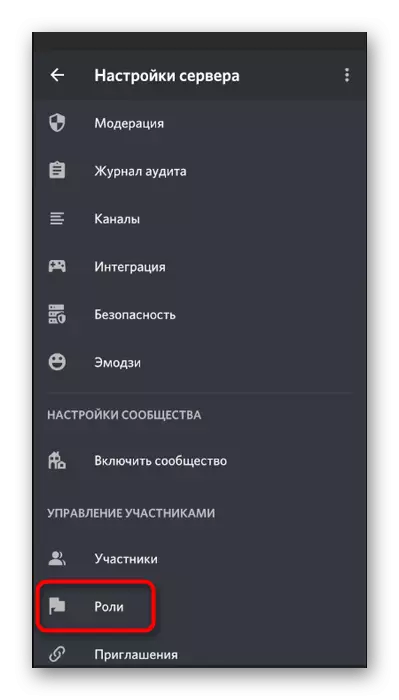
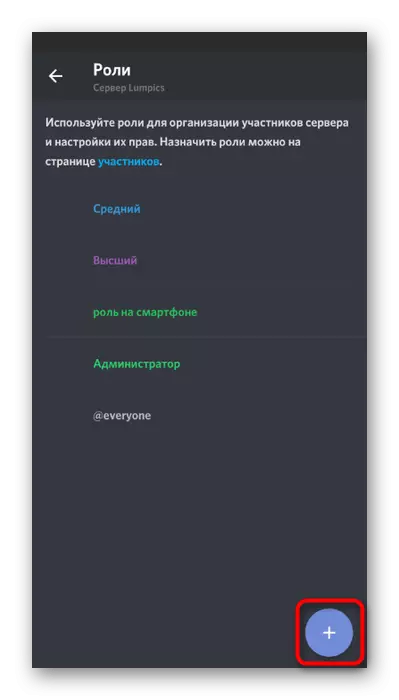
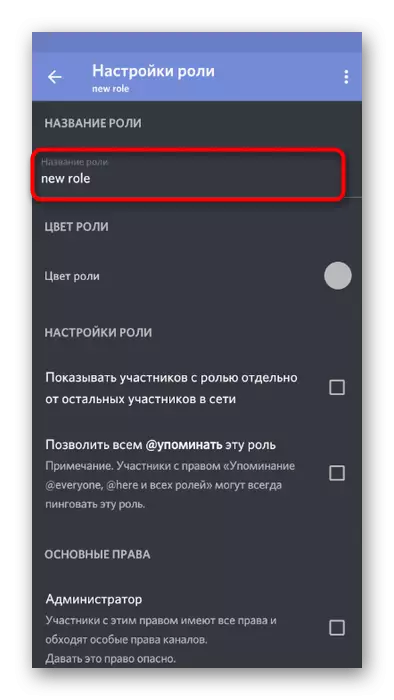
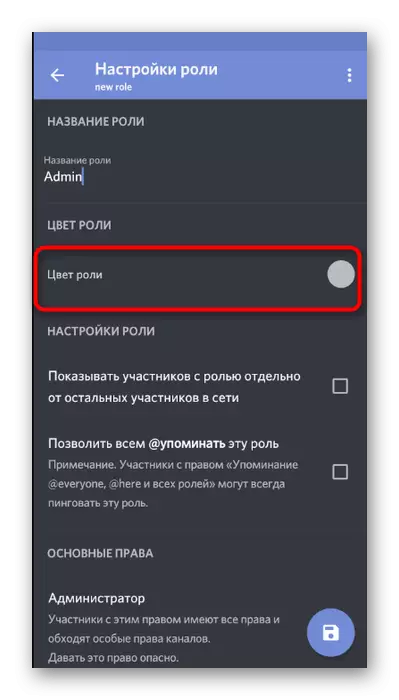
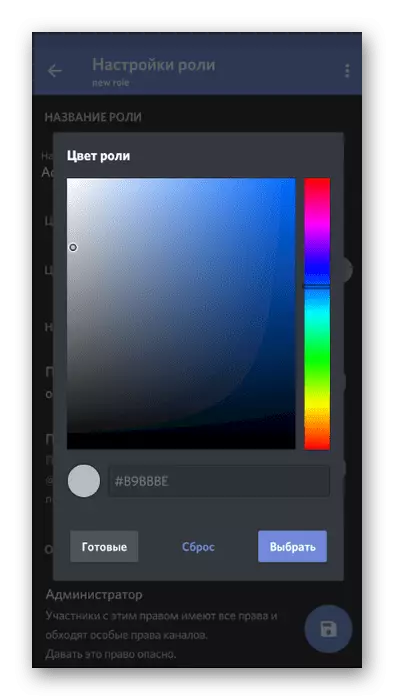
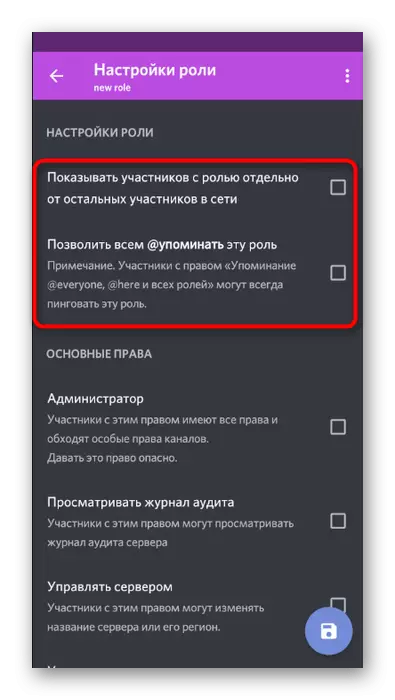
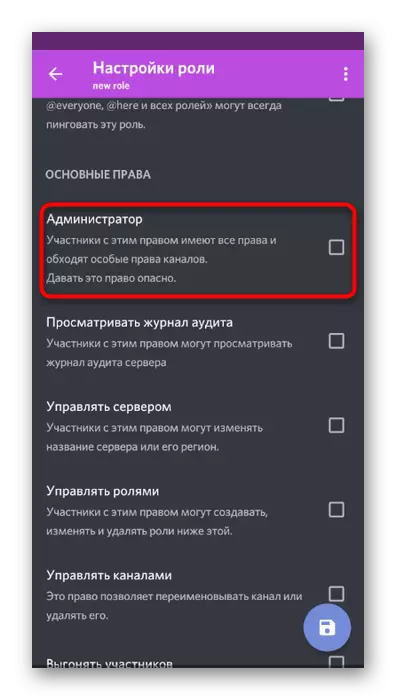
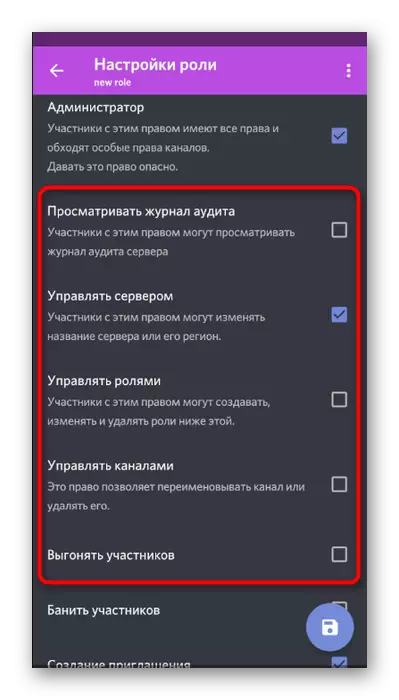
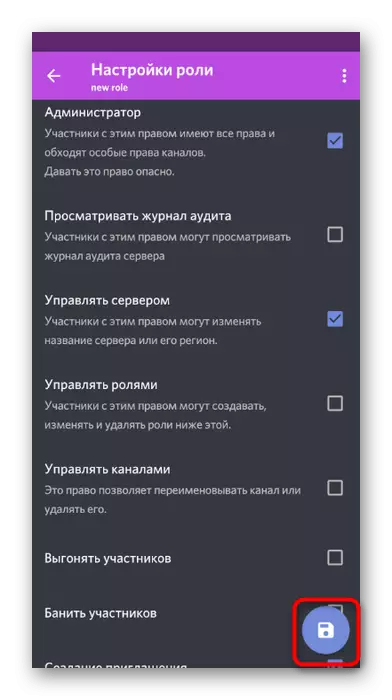
Úloha byla úspěšně vytvořena a nakonfigurována pro přiřazení práv správce určitým členům serveru. Vraťte se k dalšímu kroku k distribuci mezi uživateli.
Krok 2: Výběr účastníků poskytovat status správce
Přidání nové role účastníka serveru - úkol je jednoduchý a proveden doslova v několika lisech. Nezapomeňte však dělat vše opatrně a zkontrolovat přezdívky uživatelů, pokud existují velké číslo na serveru. Chybné přiřazení pravomocí administrátora není k tomu, že Yuzer někdy vede k vkladům.
- Pomocí tlačítka se šipkami se vrátíte na hlavní nastavení serveru, odkud jít na "účastníky".
- Použijte vyhledávání nebo nezávisle najít požadovaný účet v seznamu.
- Po kliknutí podle názvu bude objeven seznam interakčních bodů, kde zkontrolovat roli správce a odvážně opustit toto menu.
- Okamžitě zjistíte, že role byla přidělena uživateli a nyní může provést požadované změny na serveru.
- Přejděte na libovolný textový kanál, zkontrolujte funkci uvedení administrátorů a zobrazit je v seznamu účastníků.
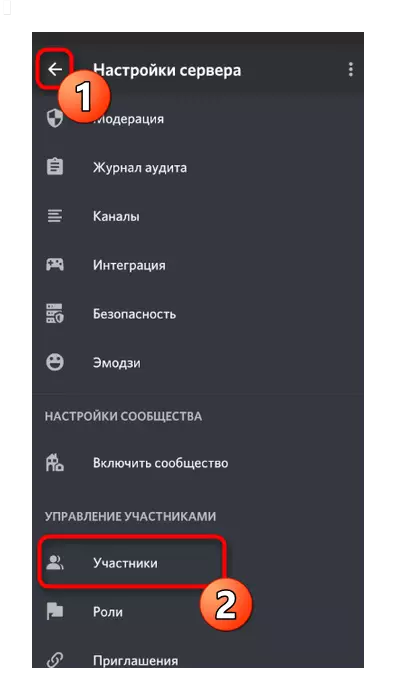
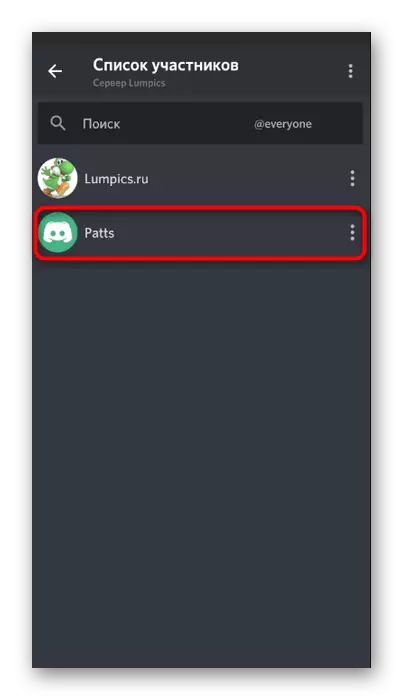
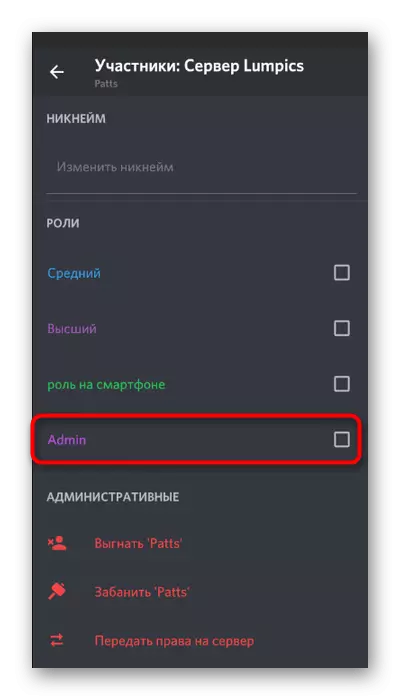
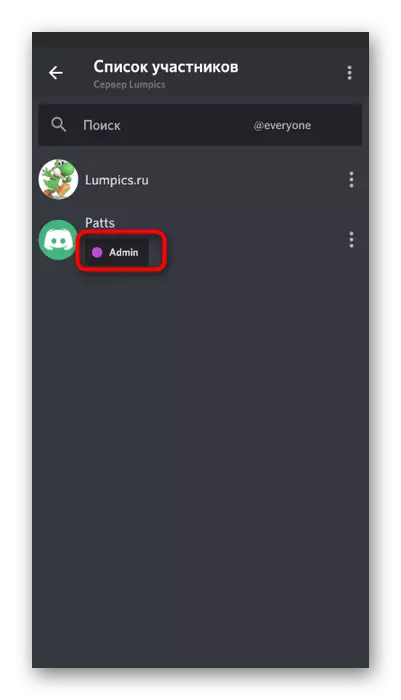
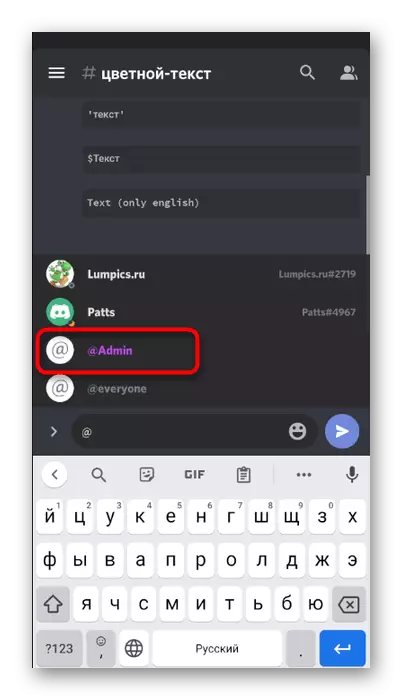
Přeneste plná práva na server
Při dokončení zvažte stejný postup pro přenos plných práv na server jinému uživateli, pokud ho náhle trvalo, a na straně je pouze mobilní aplikace discordů. Proces pak se prakticky nezmění (ve srovnání s PC verzí) a poměrně implementovat pomocí vestavěné funkčnosti posla.
- Klepněte na název serveru a přejděte na položku "Nastavení".
- Otevřete seznam účastníka pro vyhledávání požadovaného.
- Klikněte na název účtu osoby, které chcete předat právo na server.
- V nabídce Interakce vyberte poslední položku - "dopravovat právo na server".
- Potvrďte varování od vývojářů a klepněte na tlačítko Přenos.
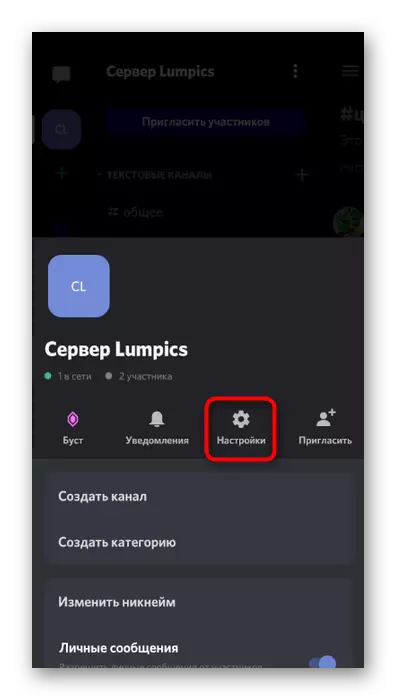
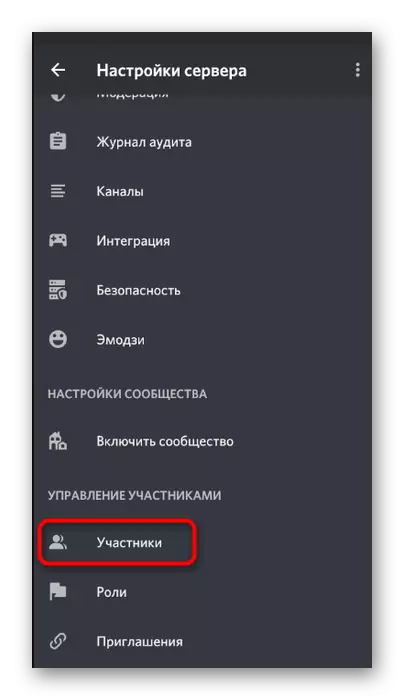
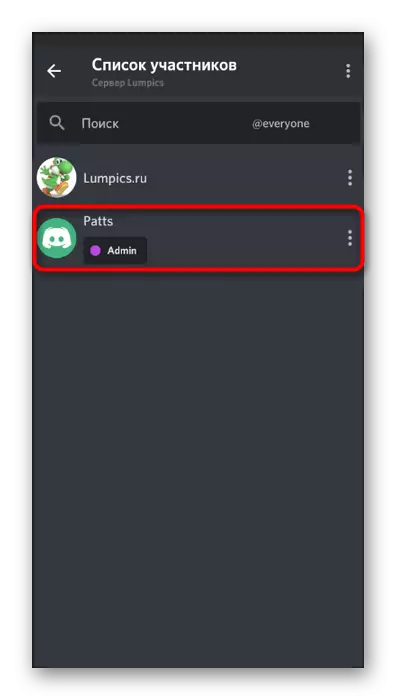
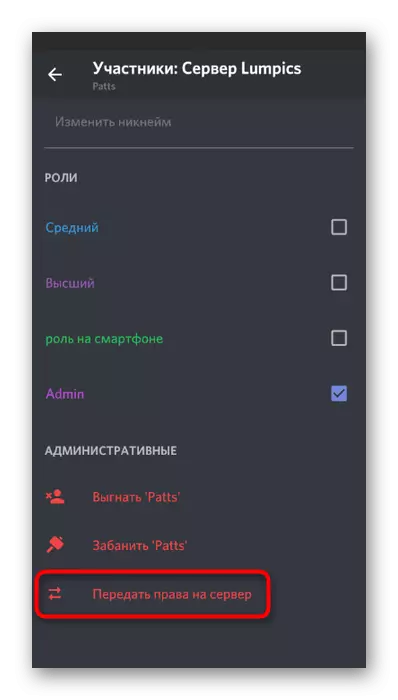
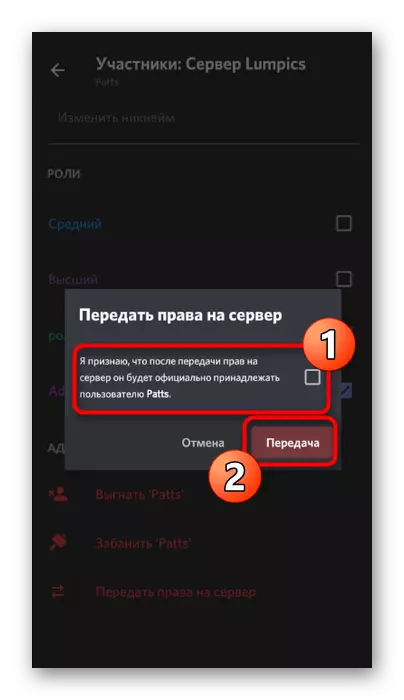
Zvažte, že po potvrzení přenosu úplných práv již nebudete moci konfigurovat server v každém směru nebo se zapojit do řízení, pokud vám pouze nový vlastník nedostane relevantní přístup.
