
V tomto článku budeme hovořit o problému s černou obrazovkou během jeho demonstrace, a ne, když je vnímána. Pokud náhle čelíte skutečnosti, že při prohlížení nemůžete zobrazit obraz od uživatele, napište přímo a řekněte nám o aktuální situaci, protože ve většině případů problému probíhají z hostitele, ale někdy pomáhá a banální opětovné připojení.
Možnost 1: PC Program
S výhodou, uživatelé organizují toky nebo demonstrovat obrazovku s úzkým kruhem jiných účastníků prostřednictvím programu Discord v počítači, navíc je nejčastěji, že selhání přenosu obrazu jsou pozorovány. Proto zvážíme způsoby, jak řešit v této verzi Messenger především, počínaje nejjednodušší a efektivní volbou, a obrátit se na složitější.Metoda 1: Zkontrolujte aktualizace programu
Černá obrazovka, když demonstruje, často neznamená poruchy od uživatelských nebo poškozených souborů. Ve většině případů je to způsobeno problematikou kompatibility grafických ovladačů s aktuální verzí aplikace, takže je důležité použít poslední sestavu. Chcete-li aktualizovat, proveďte pouze několik jednoduchých akcí:
- Volání nástroje "Spustit" podržením standardní kombinace kláves Win + R. Zadejte% LocalAppdata% a stiskněte klávesu ENTER pro použití příkazu. Pokud selže, otočte zobrazení skrytých složek v systému Windows.
Přečtěte si více: Povolení zobrazení skrytých složek a souborů v systému Windows 10 / Windows 7
- V zobrazeném okně přejděte na adresář "Discord".
- Najít tam "Update.exe" a dvakrát klikněte na něj.


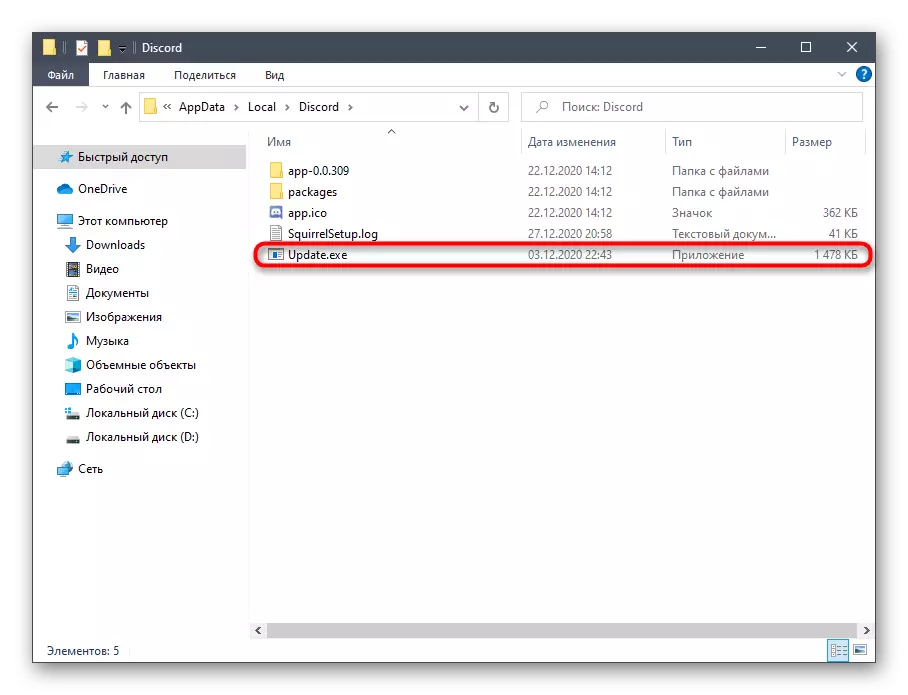
Vyhledávání aktualizací na oficiálních serverech (takže musíte mít aktivní připojení k internetu), a jakmile skončí, objeví se příslušné oznámení na obrazovce s požadavkem k restartování neshody použít změny. A jít zkontrolovat efektivitu provedených akcí.
Metoda 2: Hardwarová akcelerace Parametr Management
Discord má vestavěnou funkci, která je zodpovědná za akceleraci hardwaru pomocí výkonu GPU. Vývojáři doporučují jej odpojit, pokud výkon výkonu, které mohou také způsobit černou obrazovku při vysílání. Další situací je předem odpojená hardwarová akcelerace, která také není vždy dobrá, zejména na PC, kde slabý procesor. Zkontrolujte tuto možnost a změňte ji, abyste zjistili, jaký efekt bude mít vliv na demonstraci obrazovky.
- Spusťte číslici na počítači a přejděte do okna Sdílené nastavení.
- V bloku "Nastavení aplikace" klikněte na řádek "Vzhled".
- Zdroj do bloku "Extended", kde změnit stav parametru "hardware akcelerace", čímž se tato funkce deaktivuje nebo zapne.
- S malým oknem se zobrazí s oznámením, které musí být potvrzeno.
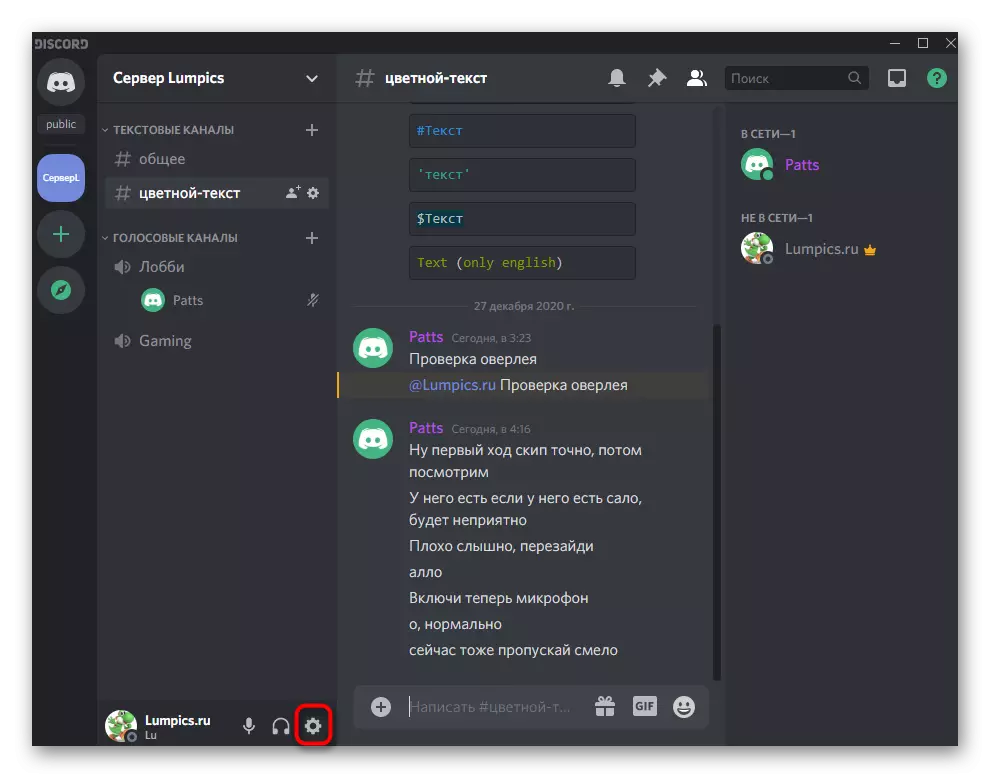
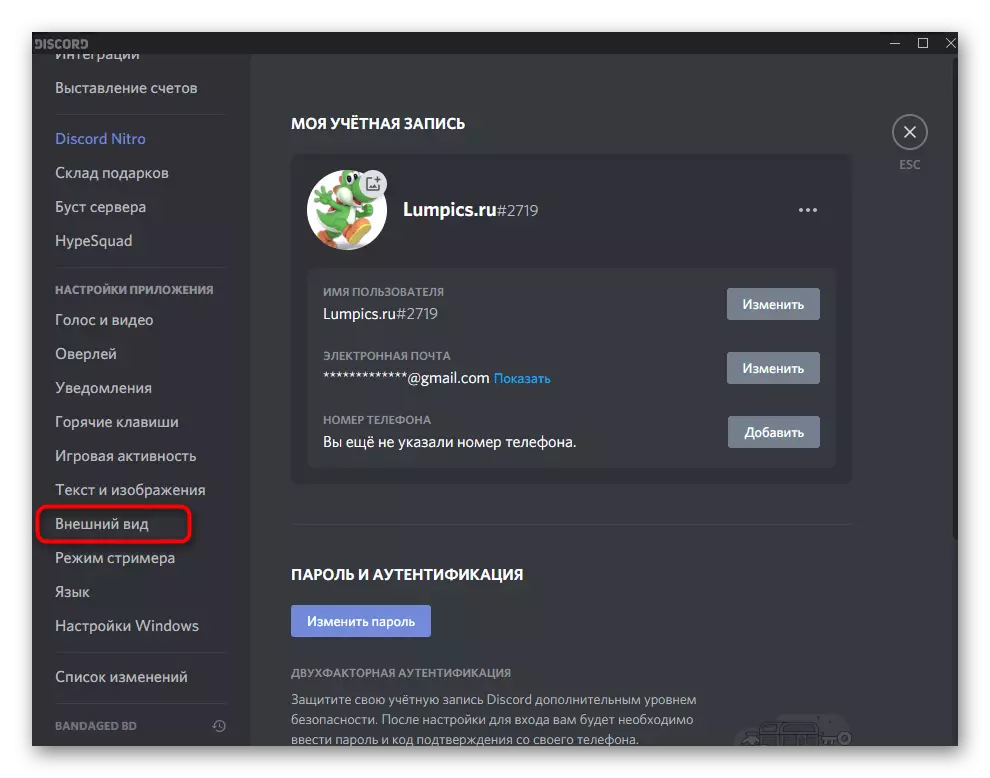
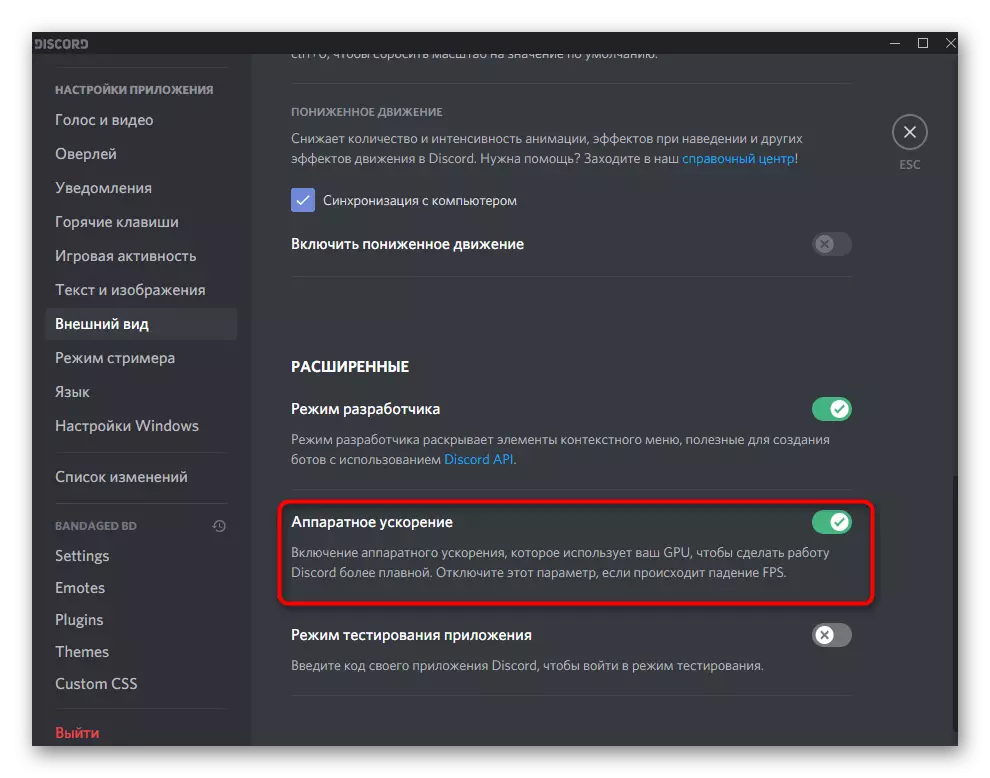

Metoda 3: Zakázat zbytečné programy
Při zobrazení obrazovky ve spojení se jedná o zdroje grafické karty a RAM a procesor. Pokud jsou další programy aktivně pracují paralelně, které nyní nepoužíváte, je lepší je vypnout, aby se snížil zatížení mírně snížit. Chcete-li to provést, proveďte jednoduchou kontrolu v operačním systému.
- Klepněte pravým tlačítkem myši na prázdné místo na hlavním panelu a v kontextovém menu, které se zobrazí, vyberte položku Správce úloh.
- Na kartě Procesy použijte třídění pro zatížení paměti a CPU určit, které aplikace spotřebovávají více zdrojů.
- Vypněte zbytečné přes stejné Windows nebo proveďte pravým tlačítkem myši na jejich procesy v Správci úloh.
- V druhém případě v kontextovém menu aktivujte položku "Odebrat úkol".
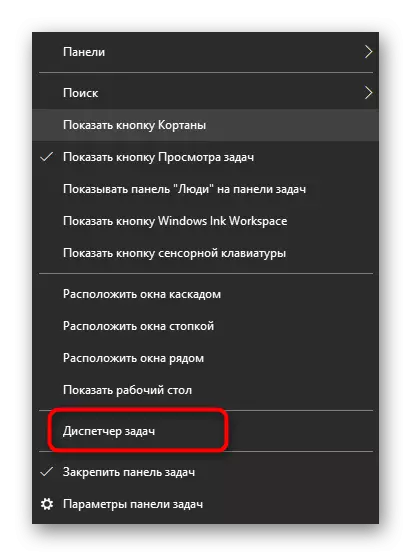
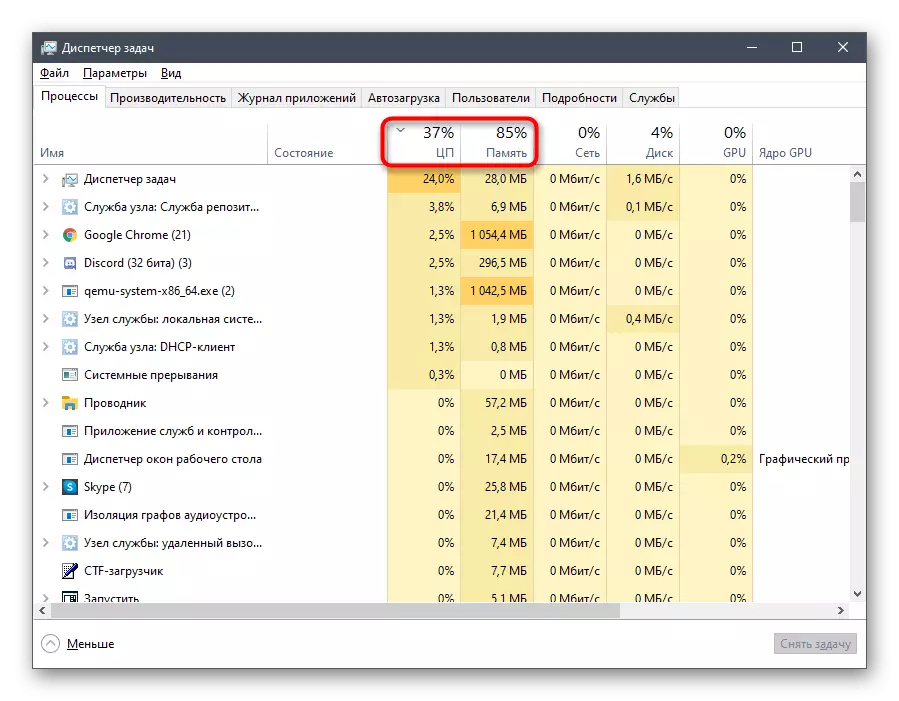

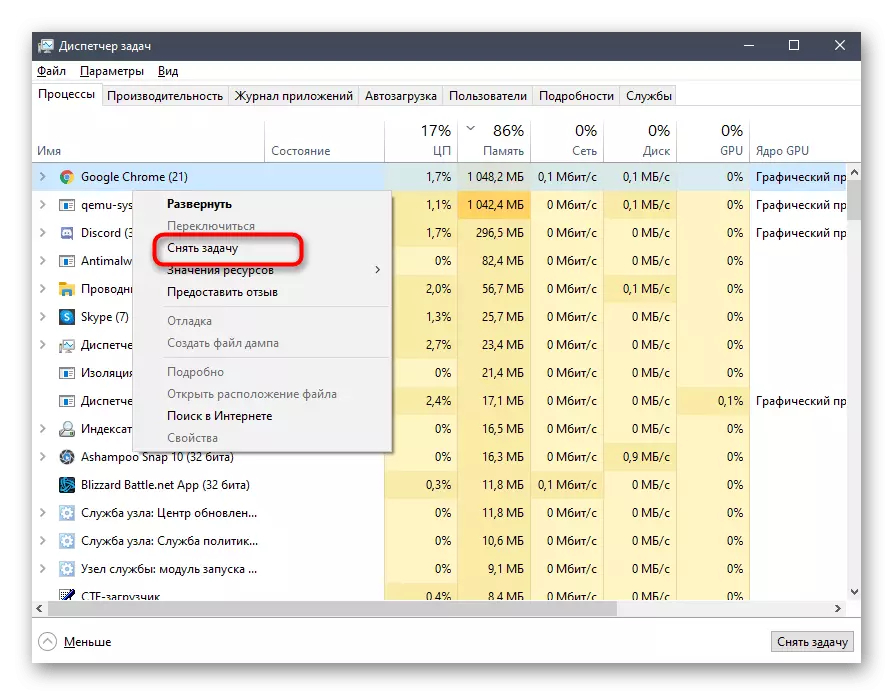
Pokud se vám podařilo alespoň odstranit zátěž na komponentách, vraťte se do disport a spusťte obrazovku, kterou chcete zobrazit, kontrola, jak se této doby chovat obsah obsahu.
Metoda 4: Čištění nesouhlasu Kesha
Některé problémy spojené s prací likvidace se zobrazují v důsledku poškozených souborů uložených v keshe. Mohou vyvolat a výskyt černé obrazovky během jeho demonstrace. Před čištěním takových souborů dochází doslova do několika kliknutí, po kterých jsou opět vytvořeny a eliminují problém, pokud to bylo způsobeno tímto důvodem.
- Nejprve otevřete seznam ikon v panelu TRAS Task Panel, klikněte pravým tlačítkem myši a ukončete aplikaci, protože jinak nelze soubory odstraněny.
- Pak přes "běh" (win + r) přejděte na místo% appdata%.
- V kořenovém adresáři tohoto adresáře vyhledejte podsložku "Discord" a klepněte pravým tlačítkem myši na něj volání kontextového menu.
- Potvrďte vymazání, po kterém otevřete program, který znovu vytvoří stejnou složku a umožňuje používat všechny vložené funkce.

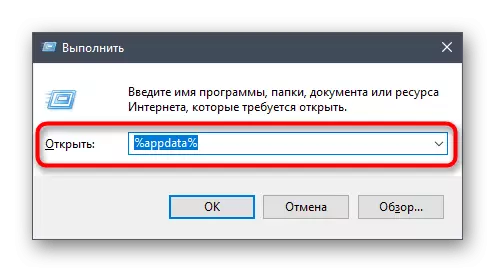
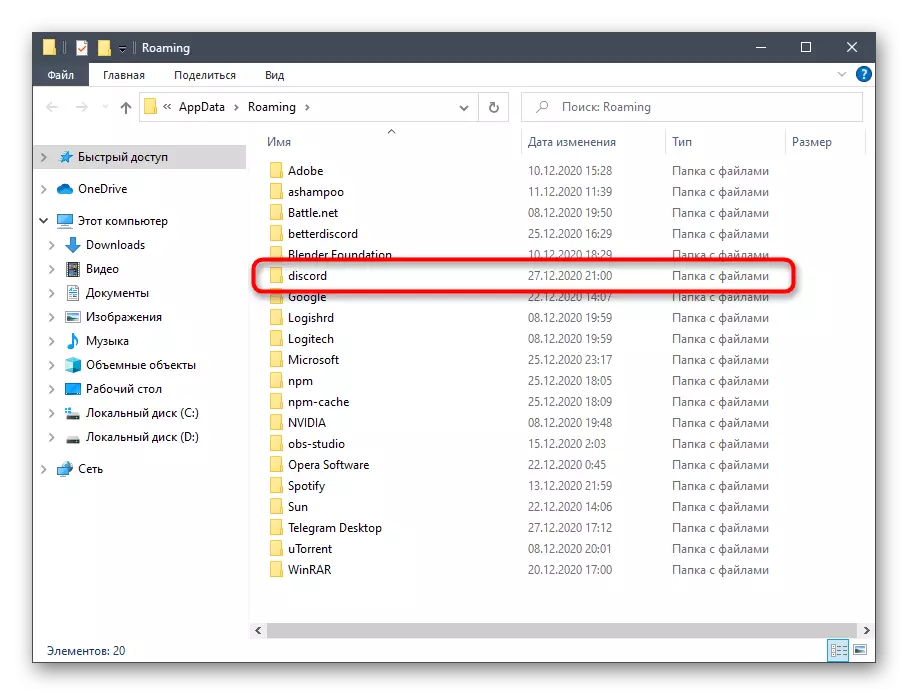

Metoda 5: Aktualizace ovladačů grafických karet
Video karta se aktivně používá při zobrazení obrazovky, protože je úkolem pro zpracování a výstup obrázku. Nejčastější příčinou konfliktů s tímto komponenty je nekompatibilita kodeků. Důvodem je nedostatek aktualizací řidiče pro grafický adaptér, po instalaci, z nichž tento problém okamžitě zmizí. Pokud nic z výše uvedeného nepomůže, zkuste ovladač GPU ovladače a zjistit, jak to bude mít vliv na ukázky obrazovky.
Přečtěte si více: Aktualizace Viderní karty NVIDIA / AMD
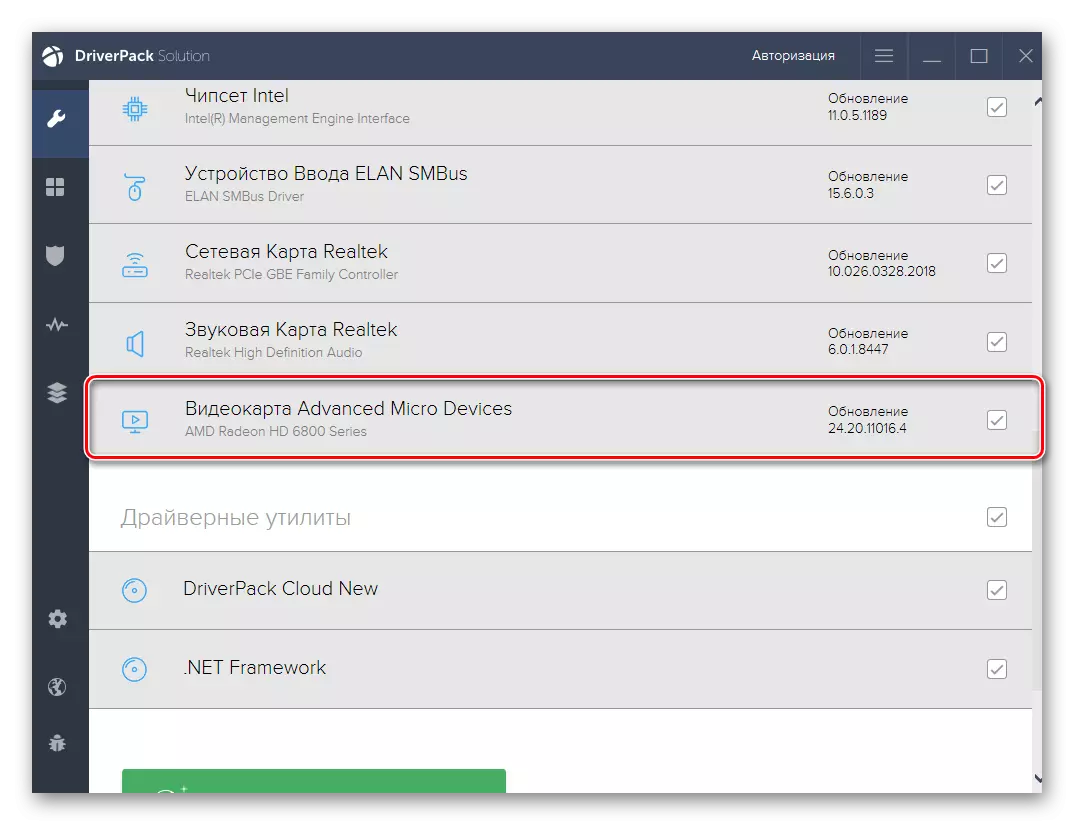
Metoda 6: Přeinstalace nesouhlasu
Zřídka žádná ze způsobů není účinná, což nutí uživateli jít do radikálních opatření v tomto případě - přeinstalovat nesouhlas. Program můžete odstranit na jakýkoli standard nebo řešení od vývojářů třetích stran, přečtěte si podrobněji v materiálu dále.
Přečtěte si více: Odstranění programů v systému Windows

Když discordová trasa na počítači již není vlevo, můžete se bezpečně přesunout na instalaci nejnovější verzi aplikace, kterou byste měli nejprve stáhnout z oficiální stránky. Pokud jste již zapomněli, jak se provádí správná instalace, zjistěte o ní v dalším manuálu.
Přečtěte si více: Instalace nesouhlasu na počítači
Metoda 7: Vykládka procesoru v oknech
Dokončovací doporučení - Vyjmutí zatížení procesoru pomocí dostupných nástrojů. Bude vhodný, pokud jste zjistili, že CPU je neustále zatížen a nevyrovnává se s zatížením ani po odpojení zbytečných programů. V jiném článku popisuje naše webové stránky obrovské množství způsobů, jak pomoci alespoň vyložit procesor a opravit problém s černou obrazovkou při demonstraci ve spojení.
Přečtěte si více: Metody pro snížení zatížení procesoru v systému Windows 10
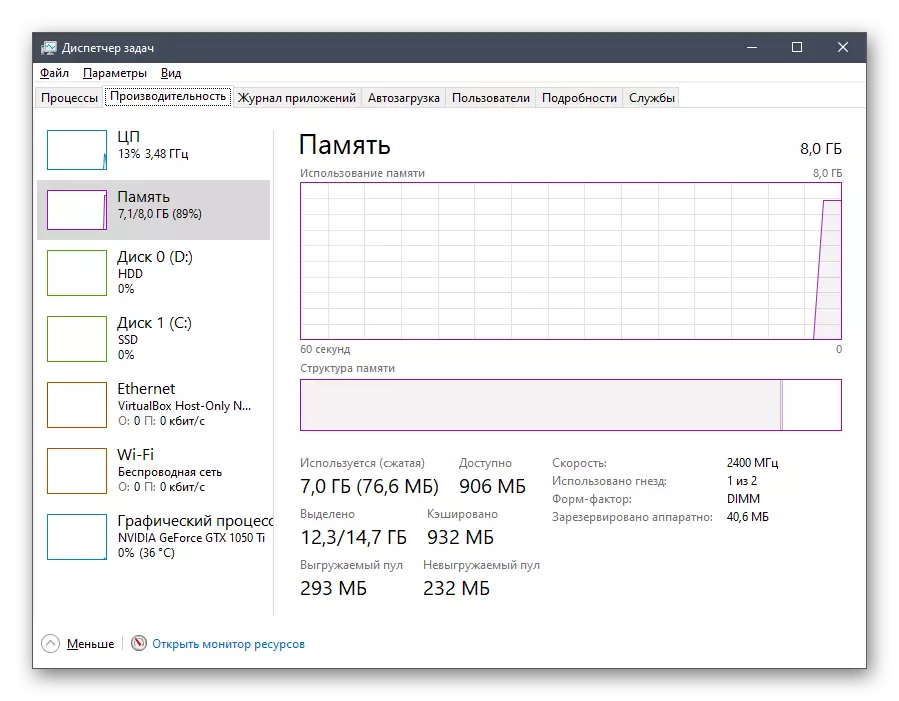
Možnost 2: mobilní aplikace
To již bylo řečeno, že v úvahu problém je extrémně vzácný při práci s mobilní aplikací, ale stále se to stane. Nabízíme dvě pracovní způsoby, jak to vyřešit, což bude diskutováno níže.Metoda 1: Čištění aplikace mezipaměti
Úklid Kesha Discord je jedním z nejčastějších řešení, která se doporučuje provádět prakticky veškeré problémy s černou obrazovkou, když je prokázána. Zvažte, jak se to provádí na příkladu Androidu.
- Rozbalte závěs s oznámením a přejděte na tlačítko "Nastavení" kliknutím na ikonu zařízení.
- Klikněte na řádek "Aplikace a Upozornění".
- Najít v seznamu Discord a přejděte do konfigurace.
- Přijměte klepnutím na "Skladování a hotovost".
- Spusťte odstranění mezipaměti.
- Tato operace bude trvat několik sekund a pak uvidíte informace, které byly soubory mezipaměti úspěšně odstraněny.
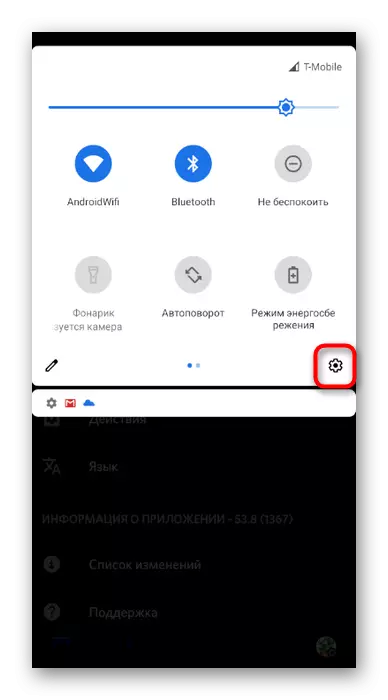
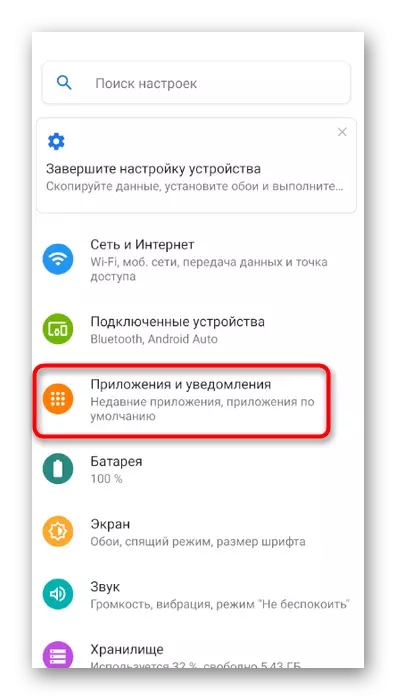
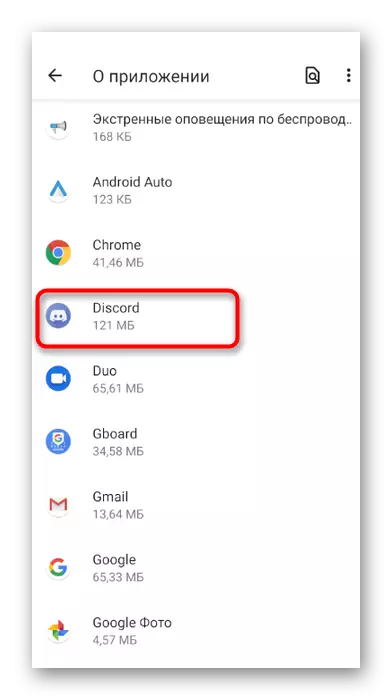

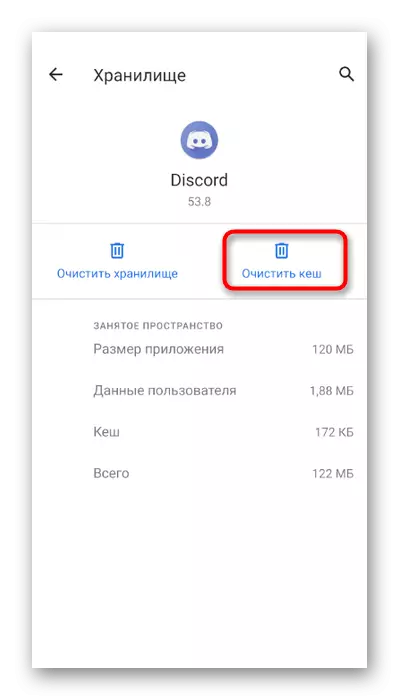
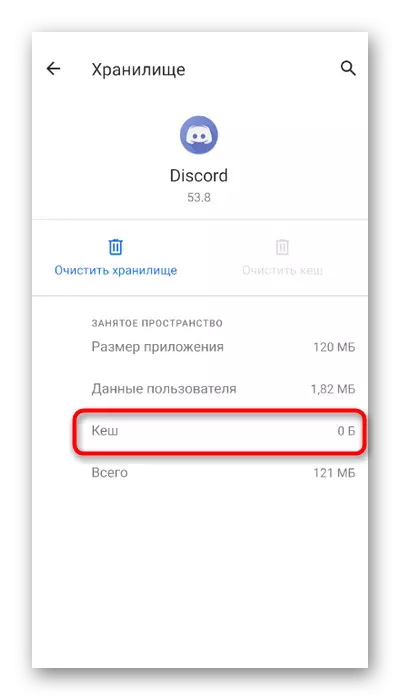
Pokud používáte iPhone nebo iPad, můžete použít obecnou instrukci z druhého článku, abyste vymazali aplikaci mezipaměti a znovu ji spustit.
Přečtěte si více: Čištění mezipaměti na iPhone, iPad
Metoda 2: Přeinstalace nesouhlasu
Nejnovější doporučení je kompletní přeinstalace dispondu na mobilním zařízení. To pomůže odstranit soubory problémů a okamžitě nainstalovat nejnovější verzi aplikace. Můžete jej odstranit prostřednictvím stejného menu s nastavením aplikace, kterou jsme zvážili dříve, a instalace bude nainstalována stažením disků z App Store nebo Google Play.

