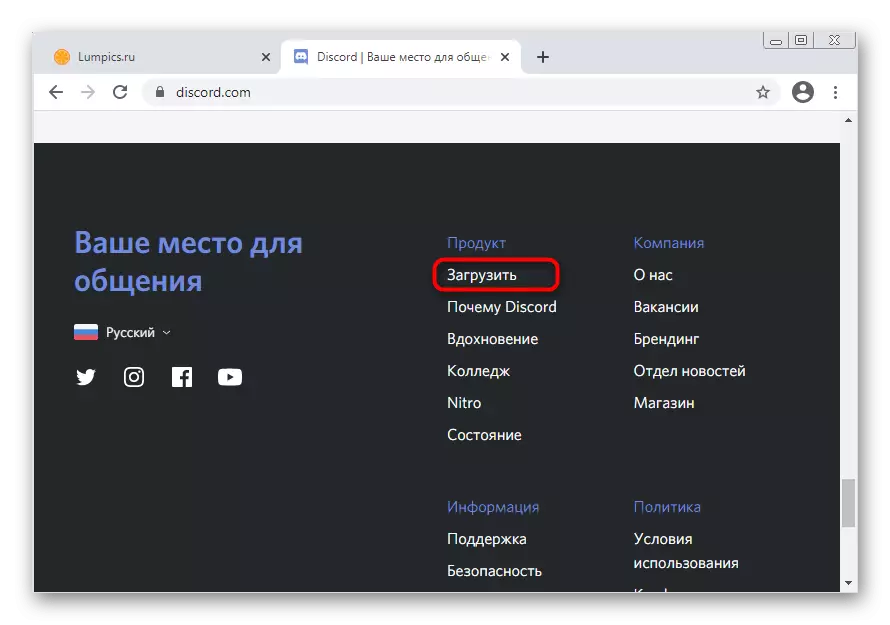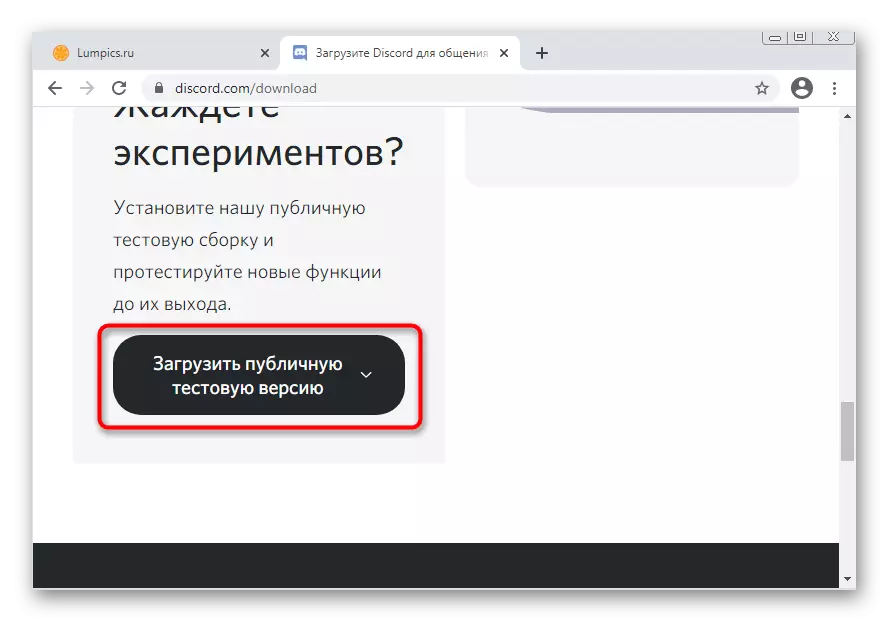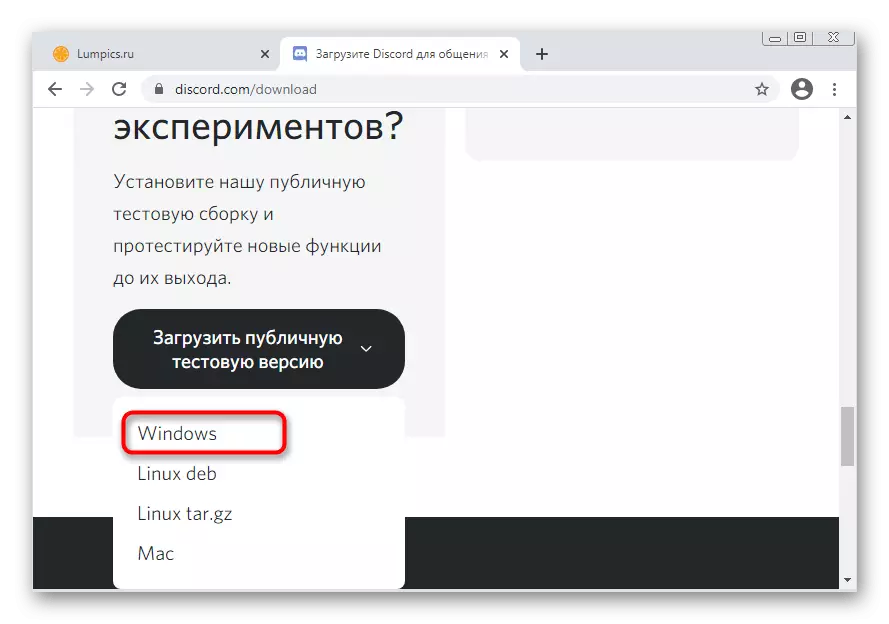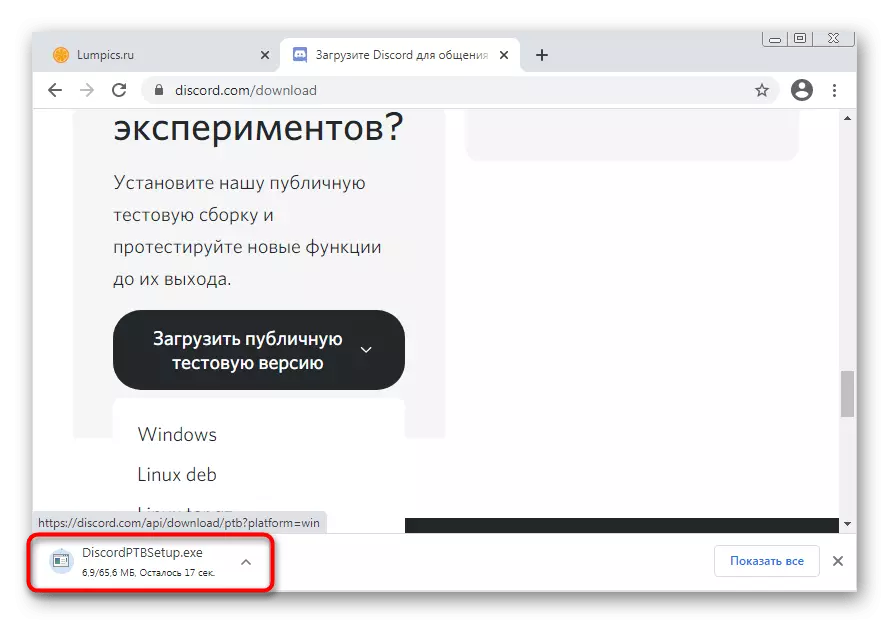V tomto článku budeme hovořit o řešení problému s černou obrazovkou, když začnete discord. Pokud se taková situace dojde během demonstrace obrazovky, budete potřebovat zcela jiné pokyny se seznamem metod, které vám umožní zbavit se tohoto problému. Přečtěte si více o něm v jiném článku na našich stránkách kliknutím na následující odkaz.
Přečtěte si více: Upevnění problému s černou obrazovkou, když je demonstrován ve spojení
Metoda 1: Zavření webové verze
Jedním z možných důvodů pro vzhled černé obrazovky ve vzdálenosti Windows 7 je paralelní verze prohlížeče. Někdy vede k problémům s synchronizací účtů a procesů provozujících program.
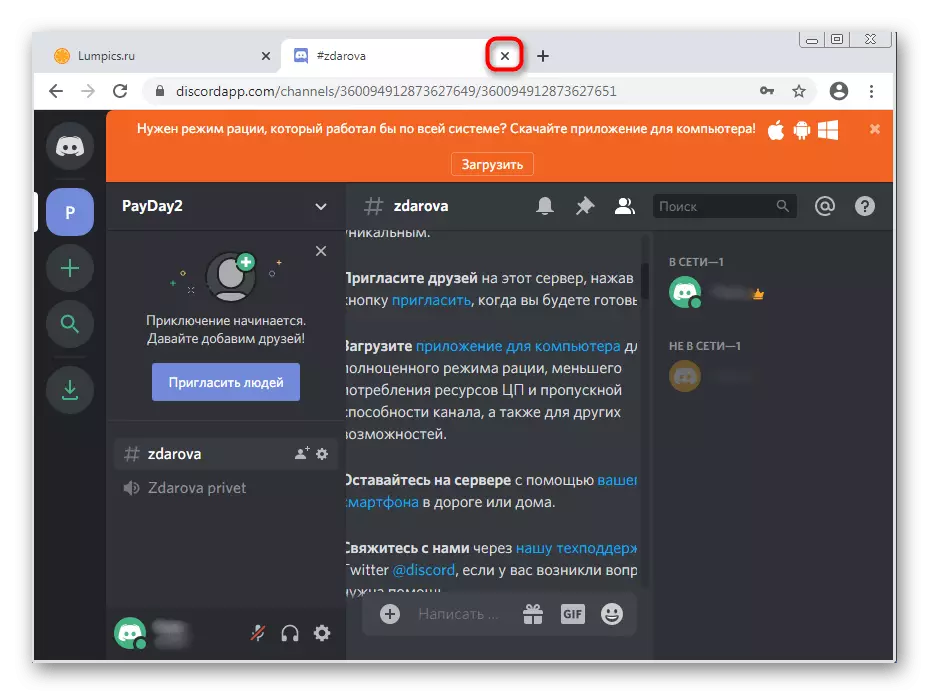
Pokud opravdu používáte webovou verzi aplikace Messenger, doporučujeme jej zavřít a restartovat aplikaci, abyste zkontrolovali účinnost tohoto doporučení.
Metoda 2: Restartování nesouladu s dokončením všech úkolů
Během aktivní práce nesouhlasu je v operačním systému vytvořeno několik úkolů spojených s tímto softwarem. Existují situace, kdy po dokončení jedné zasedání zůstávají jeho procesy stále v provozu, což způsobuje vznik různých konfliktů při načítání dat. Jako řešení navrhujeme dokončit všechny úkoly a re-run nesouhlasu, který se provádí takto:
- Klepněte pravým tlačítkem myši na prázdné místo na hlavním panelu a z zobrazeného kontextového menu vyberte "Spustit správce úloh".
- V něm přejděte na kartu Procesy a najděte všechny řádky s názvem "Discord". Mimochodem, může to být dokonce nedokončený instalační proces, pokud se černá obrazovka zobrazí ihned po pokusu o instalaci. Bude muset také vypnout.
- Chcete-li to provést, klepněte pravým tlačítkem myši na požadovaný řetězec a vyberte možnost Vyplňte proces ". Pokud se nachází několik úkolů se stejným názvem v blízkosti, potřebujete další položku - "Dokončete proces procesu".
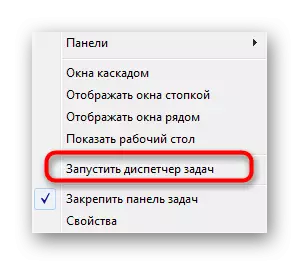
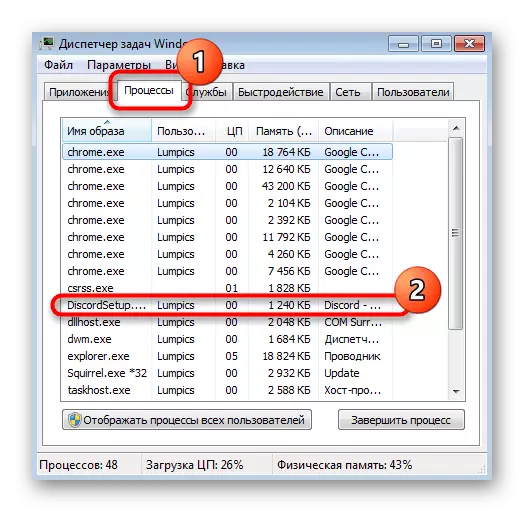
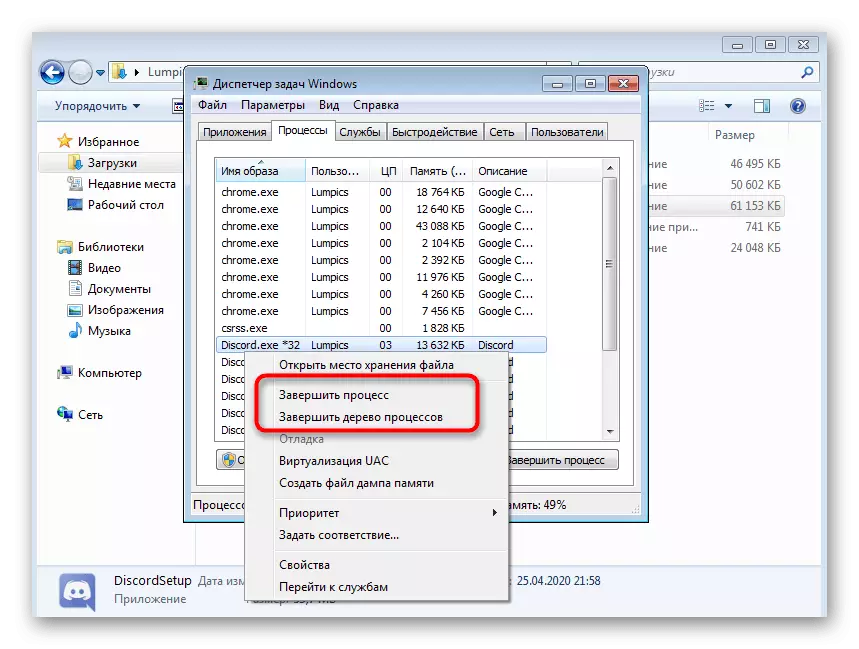
Poté, co jste se zabývali všemi procesy v "Správce úloh", spusťte discord přes zástupce na ploše nebo jakýkoliv jiný pohodlný způsob.
Metoda 3: Použití režimu kompatibility
Vývojáři messenger mají dlouhou pozornost výhradně na nejnovější verze operačních systémů, aniž by ladění některých problémů s kompatibilitou s Windows 7. Místo toho doporučují používat speciální režim, když je možné aktivovat, které možné problémy musí zmizet. Podívejme se na to jako prostředek k řešení černé obrazovky, když spustíte discord.- Otevřete nástroj "Run" použitím standardního horkého klíče Win + R. v tlačítku Enter% AppData% a stisknutím klávesy Enter projděte touto cestou.
Metoda 4: Dočasné zakázání proti viru
Tato metoda platí pouze pro uživatele uživatelů pomocí antivirového programu Windows 7 na svém počítači. Někdy se jeho akce blokuje příchozí připojení, což zabraňuje discu stahovat informace o serverech a kanálech, provokující vzhled černé obrazovky. Chcete-li tuto metodu zkontrolovat, doporučujeme na chvíli vypnout antivirovou ochranu a obecné pokyny k tomuto tématu lze nalézt v níže uvedeném článku.
Přečtěte si více: Zakázat antivirus

Pokud to pomohlo a jste si přesně jistý, že příčina černé obrazovky se stala aktivním antivirem, samozřejmě jej můžete nechat v odpojeném stavu, ale optimální volba je přidat vyřazení výjimky na základě pokynů z našeho autor.
Přečtěte si více: Přidání programu vyloučení antivirového
Metoda 5: Aktualizace ovladačů součástí
Nedostatek důležitých aktualizací interních počítačových komponent periodicky vede k vzniku různých poruch v provozu operačního systému a souvisejících programů. Pokud máte chybu s černou obrazovkou ve vzdálenosti, především byste měli věnovat pozornost ovladačům grafické karty, ale také zkontrolovat další aktualizace buď nebolí.
Přečtěte si více: Jak aktualizovat ovladače v počítači
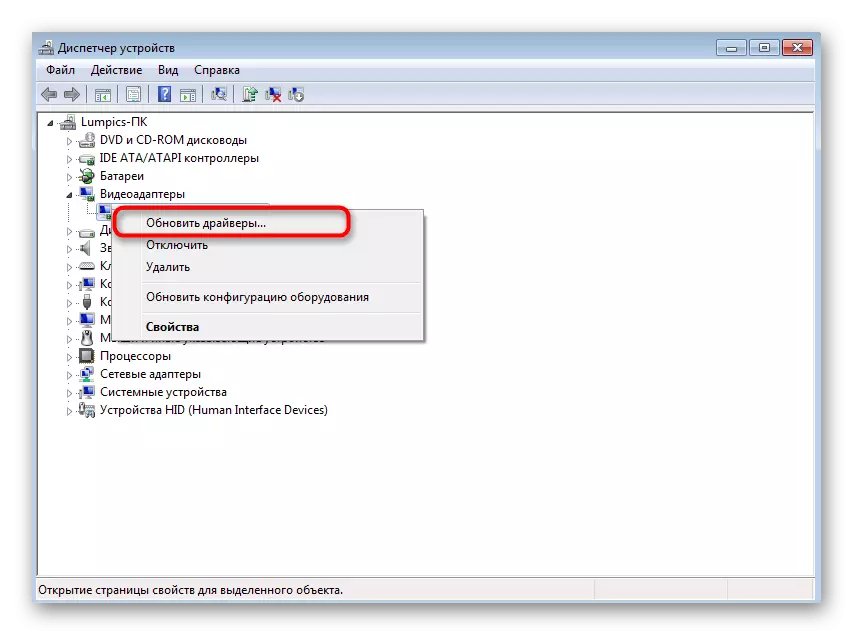
Metoda 6: Instalace dalších knihoven Windows
Jedním z oficiálních doporučení od vývojářů je kontrolovat aktualizace pro další součásti systému Windows, do kterého Visual C ++, .NET Framework a DirectX se vztahují k rozhraní .NET Framework a DirectX. Obvykle jsou všechny tyto knihovny instalovány ručně nebo během instalace programů třetích stran. Discord je nepřidává, takže pokud je to nutné, musíte to udělat sami. V níže uvedených odkazech najdete všechny pokyny pro rychle se vyrovnat s úkolem.
/
Přečtěte si více:
Jak aktualizovat .NET Framework
Jak nainstalovat DirectX11 v systému Windows
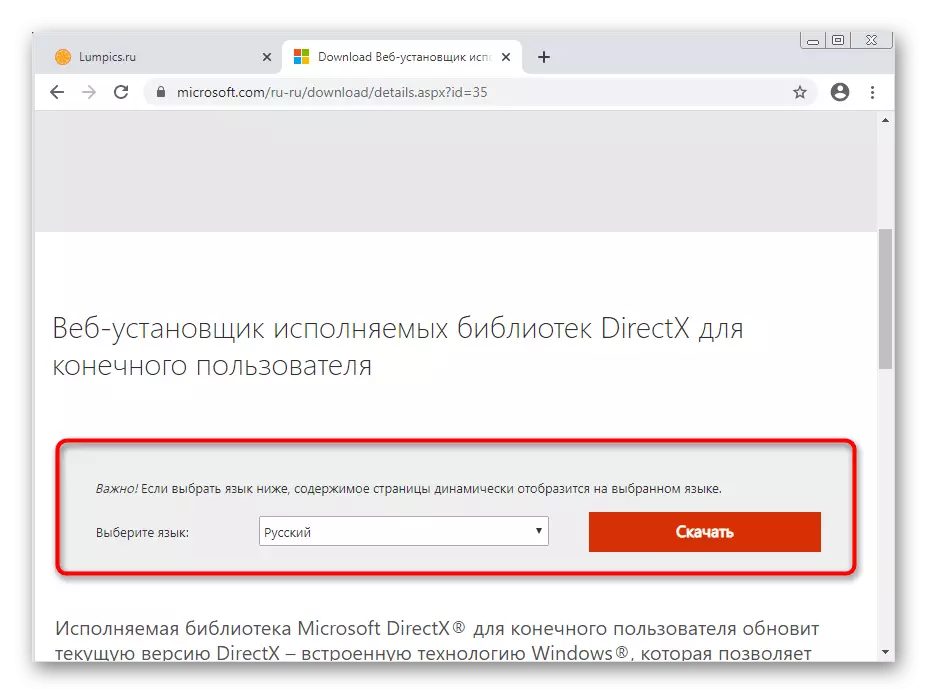
Metoda 7: Obsah aktualizace
Aplikace Discord je uspořádána tak, že funguje téměř jako webové stránky v prohlížeči, ale s jeho vlastností a podporovanými grafickými prvky. Zde však stále můžete zavolat konzoly vývojáře, abyste ověřili provoz, položky ke stažení a další informace. Tato konzola bude užitečná při aktualizaci obsahu, pokud se zobrazí černá obrazovka, když se zobrazí chyba s displejem a zobrazí se.
- Spusťte program a i když máte černou obrazovku, zkontrolujte kombinaci kláves Ctrl + Shift + I.
- Zobrazí se konzola pro vývojáře, ve které přejdete na kartu Síť.
- Zaškrtněte políčko Zakázat mezipaměť.
- Pro restartování obsahu použijte kombinaci kláves CTRL + R.
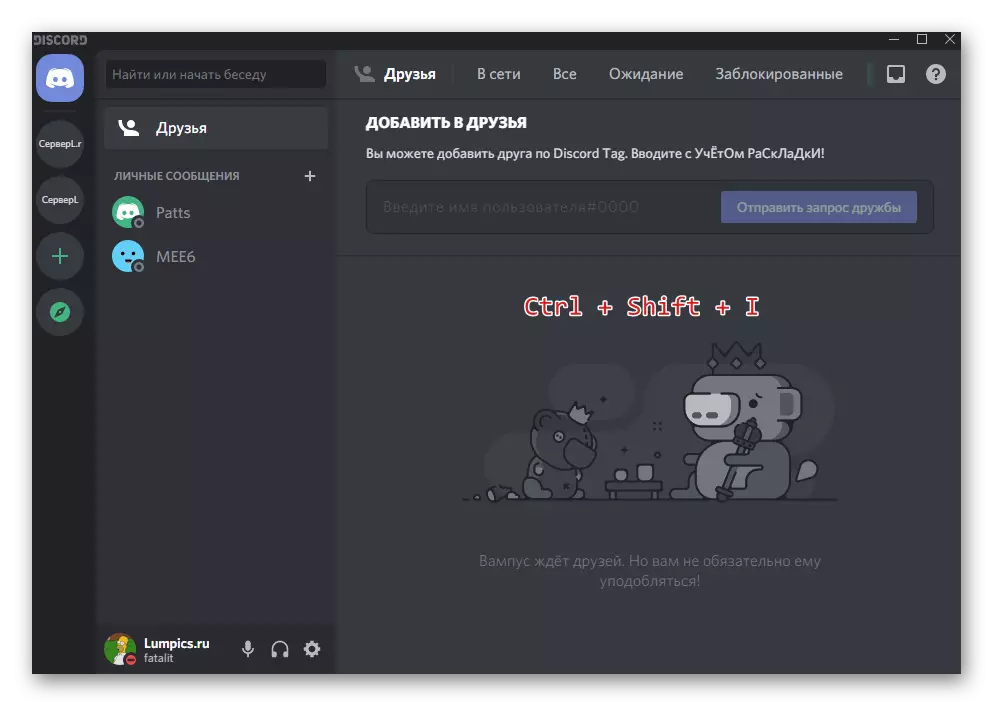

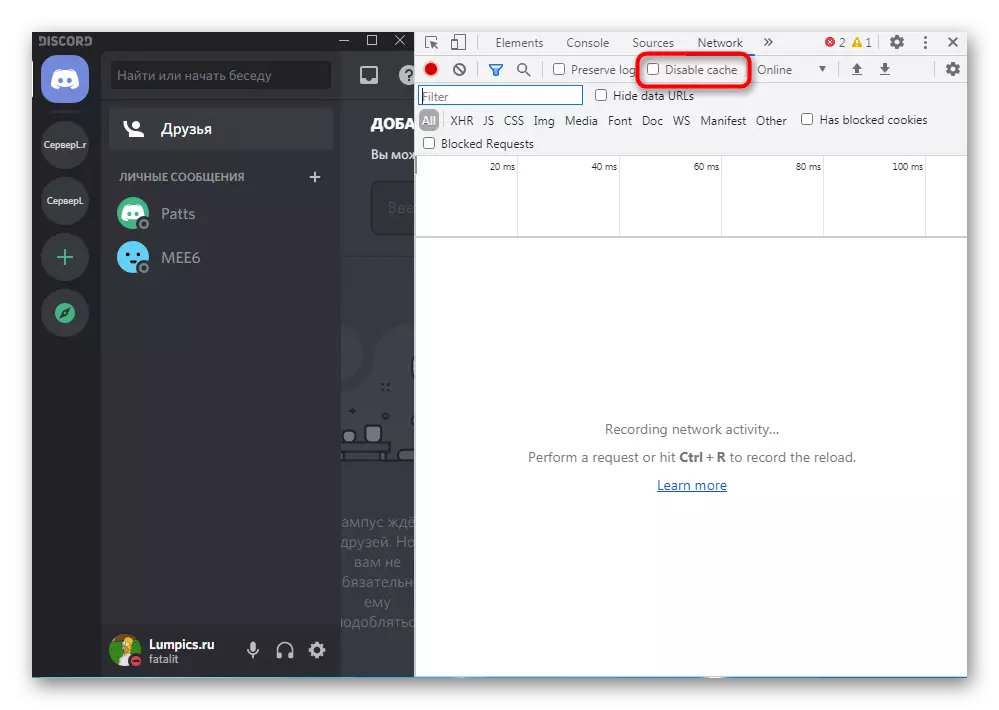
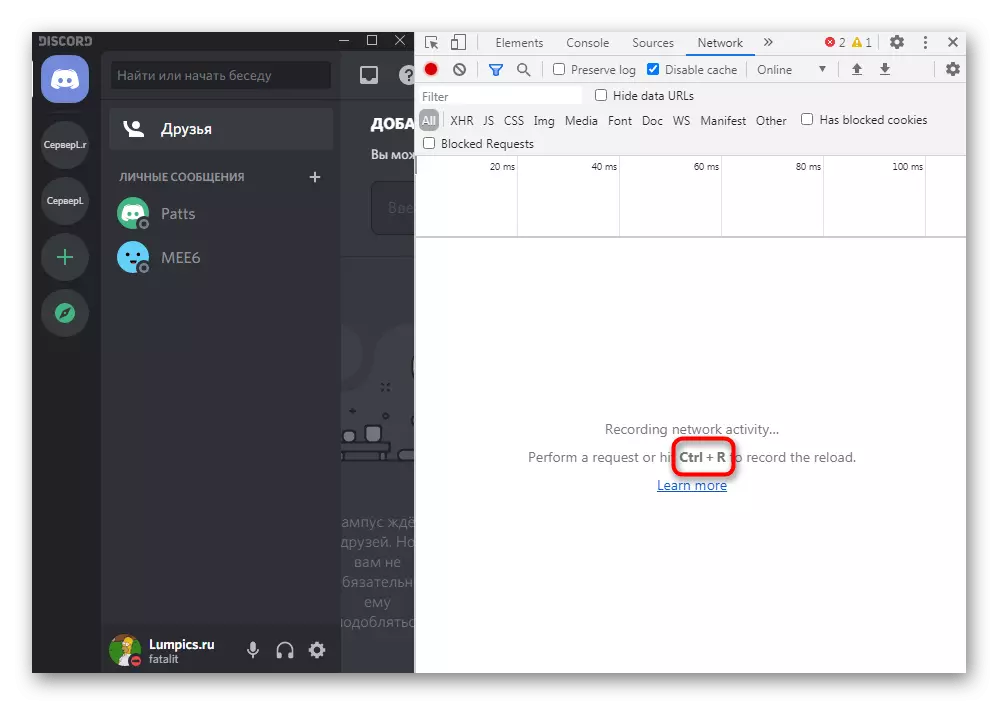
Zvažte, že opětovné zatížení obsahu bude trvat mnohem více času než obvyklý začátek aplikace, takže nejméně několik minut před ukončením nesouhlasu a přejděte na následující metody.
Metoda 8: Přeinstalujte obsah čištění
Pokud nic z výše uvedeného nepřineslo správný výsledek, situace je docela možné, že problémy vznikly v instalační fázi programu na počítači. Doporučujeme provádět čistou instalaci, ale nejprve se musíte zbavit aktuální verze softwaru. Chápete, že to pomůže obecnému článku na našich webových stránkách.
Přečtěte si více: Instalace a odinstalace programů v systému Windows 7
Jakmile je hlavní proces odinstalace dokončen, můžete okamžitě začít čistit zbytkové soubory. Je nutné to provést, aby instalace byly všechny vyměněny, a nejsou doplněny chybějící, protože náš cíl je čistá instalace.
- Chcete-li to udělat, otevřete známý nástroj "Run" (Win + R) a jděte po cestě% AppData%.
- Najděte si složku s názvem "Discord" a proveďte klepnutím pravým tlačítkem myši.
- V zobrazeném kontextovém menu vyberte možnost Odstranit a potvrdit pohyb adresáře do koše.
- Otevřete "Run", ale tentokrát, jako cesta, specifikujte% LocalAppdata%.
- Najděte adresář se stejným názvem a smazat.
- Stáhněte si nejnovější verzi nesouladu z oficiálních webových stránek a v žádném případě nepoužívejte zdroje třetích stran nebo stávající instalační program. O tom, jak nainstalovat tento software, přečtěte si níže uvedený materiál.
Přečtěte si více: Instalace nesouhlasu na počítači
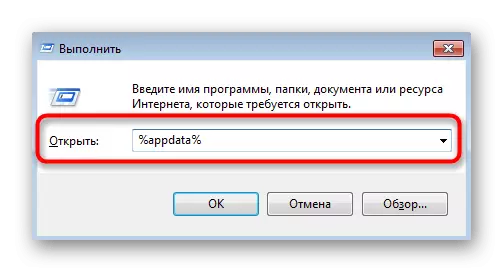

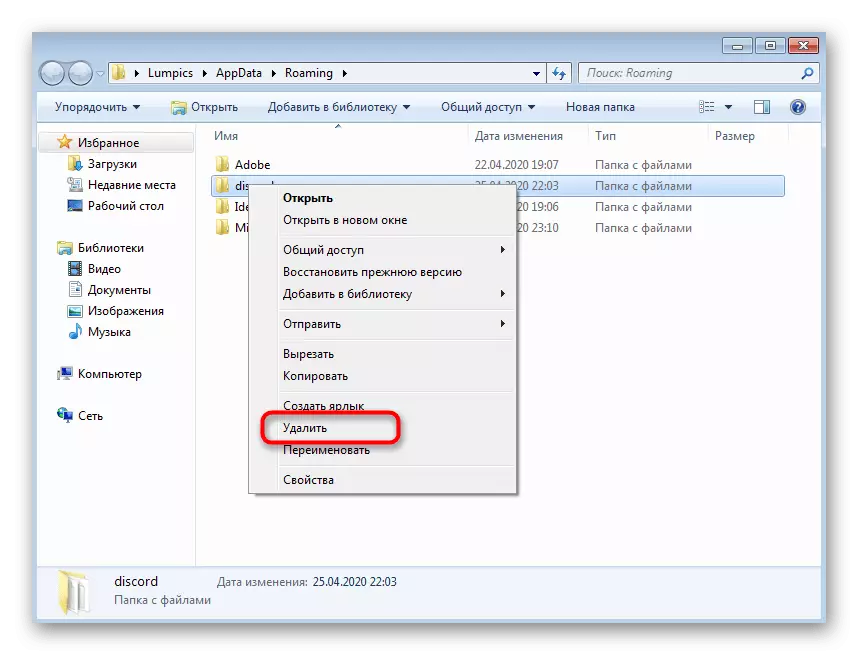
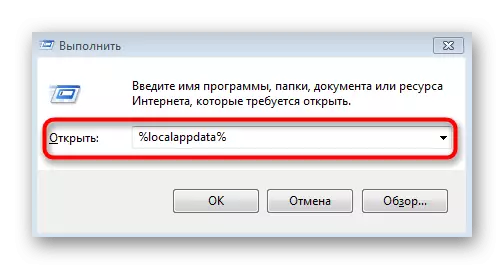
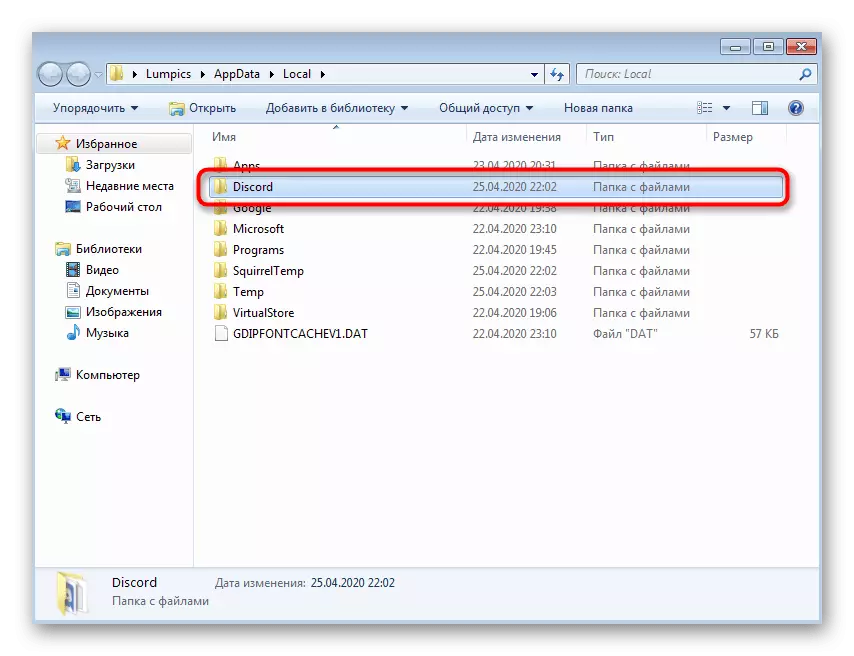
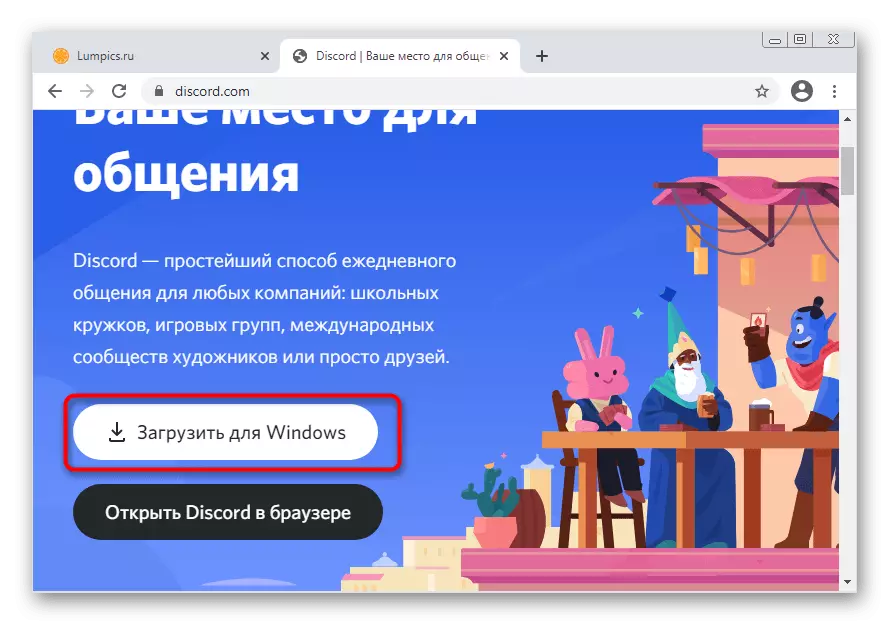
Metoda 9: Instalace veřejné beta
Pokud stabilní verze discordu stále odmítá pracovat, nemusí se zobrazit na černé obrazovce, která je častěji aktualizována, ale má testovací funkce a nestabilnější. Pokud však všechny předchozí metody již spustily, můžete jej nainstalovat a zkontrolovat výkon.
Jděte na oficiální webové stránky neshody
- Klikněte na odkaz výše a přejděte na hlavní stránku webové stránky diskord a v části "Product" naleznete řetězec "Download".
- Mezi všemi možnostmi pro stahování naleznete tlačítko "Stáhnout veřejnou verzi testu".
- Po kliknutí na něj lze vybrat seznam s podporovanými platformami "Windows".
- Očekávejte, že stahování stahovat spustitelný soubor a spustit jej.
- Instalace bude trvat doslova několik minut, po které spustí kontrola aktualizace a formulář pro autorizaci. Přihlaste se ke svému účtu a zkontrolujte, zda zmizená chyba černá obrazovka.