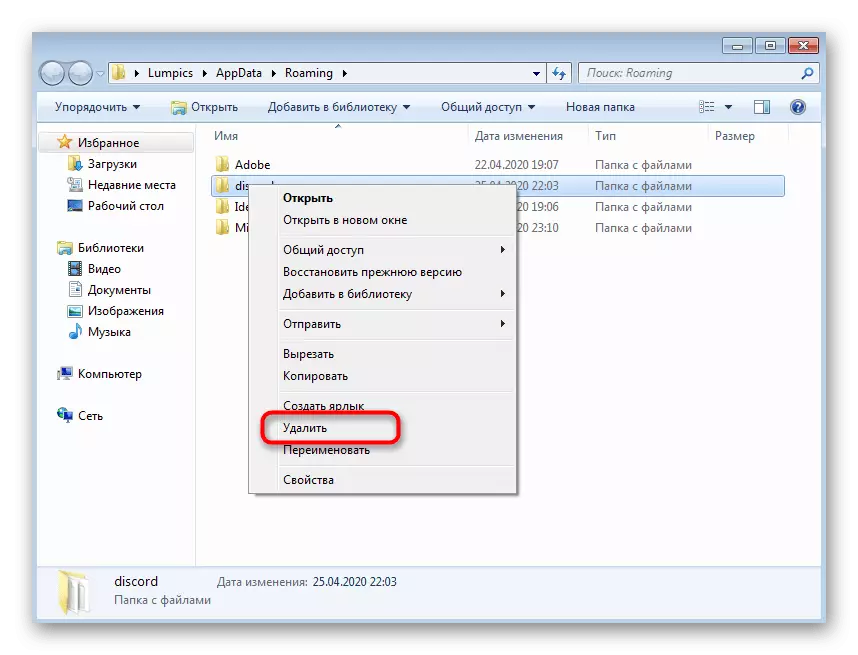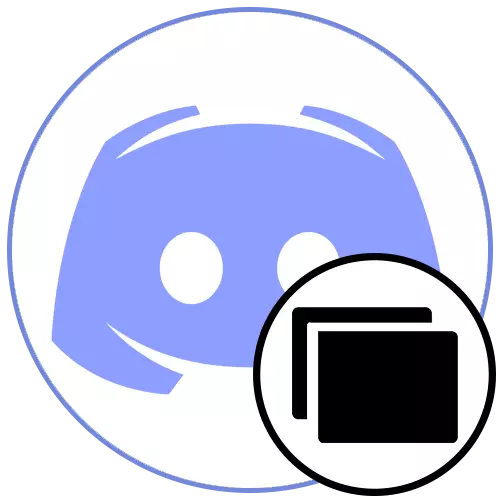
Možnost 1: Windows 10
V případě systému Windows 10 nainstalovaných v počítači věnujte pozornost následujícím metodám řešení černé obrazovky, které se zobrazí při spuštění discordů. Proveďte je zase, protože metody jsou uspořádány v pořadí jednoduchosti implementace a účinnosti.Metoda 1: Zavření webové verze
Discord může být otevřen v prohlížeči, který získal téměř stejnou funkci, která je uvedena v programu. Simultánní provoz dvou verzí však často není k dispozici kvůli potřebě synchronizovat účet a stáhnout jiná data. Pokud je nyní ve webovém prohlížeči, je otevřen stránka s messenger, lépe ji zavřít, pak zkontrolujte načítání softwaru.
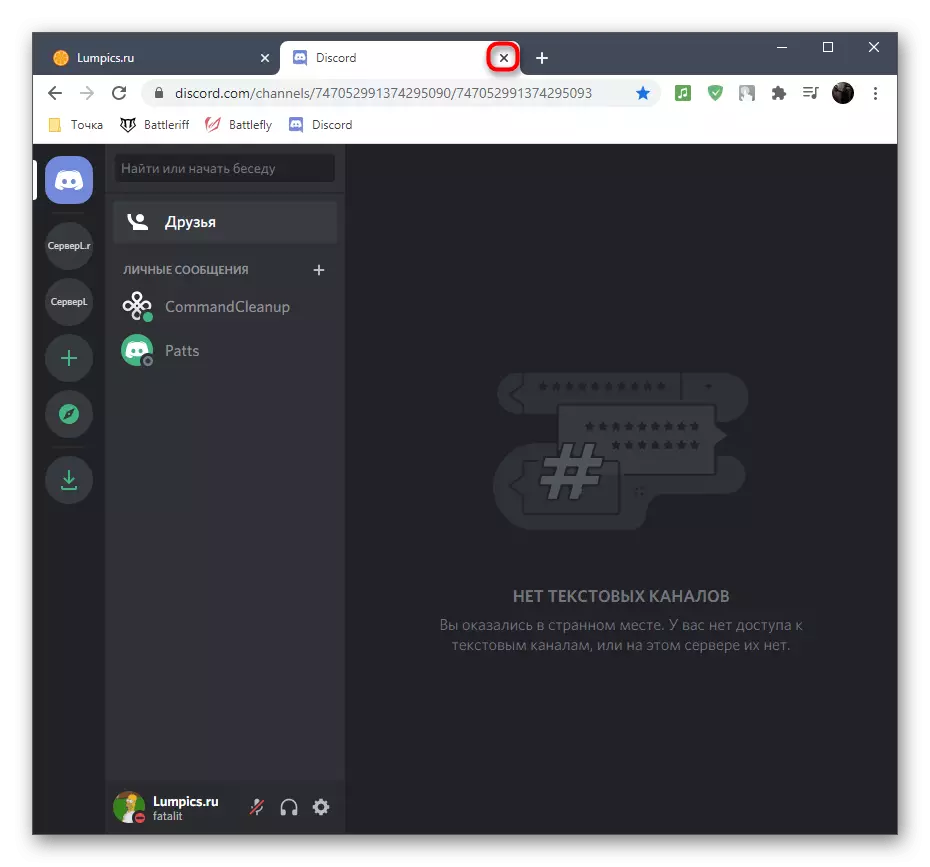
Metoda 2: Dokončení všech procesů nesouladu
Během aktivního provozu nesouladu, několik procesů aplikace provádějící zcela odlišné operace najednou. Jejich seznam můžete zobrazit ve Správci úloh, ale nyní použijeme tento systémový nástroj k dokončení těchto procesů pro splnění úplného restartování softwaru v úvahu.
- Spusťte "Správce úloh" klepnutím pravým tlačítkem myši na libovolném volném místě na hlavním panelu a výběrem příslušné položky z místní nabídky.
- Karta Procesy se zobrazí, kde musíte najít řádky s názvem "Discord" a také klikněte pravým tlačítkem myši.
- Vyplňte každý proces výběrem akce "Odebrat úkol" z kontextového menu, která se zobrazí.
- Klikněte na kartu "Podrobnosti" a jsou přesně stejné hledání řádků se stejným názvem. Tentokrát při volání nabídky Akce použijte "Kompletní proces" nebo "Kompletní proces strom" pro současně vypnutí všech úkolů.
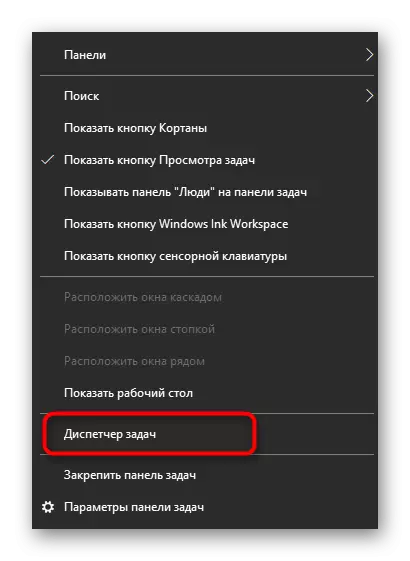
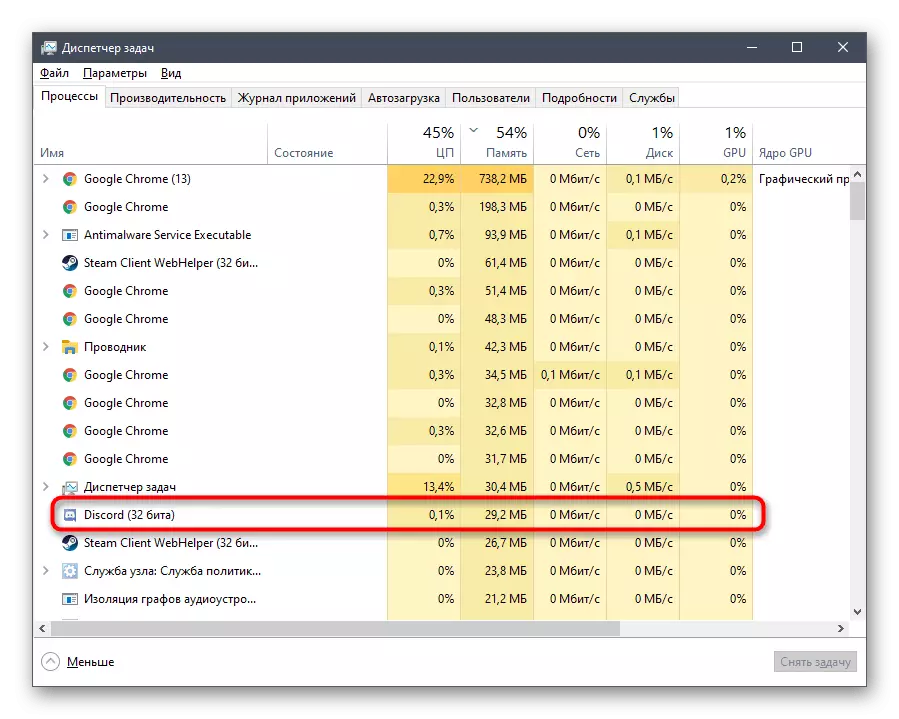
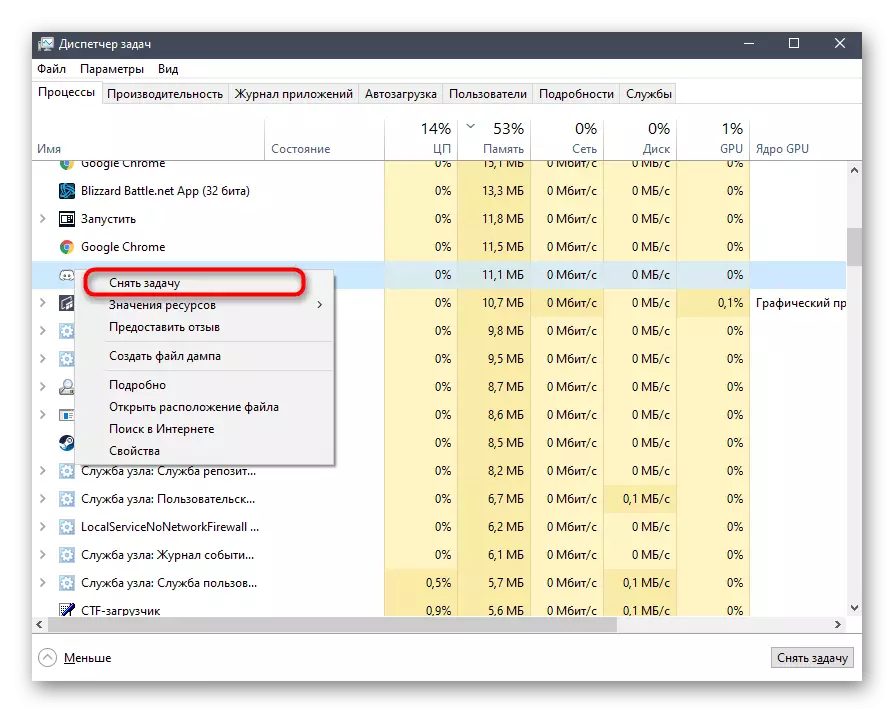
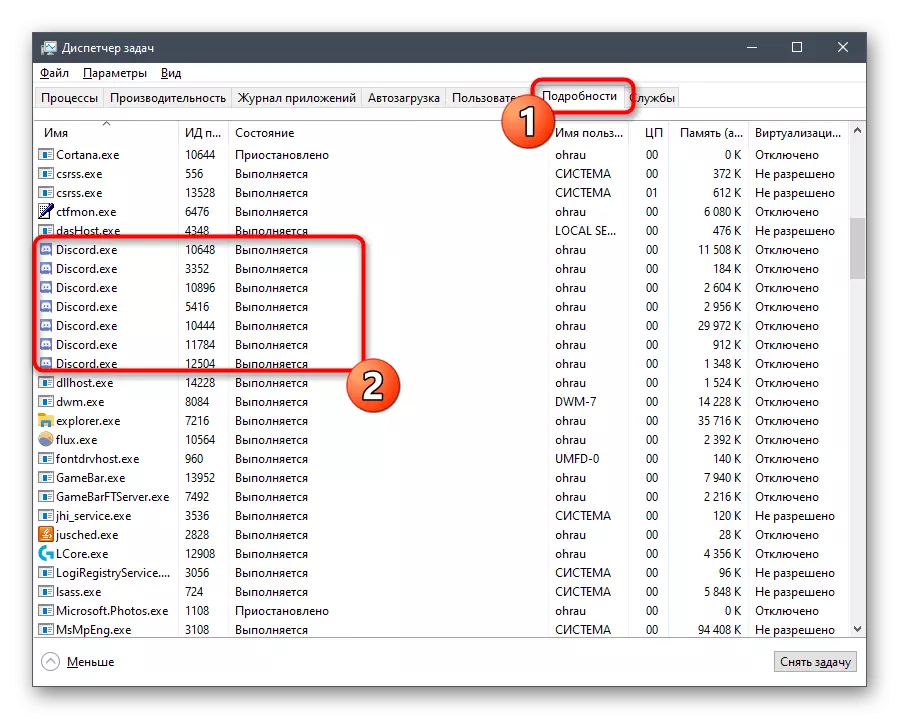
Pokud nevyhovuje výše uvedené výše uvedené procesy, použijte alternativní instrukce, která spočívá v použití příkazů konzoly.
- Otevřete nabídku Start a najděte tam aplikaci "Příkazový řádek".
- Po jeho spuštění zadejte příkaz taskkill / f / im discord.exe a potvrďte jeho provádění stisknutím klávesy Enter.
- Po několika sekundách se určitý počet řádků s oznámením o úspěšném dokončení procesů zobrazí, pokud existují.
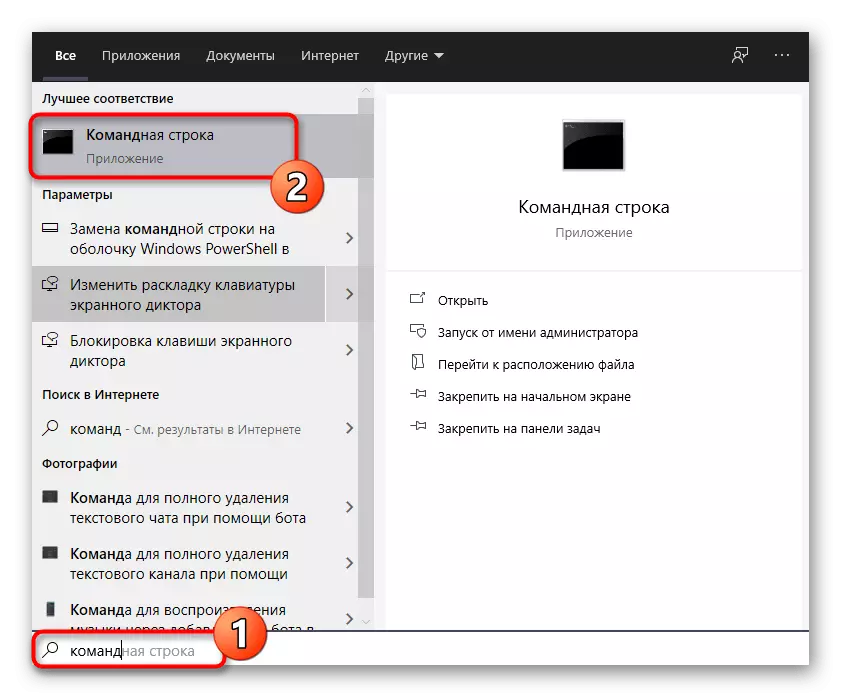
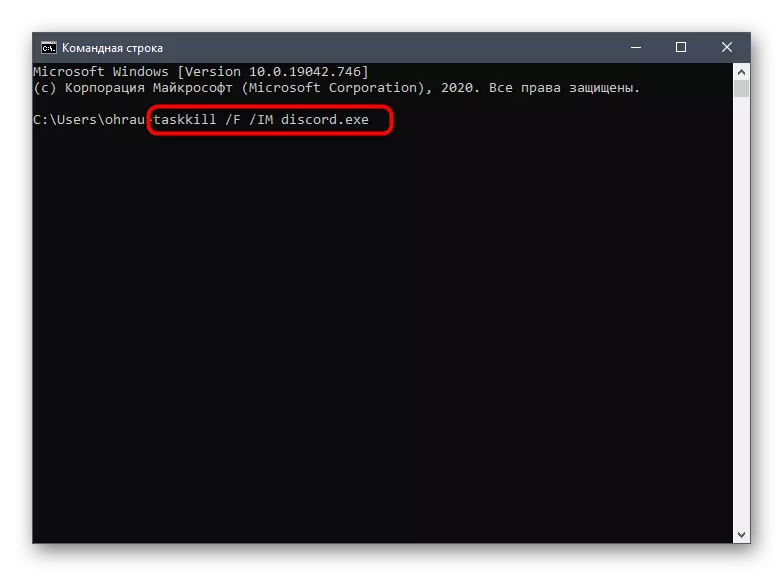
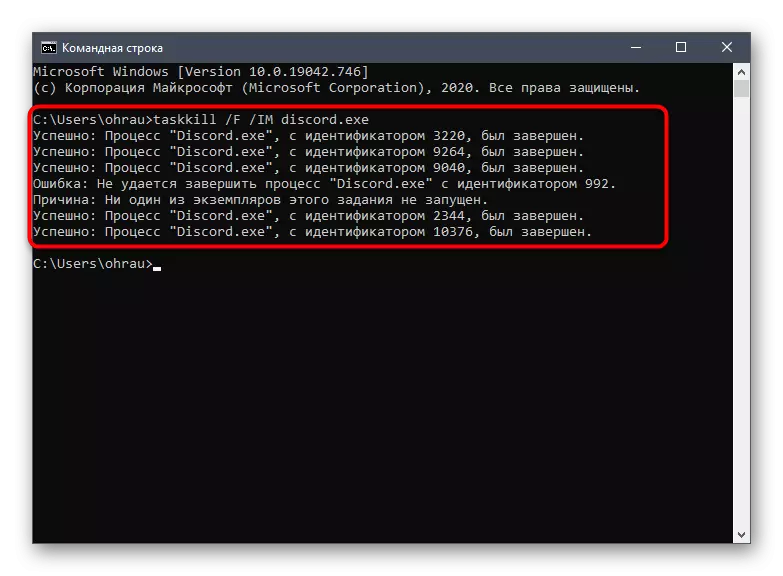
Metoda 3: Dočasné vypnutí antivirů
Z názvu této metody je již možné pochopit, že je vhodný pouze pro ty, kteří nainstalovali antivirus třetí strany na svém vlastním počítači. Jeho dočasné vypnutí je nezbytné k určení, zda ochránce nemá negativní dopad na obsah načítání na discord. V souladu s tím, když je antivirus odpojen, jeho obrazovky nefungují a nebudou moci programovat program při načítání.
Přečtěte si více: Zakázat antivirus
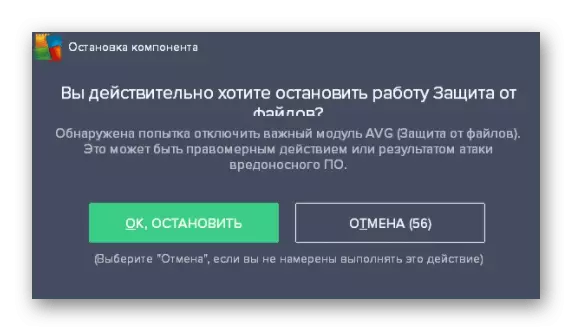
V účinnosti této metody můžete nechat antivirus ve stejném stavu nebo jej zakázat pouze při práci s nesouhlasem. Existuje však další možnost spočívající v přidávání posla do vyloučení, která jí umožní pracovat bez opětovného zobrazení těchto chyb. Obecné pokyny k tomuto tématu lze nalézt v článku na níže uvedeném odkazu.
Přečtěte si více: Přidání programu vyloučení antivirového
Metoda 4: Aktualizace ovladačů komponent
Nedostatek aktualizací ovladačů pro komponenty instalované v počítači periodicky vede k různým problémům při interakci s operačním systémem, který může také ovlivnit vzhled černé obrazovky, když spustíte nesouhlas. Samozřejmě, nejprve to stojí za to zkontrolovat Upcards pro grafickou kartu, ale nezapomeňte na další aktualizace. Přečtěte si o tom podrobněji v jiném článku na našich webových stránkách.
Přečtěte si více: Aktualizace ovladačů na počítači
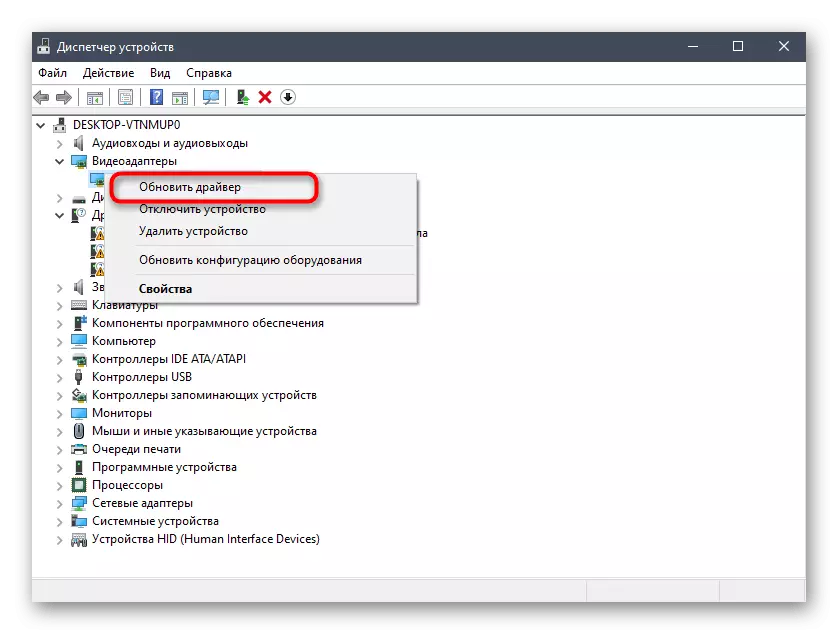
Metoda 5: Přidání chybějících knihoven Windows
Mnoho uživatelů ví o existenci dalších knihoven nazvaných DirectX, Visual Studio C ++ a .NET Framework. Všechny z nich jsou instalovány v operačním systému zvlášť nebo společně s jinými programy a provádět důležité funkce nezbytné pro práci většiny programů. Discord také vyžaduje další knihovny a jejich nepřítomnost buď pomocí zastaralých verzí často vede k závěsům nebo vzhledu černé obrazovky. Chcete-li zjistit, zda je důvod v nich spočívá, aktualizujte komponenty uvedené na nejnovější verze, pomocí pomocných materiálů na následujících odkazech.
/
Přečtěte si více:
Jak aktualizovat .NET Framework
Jak nainstalovat DirectX 11 v systému Windows
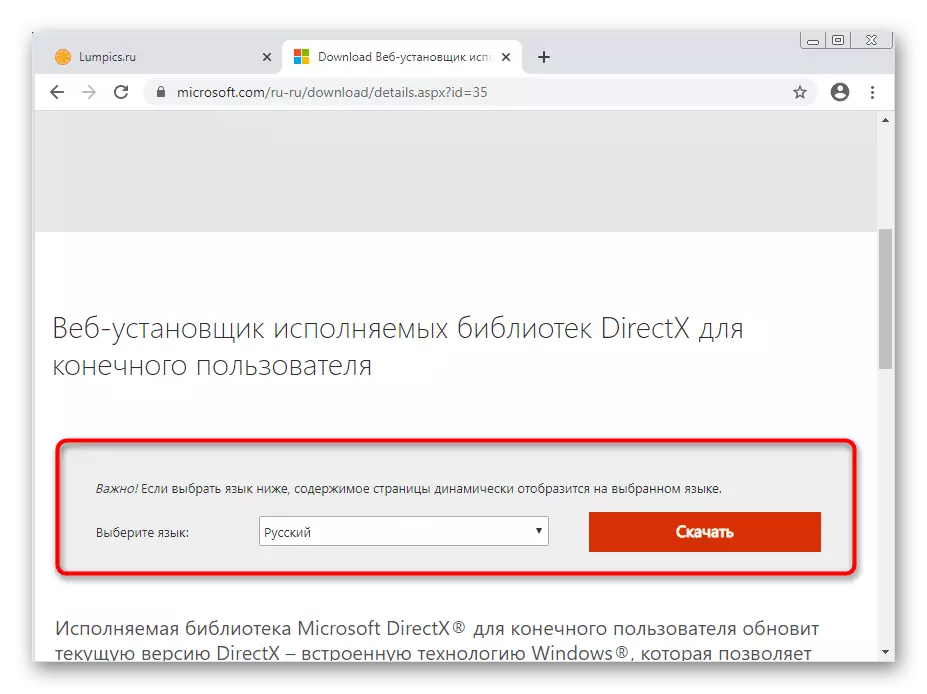
Metoda 6: Obsah Aktualizace Discord
Vzhledem k vlastnostem závažného díla se akumuluje mezipaměť, která je navržena tak, aby rychleji stáhla informace při zapnutí nebo přepnutí na určité servery. Černá obrazovka může být způsobena chybami mezipaměti nebo její výztuž, tak často účinným řešením je aktualizace obsahu, který se děje následujícím způsobem:
- Otevřete disk a počkejte na displej černé obrazovky, a pokud se vyskytne pouze v konkrétní události, v tomto okamžiku stiskněte kombinaci kláves Ctrl + SHIFT + I pro spuštění konzoly vývojáře.
- Otevře se, i když je načten celý zbytek obsahu. V této konzole přejděte na kartu Síť.
- Vložte klíště v blízkosti parametru "Zakázat mezipaměť".
- Nyní můžete použít klávesy Ctrl + R pro aktualizaci obsahu.
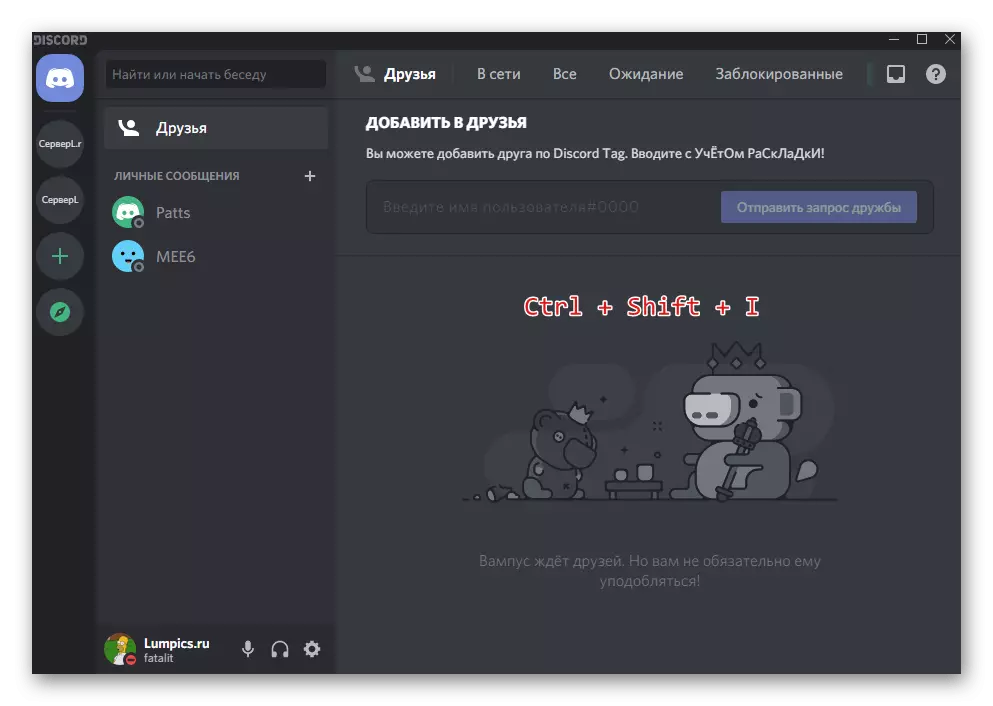
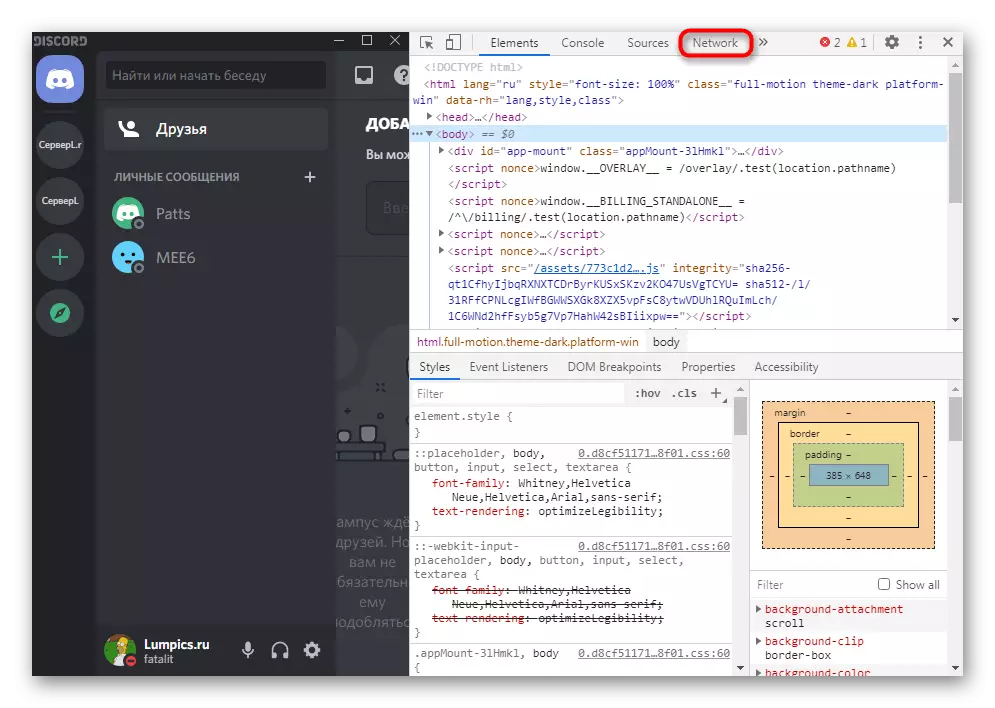
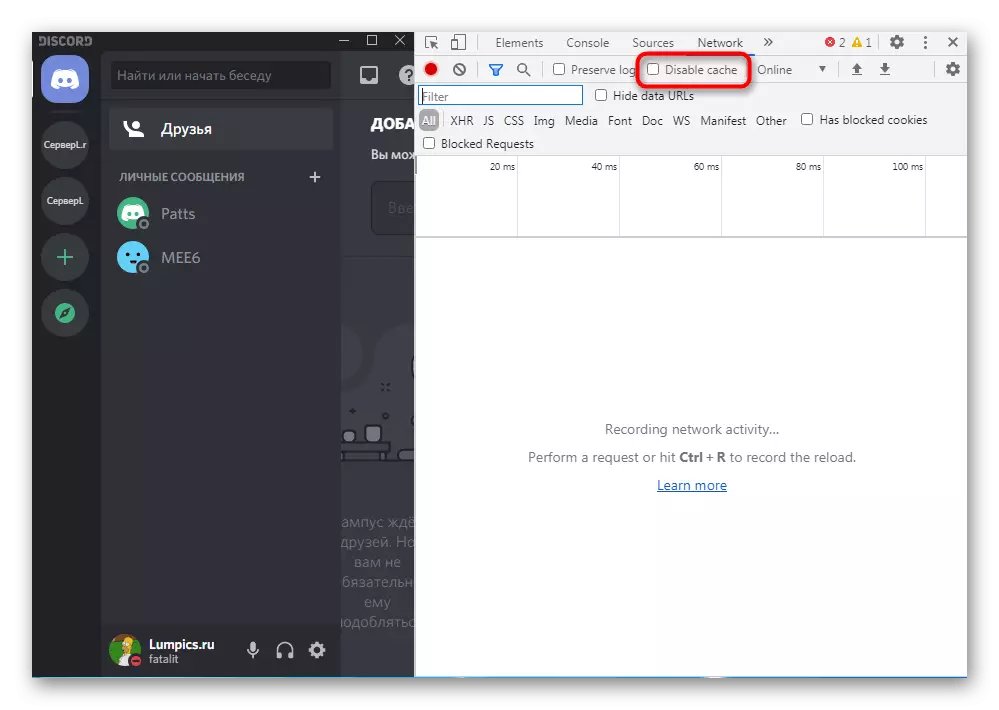

Aktualizace obsahu trvá nějakou dobu, tak není překvapen, že první černá obrazovka nezmizí. Pokud jste již čekali více než pět minut, problém nebyl vyřešen, pokračujte v realizaci následujících metod.
Metoda 7: Přeinstalace programu
Existuje možnost, že černá obrazovka při spuštění disk je způsobena nesprávnou instalací programu, chyby s tímto procesem nebo poškozenými soubory, které nelze obnovit s automatickými aktualizace. V tomto případě pomůže pouze kompletní přeinstalace s předběžným čištěním všech souborů Messenger. Prioritou úkolem je odinstalovat software pomocí personálu nástrojů Windows, jako v detailnímu formuláři, přečtěte si článek na níže uvedený odkaz.
Přečtěte si více: Instalace a odebrání programů v systému Windows 10
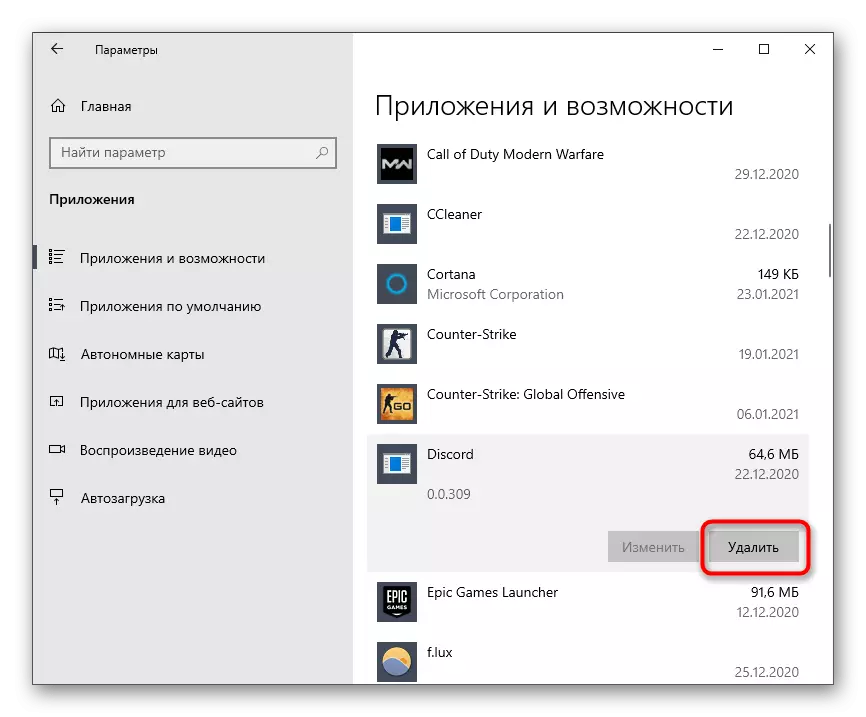
Jakmile je standardní vypuštěný postup dokončen, budete muset zbavit se zbytkových programových souborů, které mohou mít negativní dopad na následnou instalaci a způsobit vzhled všech stejných problémů s černou obrazovkou.
- Chcete-li to provést, otevřete nástroj "Run" pomocí standardní kombinace kláves Win + R. Zadejte% AppData% a stiskněte klávesu ENTER pro potvrzení příkazu.
- Kliknutím na výše uvedený odkaz otevřete místo načítání programu. Posouvejte dolů a klepněte na tlačítko "Stáhnout".
- Rozbalte seznam dostupných platforem kliknutím na tlačítko "Stáhnout veřejnou testovou verzi".
- V rozevíracím seznamu vyberte "Windows", čímž se načtete spustitelný soubor Instalační program.
- Očekávejte stažení a spustit tento soubor pro provedení instalace.
- Instalace bude určitou dobu, po které můžete zkontrolovat výkon této verze softwaru.
Metoda 8: Použití veřejné beta verze
Vývojáři discordů postupně zavádějí nové funkce do programu, ale používají zkušební verzi, která má být povolena ke stažení kdokoliv k testování inovací. Jeho použití je jedinou alternativou, pokud aktuální stabilní shromáždění odmítne pracovat a je neustále doprovázena chybou s černou obrazovkou.
Jděte na oficiální webové stránky neshody
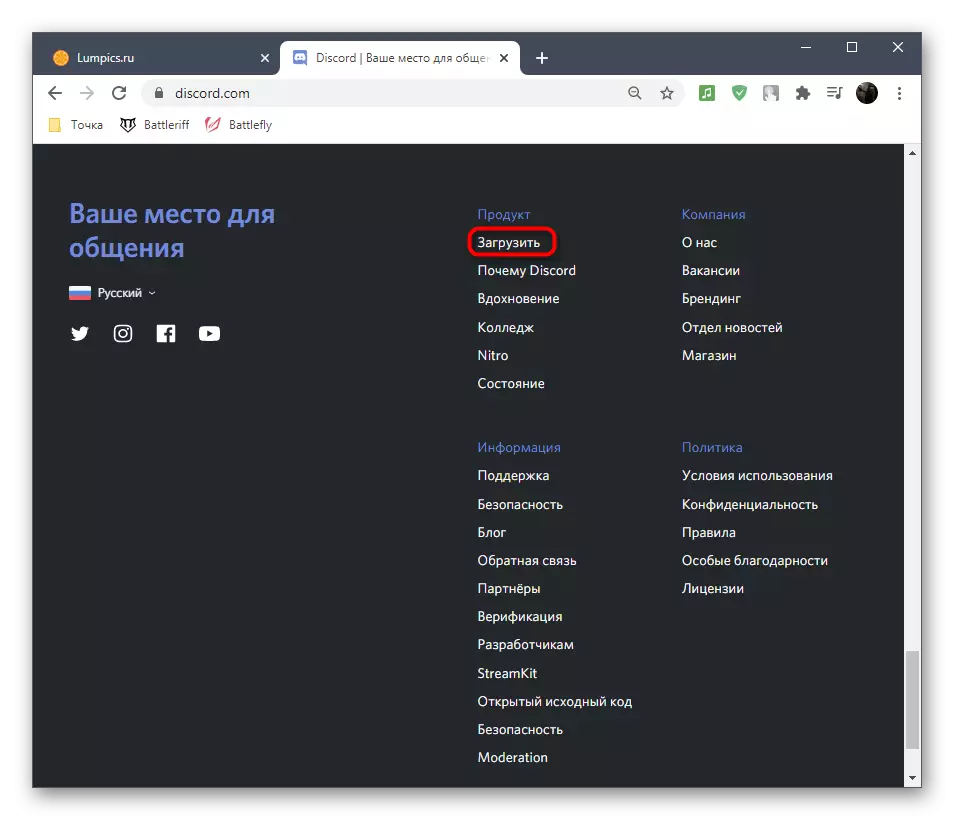
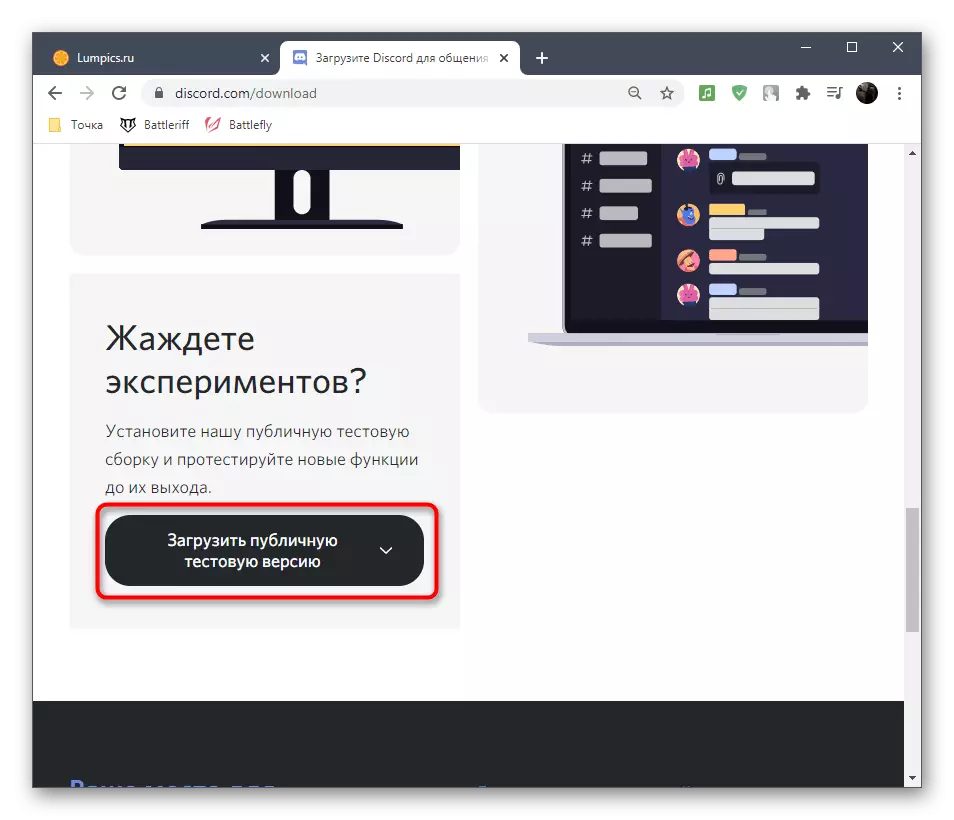
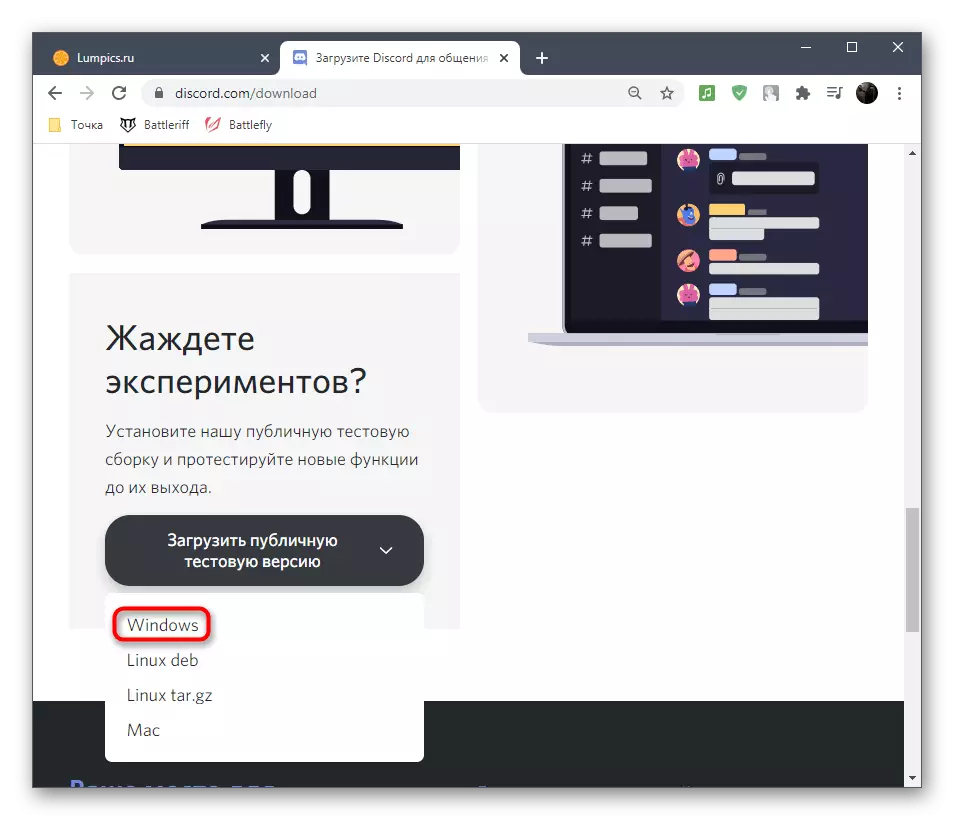
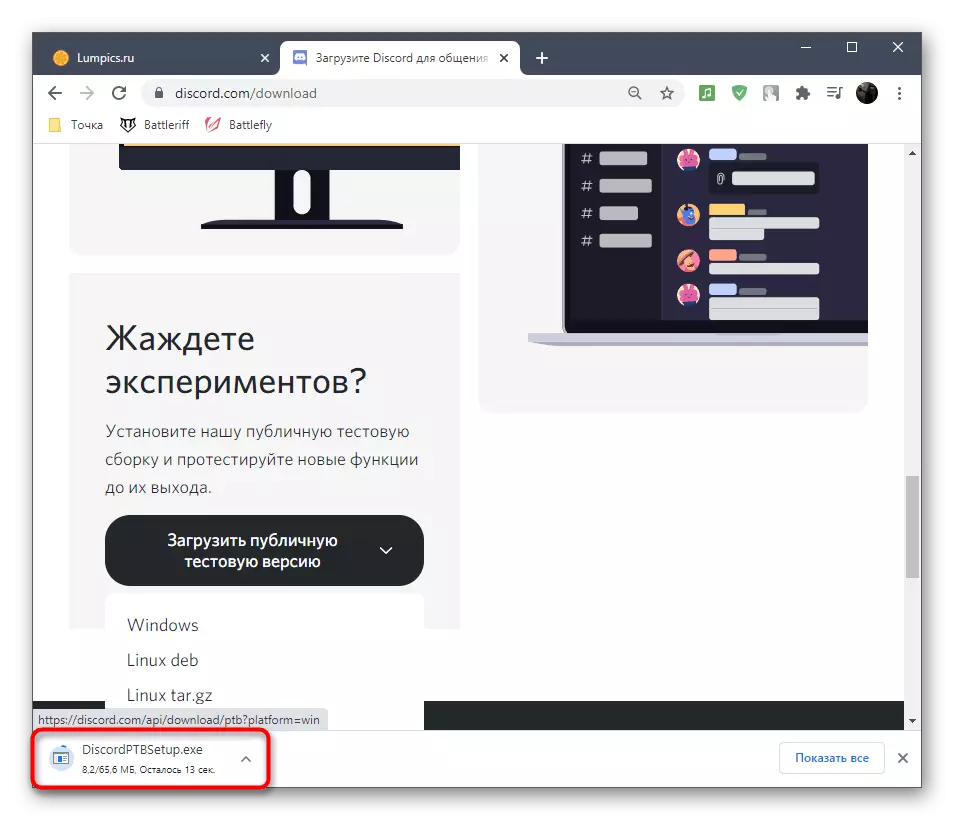
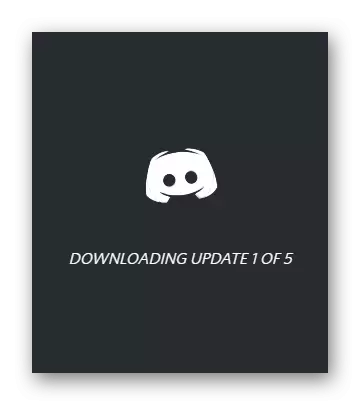
Možnost 2: Windows 7
Máte-li operační systém Windows 7, přejděte na čtení další pokyny na našich webových stránkách věnovaných řešením problému s výskytem černé obrazovky ve vzdálenosti pro tuto verzi OS. Diskutované metody jsou odlišné od těch výše, protože problémy v předchozí verzi oken jsou často spojeny s kompatibilitou.
Přečtěte si více: Řešení problému černé obrazovky ve vzdálenosti Windows 7