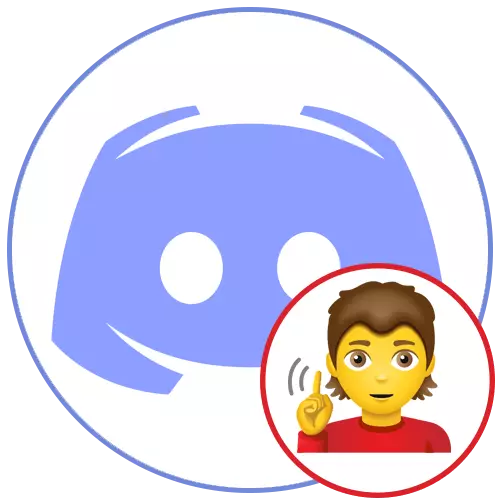
Možnost 1: PC Program
Program Discord pro počítač má mnohem více jemnější, speciální funkce a závislé nastavení, které se odráží na uživatelských akcích, včetně při rozhovoru o hlasových kanálech nebo v soukromých rozhovorech s dalšími členy posla. Zamažte všechny metody, které mohou být užitečné při řešení problémů s rozhodovatelností interlocutorů, počínaje nejjednodušším a nejúčinnějším a končícím složitějším a těsněji řízeným.Metoda 1: Povolit zvuk ve vzdálenosti
Na ovládacím panelu účtu ve verzi Desktop Discord, existují dvě tlačítka pro rychlé řízení mikrofonu a zvuku, odpojení nebo aktivací zařízení. Doporučujeme zajistit, že ikona s obrázkem sluchátek nebude překročit červenou čáru a vypadá to, že je to zobrazeno v následujícím snímku obrazovky.
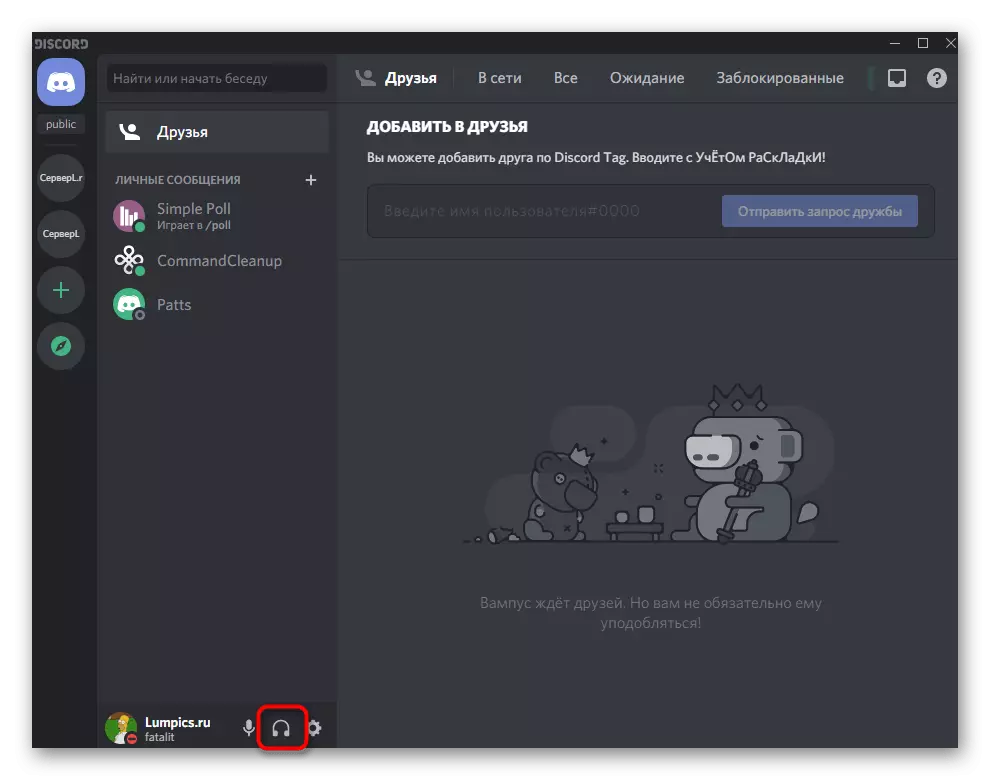
Pokud je ikona překročena červenou čarou, znamená to, že zvukový výstup je nyní zakázán a nemůžete slyšet cokoliv, co se stane na hlasových kanálech jakéhokoliv serveru. Ovládejte toto tlačítko pro vypnutí nebo aktivace reproduktorů podle potřeby.
Metoda 2: Zkontrolujte objem interlicutor
Pro jakýkoli jiný účastník serveru můžete zvuk nakonfigurovat při používání hlasových kanálů. To vám umožní rovnoměrně nastavit hlasitost jeho řeči nebo vypnout mikrofon k jeho omezení slyšitelnosti. Sledujte následující pokyny pro kontrolu těchto nastavení a ujistěte se, že neexistuje žádná omezení.
- Vyberte účet, přičemž slyšitelnost, z nichž byly pozorovány problémy a klikněte na něj pravým tlačítkem myši.
- Vyhledejte posuvník "Objem uživatele" a odšroubujte jej na pravou stranu a zvýšíte hlasitost uživatele.
- Prostřednictvím stejného kontextového menu se ujistěte, že neexistuje žádné zaškrtnutí položky "Zakázat mikrofon". Pokud je přítomen, odstraňte ji a zkontrolujte, zda tato osoba je slyšena.
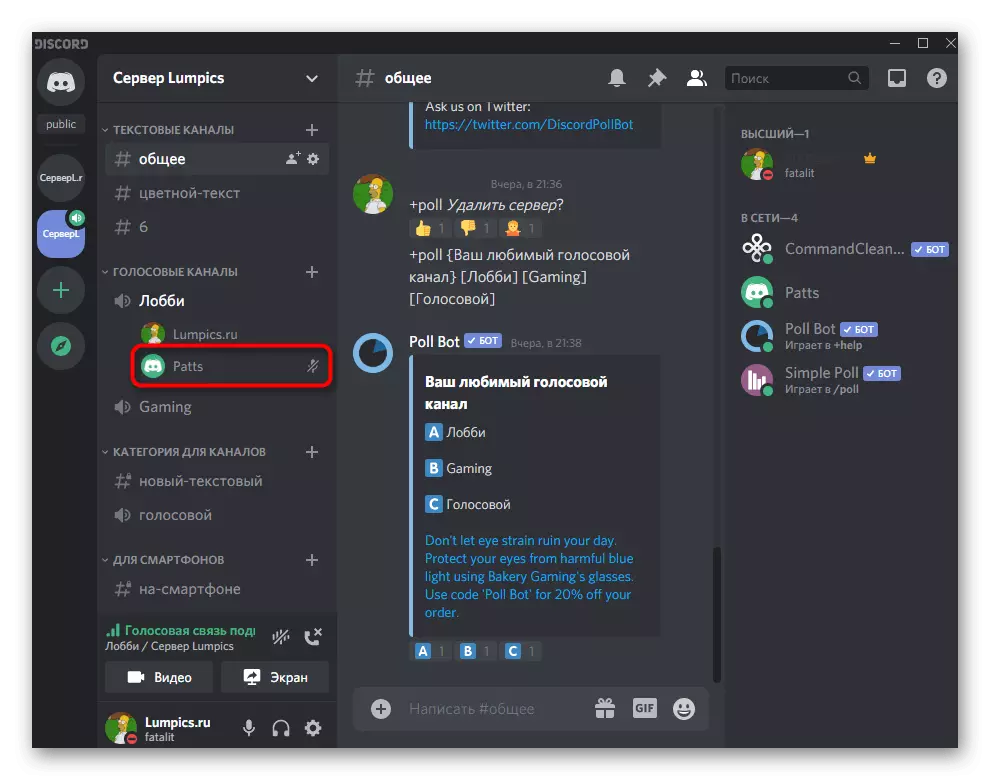
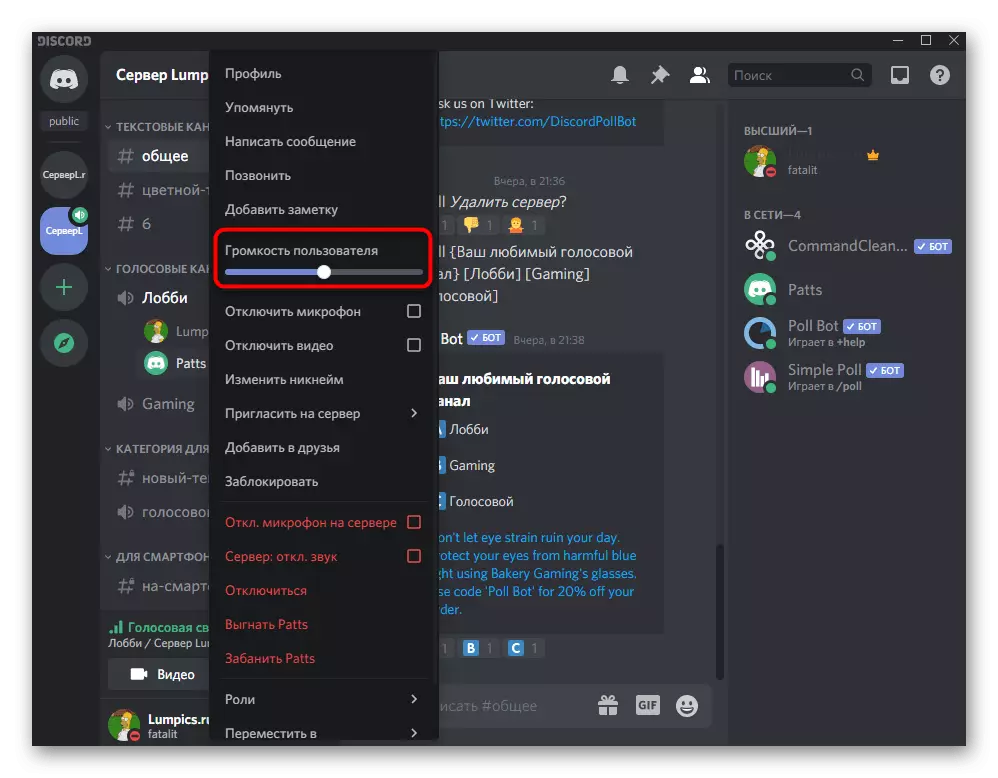
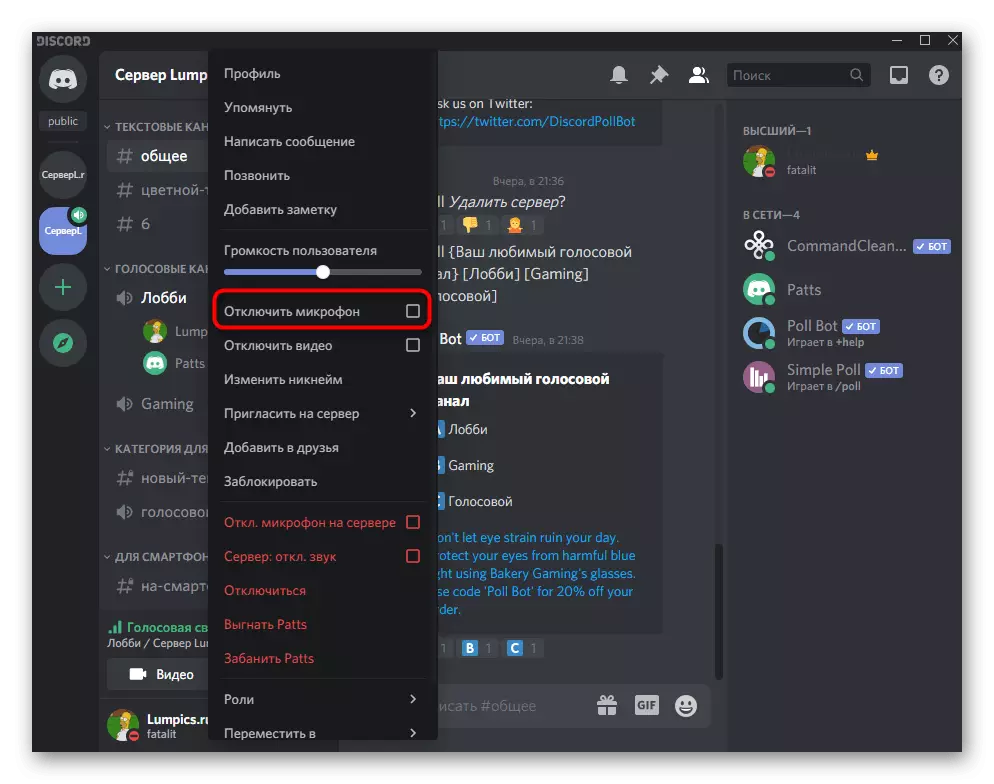
Metoda 3: Nastavení účtu
Někdy problémy se sluchem v nesouhlasu jsou spojeny s nesprávným hlasem a nastavení videa na účtu nebo hlasitost reproduktoru je snížen na nulu, což je důvod, proč jiní nejsou slyšet.
- Kliknutím na ikonu převodovky se dostanete do okna Nastavení uživatele.
- V bloku "Nastavení aplikace" máte zájem o sekci "Hlas a video".
- Ujistěte se, že vybrané výstupní zařízení je správně vybráno a ve vhodném hlasitosti zvuku. Pokud aktuální hodnota nevylepšete, můžete jej odšroubovat.
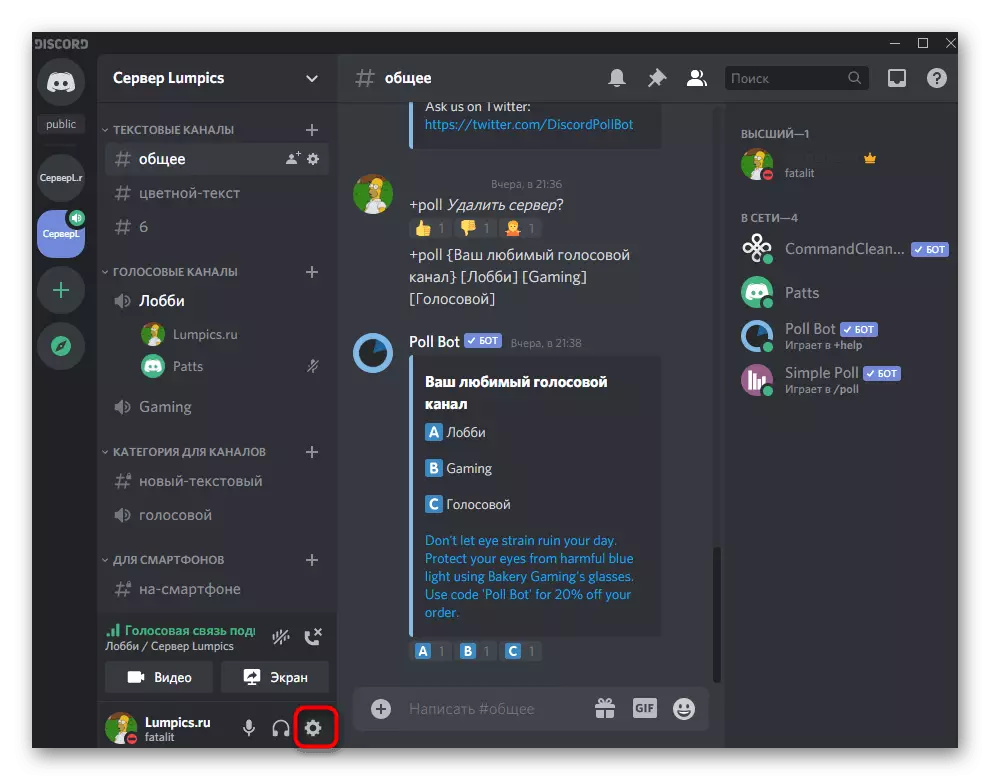
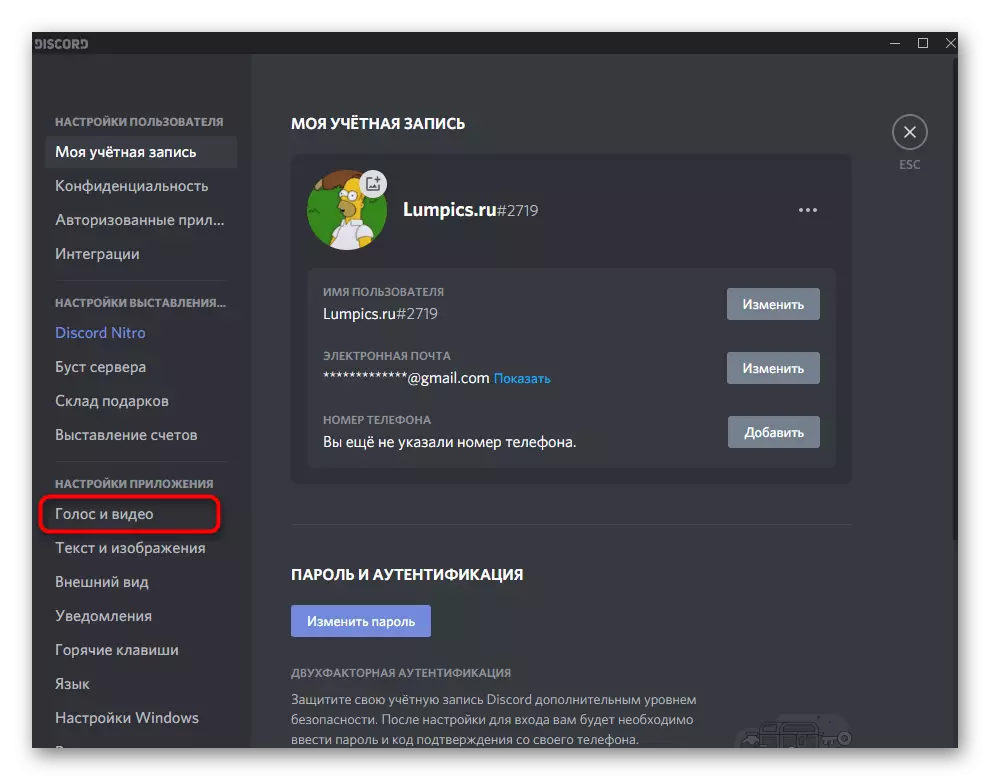
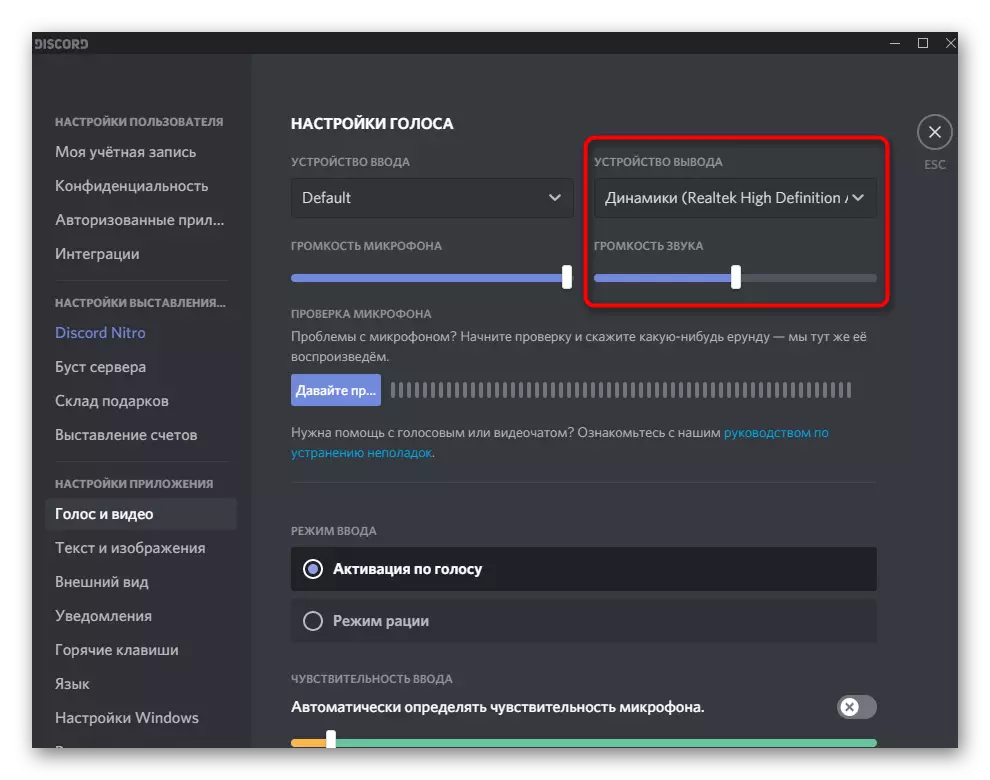
Stručně ovlivnit téma výběru správného výstupního zařízení, pokud jsou pozorovány obtíže. Existuje jeden nebo dva zařízení v notebookech (obvykle standardní reproduktory a připojené sluchátka), není možné určit správnou práci a v počítači, když zvuk může nejen projít reproduktory, ale také přes přední panel Případ nebo monitor, budete muset zjistit, které zařízení nyní funguje.
- Chcete-li to provést, můžete jednoduše otočit ze seznamu, abyste si vybrali každou možnost, ale je to dlouhé a ne v pořádku.
- Místo použití metody TYK doporučujeme, abyste otevřeli "start" a přejděte na "parametry".
- Vyberte sekci System.
- Otevřete kategorii "Sound" a klikněte na ovládací panel zvuku.
- Zobrazí se nové okno s aktivní kartou "Přehrávání". Zahrajte si libovolný zvuk, buďte to píseň nebo nějaké video, abyste zjistili, co se objeví kapela citlivosti na kterém reproduktorech.
- Zapamatujte si název tohoto zařízení a určete jej ve stejném menu nastavení v části "Discord".
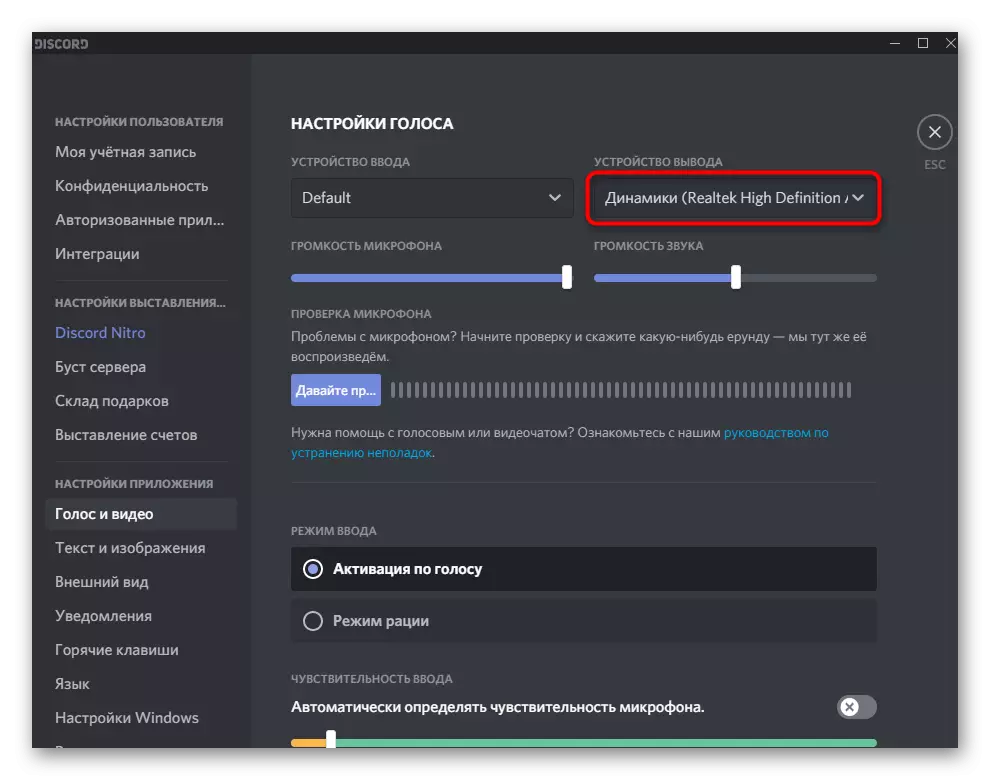
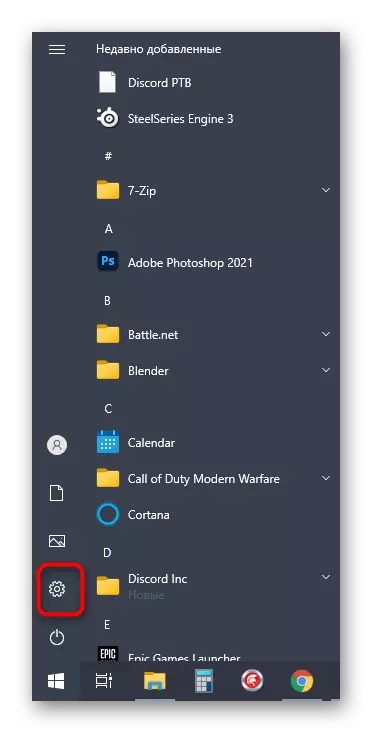
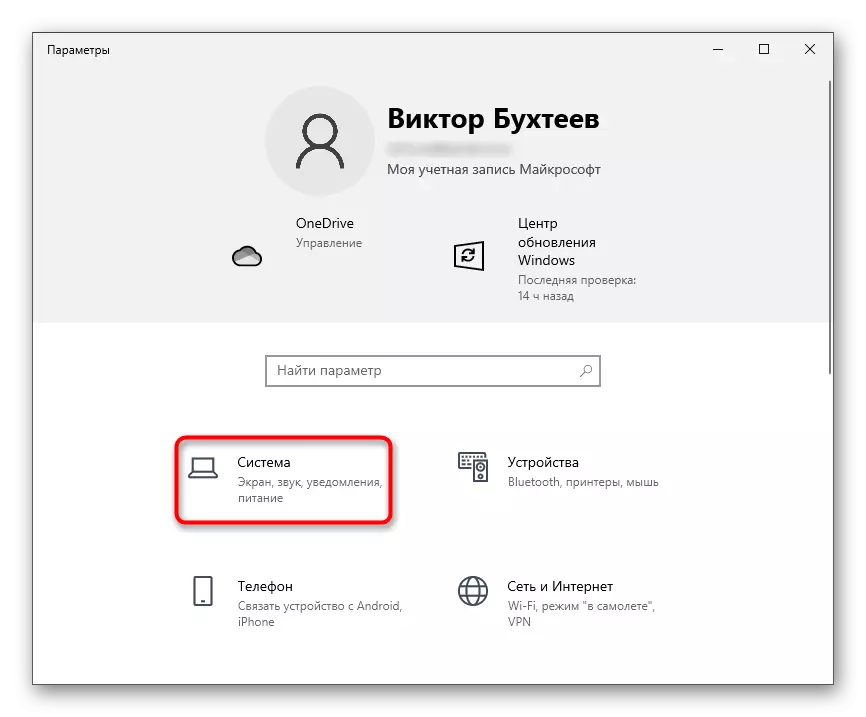
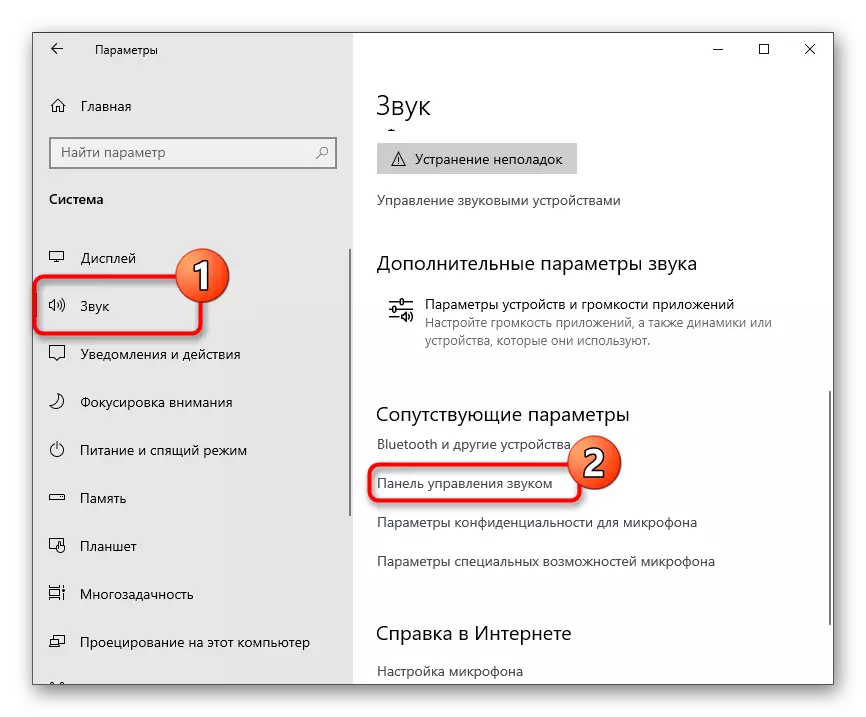
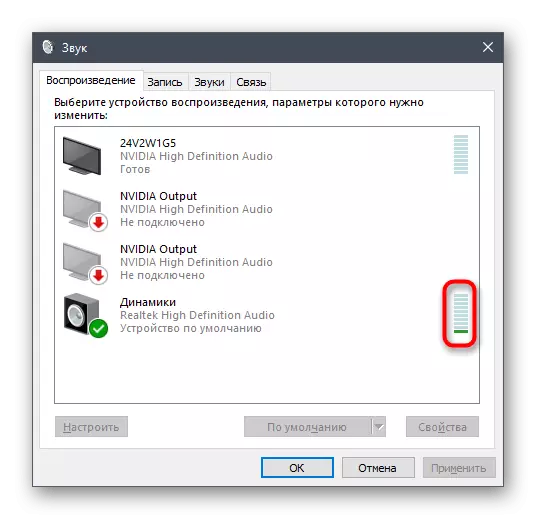
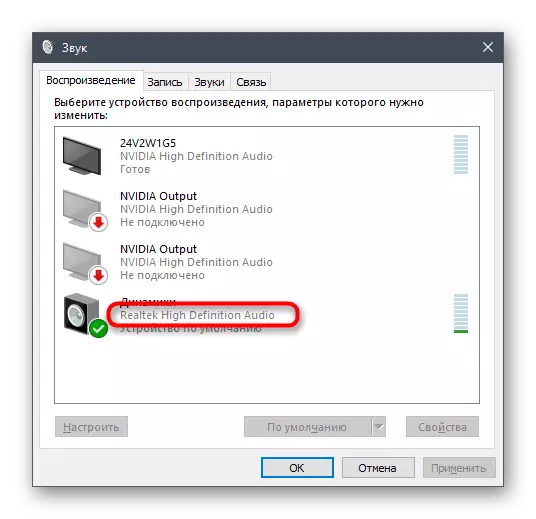
Metoda 4: Zvuková kontrola v systému Windows
Někdy člověk prostě nevšimne, že zvuk chybí v celém operačním systému úplně, detekovat jej pouze při komunikaci na nesouhlasu.
- Nejprve klikněte na ikonu ovládání hlasitosti na hlavním panelu a zjistěte, zda je hlasitost vyčistit pro použité reproduktory.
- Dále klepněte pravým tlačítkem myši na položku Stejná ikona a z kontextového menu, které se zobrazí, vyberte možnost "Otevřít mixer hlasitosti".
- Když je diskord spuštěn, bude kapela pro ovládání objemu této aplikace. Ujistěte se, že odpovídá celkovému objemu a nebyl odstraněn na nulu.
- Pokud se ukázalo, že v OS obecně neexistuje žádný zvuk a objem parametrů hlasitosti nepřinesl výsledek, viz jiný článek na našich webových stránkách, kde je popsán o možném řešení problémů.
Přečtěte si více: Příčiny nedostatku zvuku na PC
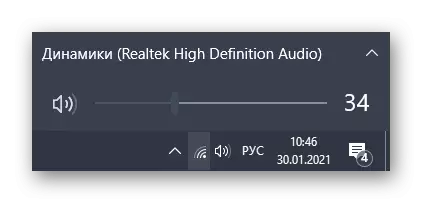
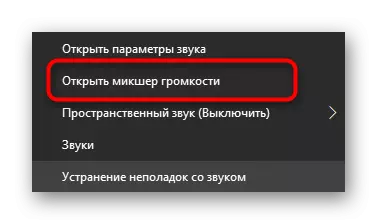
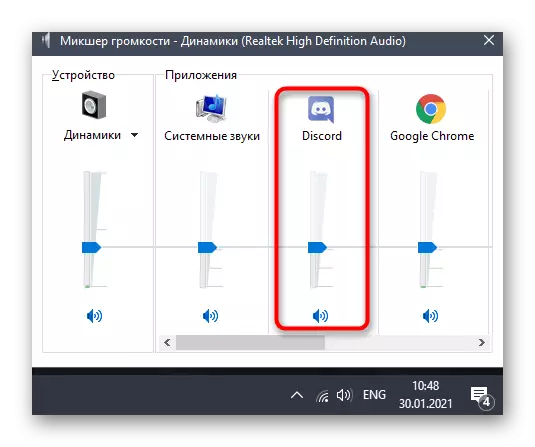
Metoda 5: Použití funkce ztlumení aplikací
Vyzkoušejte toto doporučení pouze v případě, že problémy s rozhodnutím interlocutorů začínají během hry, když zvuky překrývají hlas a nemůže opravdu rozebírat řeč. Samozřejmě můžete jednoduše snížit hlasitost samotného aplikace, ale ve shodě je vestavěná funkce, která vám umožní ztlumit aplikace pro konverzace.
- Otevřete okno Nastavení uživatele.
- Přejděte do kategorie "Hlas a video".
- V bloku "Chybějící aplikace" aktivujte možnost "když jiní říkají".
- Upravte posuvník ztlumení na požadovaný zájem.
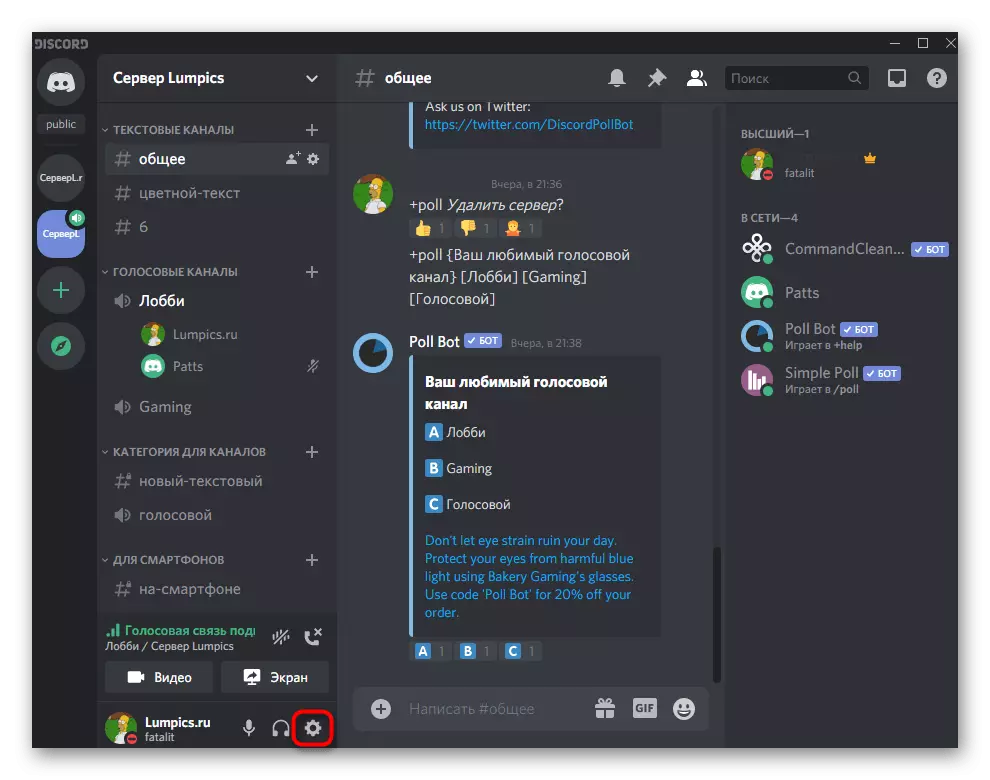
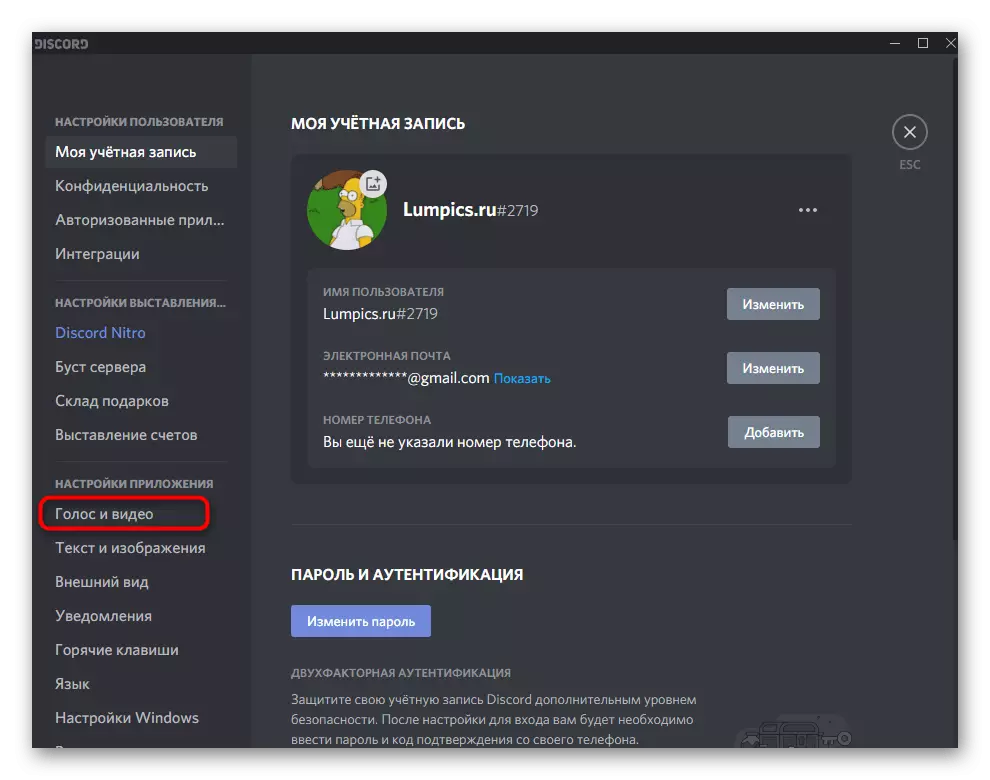
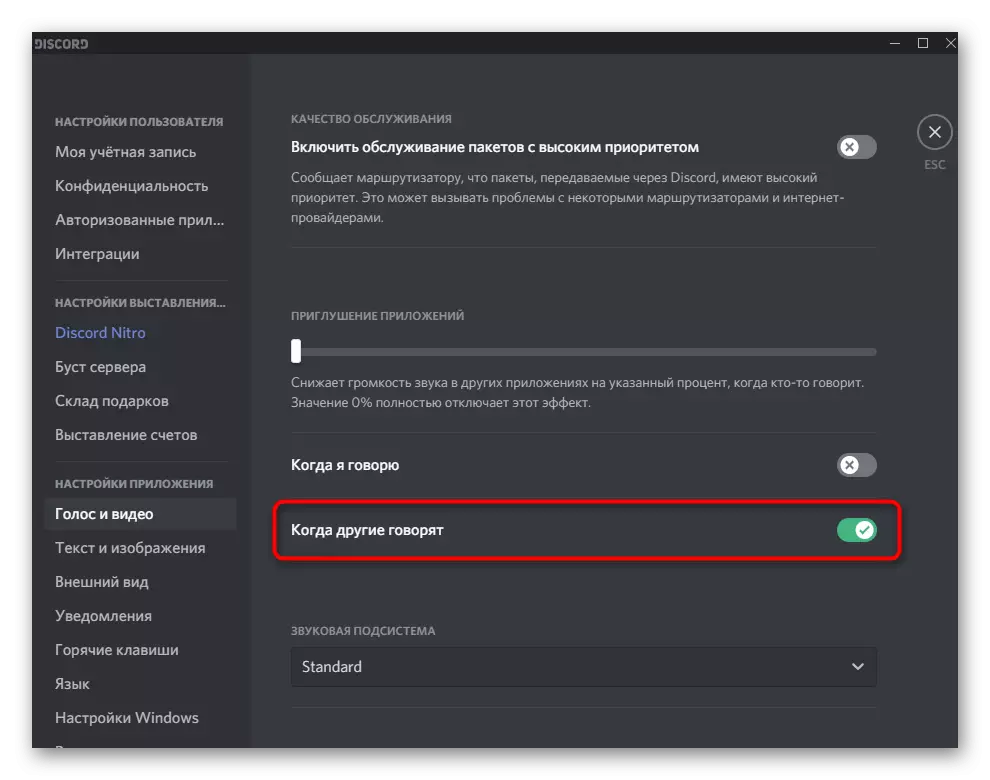
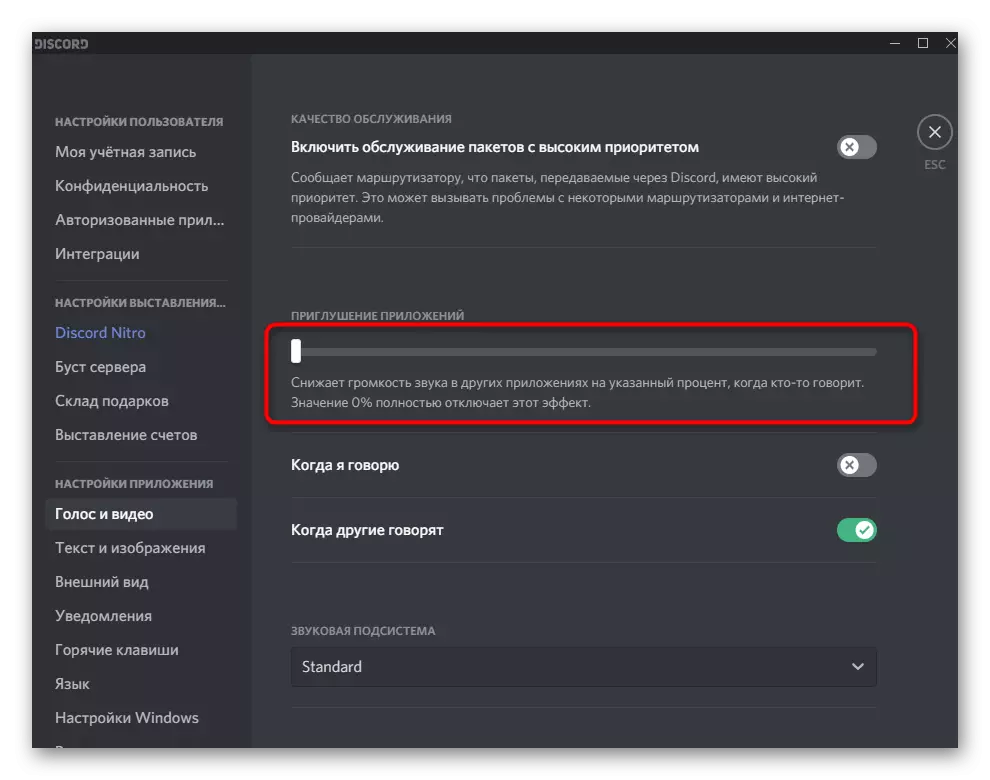
Metoda 6: Změna zvukového subsystému
Discord podporuje dvě různé zvukové subsystémy, které pracují s určitými kodeky a ovladači. Výchozí verze "Standard" je nastavena, ale pokud jste vlastníkem starého vybavení, může být efektivní pro změnu subsystému na "Legacy". Najděte kategorii "Zvukový subsystém" ve stejné sekci s nastavením, která byla zobrazena v předchozí metodě, změňte parametr, restartujte software a zkontrolujte, zda ovlivní publikum interlocutorů. V případě metody bez odpovědi je lepší vrátit předchozí hodnotu "Standard".
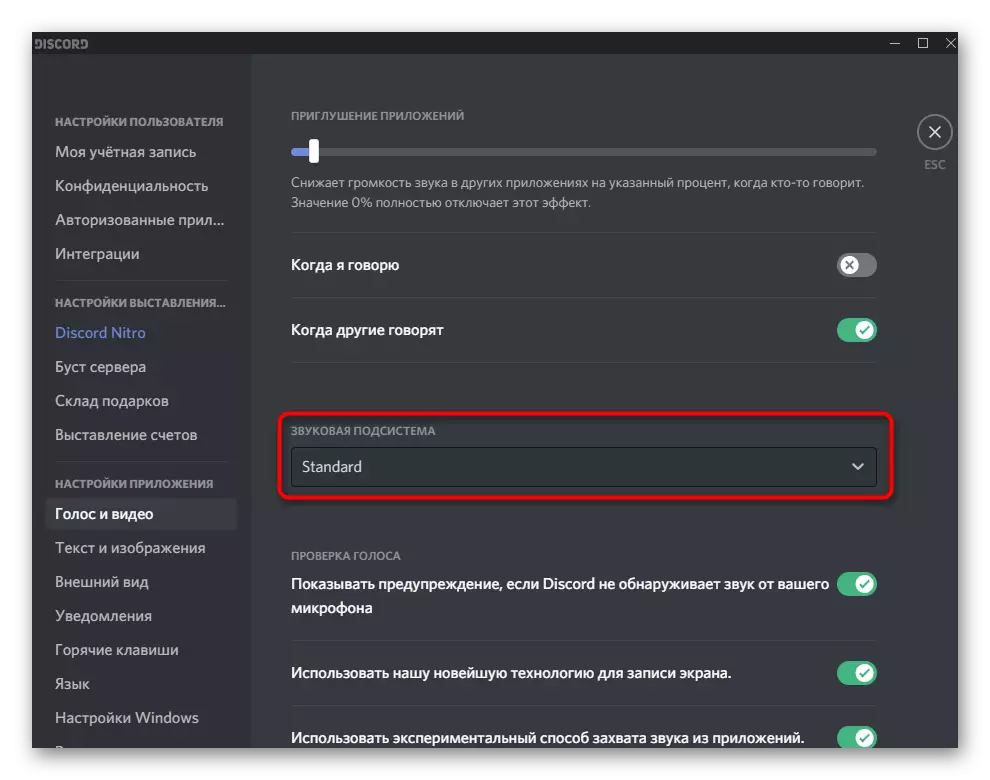
Metoda 7: Clear Server Region
Poslední metoda pro opravu problémů s rozhodnutím interlocutorů je změnit oblast serveru. To dává smysl pouze tehdy, když si mnozí členové hlasového kanálu stěžují na náhlý vzhled těchto problémů a jste správce nebo tvůrce samotného serveru.
- Chcete-li změnit oblast, klikněte na název serveru.
- Ze seznamu vyberte "Nastavení serveru".
- Najděte dlaždici serveru "Server" a klikněte na "Změnit".
- Přepněte do jakékoli oblasti, která je nejblíže vaší zemi, po kterém se žádáte uživatele, aby zkontrolovali zvukovou komunikaci.
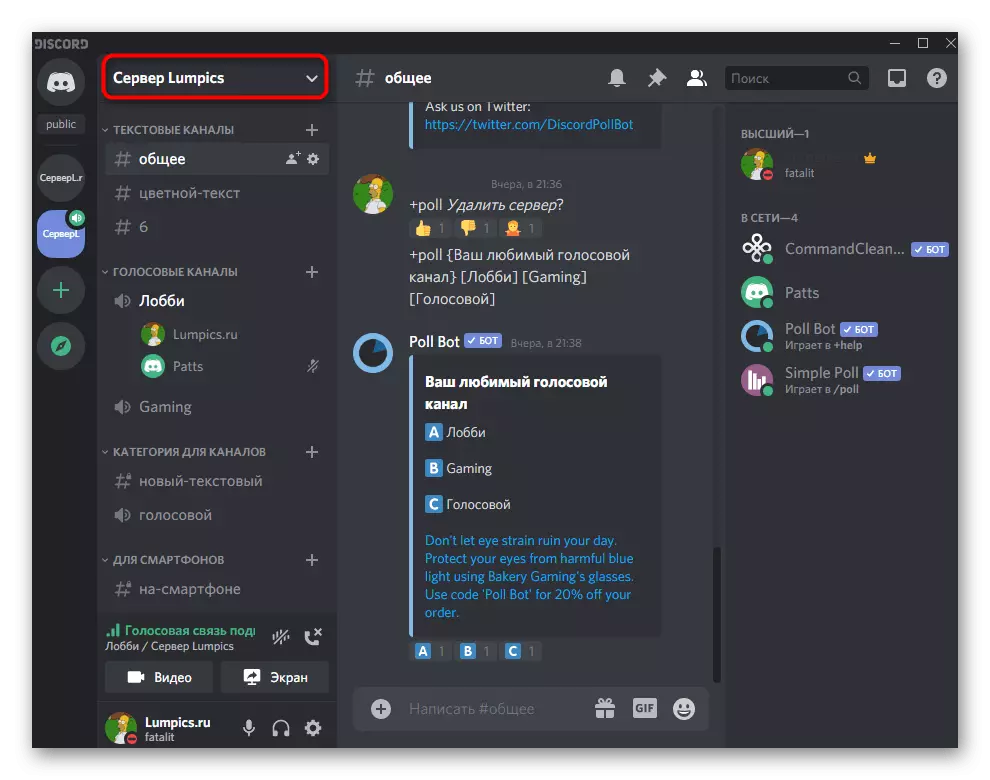
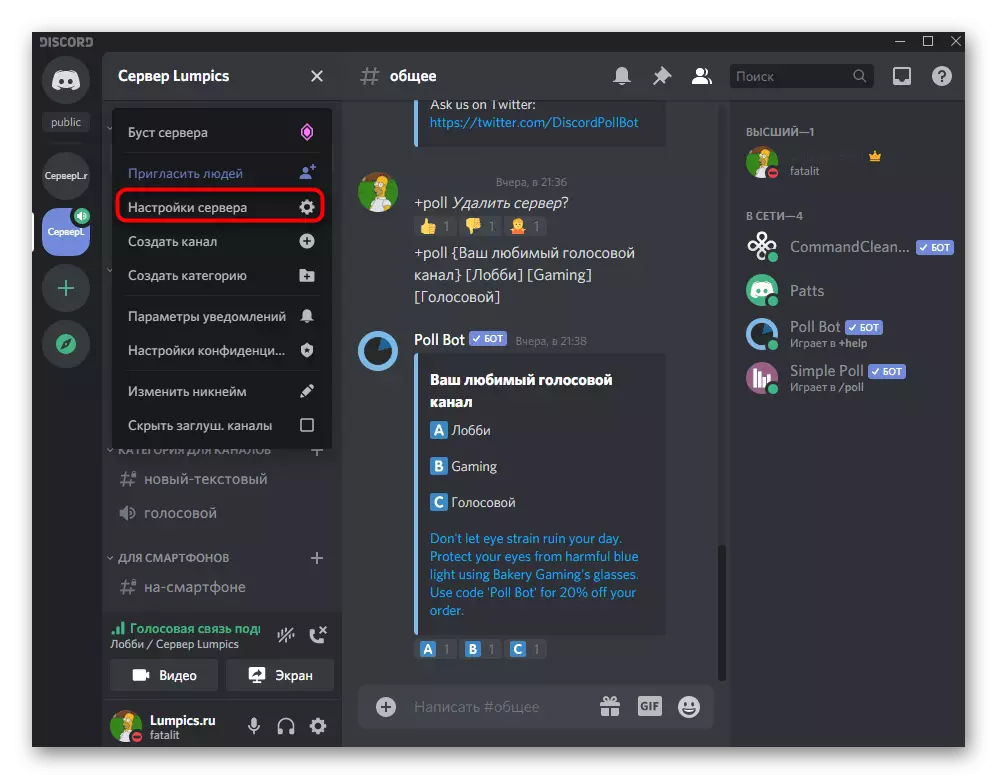
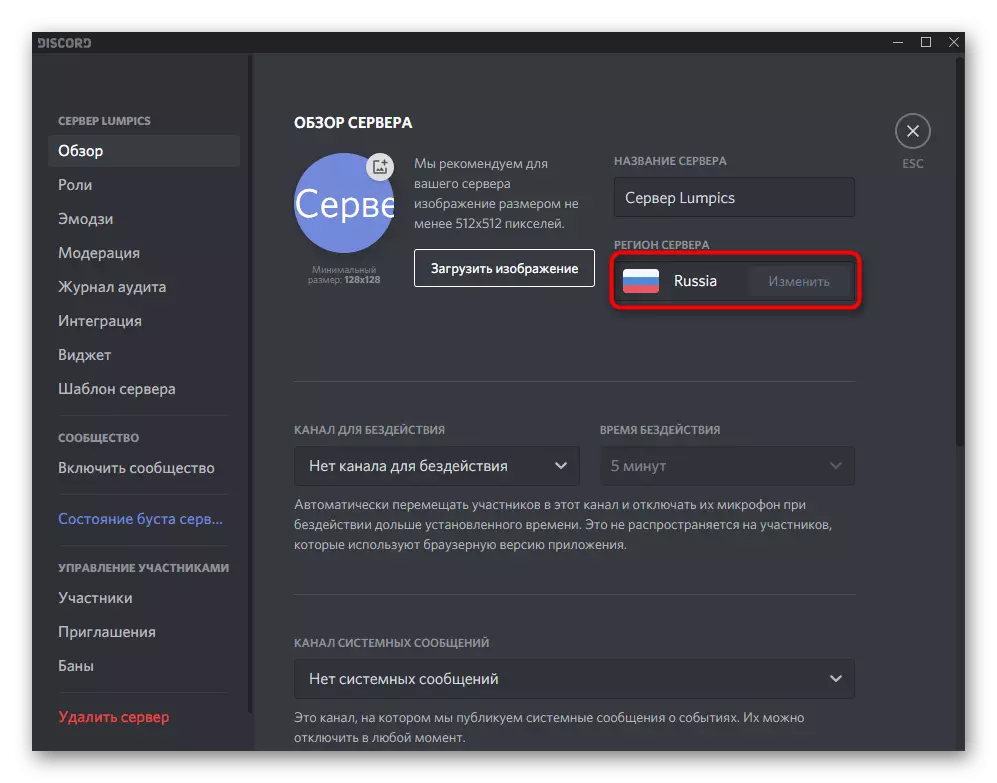
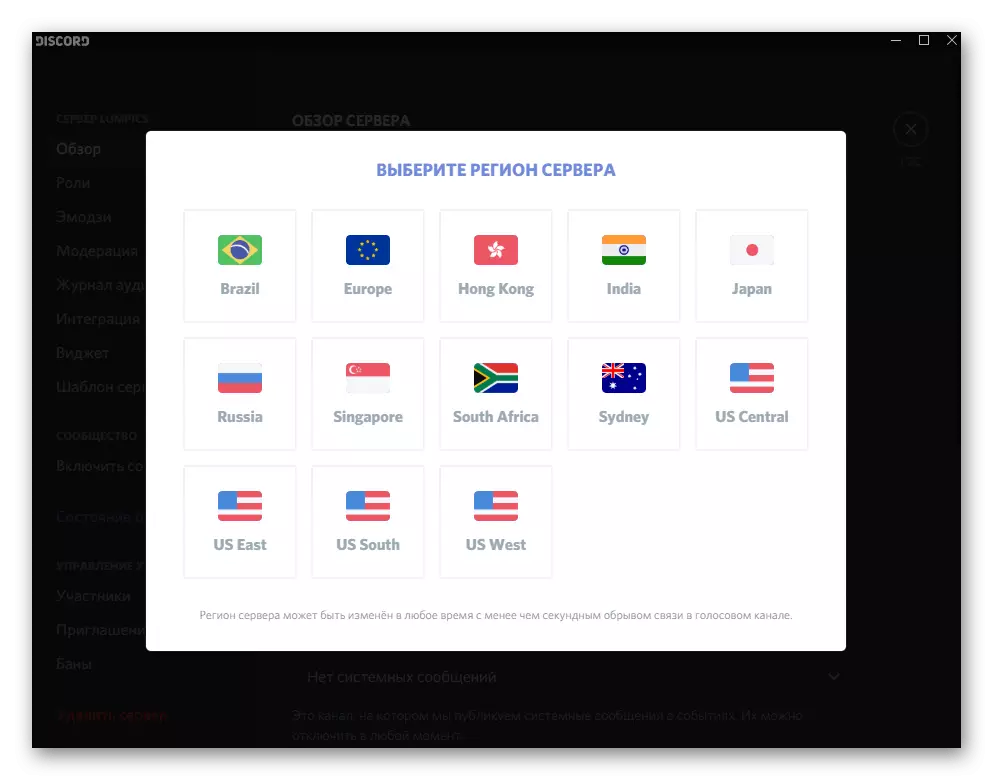
Možnost 2: mobilní aplikace
Majitelé mobilní aplikace discordů jsou také obeznámeni s problémem při viditelných kanálech nebo konkrétních uživatelů. Metody řešení problémů se slyšitelností v tomto případě nejsou moc jako pro desktopovou verzi, takže bude trvat méně času na to, aby se každý z nich vykonal.Metoda 1: Nastavení výstupu
Jedním z nejdůležitějších příčin obtížnosti je - nedostatečná úroveň výstupního objemu, který je vyřešen přes nastavení účtu v samotné aplikaci. Musíte najít tento parametr a zjistit jeho aktuální hodnotu.
- Chcete-li to provést, klepněte na svůj avatar na spodním panelu.
- V okně "Uživatelské nastavení" přejděte na "Hlas a Video".
- V bloku "Výstup" najdete posuvník svazku. Pokud teď není zastaralé maximálně, proveďte to, pak zavřete aktuální okno, zavolejte na přítele nebo se připojte k hlasový kanál pro kontrolu změn.
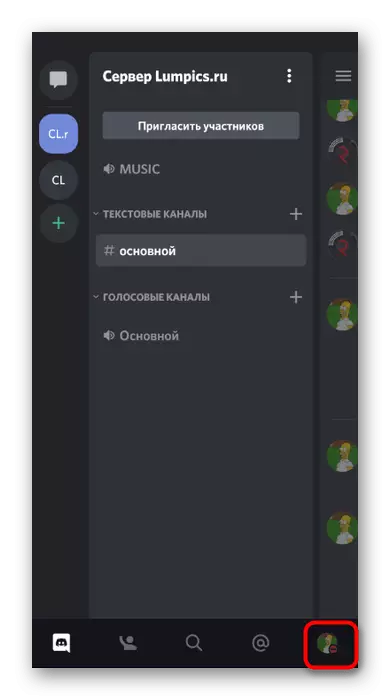
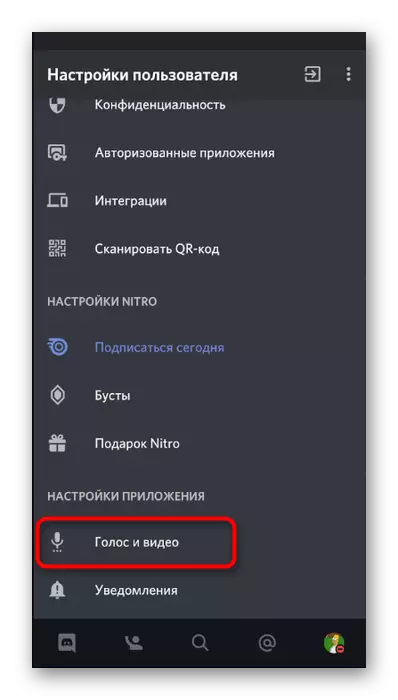
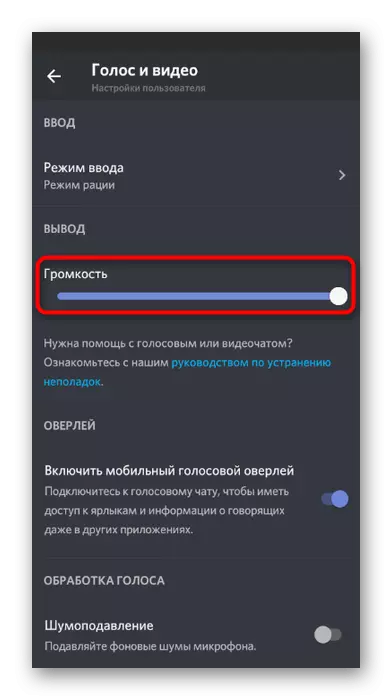
Metoda 2: Povolit zvuk na hlasovém kanálu
Když mluvíte v nesouhlasu, můžete použít jedno tlačítko, které vypne zvuk a umožňuje slyšet, co říkají interlocutci. V souladu s tím, pokud je aktivován, nebudete nikoho slyšet, takže zkontrolujte stav tohoto tlačítka následujícím způsobem:
- Pokud jste ještě nebyli připojeni k hlasovému kanálu, udělejte to kliknutím na jeho jméno.
- Okamžitě můžete vidět ikonu obrazem sluchátek. V případě, kdy překročí červenou čáru, zvuky chatu jsou zakázány. Budete muset opět kliknout na to, aby se zapnul a použijte tlačítko "Připojit hlasový chat".
- Totéž se provádí v přítomnosti spojení, ale pak je třeba nahradit název hlasového kanálu.
- Zobrazí se stejné okno, ve kterém můžete ovládat hlasový kanál a zapnout / vypnout zvuk pomocí tlačítka Headphs.
- Také věnujte pozornost zdroji výstupu zvuku, klepnutím na ikonu reproduktoru.
- Změňte výstup na reproduktor nebo připojená sluchátka, kontrola, jak ovlivní slučitelnost interlocutorů.
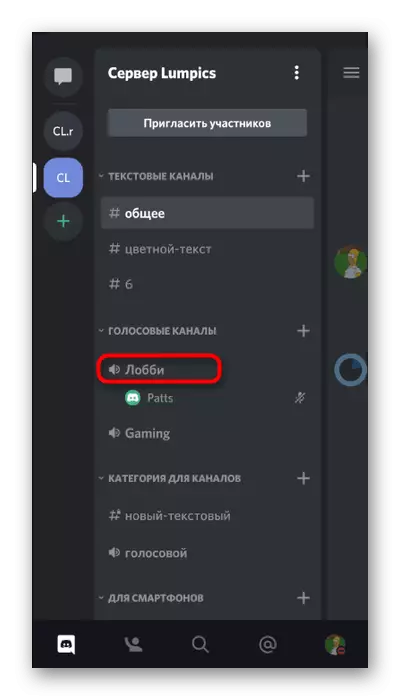
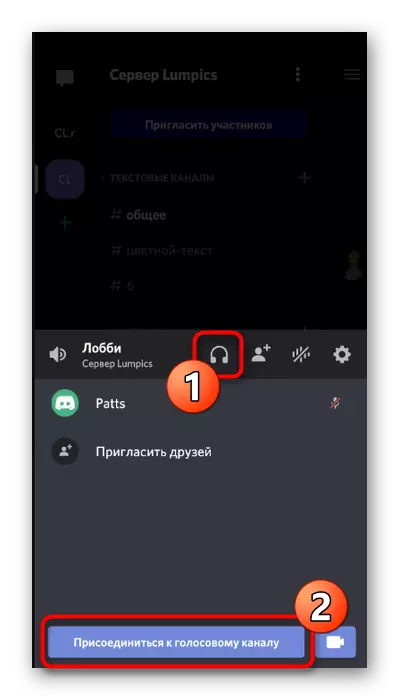
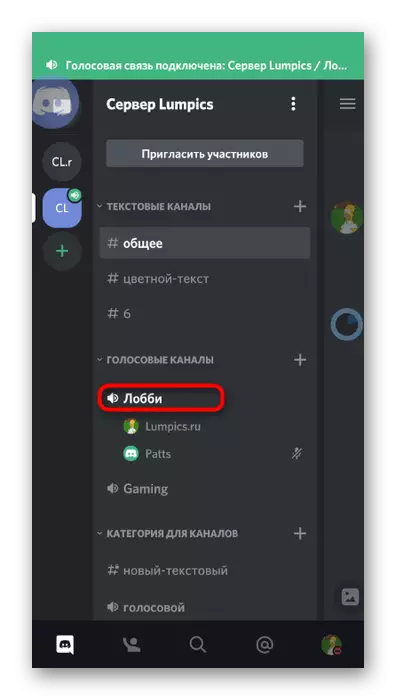
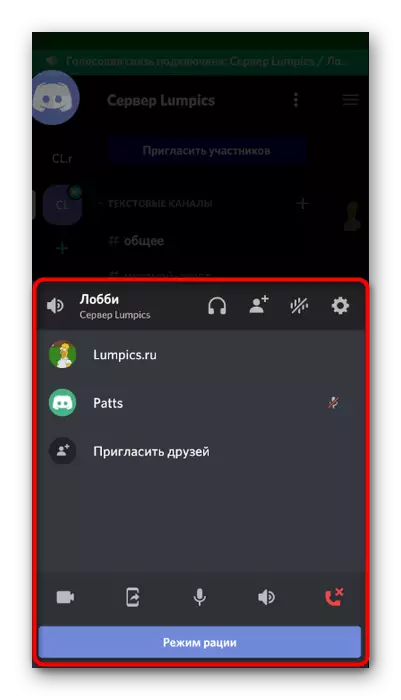
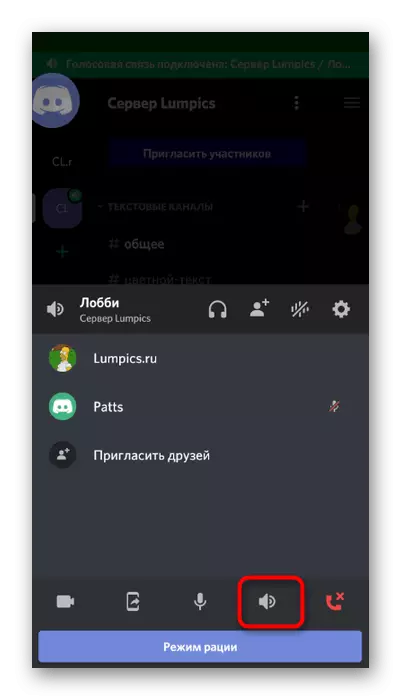
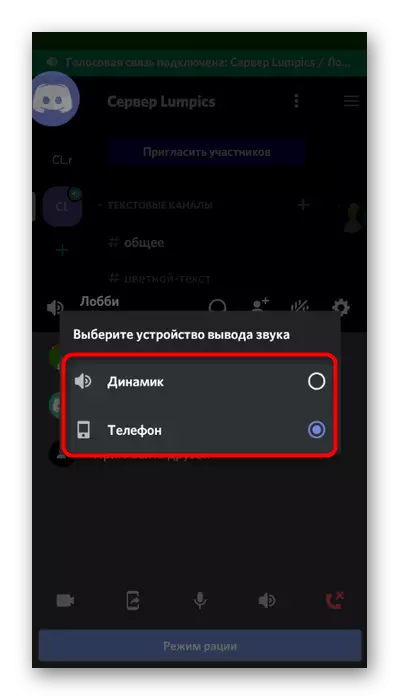
Metoda 3: Ovládání hlasitosti uživatele
V mobilní aplikaci, jako v verzi discordů pro počítač, existuje funkce, která umožňuje ovládat hlasitost konkrétního uživatele nebo obecně vypnout mikrofon k němu. V nepřítomnosti zvuku je nutné vidět tento parametr a změnit svou hodnotu pro normalizaci sluchu.
- Po připojení k hlasovému kanálu klepněte na jméno účastníka a přejděte do okna Ovládací okno.
- Otevře se nabídka chatu, kde znovu provést stejné stisknutí.
- Nyní vidíte regulátor hlasitosti a přepínač "Zakázat mikrofon". Použijte je pro normalizaci přenosu zvuku z určitého interlicutor.
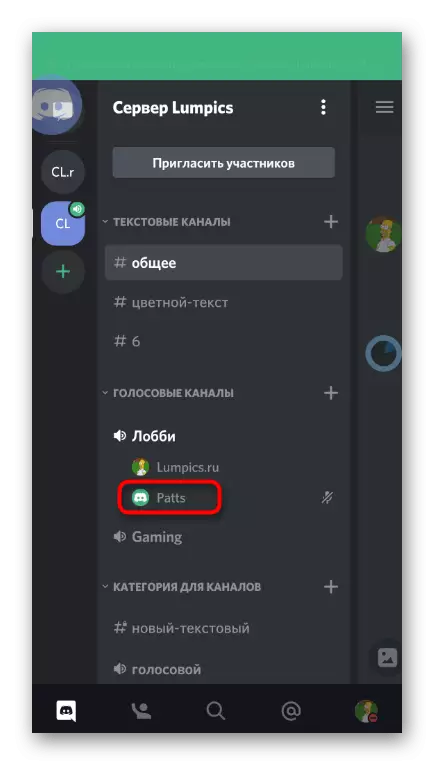
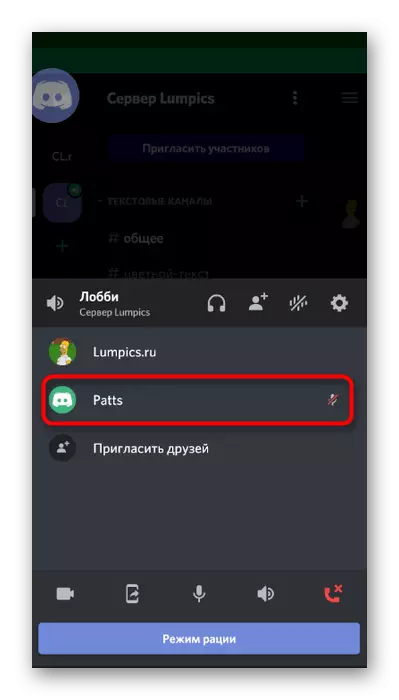
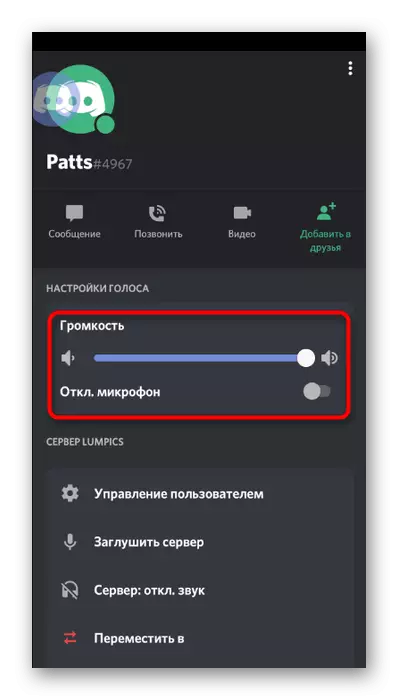
Metoda 4: Kontrola zvuku v systému
Někdy je situace, kdy se uživatel sám nepodařilo dodržovat nastavení zvuku v systému a neslyšíte interlocutor v důsledku nedostatečné úrovně hlasitosti. Je řešen extrémně jednoduchý - zvýšení objemu, který přečíst v materiálu v materiálu níže.
Přečtěte si více: Jak zvýšit úroveň zvuku na Android
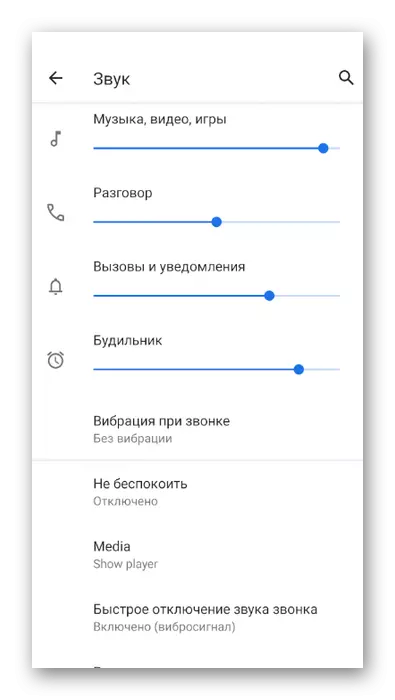
Pokud se ukázalo, že v mobilním operačním systému neexistuje žádný zvuk, nic nebude slyšet vůbec v žádných aplikacích. To vám pomůže zjistit další instrukce na našich webových stránkách, vyprávět jak zařízení na Androidu a na IOS.
Přečtěte si více: Co dělat, pokud zvuk zněl na telefonu
Metoda 5: Změna regionu serveru
Výzemky metody článku určená výhradně pro tvůrce nebo správce serveru. Skládá se při změně serverové oblasti, když se na všech hlasových kanálech vznikly obtíže s audio sdružení. To je obvykle způsobeno poruchou nebo poruchami sítě od neshody, takže přechod na jinou oblast často eliminuje uživatele od těchto problémů.
- Kliknutím na název serveru otevřete jeho menu.
- Přejděte do sekce "Nastavení".
- Vyberte první kategorii - "Review".
- Klikněte na server "Server region" a přejděte na výběr jiné možnosti.
- V seznamu najděte oblast nejbližší a přepněte na něj.
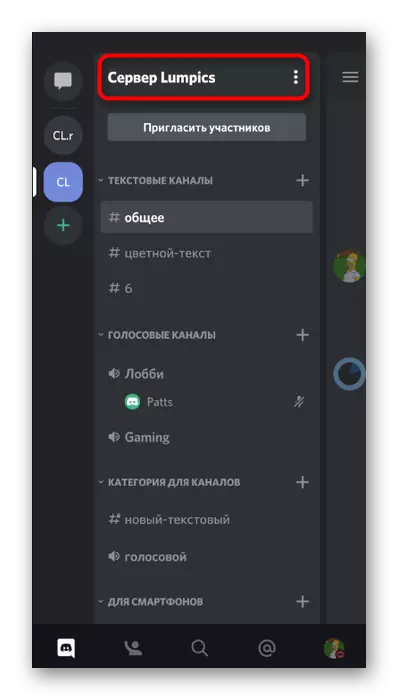
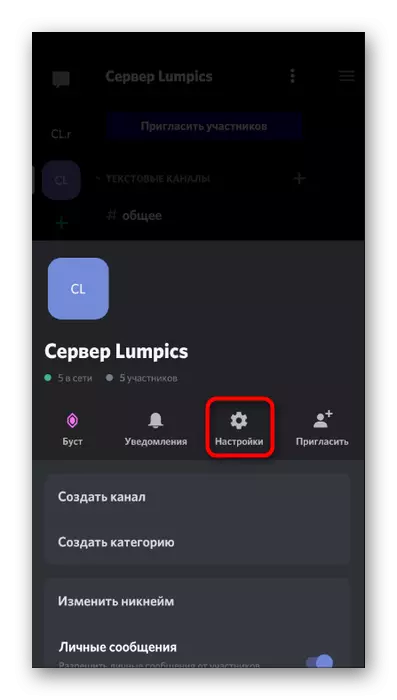
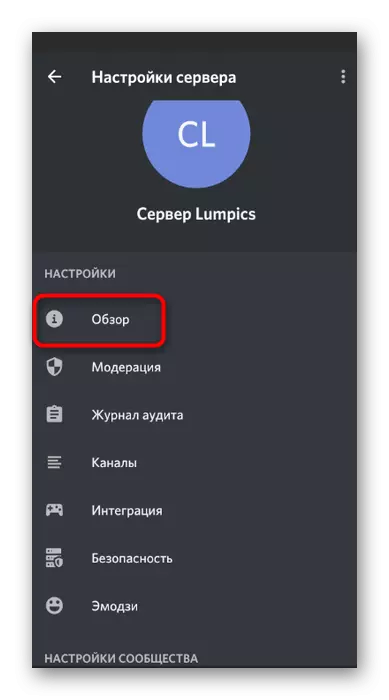
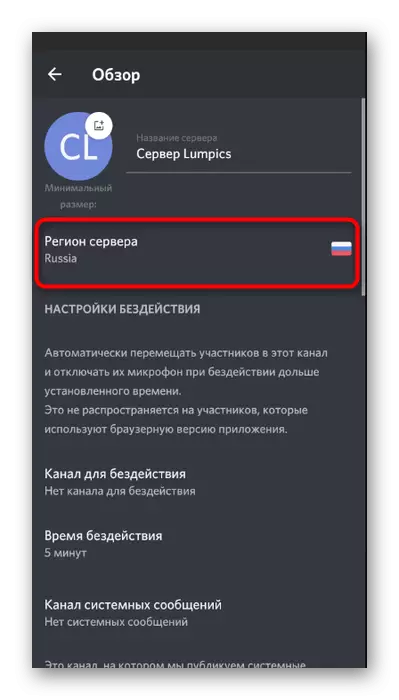
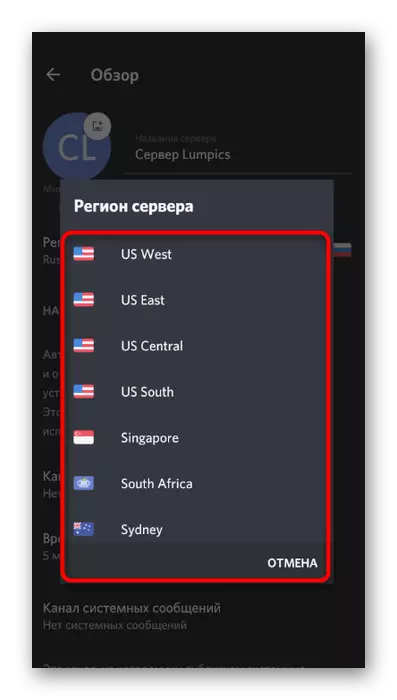
Pokud nic z výše uvedeného podalo správně uvedené výše, a problém se zobrazuje pouze při komunikaci se specifickým členem posla, poradit mu, aby zkontroloval vstupní zařízení, protože vše označuje vzhled poruchy nebo nesprávných nastavení pro jeho mikrofon.
