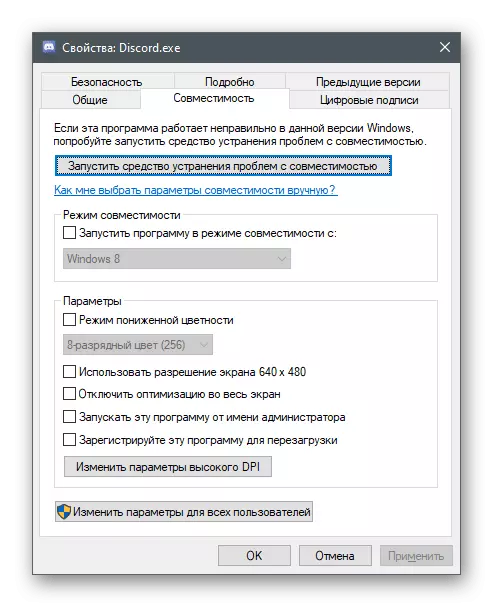Bude to o dostupných uživatelských nastavení pro vzdálenost jak v rámci programu, tak v operačním systému. Interní parametry jsou téměř identické s mobilní aplikací a desktopovou verzí, takže budeme zvážit pouze druhou.
Uživatelské nastavení
Parametry ve srovnání jsou rozděleny do kategorií, takže budeme dodržovat stejné schéma začátkem od bloku uživatelů. Okno se otevře stisknutím ikony převodovky na ovládacím panelu v dolní části okna.Můj účet
Po zobrazení okna s parametry se zobrazí sekce "Můj účet", kde jsou k dispozici hlavní nastavení profilu pro změnu. Za prvé, doporučujeme vám věnovat pozornost avataru. V případě potřeby jej můžete změnit nebo změnit miniaturu. Při zakoupení předplatného Discord Nitro, přístup k instalaci gif animací jako obrázek profilu, ale o tomto výslechu budeme o něco později hovořit.
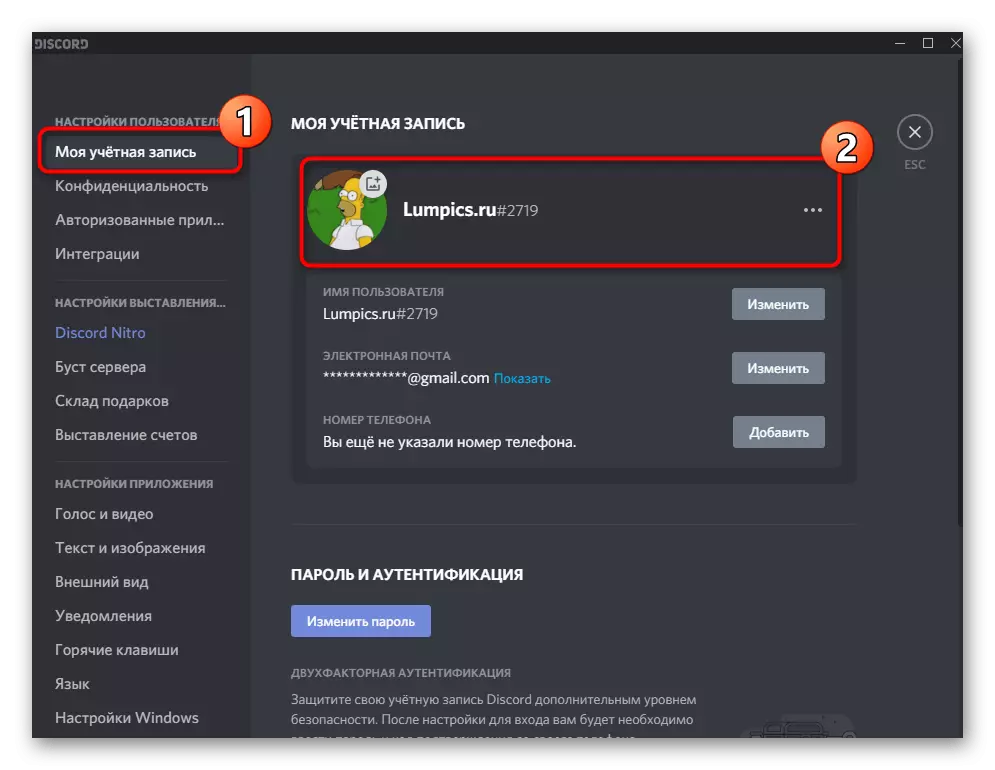
Blok pod avatarem umožňuje zobrazit uživatelské jméno vázané e-mailem a telefonním číslem. Klikněte na tlačítko Upravit, pokud chcete upravit některý z těchto parametrů, ale zvažte, že všechny akce budou muset potvrdit, protože před provedením změn pošty nebo telefonu bude kód pro vstup.
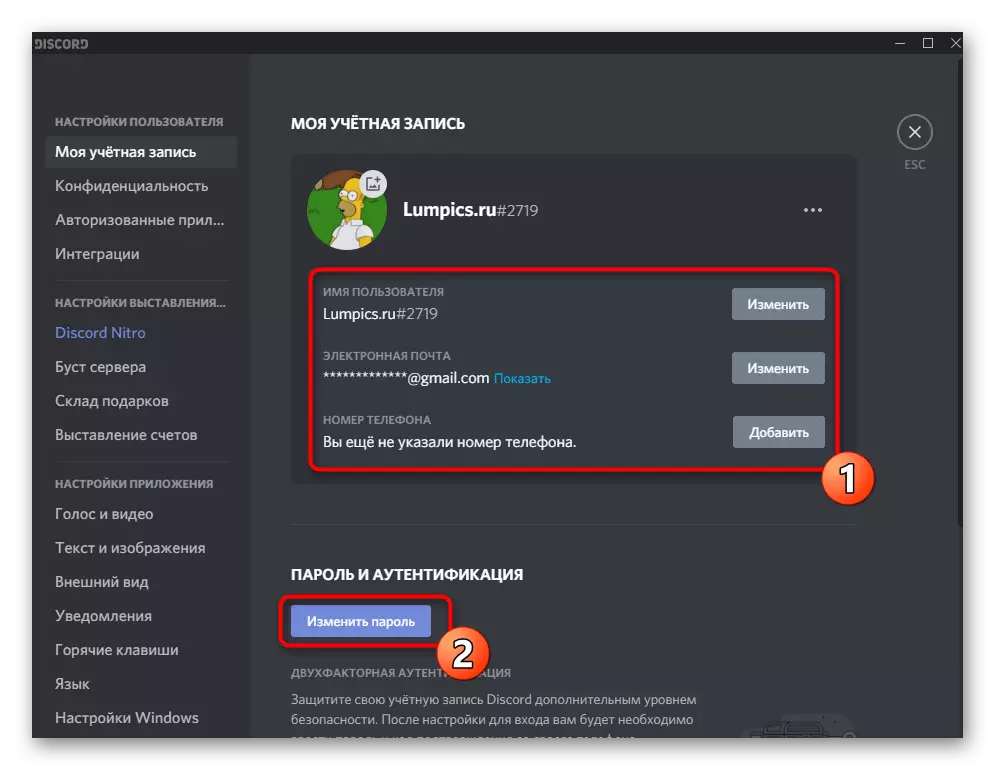
Samostatně je vybrán parametr s připojením dvoustupňového autentizace, charakteristika mnoha míst, aplikací a sociálních sítí. Technologie je určena k maximalizaci ochrany účtu z hackingu. Pracuje na principu odeslání potvrzovacího kódu na telefonní číslo, když se pokusíte vstoupit kdekoli. Pokud je kód zadán nesprávně, nebude možné se přihlásit - to chrání profil před vetřelci.
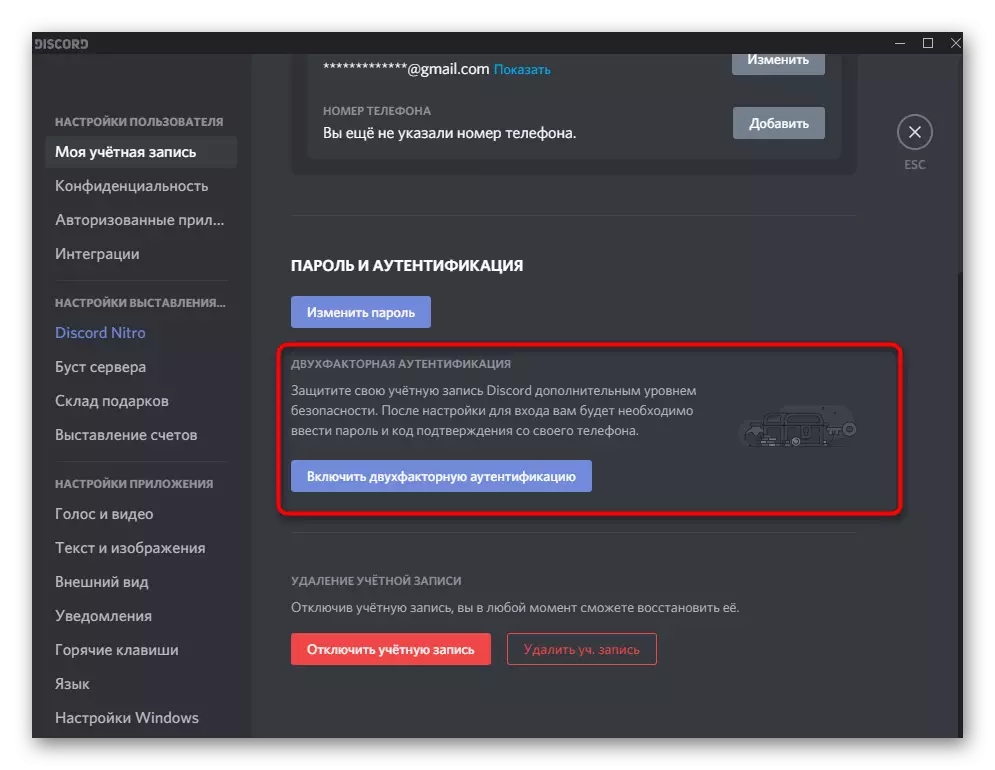
Ukončí kategorii nastavení "Smazání účtu" BLOCK, ve které najdete dvě tlačítka: vypnout nebo úplně odebrat profil. Odpojený účet lze kdykoliv obnovit, který jsou vývojáři varováni, ale pokud je deaktivován, nikdo vám nemůže poslat zprávy nebo interakce s profilem. Odstranění účtu znamená, že všechna data budou vymazána bez možnosti využití.

Důvěrnost
Každý posel nebo sociální má vlastní zásady ochrany osobních údajů, jeho vývojáři sbírají údaje o uživatelích a chovají se zvláštní dohled, čímž optimalizuje práci svého softwaru. V sekci s nastavením důvěrnosti máte možnost zjistit, které data využívají společnost, omezují některé z nich a zajistěte interakci s nesouhlasem. Předtím, než se jedná o úroveň bezpečnosti osobních zpráv, jejichž parametry jsou odpovědné za skenování zpráv při odesílání a jejich automatické odstranění, pokud je obsah nepřijatelný. Dostupné jak pro dokončení skenování a nastavení úrovně maximální ochrany nebo výběr něčeho média.
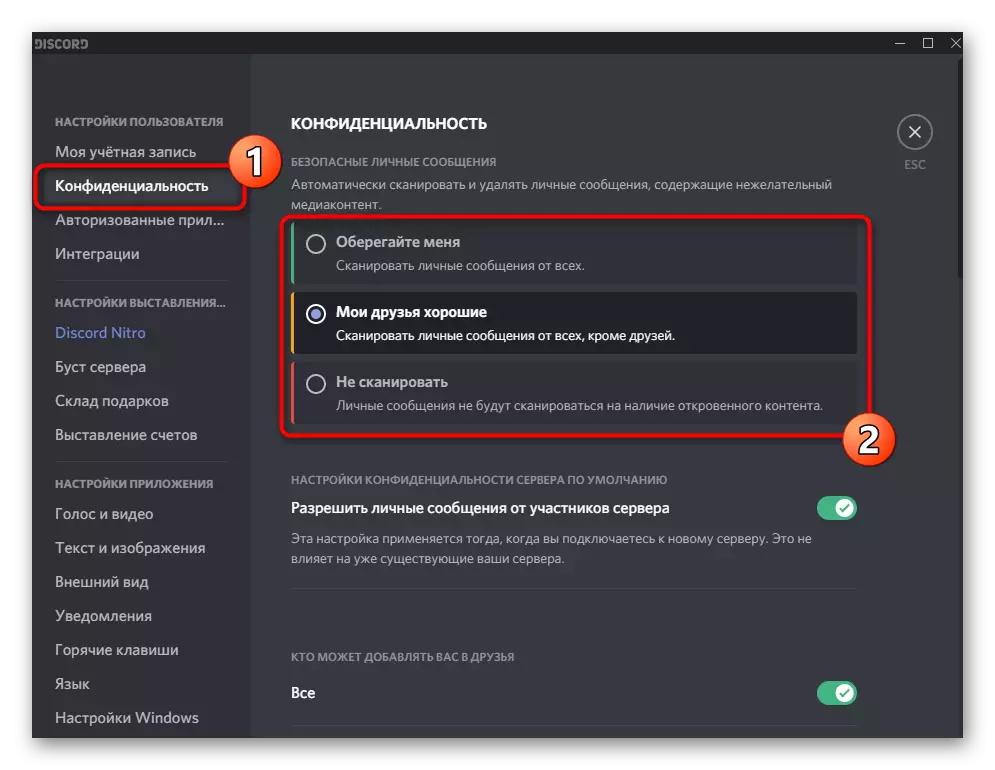
Dále existují důvěrná důvěrná nastavení a omezení pro odesílání požadavků na přátele. To bude užitečné, pokud jste mediální tvář a nechcete získat zbytečné požadavky, které ještě nemůžete odpovědět.

Pokud se podíváte níže, můžete najít blok "Jak používáme data". V něm se nejen naučíte, co informace vývojáři shromažďují, ale také získat přístup k úpravě oprávnění, pokud jakékoli informace, které nechcete sdílet. Pro zvědaví je funkce "Požadavek na všechna moje data", po použití, který nasazený dopis přijde do pošty se všemi informacemi shromážděnými vývojáři o vás.
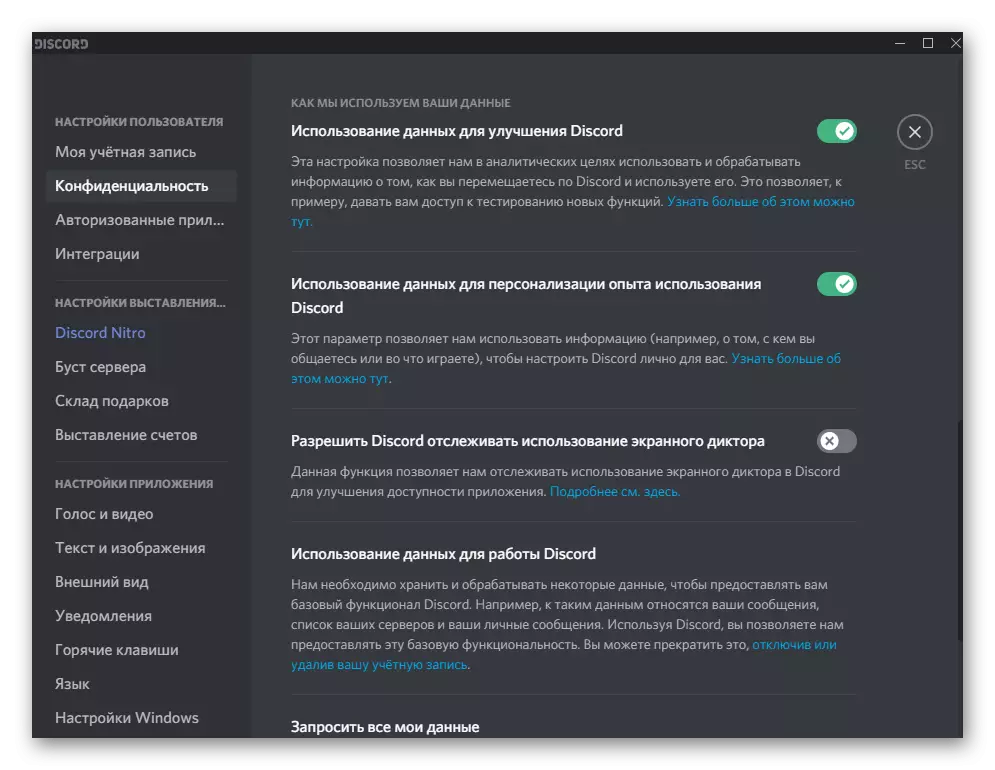
Autorizované aplikace
Pododdíl "Autorizované aplikace" z větší části je zapotřebí vlastníků a správců serverů přední přímé záležitosti s roboty. Některé z nich mají své oficiální webové stránky a komunikují se serverem pouze pomocí autorizace žádosti. To otevírá obrovské množství nových funkcí a umožňuje flexibilně nastavit bot. Tato stránka obsahuje seznam všech autorizovaných aplikací pro přístupová práva a v případě potřeby můžete vypnout některý z nich.
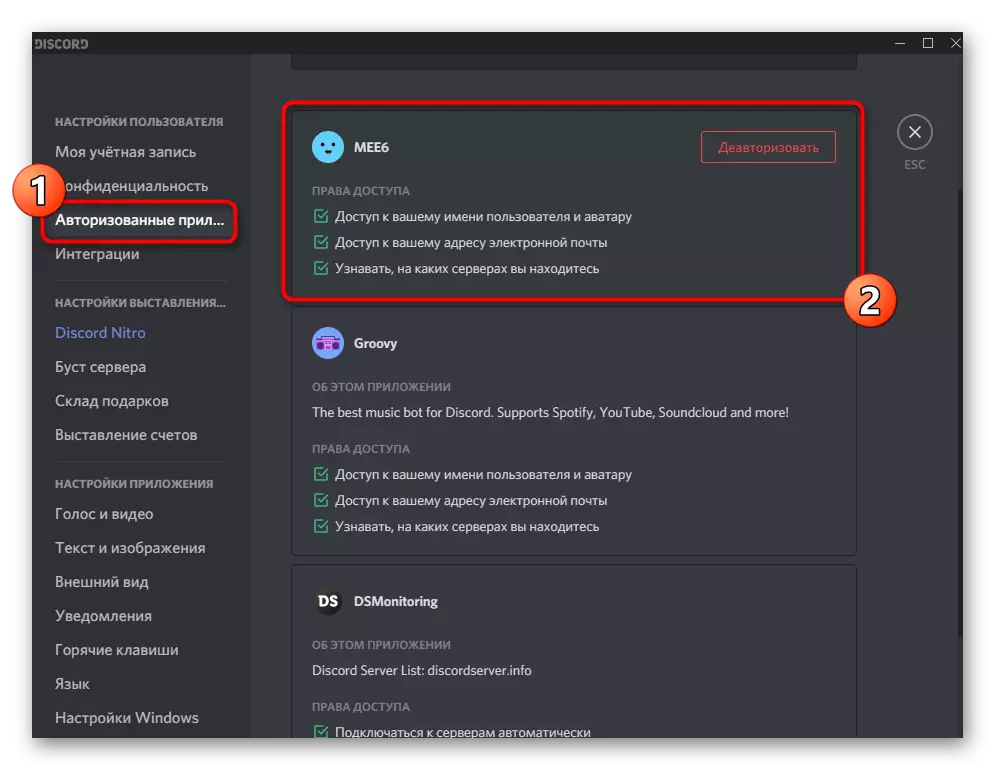
Už jsme hovořili o nejoblíbenějších botech v jiném článku na našich webových stránkách, takže pokud máte zájem o schůzku těchto aplikací a jaké funkce přidávají k serveru, klikněte na níže uvedený odkaz a začněte číst materiál.
Přečtěte si více: Užitečné boty pro nesouhlas
Integrace
"Integrace" - Užitečný pododdíl s parametry pro všechny chce připojit další účty na vyřazení pro přístup k pokročilým funkcím nebo konfigurovat synchronizaci. Například při připojení Spotify můžete překládat hudbu do stavu, zatímco ostatní uživatelé uvidí a pochopí, jaký druh hudby posloucháte.
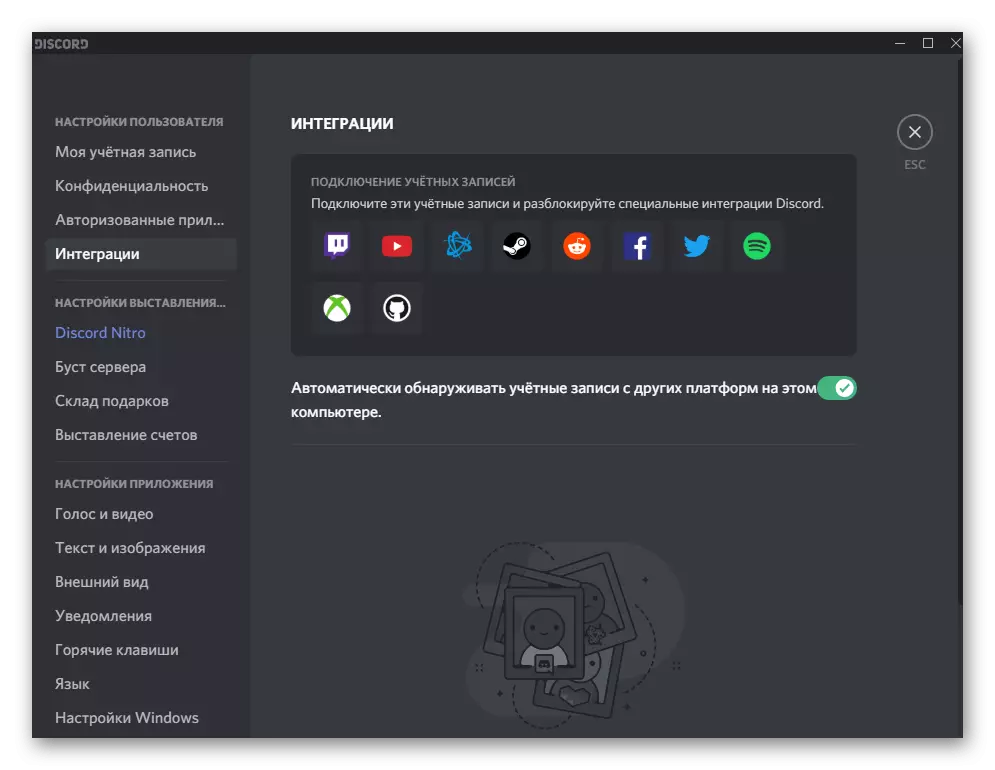
Pokud jsou v počítači nainstalovány jiné platformy, diskont je automaticky zjistí a zobrazí se požadavek na integraci účtů. Všimněte si, že tato funkce se doporučuje zakázat, pokud pracujete na slabém PC a zkušenosti s problémy s periodickým závěsným programem z důvodu zatížení operačního systému.
Nastavení účtu
Tento blok s nastavením je určen pouze pro ty uživatele, kteří získají předplatné nitro nebo produkují jiné finanční transakce v nesouhlasu. Budeme analyzovat všechny tyto současné oddíly, kde je možné vydat předplatné placených funkcí programu, zapomenout na server nebo untent kartu, pokud byl takový vázán dříve.Discord nitro.
Hlavní kategorie nastavení popsaného bloku je "Discord Nitro". Při zakoupení tohoto předplatného získá uživatel obrovské množství nových funkcí na vyřazení a zbaví všech omezení, která dříve sledována při interakci s poselem. To zahrnuje různé personalizační prvky a vizuální označení prémiového účtu na serveru. Některé globální výhody oproti obyčejným uživatelům Premium nejsou přijaty, ale přítomnost takového předplatného umožňuje každému podpořit rozvoj projektu.
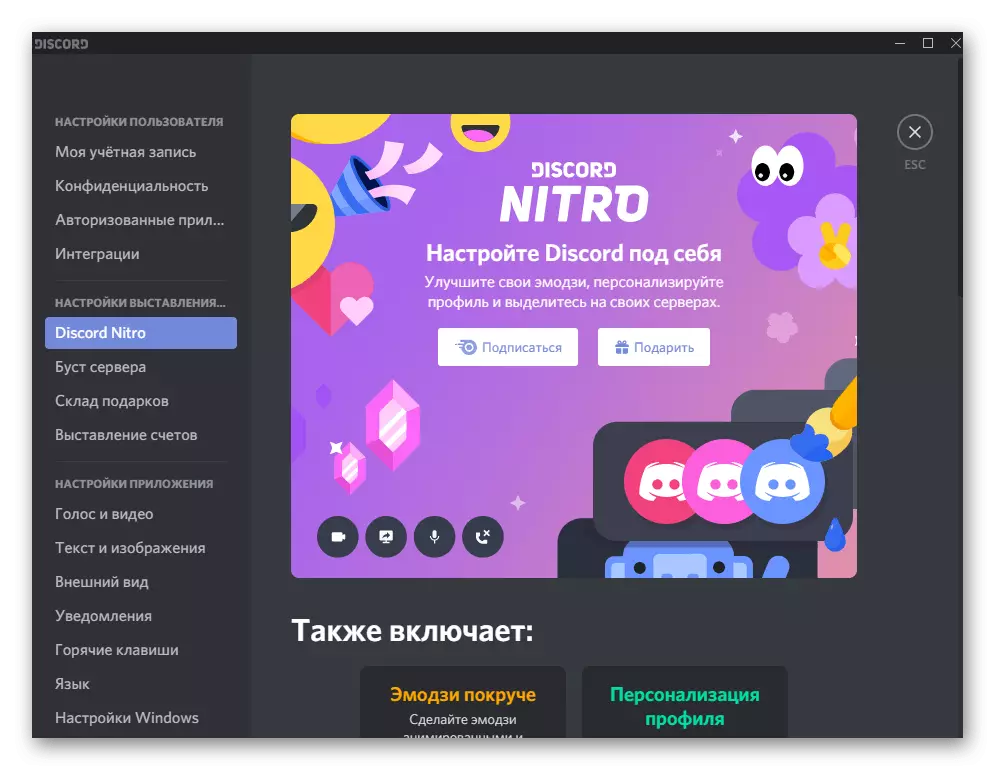
Podívejte se na všechna oprávnění k dispozici a rozhodněte se, zda chcete jít do Nitro a jaký tarif vám vyhovuje. Hlavním prvkem je předplatného systému distribuce, což znamená, že o měsíc později můžete odmítnout rozšířit, pokud něco nevyhovuje.
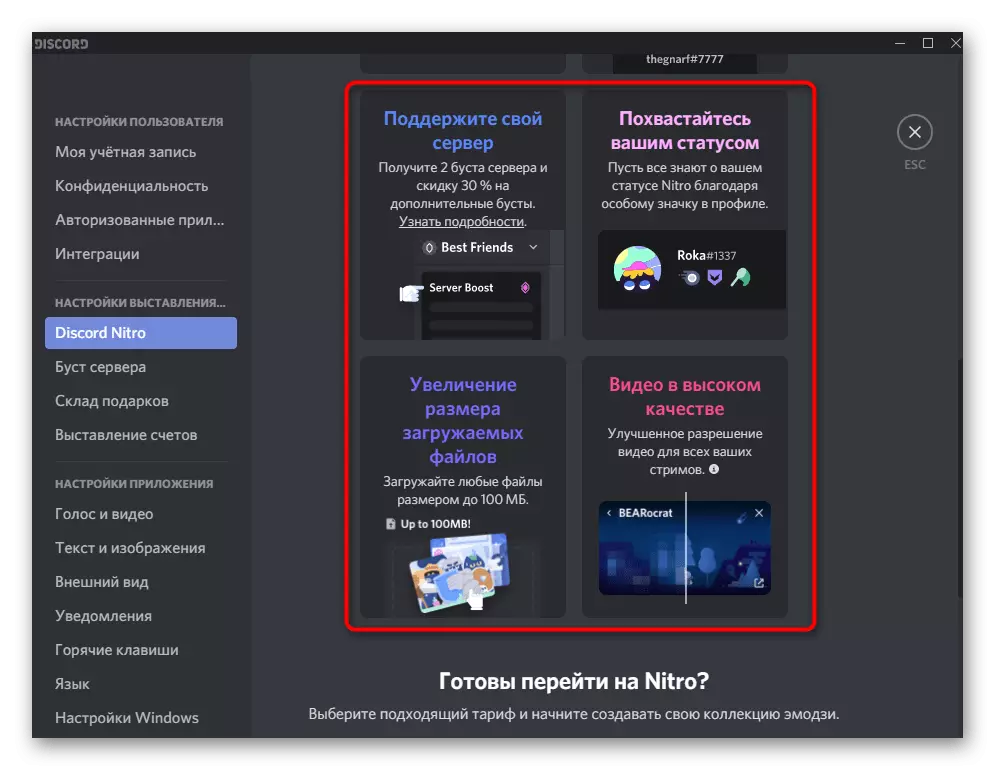
Boost servery
Busting servery se mohou zabývat absolutně všemi uživateli - tvůrci i správci a obyčejnými účastníky. Desky zvyšují úroveň serveru a přidávají zlepšení, například: Místa pro vlastní EMOJI, vysoce kvalitní hlasové kanály, exkluzivní role a zvýšení limitu velikosti stažených souborů.
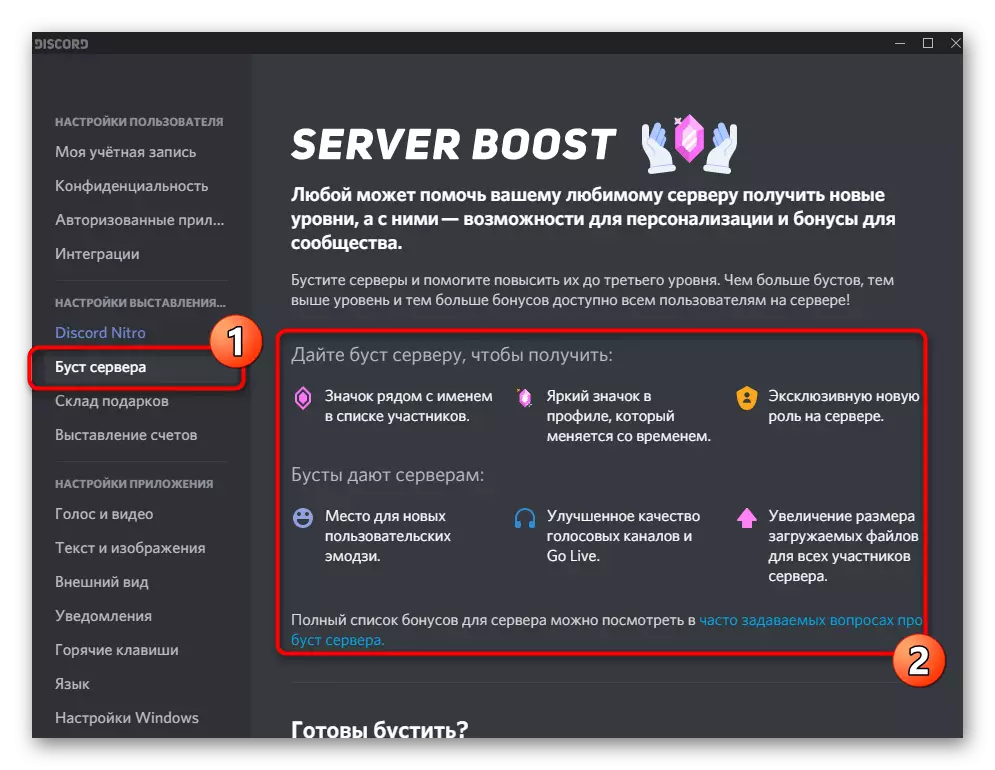
V kategorii "Busty servery" najdete seznam všech vylepšení a naučte se, jak je vydána podobná propagace. Pokud chcete pomoci jinému serveru nebo zlepšíte, odvážně přejděte na zaplacení a používat server s novou úrovní, kontrola, jak ovlivňuje kvalitu komunikace.
Skladové dárky
Stručně řečeno, budeme analyzovat následující kategorii - "sklad dárků". Zobrazí všechny zakoupené nebo přijaté dárky, jejich účel a datum. Pokud jste obdrželi kód pro aktivaci dárku, musíte jej zde zadat ve zadaném formátu. Po použití se zobrazí příslušné oznámení, že operace je úspěšná.
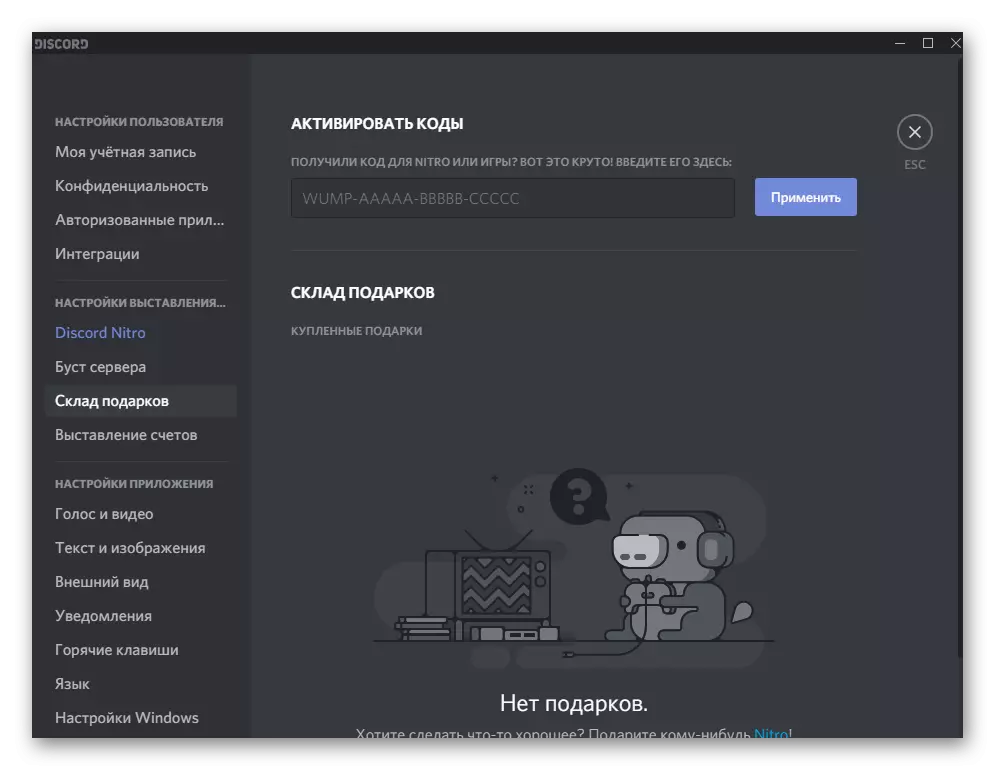
Fakturační
Zobrazit všechny finanční transakce a řízení je prováděno prostřednictvím stránky speciálně přidělené. Musíte přidat způsob platby, pokud to ještě nebylo provedeno dříve. Karta nebo elektronická peněženka je vázána stejným způsobem jako v jiných aplikacích, online službách a sociálních sítích. Po přidání mapy zůstává vydat předplatné a zavést pravidelné platby. Historie operací je zobrazena ve stejném okně a umožňuje sledovat všechny akce implementované v poslední době.
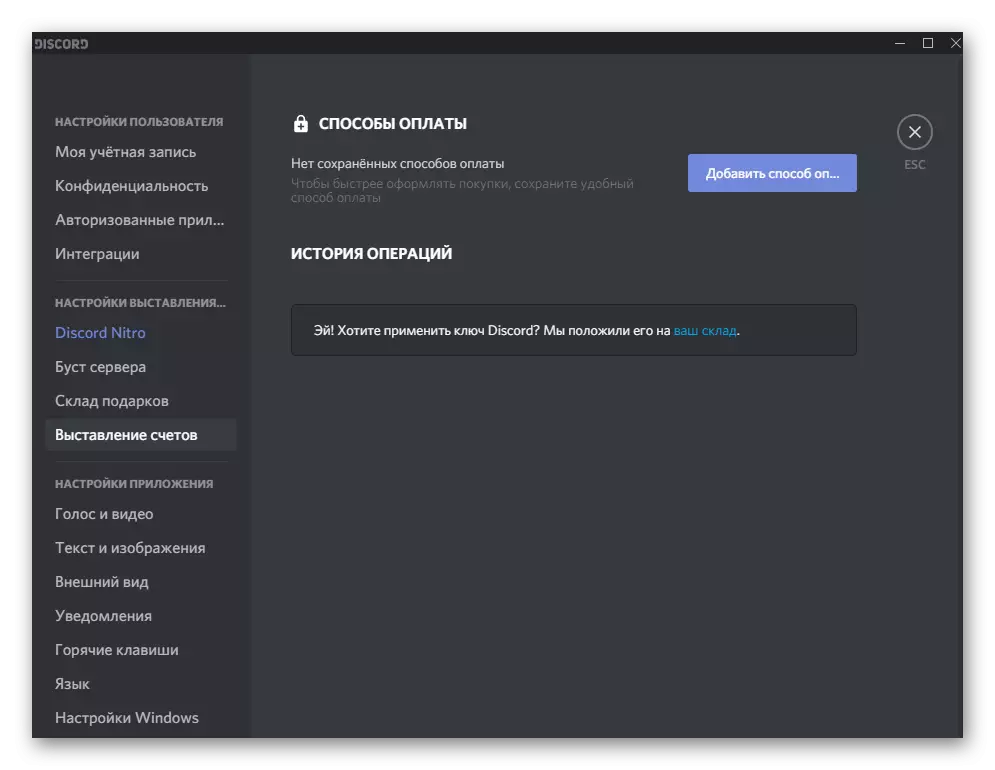
Nastavení aplikace
Hlavní část s nastavením přímo souvisí s fungováním nesouladu. V něm může každý uživatel nastavit parametry pro sebe v závislosti na potřebách a existujícím zařízení používaném pro konverzaci a poslech hlasové kanály. Pojďme projít každou dostupnou kategorií, abyste chápali, jaké nastavení jsou užitečné.Hlas a video
Téměř každý zvažovaný posel je obeznámen s kategorií "Hlas a video". Obsahuje základní a další parametry odpovědné za zachycení a výstupní zvuk, stejně jako pro použití webové kamery při komunikaci s uživateli. První blok, který je demonstrován v následujícím snímku, umožňuje vybrat mikrofon a reproduktory, aby vybrali posuvník hlasitosti pro každou ze svých zařízení a zkontrolovat zvuk pomocí vestavěného nástroje.
Viz také:
Povolit a ovládání zvuku ve vzdálenosti
Nastavení mikrofonu v nesouhlasu
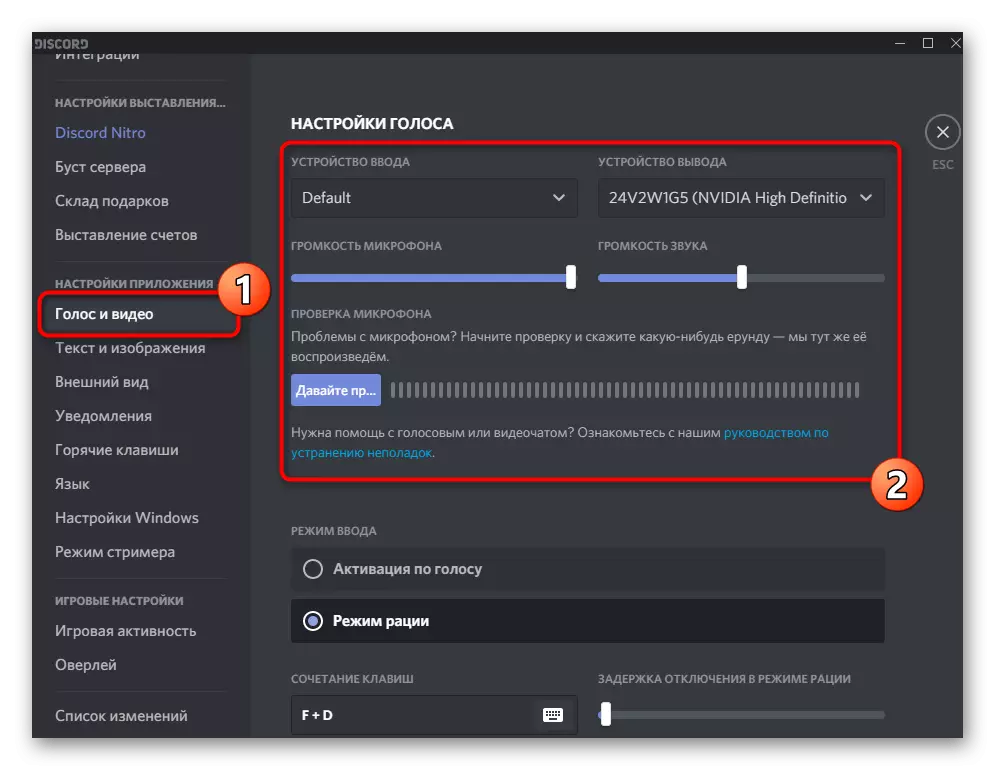
Zde je upraven vstupní režim: mikrofon může být aktivován stisknutím zadaného tlačítka nebo hlasem stisknutím příslušné citlivosti. Označte značku vstupního režimu, který vás zajímá, takže příslušná nastavení pro něj zobrazí. Tam je téměř nic o webové kamery, protože vývojáři nabízejí pouze pro výběr a zkontrolovat kvalitu obrazu ve stejném okně.

V bloku "Extended" existuje několik položek zodpovědných za používání filtrů a kodeků během komunikace a přímé vysílání. Doporučuje se aktivovat redukci šumu a tvorbu echo tak, aby byl zvuk mikrofonu přenášen bez rušení. Použité video kodeky a akcelerace hardwaru by měly být upraveny pouze těm, kteří se aktivně zabývají vedením přímého vysílání a ví, která volba je pro ni vhodná.
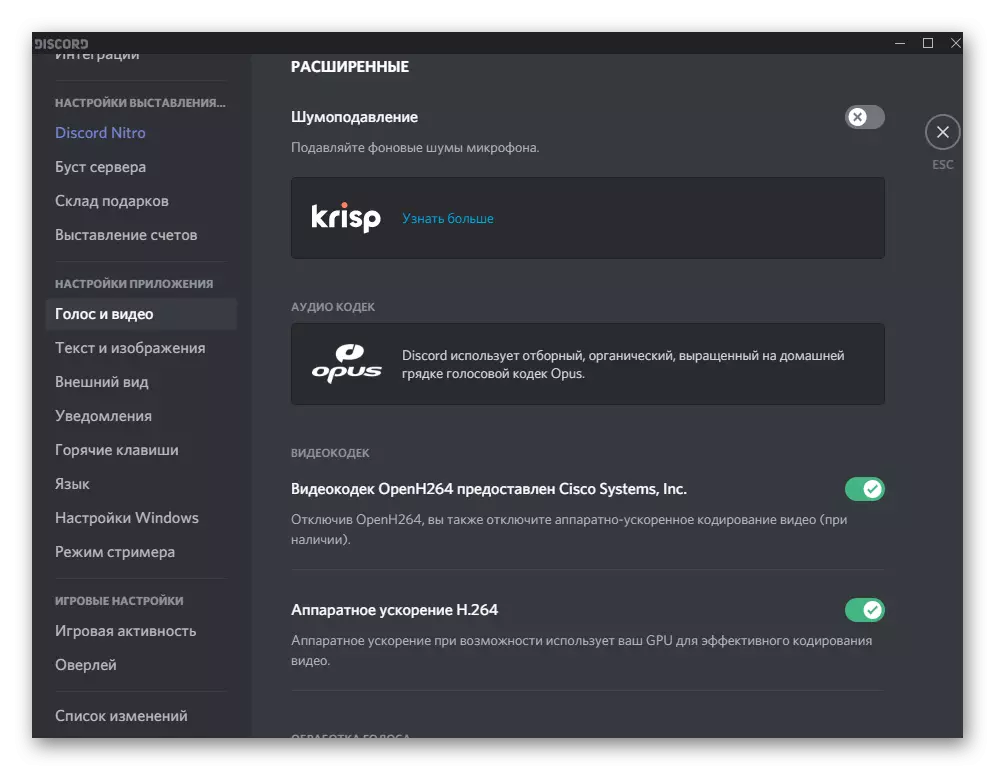
Text a obrázky
Zařízení aktivně používá text a obrázky při komunikaci na serveru a v soukromých zprávách s ostatními účastníky. Mapování obrazu a skryté textové zobrazení lze konfigurovat individuálně: například pokud nechcete automaticky načíst GIF a náhled odkazů na úsporu provozu, což je zvláště důležité pro mobilní zařízení. Chcete-li to provést, přejděte do kategorie s příslušným názvem, přečtěte si každý řádek a změňte hodnoty podle vašich preferencí.
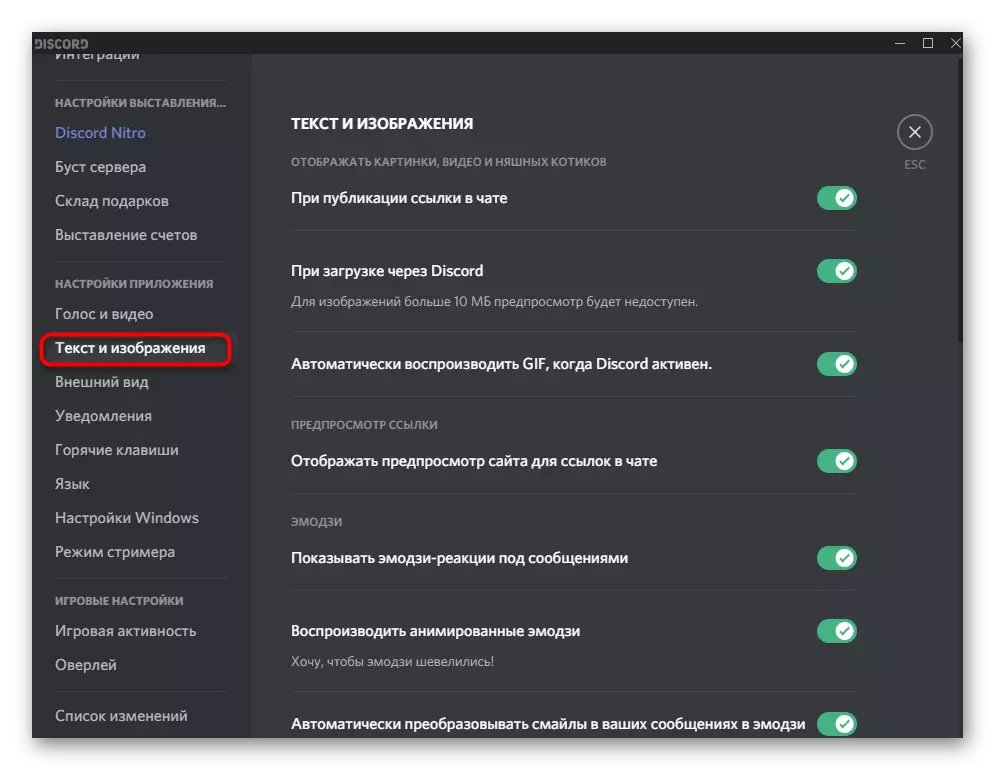
Samostatná jednotka se zobrazí zobrazování obsahu v rámci spoilerů: Na serveru nebo v soukromých zprávách můžete odeslat fragment textu / grafiky skryté, ve formě spoileru a jiné osoby kliknutím na tuto část zprávy, seznámit se s to. Pokud chcete, aby byl obsah automaticky načten, nainstalujte značku v blízkosti položky "Vždy" nebo vyberte možnost pro sebe.

V jiném článku, na našich stránkách jsou podrobné informace o tom, jak dojde k vytvoření spoilerů, které mohou být umístěny v nich a jaká nastavení v nesouhlasu jsou přítomna.
Přečtěte si více: Vytvoření spoileru ve vzdálenosti
Vzhled
Následující seznam nastavení je "vzhled", který v počítači a v mobilní aplikaci vypadá přibližně stejné a identické body jsou k dispozici pro editaci. Dosud, Disordord umožňuje vybrat pouze mezi jasným a tmavým tématem, konfigurovat zasílání zpráv a celkovým měřítkem. Mimochodem, v počítači lze rychle změnit pomocí kombinace CTRL + rolování kolečka myši.

Tento pododdíl má malé okno náhledu, které umožňuje okamžitě zkontrolovat, jak se prvky rozhraní zobrazují po provedení vlastních změn. Ne všichni uživatelé jsou uspořádáni v tomto seznamu, takže chtějí rozšířit funkčnost softwaru. Můžete to udělat prostřednictvím speciálních pluginů, což vám umožní vytvořit vlastní téma a upravit jej pod sebe. Informace o této příležitosti naleznete v materiálu na níže uvedeném odkazu.
Přečtěte si více: Instalace pro nesouhlas
Oznámení
Je již zřejmé z názvu kategorie, že uživatel najde některé parametry týkající se přijímání oznámení. Mohou být zobrazeny na ploše, ovládat indikátor a rozhodnout, zda ikona blesku by měla blikat na hlavním panelu, pokud přijde nová výstraha.

Všimněte si, že při synchronizaci mobilní aplikace a verzi plochy je časový limit. Toto je doba zpoždění mezi odesláním zprávy do smartphonu, pokud nebyl čten z počítače. Z rozevíracího seznamu vyberte jinou možnost, pokud vám standardní čas nevyhovuje.
Klávesové zkratky
Jízda odhodlání je snazší, pokud si pamatujete standardní klávesové zkratky a nakonfigurujte vlastní. To se provádí ve speciálně určené pododdílu s dostupnými nástroji, kde se okamžitě setkáte s blokem určeným pro přidání nových klávesových zkratek, pokud chybí vybraná akce v seznamu standardních kombinací nebo kombinace není splněna. V rozevíracím seznamu vyberte akci, kterou chcete provést pomocí kombinace kláves a zadejte ji do pole vpravo.
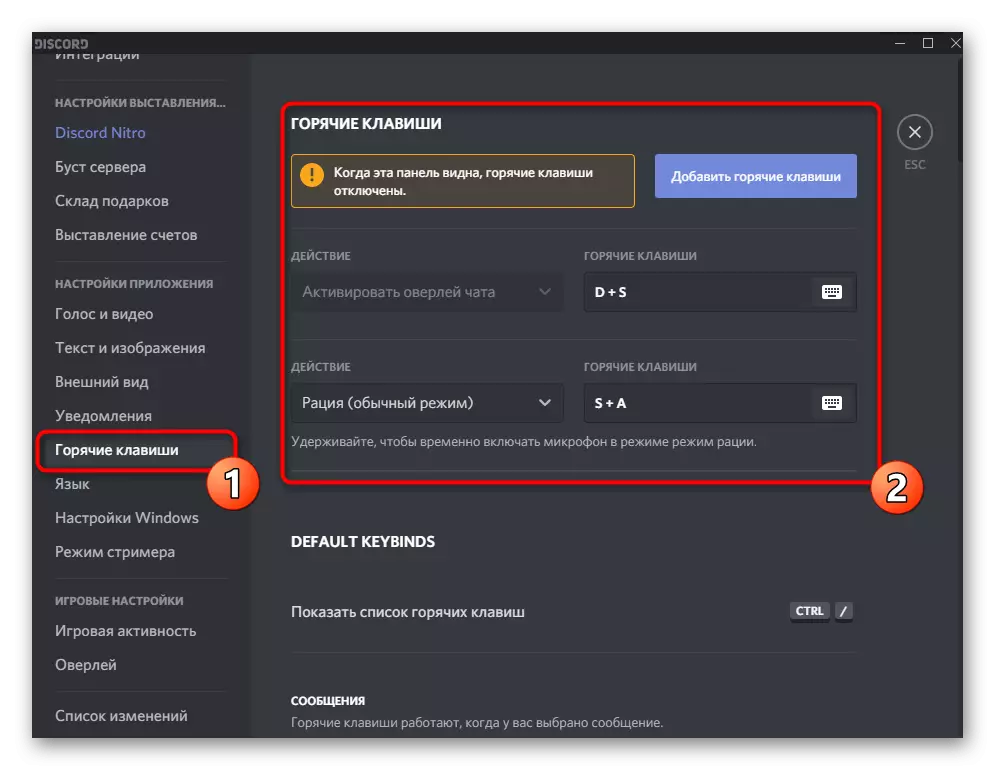
Podívejte se na výchozí klávesové zkratky ve výchozím bloku klávesnice. Některé z nich jsou již k dispozici uživateli, protože jsou často používány v jiných programech nebo dokonce v samotném operačním systému. Zbytek je jedinečný a připojen pouze s nesouhlasem. Smazat základní kombinace pro sebe a pokuste se je zapamatovat, abyste zjednodušili hovor jednotlivých systémů Windows, správy serveru nebo zpráv.
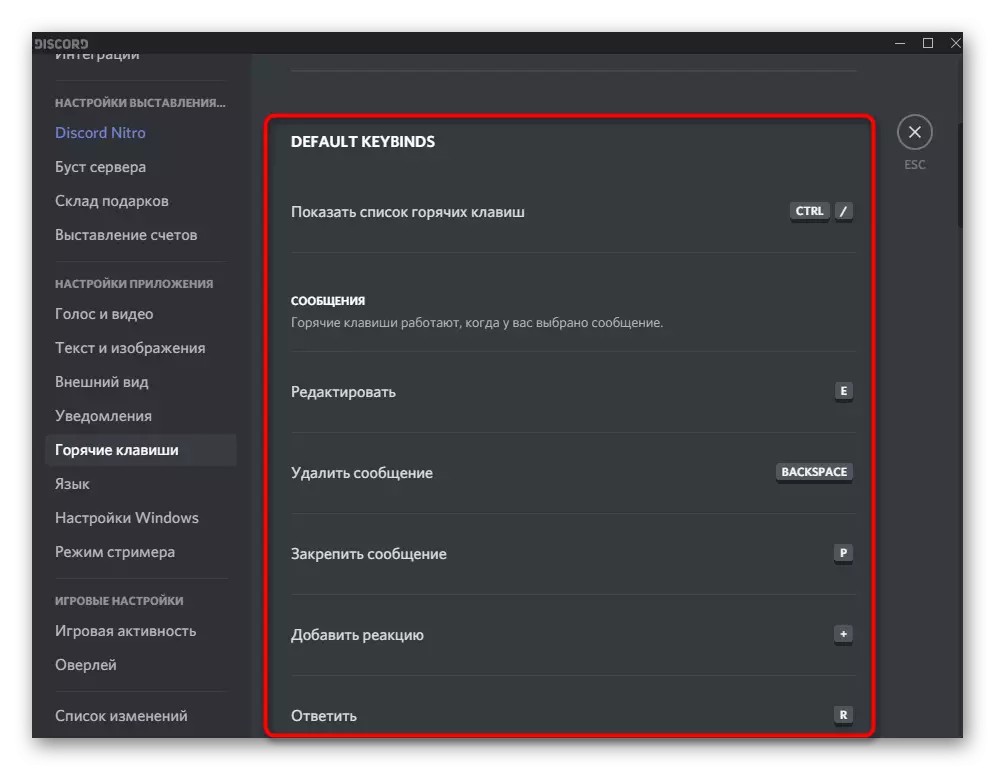
Jazyk
V kategorii "Jazyk" není nic zvláštního - zde je pouze seznam s podporovanými jazyky a v okolí jsou značky. Pokud jste označili některou z jazyků, se disordorka okamžitě přepne rozhraní a všechny položky budou lokalizovány. Žádné další akce zde nelze provést.

Nastavení systému Windows.
Tento pododdíl bude užitečný pro mnoho uživatelů. V ní můžete zapnout nebo zakázat sklopení systému Windows do hlavního panelu, když stisknete "X", nakonfigurujte spuštění disků, když je operační systém načten nebo aby byl vytvořen výhradně ručně.
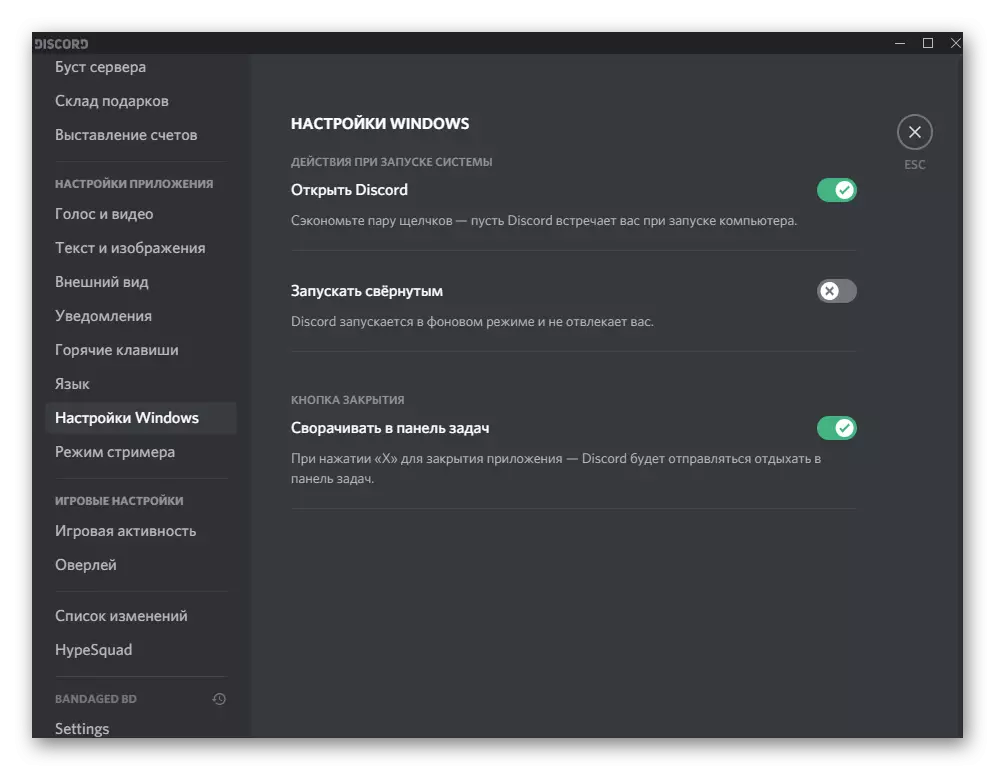
Stačí zrušit aplikaci autorun a způsobuje více obtíží od běžných uživatelů, protože nemohou najít odpovídající spustitelný soubor a konfigurace uvnitř programu není vždy efektivní. Pokud jste také takové potíže, použijte odkaz na odkaz níže.
Přečtěte si více: Při spuštění systému Windows odpojte diskord
Režim streamu
Tyto parametry budou používat pouze ty, kteří tráví přímé vysílání osobních nebo důvěryhodných serverů. Nezastavujme se na tento pododdíl po dlouhou dobu, protože pro běžného uživatele není v něm téměř nic užitečného.
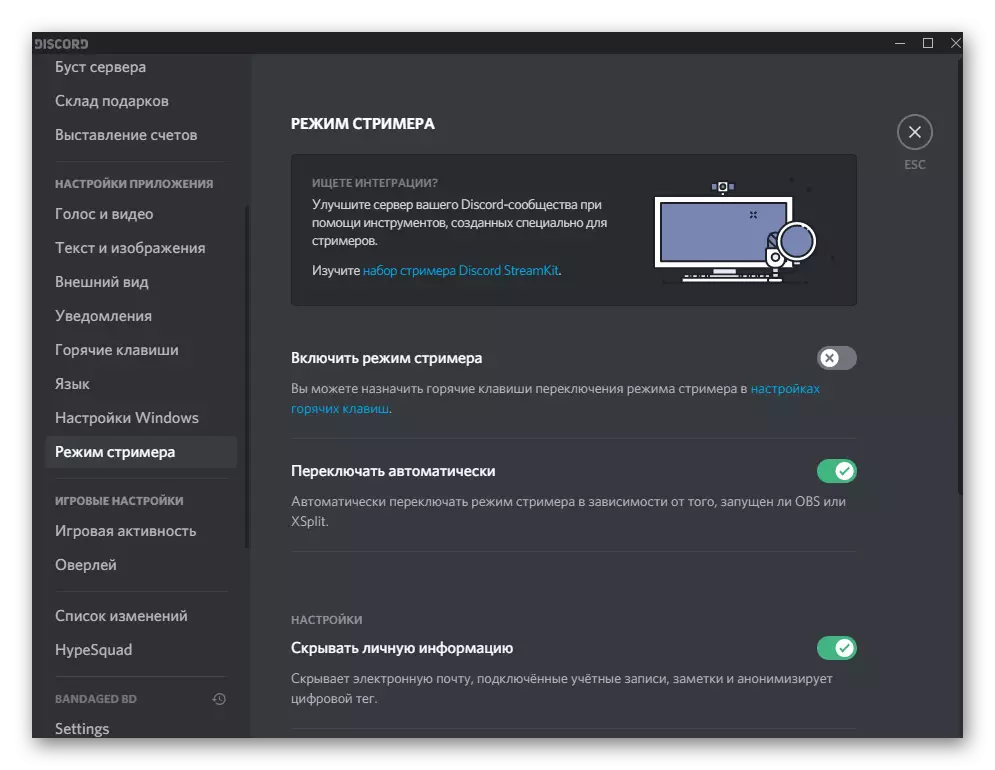
"Povolit režim Streamer" - parametr aktivuje tento režim a otevírá přístup ke speciálním horkým klávesám zodpovědným za pozastavení vysílání nebo změna. Pod přepínačem přepínače naleznete nápis zvýrazněný modrým kliknutím na kliknutím na kterou přejdete na stránku Nastavení klíčových tlačítek. Automatické přepínání do režimu řetězce je vhodný v případech, kdy používáte OBS nebo jiný software pro zachycení videa. Nástroj definuje spuštění programu a okamžitě aktivuje uvedený režim. Umožnit možnost "Skrýt osobní informace", pokud mohou být zapuštěna osobní údaje účtu na střelbě. Takže nebudete omylem ukázat svůj e-mail nebo telefonní číslo.
Nastavení her
V této sekci existují pouze dva vzájemně provázané kategorie, takže je kombinujeme. Otevřete "herní činnost" a věnujte pozornost k položce "Zobrazení hry ve stavu, o kterém nyní hraješ." Rozhodněte se, zda chcete zobrazit další uživatelé spuštěné v počítačové hře, nebo chcete-li tyto informace skrýt.
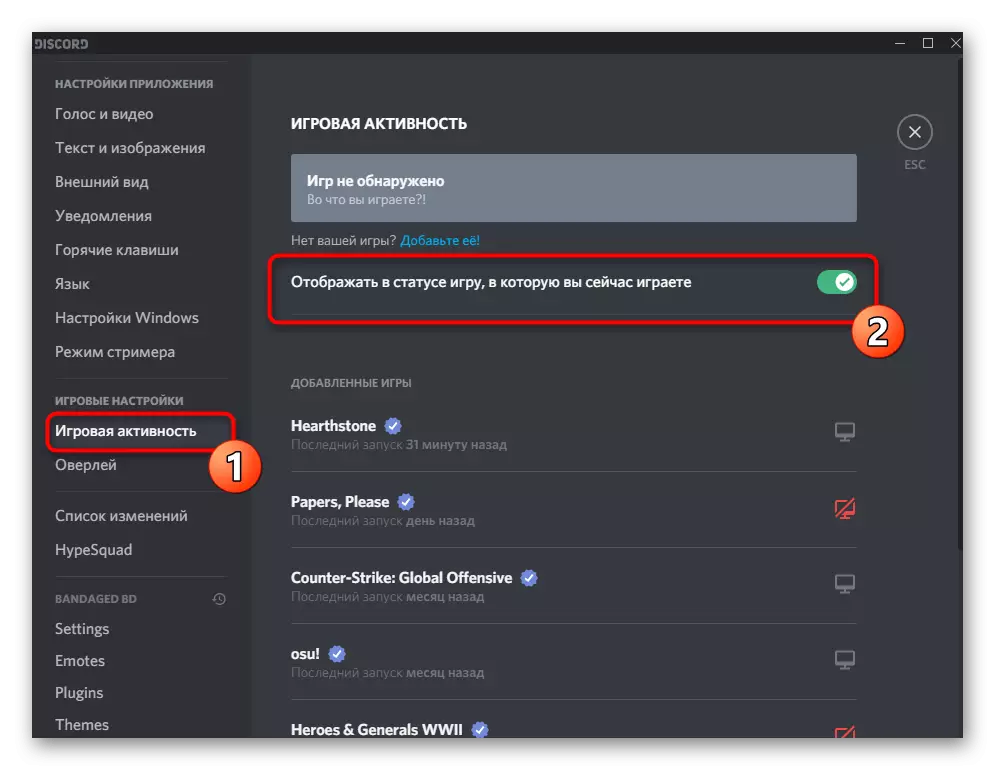
Níže je uveden seznam s přidanými hrami, které jsou generovány automaticky, pokud je spustíte s aktivním nesouhlasem. Naproti každé hře zobrazuje ikony s obrazovkami a pokud někteří svítí červeně, znamená to, že hravá režim sledování aktivity je vypnut během začátku zadané aplikace.
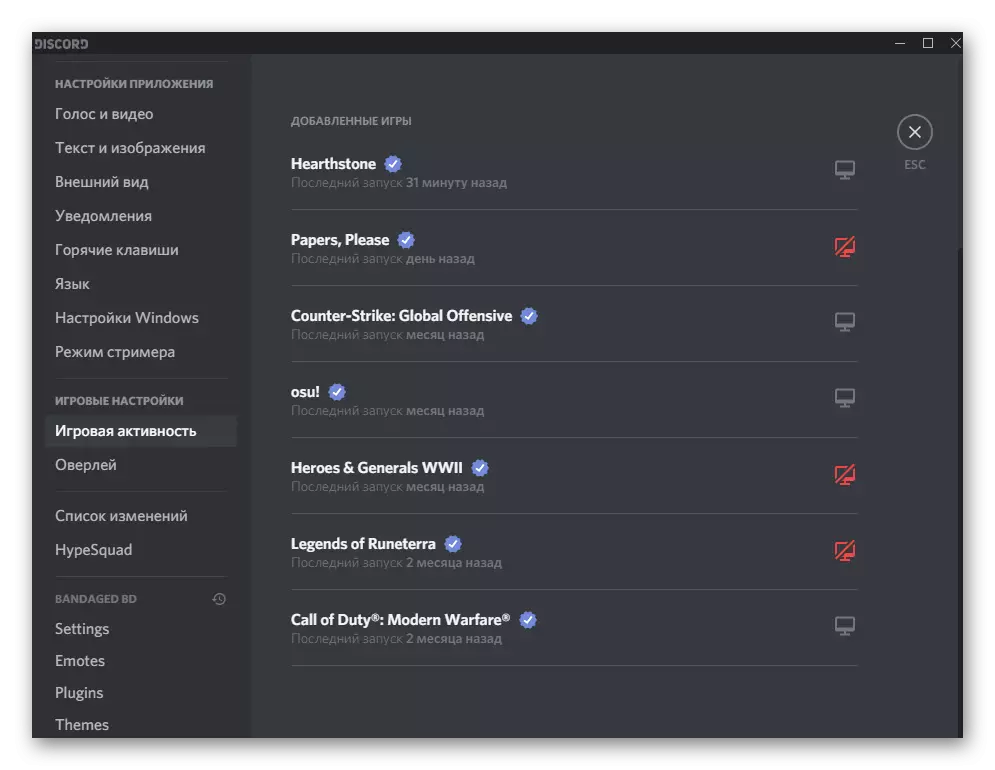
Sledujte, přejděte do kategorie "Overlay" a zobrazte všechny přítomné parametry. Máte možnost úplně zakázat překrytí dveří, která zobrazuje avatary všech připojených uživatelů, jejich zprávy a indikátory mikrofonu a nastavení pro sebe. Klávesová zkratka se například zapne nebo vypne zámek překrytí, což umožňuje ručně zvolit režim okna, konfigurujte jejich průhlednost a další položky. To je podrobně popsáno v jiném článku na našich webových stránkách.
Přečtěte si více: Povolit a konfigurovat překrytí v nesouhlasu
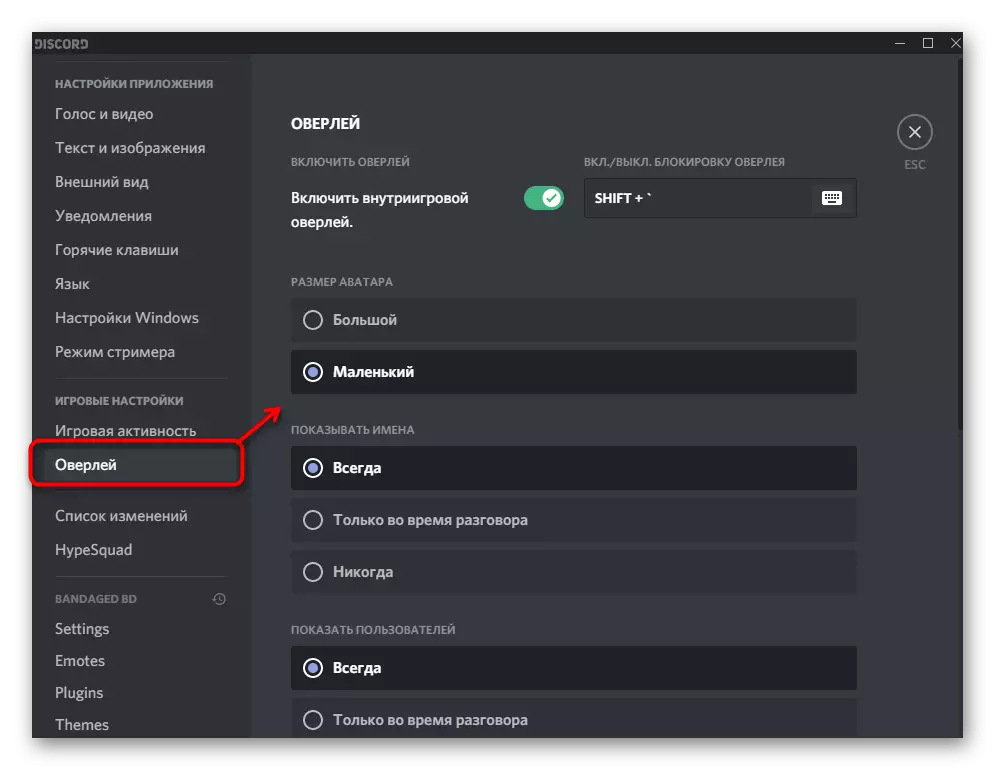
Přidávání stavu
Dalším důležitým bodem uživatelsky definovaného řízení je správa stavu. Uživatel je k dispozici jako standardní označení: "Online", "není aktivní", "Nerušit" a "neviditelný" a uživatelský stav, kde můžete zadat zcela libovolný nápis a přidat Emodi.
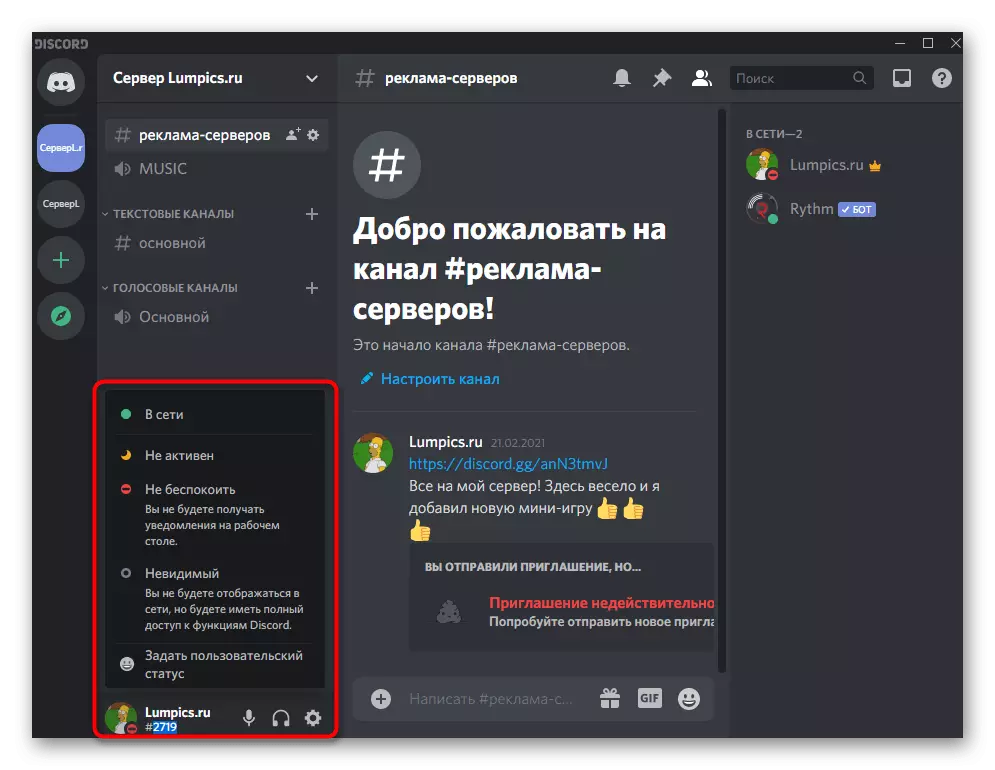
Díky pluginu třetích stran se stavy stávají animovanými nebo změněmi, což je dosaženo dílo speciálního skriptu JS. Všechny podrobnosti o různých typech stavu a jejich konfigurace naleznete níže.
Přečtěte si více: Přidání stavu ve vzdálenosti
Akce se servery
Servery jsou nedílnou součástí posla, takže by měla být také zvážena jejich nastavení. Určíme, že budeme hovořit pouze o těchto položkách, které jsou k dispozici obvyklému uživatele, a nikoli Stvořitel serveru. Klepněte na název publikace a přečtěte si konfiguální položky nabídky, které se objevily. V něm můžete zmnotit zprávy ze zadaného serveru, pozvat lidi, změnit si přezdívku nebo objednat booster, pokud chcete projekt podporovat.
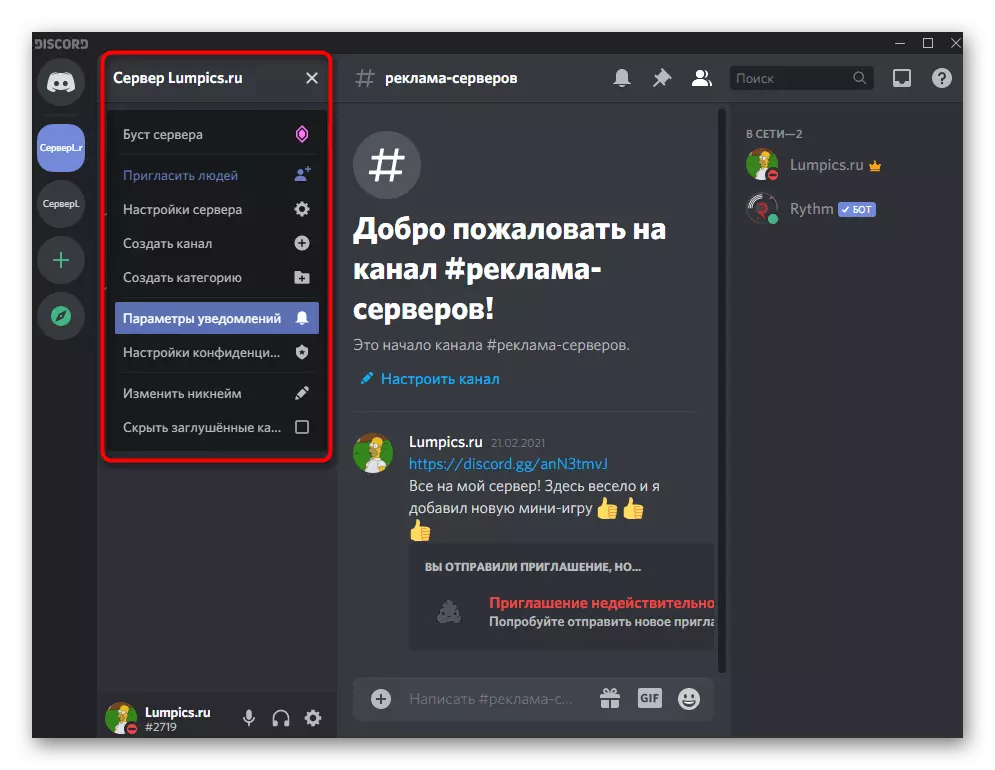
Uživatelské nastavení
Pokud kliknete pravým tlačítkem myši na účastník libovolného serveru v korespondenci nebo v pravém podokně, zobrazí se kontextová nabídka, ve kterém je také seznam nastavení, od přidávání poznámek, odkazů a ukončení hlasitosti nastavení, včetně úplného odpojení zvuku.

Zvažte, že vybrané akce platí výhradně na přiděleném uživateli, takže bude také třeba provést totéž, pokud to trvá.
Viz také: Jak přidat přítele do disků
Nastavení nesouladu v operačním systému
Kompletní materiál stručný popis akcí, které lze provést v operačním systému Windows prostřednictvím konfigurace práce discordů. Za prvé, řekneme o odpojení autorun: otevřete "Správce úloh" jakýmkoliv způsobem vhodný pro vás a přejděte na kartu "Automatické načítání". Tam najdete řetězec s názvem "Update", když přepnete na vlastnosti, z nichž je jasné, že se jedná o soubor spustitelného diskordu. Zakažte automatické číslo této aplikace a nebude zapnuta s každým začátkem systému Windows.

Najděte spustitelný soubor s discordem a přejděte na jeho vlastnosti prostřednictvím kontextového menu zvaného. V novém okně, na kartě kompatibility existuje řada bodů, které lze aktivovat, pokud máte potíže s prací Messenger ve starších verzích operačních systémů. Už jsme o tom mluvili v samostatných pokynech na našich webových stránkách.
Přečtěte si více:
Řešení problémů s instalací discordů v systému Windows 7
Řešení problému černého obrazovky ve vzdálenosti na Windows 7