
Metoda 1: Video Editor v systému Windows 10
Tato metoda je vhodná pouze pro majitele systému Windows 10, protože v této verzi operačního systému je vestavěná aplikace editoru videa (v "Seven" je analogová - Windows Movie Maker). To vám umožní vytvořit základní úpravy video materiálů, včetně jejich ořezávání snímků. Chcete-li úkol splnit, postupujte takto:
- Otevřete "start" a vyhledáváním nalezení potřebné aplikace.
- Po spuštění vytvořte nový projekt stisknutím příslušného tlačítka.
- Nastavte libovolný název pro video nebo přeskočte tento krok, protože může být změněn a při uložení.
- Hlavní okno editoru, který klikněte na "Přidat" pro přetažení videoklipu pro další úpravy.
- Z rozevírací nabídky vyberte "z tohoto počítače".
- Otevře se okno "Explorer", kde a najít požadovaný soubor. Klikněte na něj dvakrát nebo použijte tlačítko "Otevřít".
- Klip bude zobrazen v knihovně Program, po které musí být přenesen na úpravu stopy zavřením levého tlačítka myši.
- Budou aktivní tlačítka pro správu videa. Dejte si pozor na "plodina" mezi nimi a pokračujte v práci s tímto nástrojem.
- V novém okně, který je plně věnován prořezávání, věnujte pozornost časové ose a posuvníky. Manuální vybrat z jakého okamžiku, kdy oříznete video. Nevýhodou této funkce je, že nebude možné odříznout část ze středu.
- Po uložení posuvníků v nakonfigurované poloze klikněte na "Ready", čímž se dokončí ořezávání videa.
- Uvidíte, že nyní oříznuté fragment se zobrazí na cesty PlayL - zbývá to zachránit.
- Vyberte možnost Kvalita a potvrďte export.
- V případě potřeby změňte název a formát a vyberte místo v počítači, kde soubor chcete uložit.
- Export bude nějakou dobu trvat. Nezapomeňte jej reprodukovat tím, že kontrolujete účinnost metody.








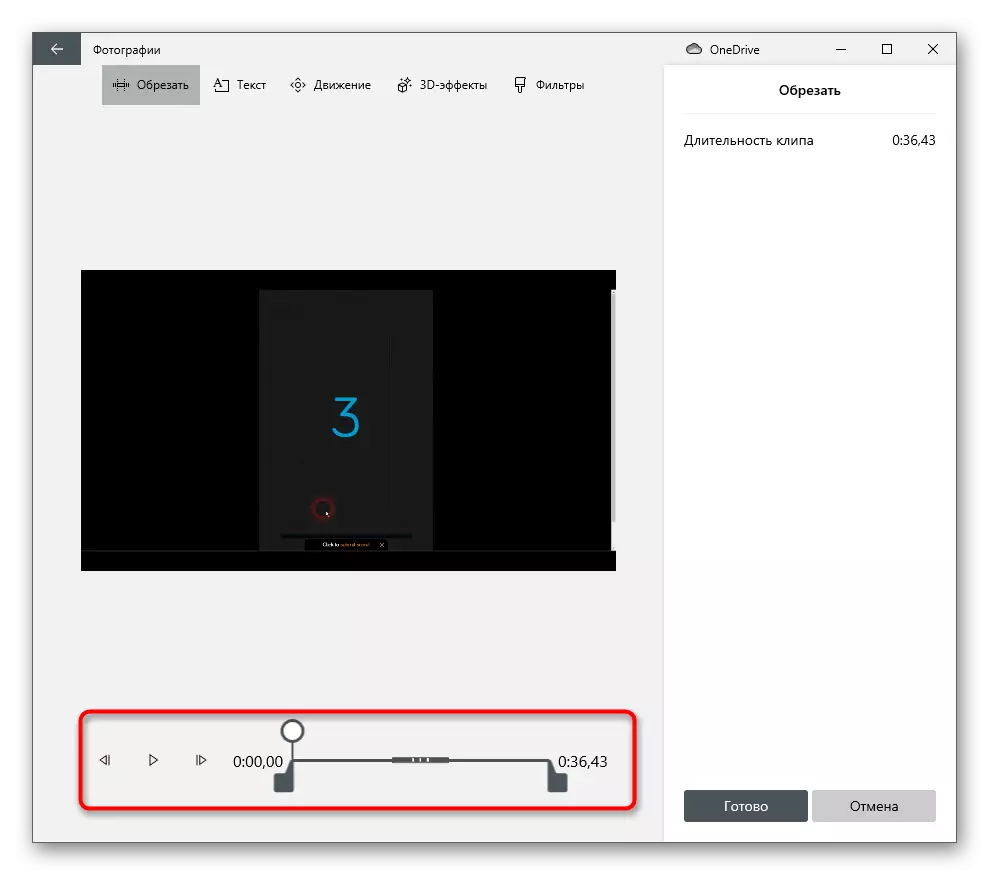





Na konci této instrukce určujeme, že "editor videa" má oddělovací funkci, která funguje přibližně stejným způsobem jako dříve popsaný nástroj, ale umožňuje rozbít video do různých částí. Každá z těchto částí může být odstraněna a opustí zbytek. Tento přístup umožní snížit fragment ze středu, pokud je nadbytečný.
Metoda 2: Wondershare Filmora
Bohužel, neexistují žádné další vestavěné nástroje určené k úpravě videa, takže pokud tato aplikace nehodí nebo chybí, bude nutné stáhnout další software. Jako příklad, budeme analyzovat Wondershare Filmora - podmíněně bezplatný editor videa, který má obrovské množství různých funkcí.
- Vložte program z oficiálního místa a nainstalujte jej do počítače. Pokud jej použijete poprvé, vytvořte vlastní složku v knihovně, kde bude video umístěno pro další úpravy.
- Klikněte na prázdné místo v knihovně a otevřete "Explorer" a vyberte válec pro editaci.
- V novém okně najděte soubor a poklepejte na něj levým tlačítkem myši.
- Přetáhněte video na časovou osu pro úpravu.
- Pokud se najednou zobrazí oznámení, že nastavení projektu neodpovídá nastavení válce, vyberte jednu ze dvou možností pro změny parametrů.
- Použijte červený proužek pro rozdělení videa do fragmentů. Přetáhněte ji na požadovanou polohu a poklepejte na tlačítko pro potvrzení separace.
- Udělejte si tak několikrát, oddělují zbytečné fragmenty z hlavní části válce.
- Klepněte na tlačítko PCM podle části, kterou chcete odstranit.
- Z zobrazeného kontextového menu vyberte "Smazat".
- Zůstane jen přesunout výsledné fragmenty na začátek časové osy, takže video nezačne s černou obrazovkou.
- Po dokončení úprav, stiskněte tlačítko "Export", čímž se projekt uloží.
- Přihlaste se na účet nebo exportovat video ve zkušební verzi, ale s uložením Ottermark (na oficiálních stránkách Wondershare je zcela bezplatná verze editoru videa, pracovat, s nimiž bude potřeba pouze uživatelský profil) .
- V okně Export nastavte příslušný formát a další nastavení videa, stejně jako Vyberte místo v počítači, kde jej chcete uložit.













Metoda 3: Avidemux
Promluvme si o dalších řešeních, která jsou vhodná i pro oříznutí videa. Jedním z nejjednodušších programů lze považovat za volný Avidemux se základními nástroji pro úpravy videa.

Má nejjednodušší funkce, včetně pro oříznutí zbytečných fragmentů. Použijte tento nástroj k vyrovnání se úkolem. Je podrobně popsáno, jak se video oříznutí provádí v Avidemux, přečtěte si v jiném článku na našich webových stránkách kliknutím na následující odkaz.
Přečtěte si více: Jak snížit video v programu Avidemux
Metoda 4: Sony Vegas
Sony Vegas je jedním z nejoblíbenějších profesionálních programů pro úpravy videa, ve kterých existuje mnoho různých nástrojů a funkcí. To platí za poplatek a získává to smysl pouze v případech, kdy jste si jisti, že kromě ořezávání videa se budete zabývat jinou instalací. Nováček se může zdát obtížný kontrolovat fragmenty na časové ose, takže navrhujeme používat tematické pokyny z jiného materiálu na našich webových stránkách.
Přečtěte si více: Jak snížit video v Sony Vegas Pro

Metoda 5: Adobe Premiere Pro
Jako hlavní konkurent, Sony Vegas je Adobe Premiere Pro - stejně profesionální video editor s stejnou řadou nástrojů. Samozřejmě, ořezávání videa, ale také podporuje, protože se jedná o základní funkci, která se používá při úpravách téměř každého válce. Všechny akce se současně provádějí na časové ose a výsledné fragmenty mohou být přesunuty a kombinovány.
Přečtěte si více: Trim video v Adobe Premiere Pro

Metoda 6: Online služby
Všechny popsané metody zahrnují použití programů určených k úpravě videa. Nejsou však vždy vhodné pro uživatele, zejména ti, kteří čelí potřebě oříznout fragmenty extrémně zřídka a nechtějí pro to stáhnout speciální software. V takové situaci je snazší kontaktovat tematické online služby otevřením svých stránek prostřednictvím vhodného prohlížeče. Stačí stahovat video do editoru, oříznout zbytečné části, uložte změny a stáhněte nový soubor do počítače.
Přečtěte si více: Trim video online

