
V této instrukci, podrobnosti, jak sekce disku (HDD a SSD)) několika způsoby, včetně uchovávání dat na nich. Metody nevyhovují, pokud nejsme o jediném disku rozděleném do dvou nebo více logických oddílů (například na C a D), ale o jednotlivých fyzických pevných discích. Může být také užitečné: Jak zvýšit disk C z důvodu disku D, jak vytvořit disk D.
Poznámka: Navzdory skutečnosti, že postup pro kombinace oddílů není složitý, pokud jste uživatelem začátečník, a na discích existují velmi důležitá data, doporučuji, abyste je udrželi někde mimo disky, které jsou prováděny.
Kombinace diskových oddílů pomocí systému Windows 7, 8 a Windows 10
První ze způsobů, jak kombinovat sekce je velmi jednoduchý a nevyžaduje instalaci žádných dalších programů, všechny potřebné nástroje jsou ve Windows.
Důležité způsoby omezení - data z druhého diskového oddílu musí být buď není nutná, nebo musí být zkopírována předem do prvního oddílu nebo samostatného disku, tj. Budou odstraněny. Kromě toho by obě příčky měly být umístěny na pevném disku "v řadě", tj. Podmíněně, C lze kombinovat s D, ale ne s E.
Nezbytné kroky pro kombinování úseků pevného disku bez programů:
- Stiskněte klávesy Win + R na klávesnici a zadejte diskmgmt.msc - začne vestavěný nástroj pro správu disku.
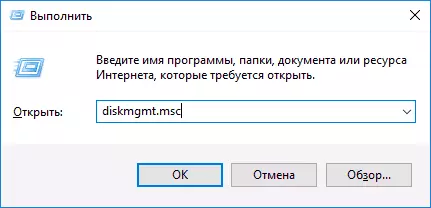
- V řízení pohonu v dolní části okna najděte disk obsahující kombinované oddíly a klepněte pravým tlačítkem myši na druhou (tj. Jeden, který je umístěn vpravo od prvního, viz Screenshot) a vyberte možnost Odstranit Tom "( DŮLEŽITÉ: Všechna data z ní budou odstraněna). Potvrďte vymazání sekce.
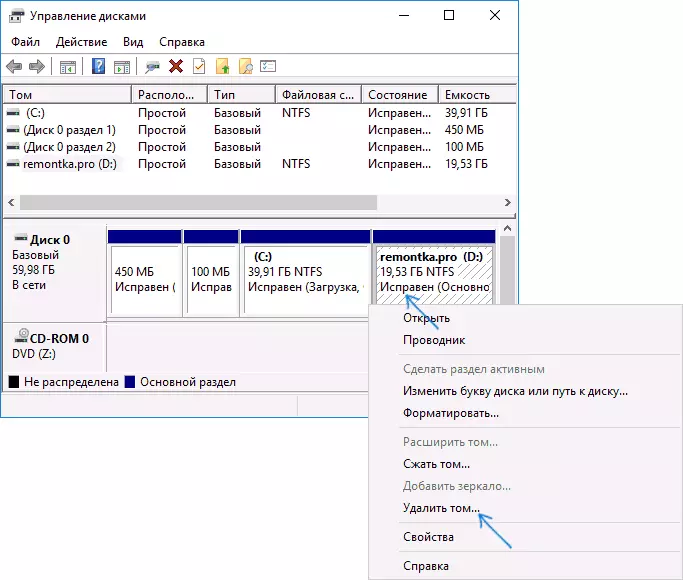
- Po odstranění oddílu klepněte pravým tlačítkem myši na první části sekcí a vyberte možnost Expand Tom ".
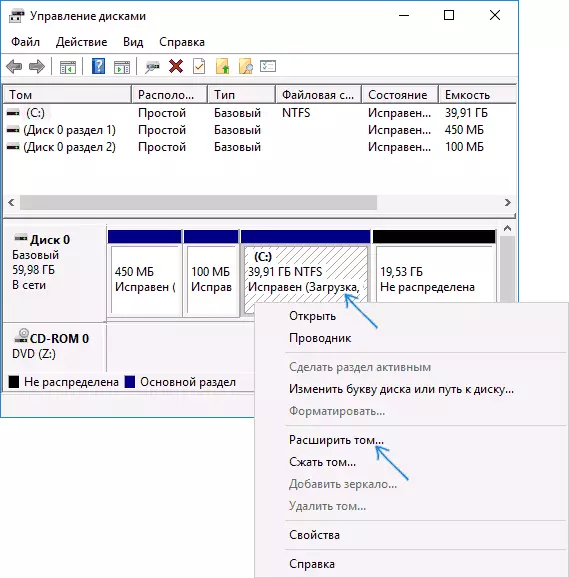
- Bude spuštěn Průvodce rozšiřování hlasitosti. Stačí jen stisknout v něm "další", ve výchozím nastavení bude k jediné části připojeno celé místo vydané ve 2. kroku.
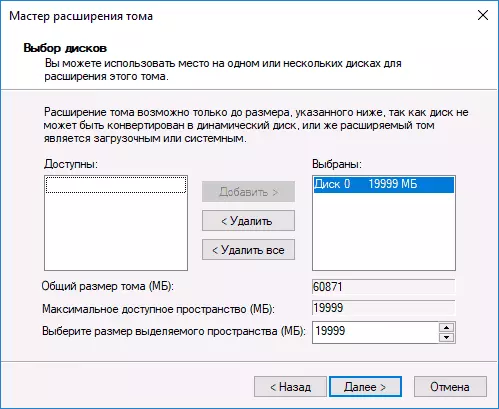
Při dokončení procesu obdržíte jeden oddíl, jehož velikost se rovná množství připojených oddílů.
Použití pracovních míst třetích stran s sekcemi
Použití nástrojů třetích stran pro kombinování oddílech pevného disku může být užitečné v případech, kdy:- Musíte ukládat data ze všech sekcí, ale přenos nebo zkopírování někam nelze provést.
- Musíte sloučit sekce umístěné na disku není v pořádku.
Mezi pohodlné bezplatné programy pro tyto účely mohu doporučit standardní standard AOMEI Partition Assistant a Minitool Partition Průvodce zdarma.
Jak kombinovat části disku v asistenti AOMEI Partition Assistant
Postup pro kombinování sekcí pevného disku v Aomenei Partition Aisistant Standard Edition bude následující:
- Po spuštění programu klepněte pravým tlačítkem myši na jeden z kombinovaných oddílů (lepší podle toho, který bude "Basic", tj. Pod položkou, podle kterého by měly být všechny kombinované oddíly) a vyberte položku menu "Sloučit sekce".
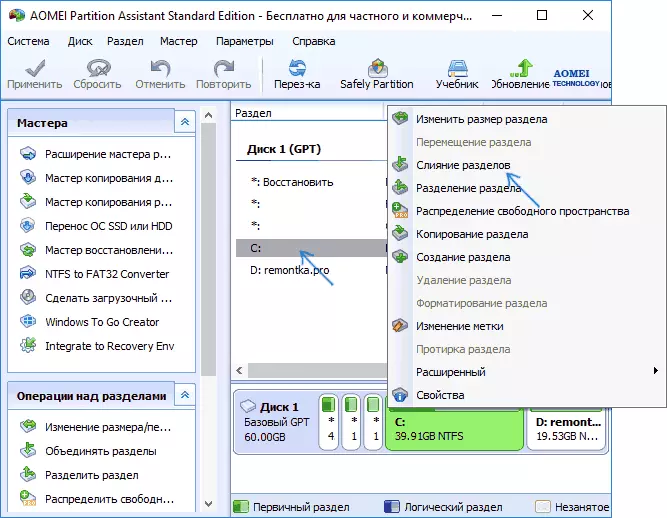
- Určete tyto sekce, které je třeba sloučit (vpravo dole v kombinačním okně, zobrazí se písmeno kombinovaného diskového oddílu). Umístění dat v kombinovaném úseku je zobrazeno v dolní části okna, například data z disku D při kombinovaném s C budou spadat do C: D-Drive.
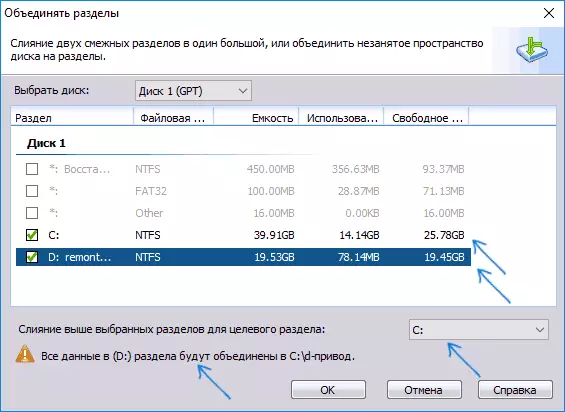
- Klepněte na tlačítko "OK" a potom - "Použít" v hlavním okně programu. V případě, že jeden z oddílů je systém, budete muset restartovat počítač, který bude trvat déle než obvykle (pokud je notebook, ujistěte se, že je součástí zásuvky).
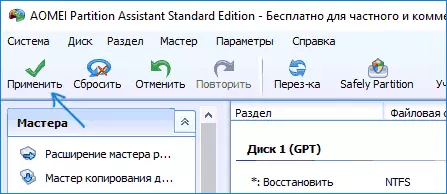
Po restartování počítače (Pokud to bylo nutné), uvidíte, že sekce disku byly kombinovány a prezentovány v Průzkumníku Windows pod jedním písmenem. Před snížením doporučuji také sledovat video níže, kde jsou uvedeny některé důležité nuance na téma propojení sekcí.
Standardu Aomei Partition Assistant Standardně z oficiálních stránek http://www.disk-partition.com/free-partition-Manager.html (program podporuje ruský jazyk rozhraní, i když stránka není v ruštině).
Použijte Průvodce oddílem Minitool zdarma ke sloučení oddílů
Jiný podobný volný program je Průvodce oddílem Minitool zdarma. Z možných nevýhod pro některé uživatele - absence jazyka ruského rozhraní.
Chcete-li kombinovat sekce v tomto programu, stačí provést následující kroky:
- V běžícím programu klepněte pravým tlačítkem myši na první oddíly, které jsou kombinovány například pomocí C a vyberte položku Sloučit menu.
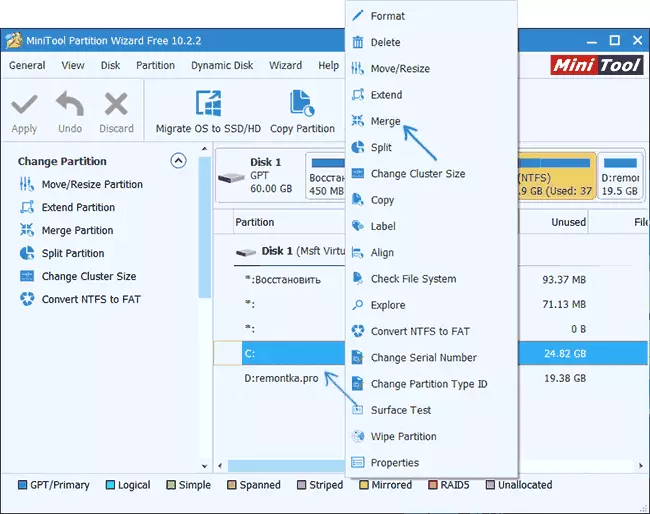
- V dalším okně vyberte první z sekcí (pokud není automaticky vybrán) a klikněte na tlačítko Další.
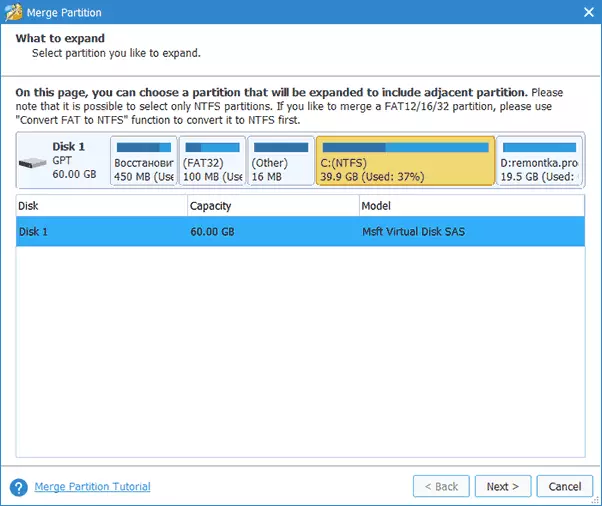
- V dalším okně vyberte druhou ze dvou sekcí. V dolní části okna můžete nastavit název složky, ke kterému bude obsah této části umístěn v nové kombinované sekci.
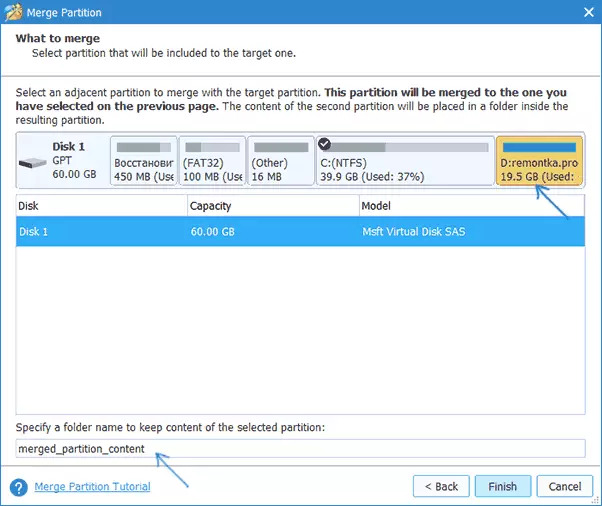
- Stiskněte tlačítko Dokončit a poté v hlavním okně programu - Použít (Použít).
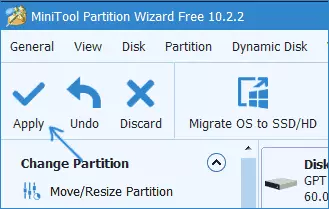
- V případě, že je požadována jedna z oddílů, budete muset restartovat počítač, na kterém budou dokončeny oddíly (restart může trvat dlouho).
Po dokončení obdržíte jeden oddíl pevného disku ze dvou, na kterých bude obsah druhé části kombinovaných oddílů ve složce, kterou určíte.
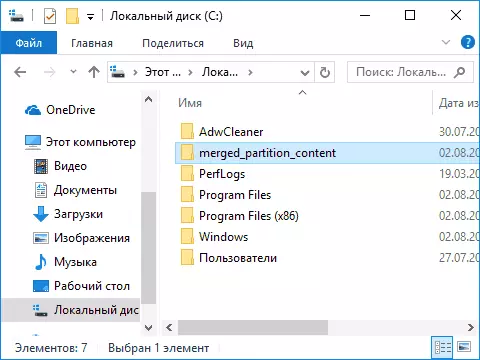
Stáhněte si zdarma program Minitool Průvodce oddílem zdarma od oficiální stránky https://www.partitionwizard.com/free-partition-Manager.html
