
Metoda 1: Standardní příležitosti
Existuje několik možností, jak opravit obsah Samsung Screen Galaxy A51 bez instalace dalšího softwaru.Možnost 1: Kombinace fyzických tlačítek
- Rychle stiskněte dvě klávesy na pouzdru zařízení: "Swing" hlasitost dolů a vypnout.
- Speciální panel Použití pro otevření obrázku v editoru
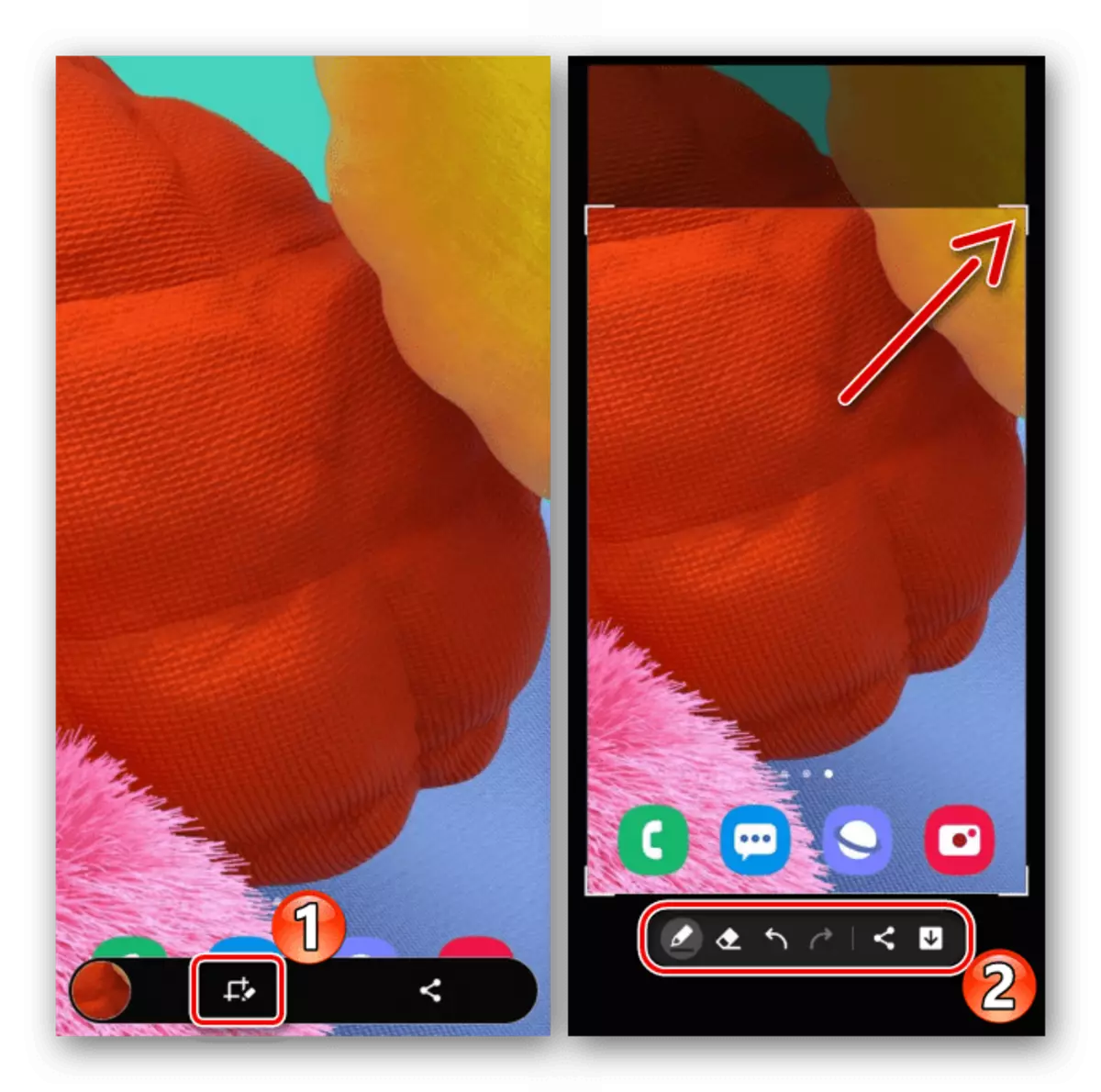
buď ji podělte o to.
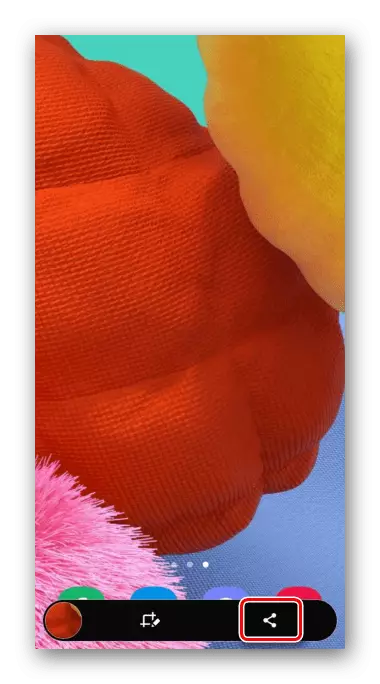
Pokud se uvedený panel nezobrazí, může být připojen. Chcete-li to provést, přejděte do sekce Nastavení systému obsahující další funkce,
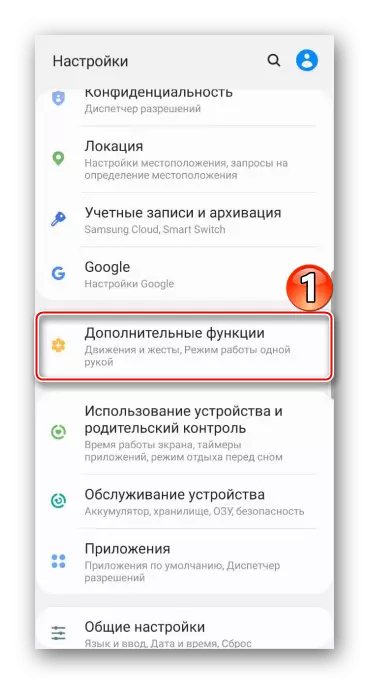
Poté mezi parametry snímku obrazovky najdeme požadovanou možnost a zapněte ji.
- Můžete přistupovat k vytvořenému screenshotu z oznamovací oblasti. Zde to může být jen otevřený
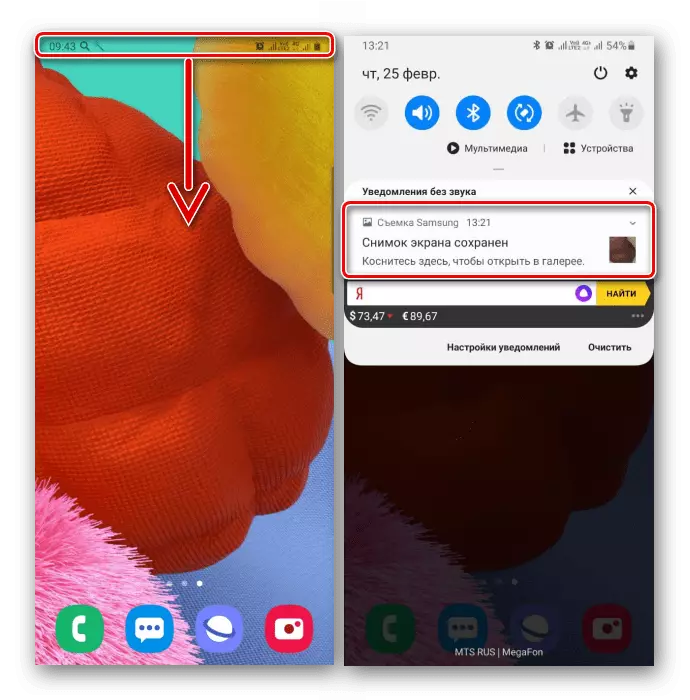
Nebo učinit další akce.
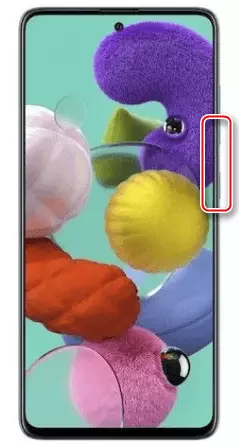
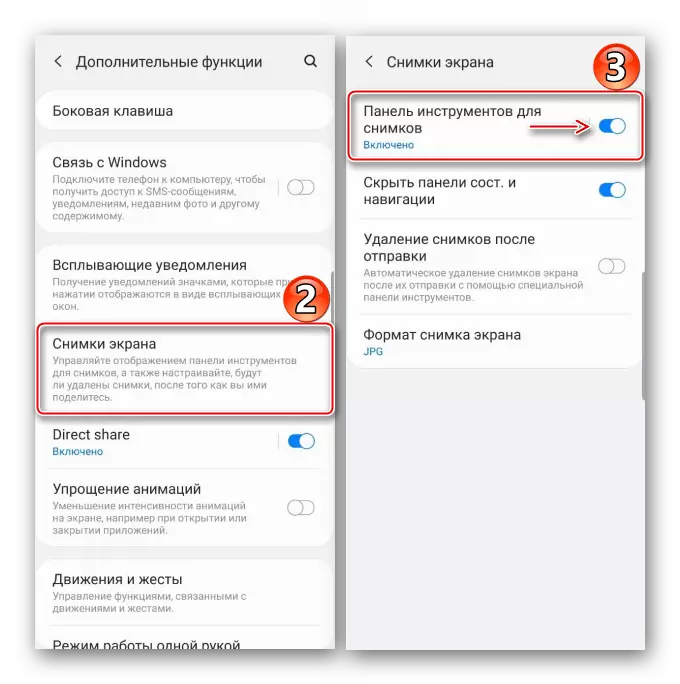
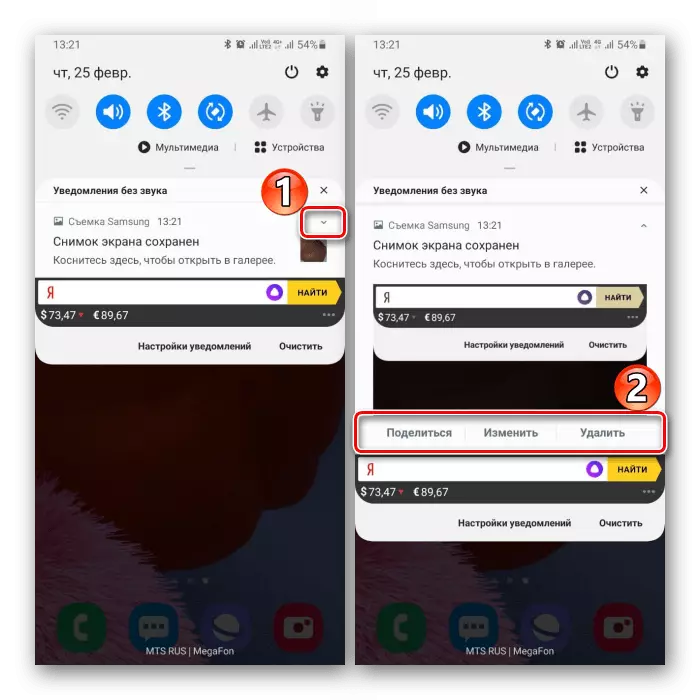
Možnost 2: Použití gest
- Vytvořit obrazovku na Galaxii A51 může být gesto dlaně. To je rychlý způsob, ale ne vždy pracuje od poprvé, s možností sama o volbě musí obsahovat sami. Přesuňte se do sekce s dalšími funkcemi v nastavení zařízení,
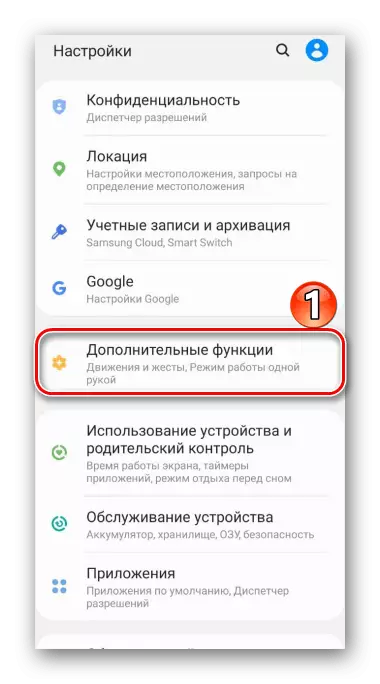
A pak mezi možnými pohyby a gestem najdeme a aktivujeme screenshot obrazovky s dlaní.
- Chcete-li fotografovat, musíte strávit okraj dlaně na displeji.
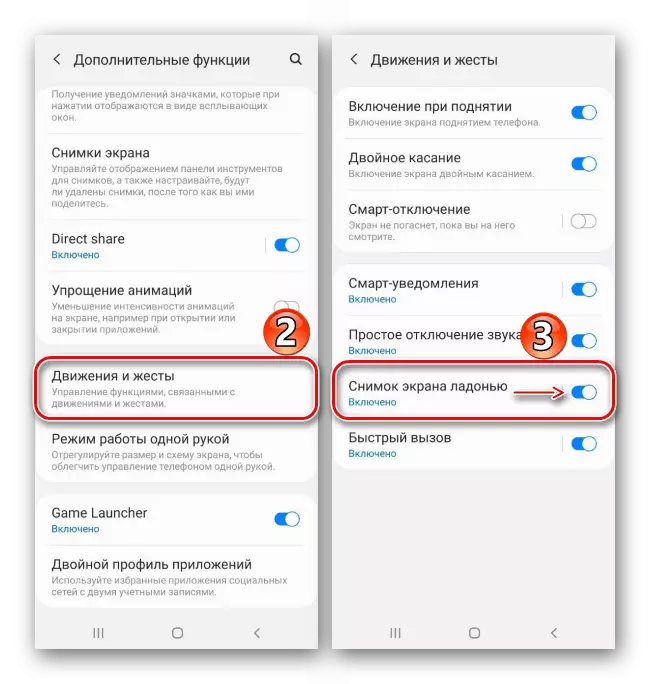
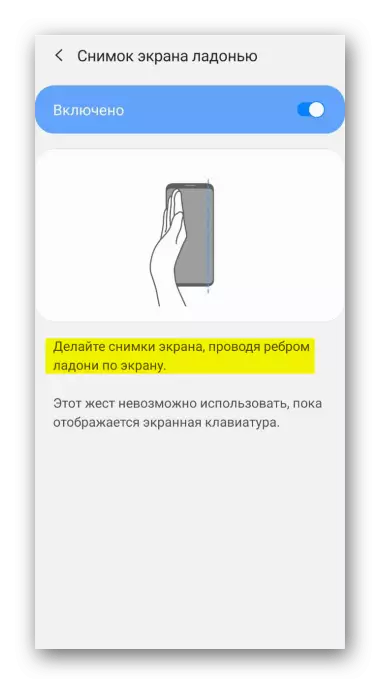
Možnost 3: Speciální funkce
- Pomocí "Pomocné menu" můžete rychle přistupovat k hlavní možnosti telefonu Samsung. Tato funkce může být užitečná pro uživatele s jakýmikoliv fyzickými poruchami, například nedostatek soudržnosti v pohybu. Ve výchozím nastavení je "pomocné menu" zakázáno, takže se přesuneme do sekce "Speciální funkce",
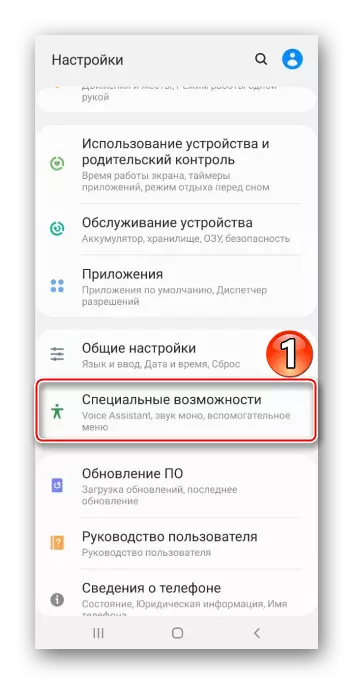
Option najdeme a překládáme "jezdec" vedle ní do polohy "ON".
- Ve správném okamžiku otevřete menu pomocí plovoucího tlačítka a opravte obrazovku.
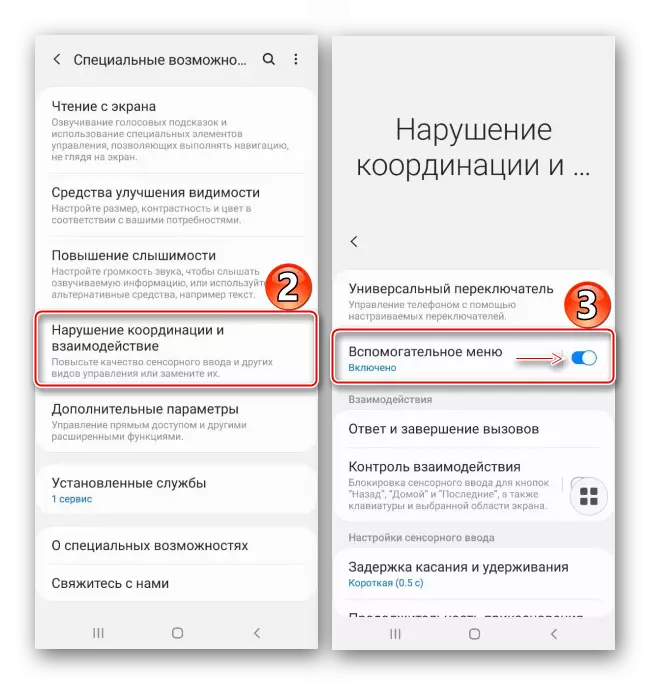
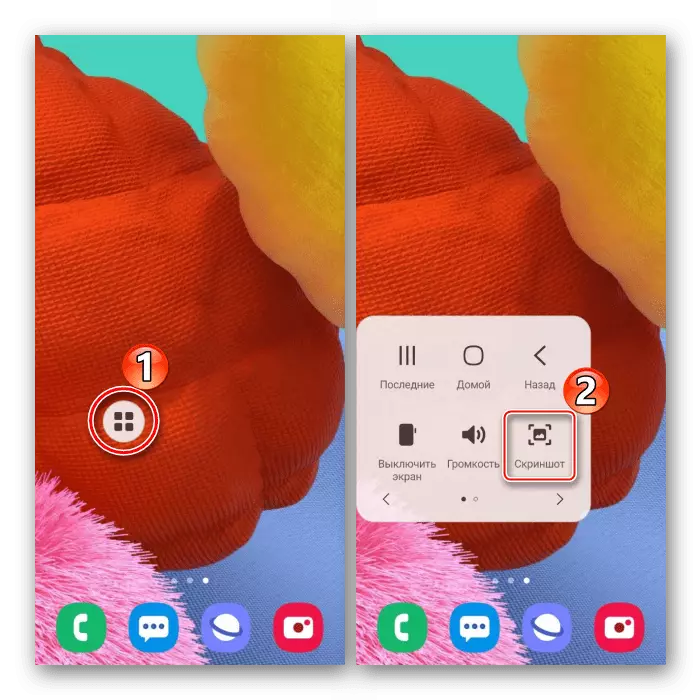
Možnost 4: Scroll s rolováním
- S touto funkcí se provádí dlouhý snímek obrazovky, což vám umožní připojit několik obrazovek, které lze posouvat dolů. V tomto případě připojení k této volbě není nutná, protože bude automaticky dostupná ve správný čas. Nyní pomocí některého z již popsaných metod vytváříme obrazovku, pak stiskněte tlačítko pomocí šipek a čekáte na posouvání obrazovky a znovu jej stiskněte. Tak zachytit požadovaný počet obrazovek.
- V důsledku toho dostaneme dlouhý snímek obrazovky.
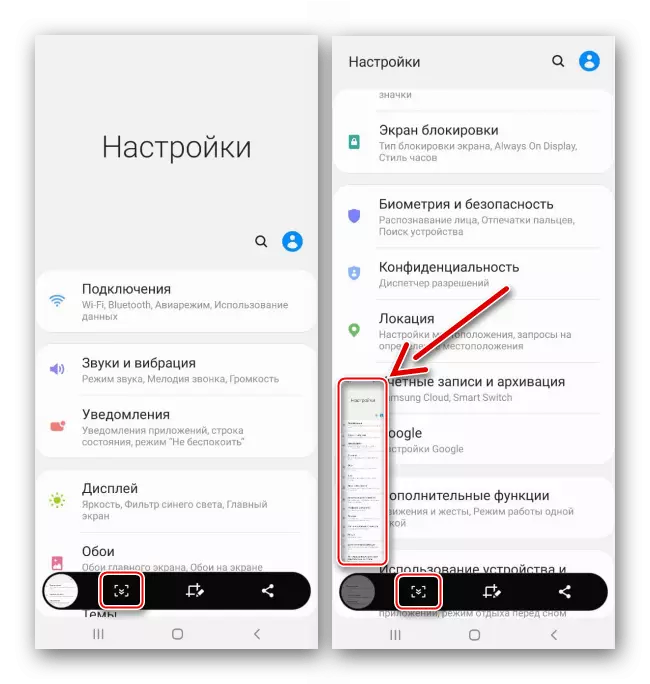
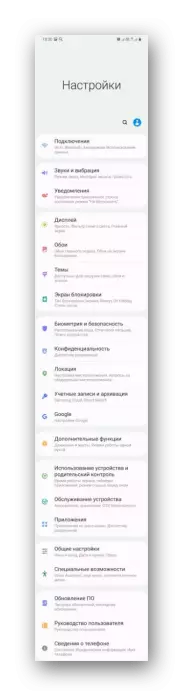
Možnost 5: Edge Interface
Mluvíme o značkových rozhraní Samsung, které kombinuje užitečné funkce a Galaxy A51 nástroje. Skládá se z panelů, které lze přidat nebo naopak odstranit. Zvažte, jak vytvořit snímek obrazovky pomocí hrany.
- Pokud je rozhraní aktivováno, jeho značka bude viditelná. Swipe na displeji jej vytáhněte do středu.
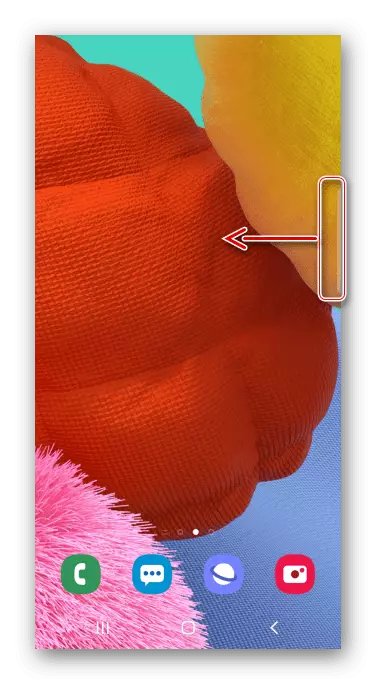
V nepřítomnosti značky otevřete parametry zakřivené obrazovky
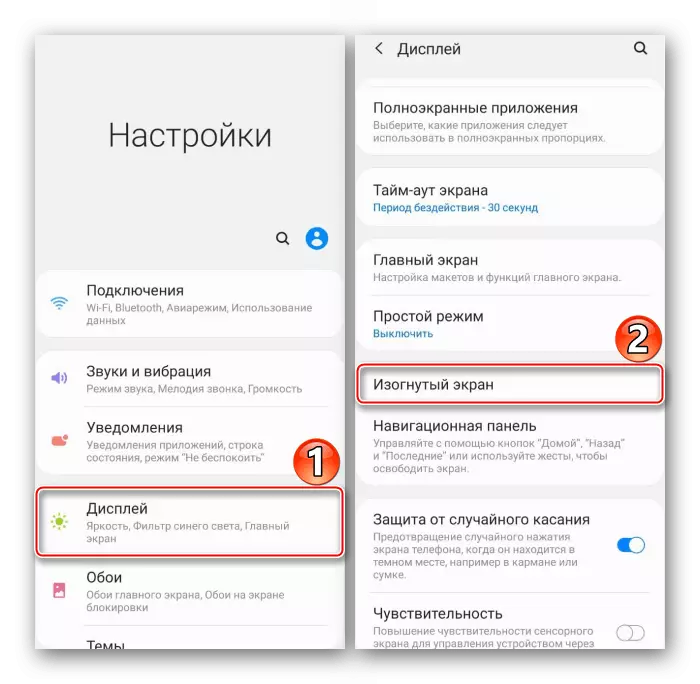
a aktivovat funkci.
- Máme zájem o panel "Vybrat a ušetřit", zjistíme, že se otočíte na stranu.
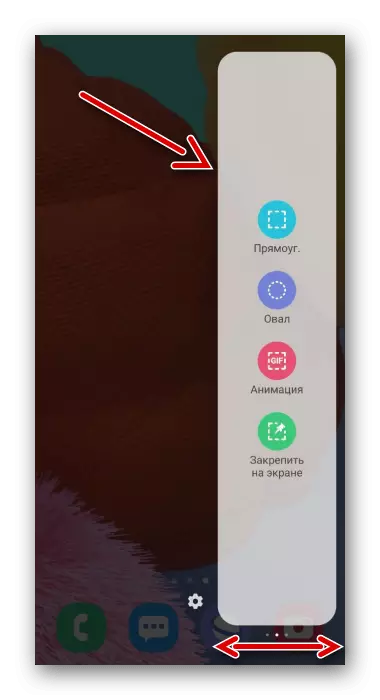
Chcete-li tuto položku přidat, pokud chybí, klepněte na ikonu "Nastavení" a vyberte požadovanou možnost mezi těmi dostupnými.
- Stiskneme ikonu "alokace", nastavit rámec tak, aby se oblast, kterou potřebujete, a potvrdit akci.
- Použijte tyč ze spodní části pro zpracování snímku, distribuovat nebo uložit do paměti zařízení.
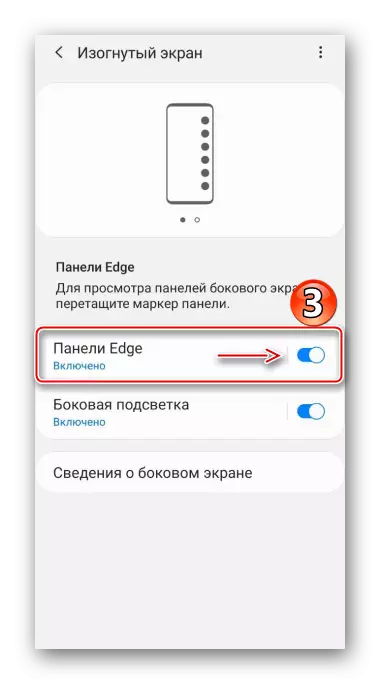
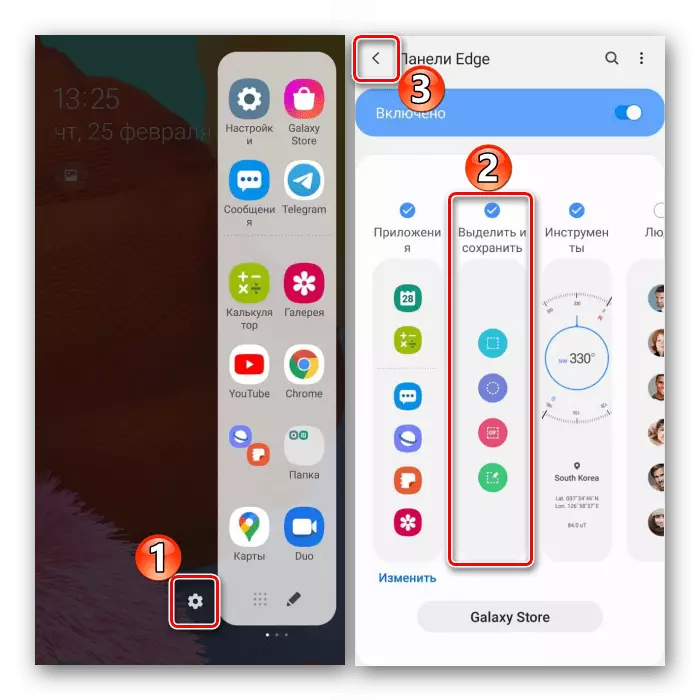
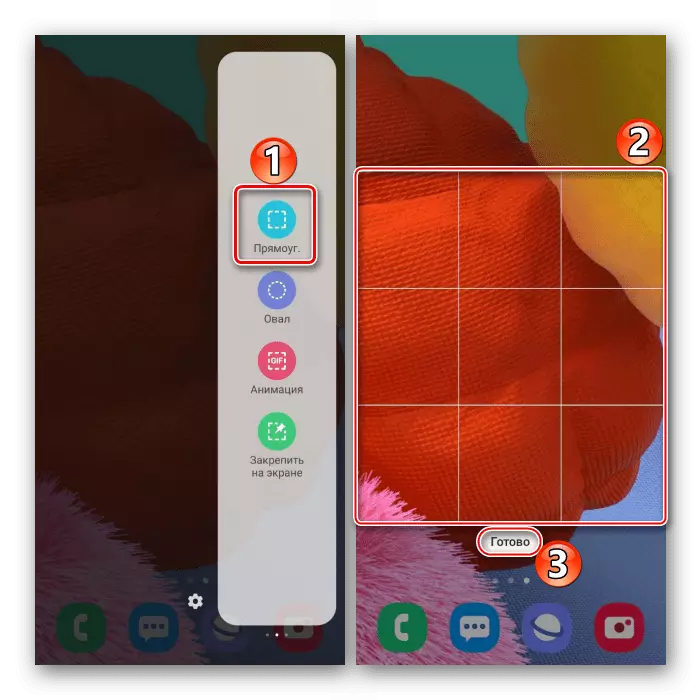
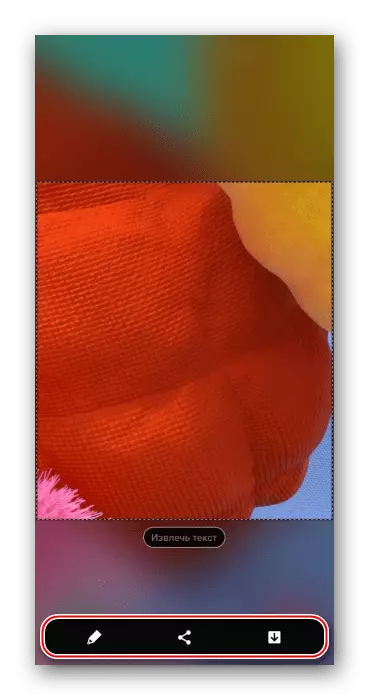
Umístění skladování obrázků
Vytvořené obrázky Hledáme v aplikaci "Galerie"
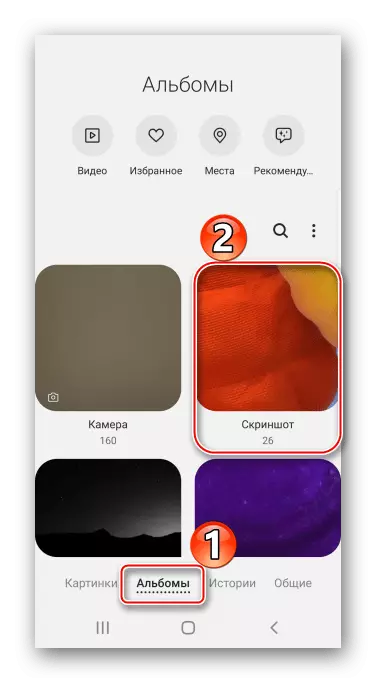
Buď pomocí správce souborů najdeme složku "Screenshots" ve paměti smartphonu.
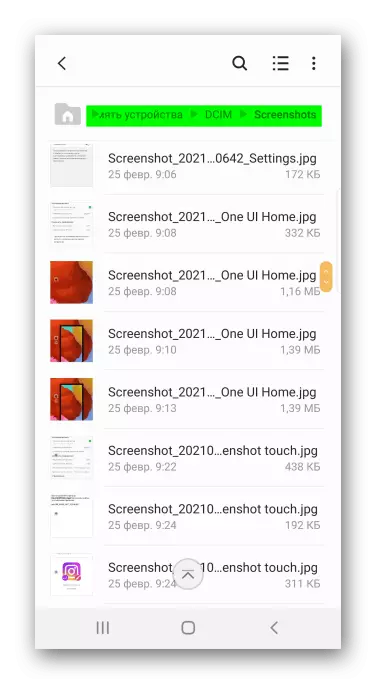
Viz také: Jak udělat screenshot na Samsung Galaxy A21S, Galaxy A10, Galaxy A31, Galaxy A41, Galaxy A50
