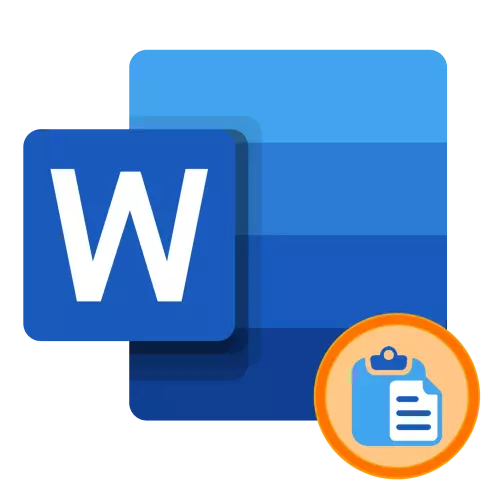
Metoda 1: kombinace klíčů
Microsoft Word podporuje většinu standardních systémů operačních systémů Windows a kombinace kláves MacOS, z nichž jeden by měl být použit pro vložení předkopištěného textu. Stačí nastavit ukazatel kurzoru (vozík) na požadované místo dokumentu a použijte jeden z níže uvedených kombinací.
- "Ctrl + V" - Windows
- "Command + V" - MacOS
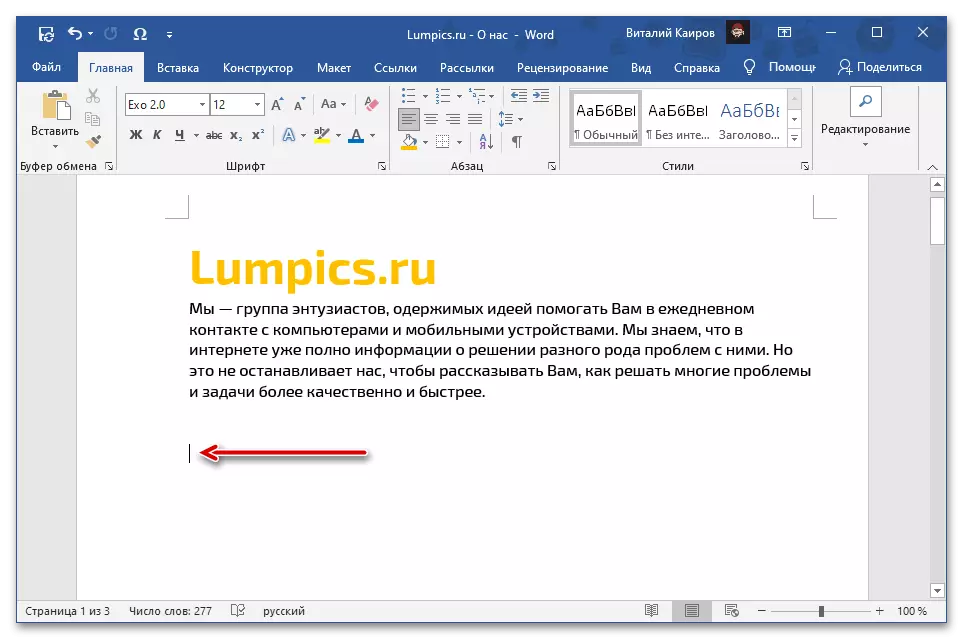
Viz také: Horké klávesy pro práci v aplikaci Word
Obsah vyrovnávací paměti obsahu bude vložen do dokumentu Word ve stejném podobě, ve kterém byl zpočátku, s výjimkou nepodporovaného programu objektů a stylů. Pokud vám tato volba nebude vyhovovat, podívejte se na následující způsoby.
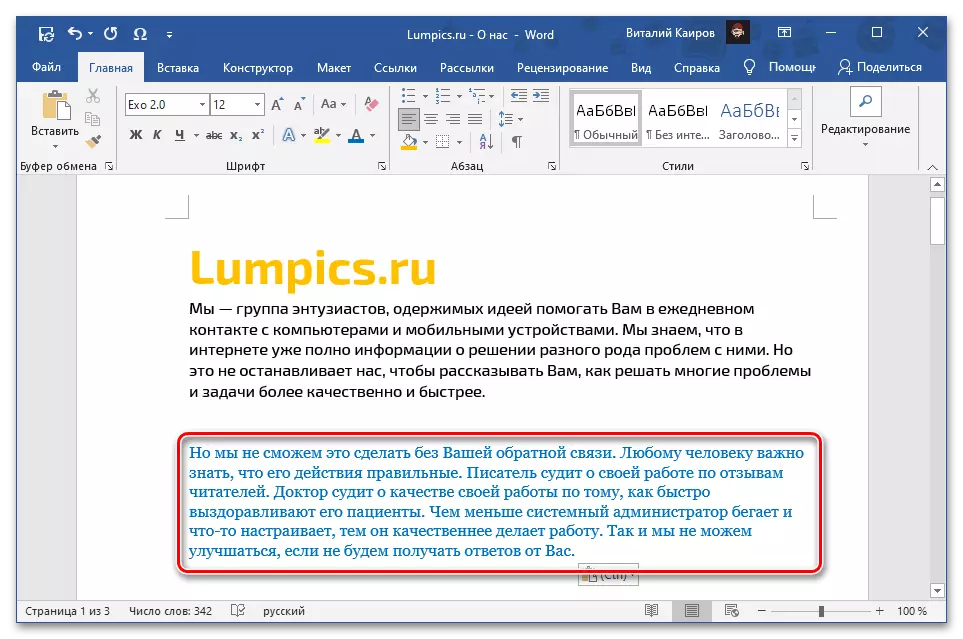
Přečtěte si také: Horké klávesy pro práci v systému Windows / MacOS
Metoda 2: kontextová menu
Další možný způsob vložení zkopírovaného textu je odvolání na kontextové menu, volané stisknutím pravého tlačítka myši (PCM) na požadovaném místě dokumentu. Na rozdíl od výše uvedeného rozhodnutí, tento přístup poskytuje až čtyři různé možnosti, které určují konečný typ zdrojového záznamu. Zvážit každého z nich.
Poznámka: Přítomnost v seznamu je k dispozici všechny nebo pouze některé z níže uvedených položek, je určen obsahem schránky. To je pro zkopírovaný text a například text s grafikou nebo jinými objekty, může se určitě lišit.
- "Uložit originální formátování" - zkopírovaný text bude vložen do stejného formuláře, který byl původně;
- "Kombinovat formátování" - počáteční formátování bude s tím kombinováno v aktuálním dokumentu;
- "Obrázek" - záznam bude vložen jako grafický objekt, nevhodný pro editaci konvenčními prostředky, ale můžete s ním pracovat jako s obrazem, například změnou velikosti, polohy nebo barvy;
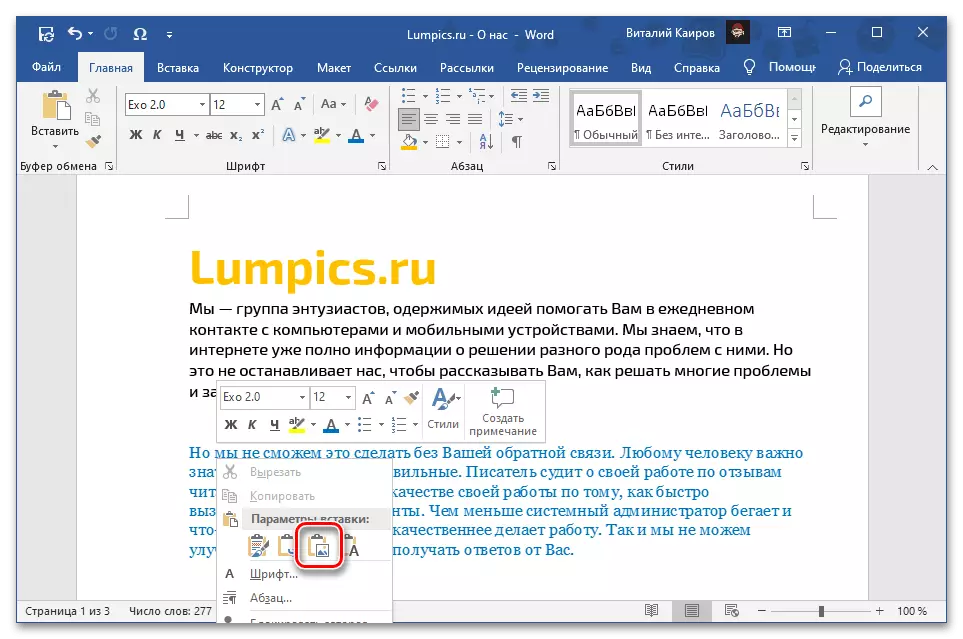
Viz také: Jak změnit výkres v aplikaci Microsoft Word
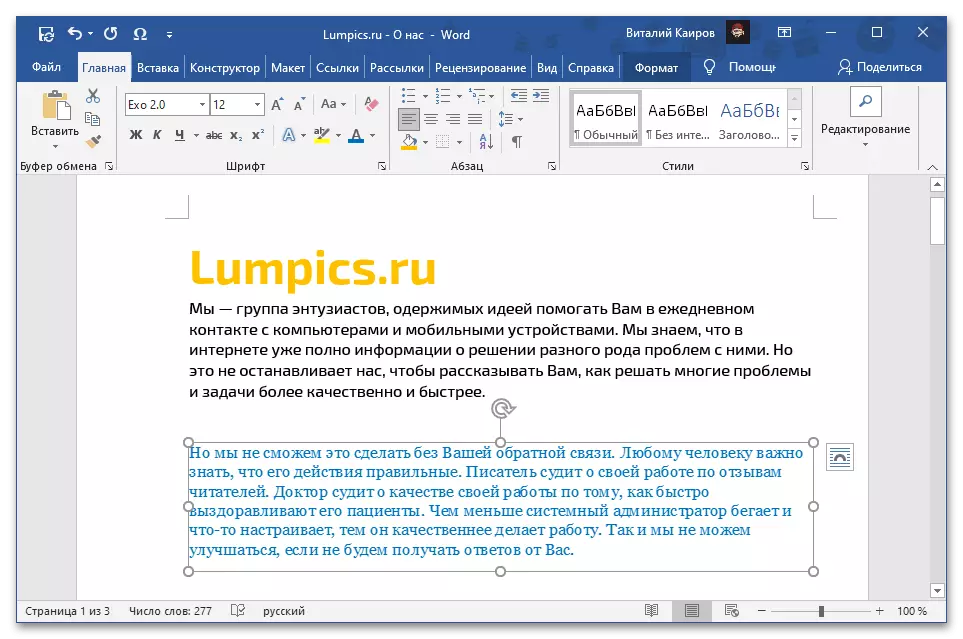
- Uložte pouze text - všechny objekty, které se liší od textu, budou vyloučeny z kopírovaného obsahu, jako jsou výkresy, číslice, tabulky (hranice), odkazy atd. A jeho formátování je zcela vyčištěno.
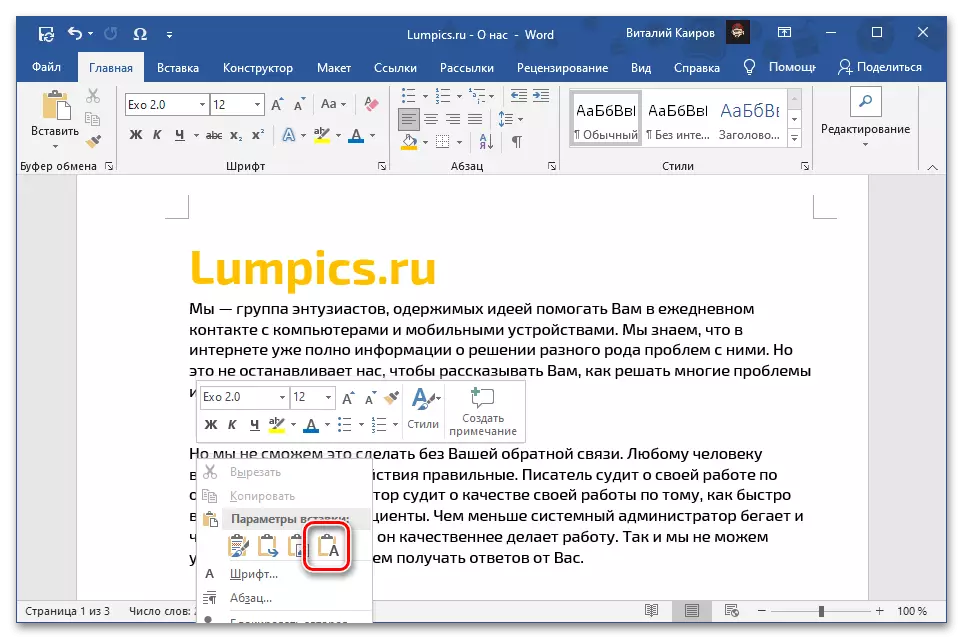
Viz také: Jak odstranit všechny odkazy z dokumentu aplikace Word
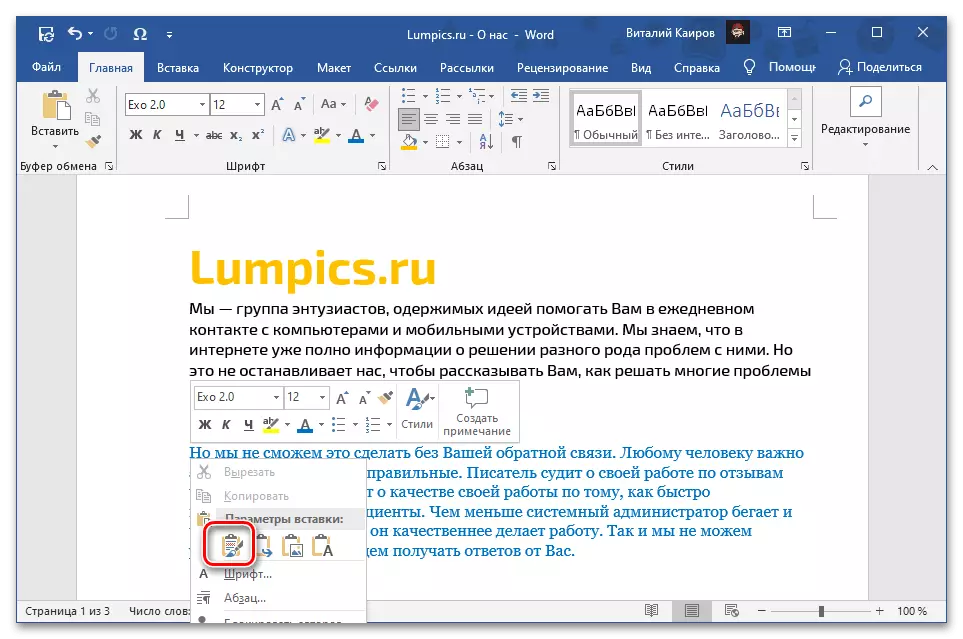
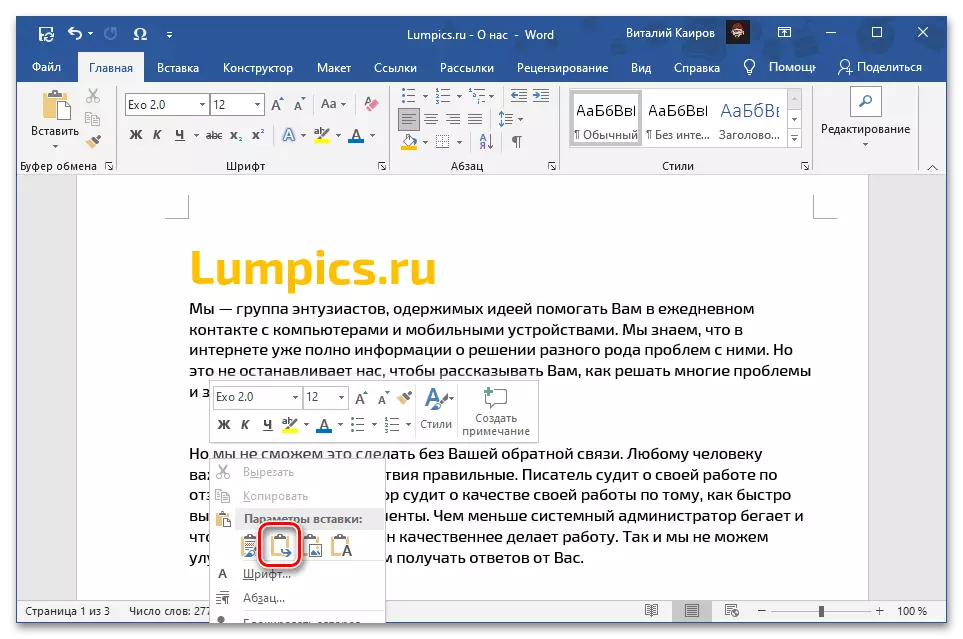
Konečným výsledkem je, to znamená, že pohled, který získá zkopírovaný text po svém zavádění pomocí každého z určených parametrů, což je prokázáno na odpovídajících screenshotech výše.
Metoda 3: Vložit menu
Nejzřejmější, ale ne tak populární mezi uživateli, metoda vkládání je použít samostatný nástroj editoru textového editoru - "Vložit" tlačítka z "Buffer" na kartě "Domovská stránka". Pokud kliknete na jeho ikonu, bude provedena obyčejná vložka, podobně jako v části "Metoda 1" tohoto článku, kde byla použita kombinace kláves. Pokud kliknete na nápis "Vložit" nebo umístěte pod ní směřující dolů, jsou k dispozici následující položky, podobné tomu v kontextovém menu:
- "Uložit počáteční formátování";
- "Kombinovat formátování";
- "Výkres";
- "Uložte pouze text."
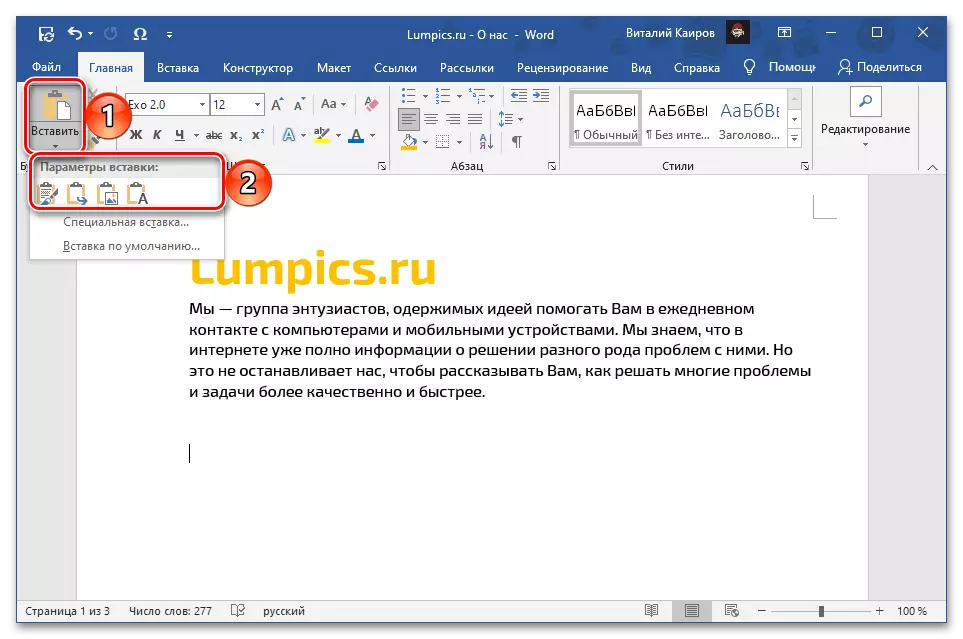
Viz také: Jak formátovat text v aplikaci Word
Hodnota každého z těchto parametrů byla zvažována v předchozí části článku. Zvláštní pozornost je věnována jinému, přidělené samostatným odstavci a poskytování řady dalších příležitostí. Jedná se o "Speciální vložka", která je také volána kombinací kláves "Alt + Ctrl + V" a poskytuje následující možnosti:
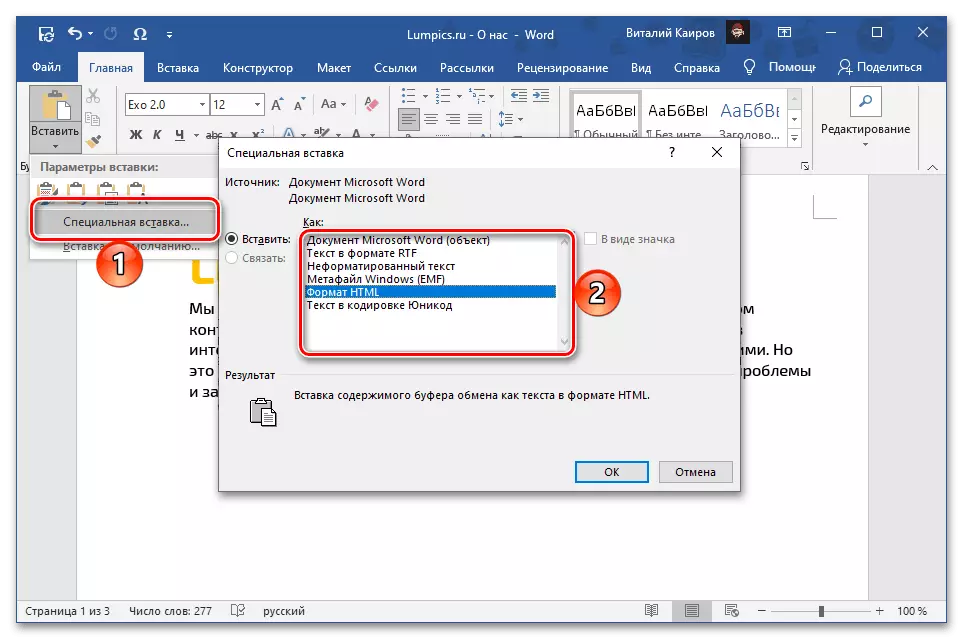
Poznámka! Přítomnost speciálního vložení nabídky některých položek z následujících bodů závisí na obsahu schránky, tj. Pro zkopírovaný text, text s objekty (tabulky, obrázky, výkresy, značkovací prvky atd.) A mohou být pravděpodobně pouze objekty lišit.
- "Dokument aplikace Microsoft Word je objekt, který se vizuálně podobá textové pole a obsahuje zkopírovaný záznam, a když se otevře levé tlačítko levého tlačítka myši (LKM) jako samostatný dokument se stejným obsahem. Pracuje na principu hypertextového odkazu;
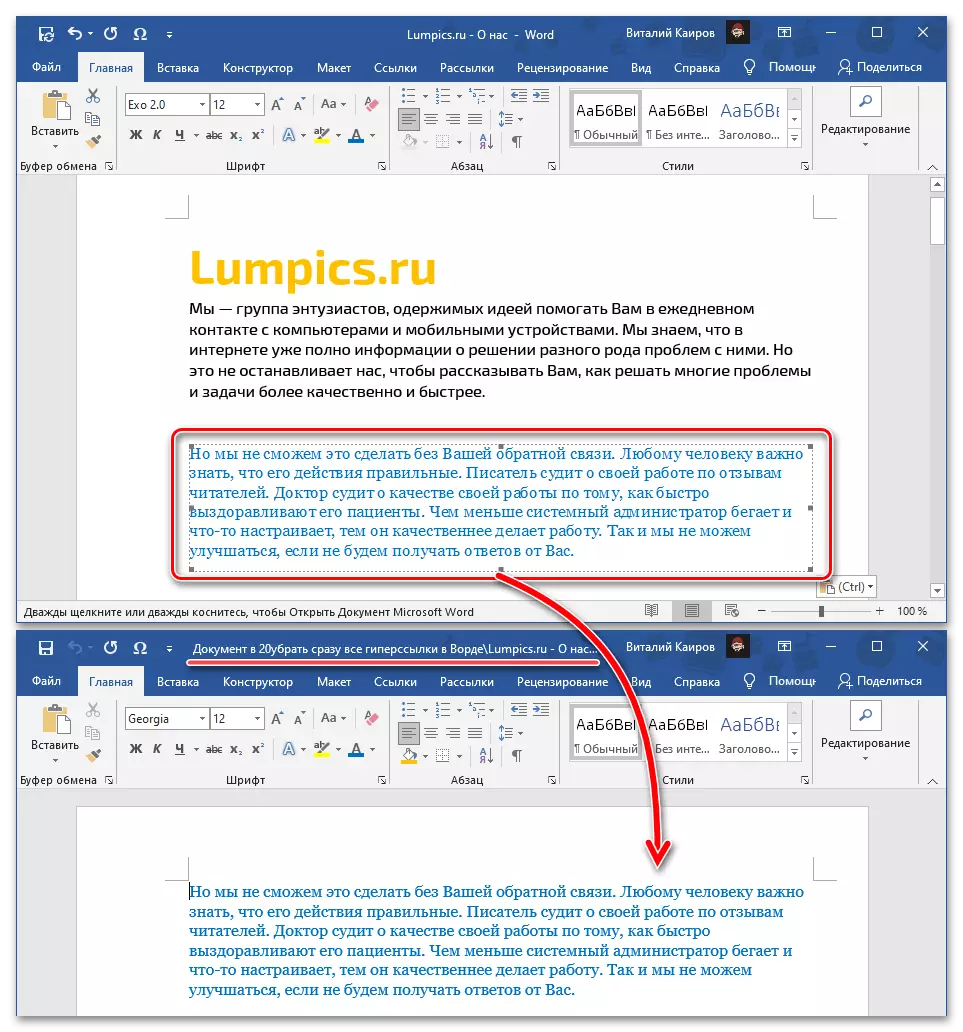
Viz také: Jak vložit odkaz na dokument ve slově
- "Text ve formátu RTF" - Formát RTF formátu, správný formát inter-platformu pro ukládání textových dokumentů s formátováním;
- "Neformátovaný text" - běžný text s purifikovaným zdrojovým formátováním;
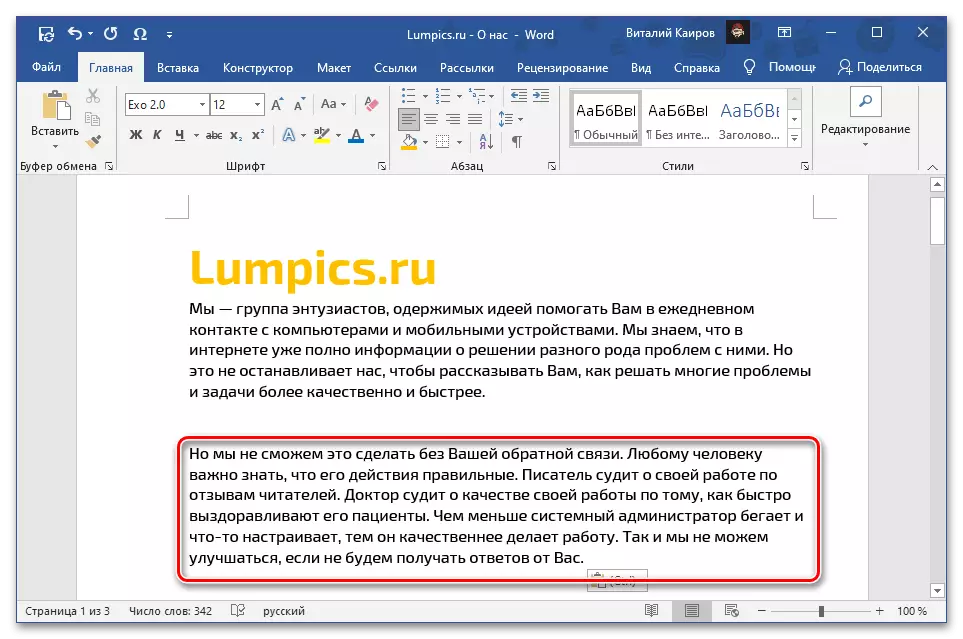
Přečtěte si také: Jak čistit formátování v dokumentu aplikace Word
- "Windows Metafile (EMF)" - Univerzální formát vektorových grafických souborů, který je podporován některými aplikacemi systému Windows, především grafické editory podle typu GIMP (s předběžným rastrem) a inkscape;
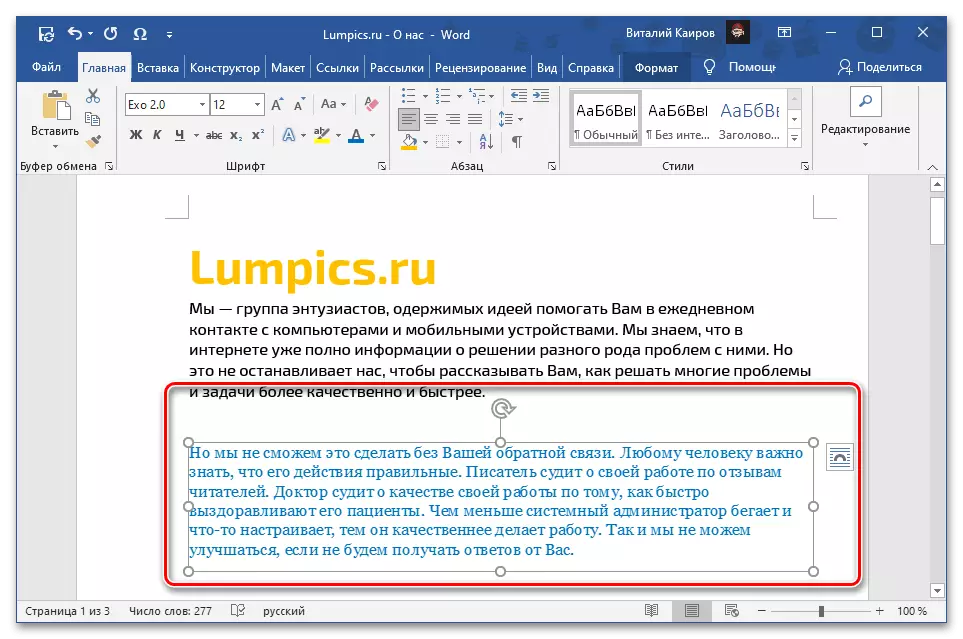
Viz také: Jak vložit obrázek v aplikaci Microsoft Word
- "Formát HTML" - Pokud text tohoto typu zkopíruje (například z webových stránek), bude vložen se konzervací formátu (titulky / titulky, typ, velikost, nápis a jiné parametry písma atd.) ;
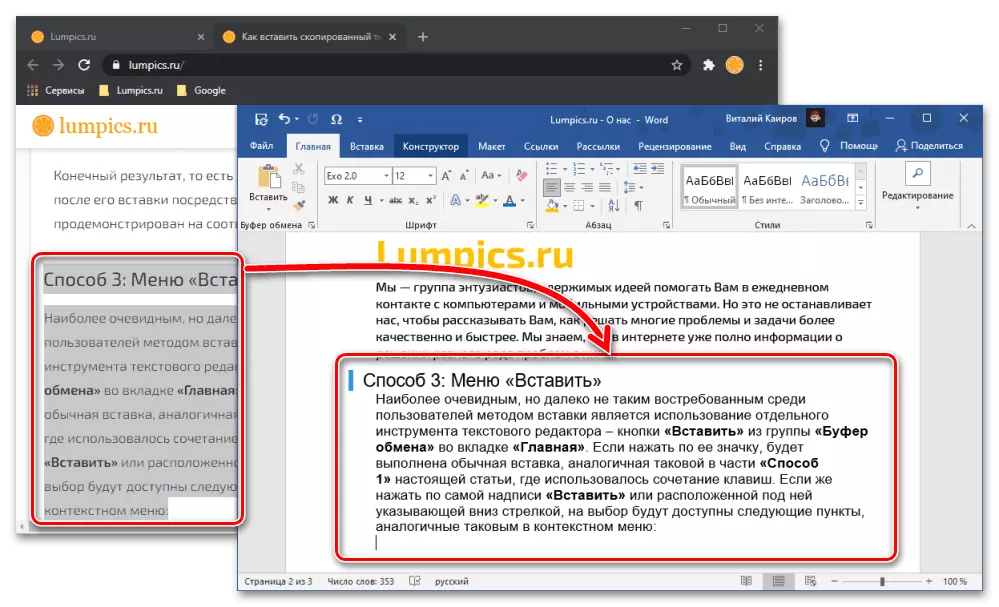
Viz také: Jak převést soubor HTML do dokumentu aplikace Word
- "Text v kódování kódování" - převádí kódování na obvyklé slovo textové dokumenty, pokud to bylo dříve odlišné. V některých případech to může nepříznivě ovlivnit formátování a obecný zobrazení obsahu.
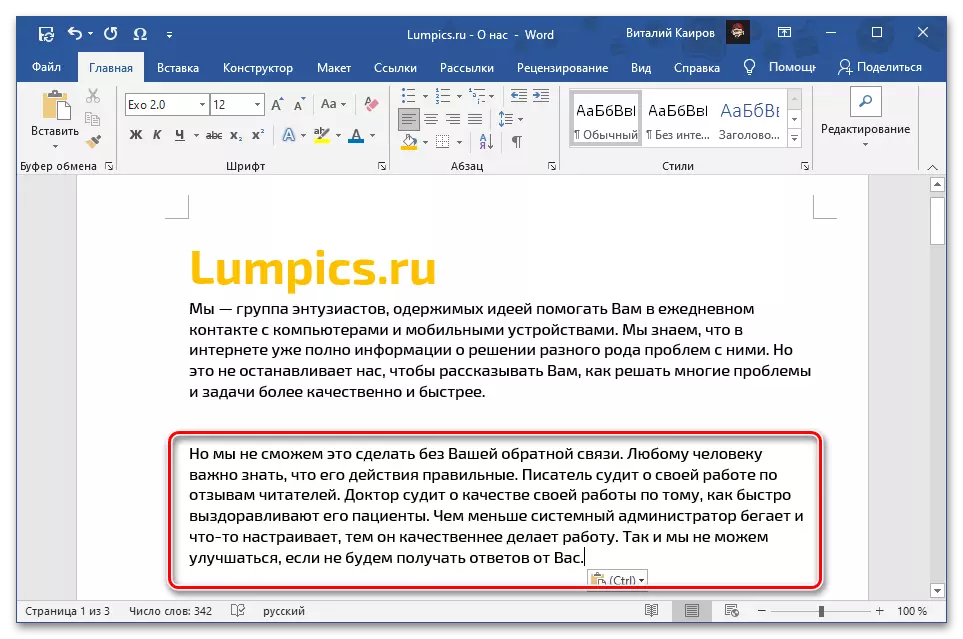
Viz také: Jak změnit kód dokumentu textového dokumentu
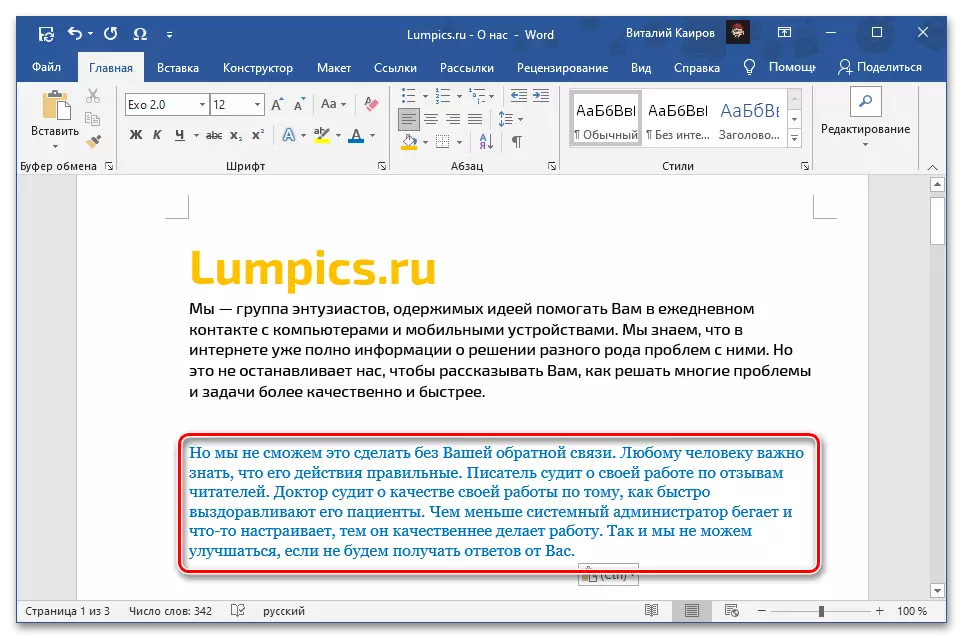
Poznámka: Použití poslední položky v nabídce "Vložit" tlačítko - "Výchozí vložka" - otevře okno "Parametry" textového editoru, které používá možnost konfigurovat standardní chování této funkce. Kontaktováním této sekce lze provést tak, aby se obvyklou vložkou do dokumentu, například, pouze text se zdrojovým formátováním ("ušetřit pouze text") a ne se svým uchováním.
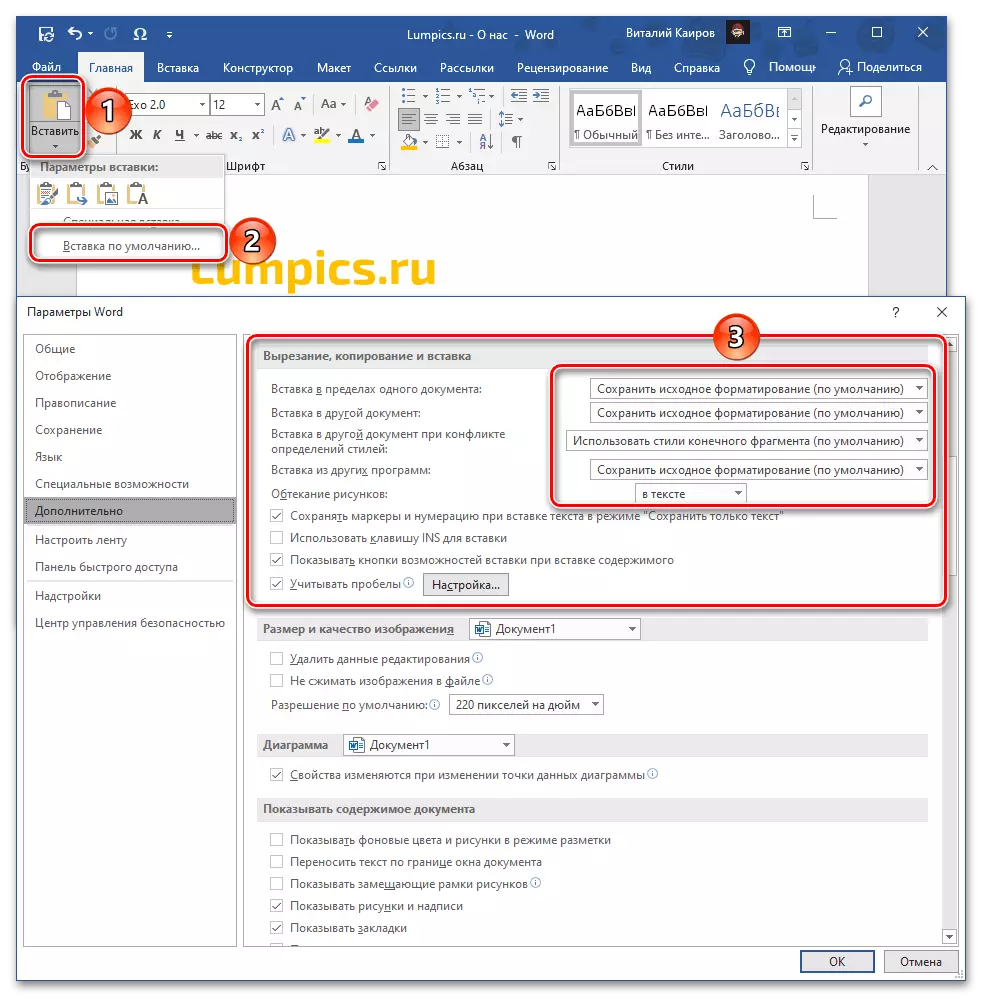
Jak zkopírovaný text bude vypadat po vkládání s každým z výše uvedených parametrů, jsou zobrazeny na výše uvedeném obrázku.
