
Každý architekt ví, jak důležitá je trojrozměrná vizualizace v demonstraci svého projektu nebo jeho jednotlivých fází. Moderní designové programy, které se snaží kombinovat co nejvíce funkcí v jejich prostoru, nabídnout nástroje, včetně vizualizace.
Před časem museli architekti použít několik programů pro nejkrásnější prezentaci jejich projektu. Trojrozměrný model vytvořený v architektuře byl exportován do 3DS Max, Artlantis nebo Cinema 4d, který vzal čas a při provádění změn a správně přenosu modelu vzal velmi těžkopádné.
Začínáme s osmnáctou verzí, vývojáři ArchiCADu umístili fotorealistickou vizualizační mechanismus Cine vykreslení použitý v kině 4d. To umožnilo architektům vyhnout se nepředvídatelným vývozem a vytvářet realistické rendery přímo v prostředí ArchiCADu, kde byl projekt vyvinut.
V tomto článku se podrobně zvažujeme, jak je uspořádán proces vizualizace vykreslování Cine a jak jej používat, a nebudeme mít vliv na standardní archivační mechanismy.
Vizualizace v ArchiCADu.
Standardní vizualizační proces zahrnuje modelování scény, materiály, osvětlení a fotoaparáty, texturování a vytváření konečného fotorealistického obrazu (render).Předpokládejme, že máme roztolnou scénu v ArchiCADu, ve kterém jsou výchozí kamery přiřazeny materiály a jsou zde světelné zdroje. Definujeme, jak tyto scény můžete upravit pomocí Cine vykreslení a vytvořit realistický obraz.
Nastavení nastavení vykreslování Cine
1. Otevřete scénu ArchiCADu Připraveno pro vizualizaci.
2. Na kartě "Dokument" najdeme řetězec "vizualizace" a vyberte "Parametry vizualizace"
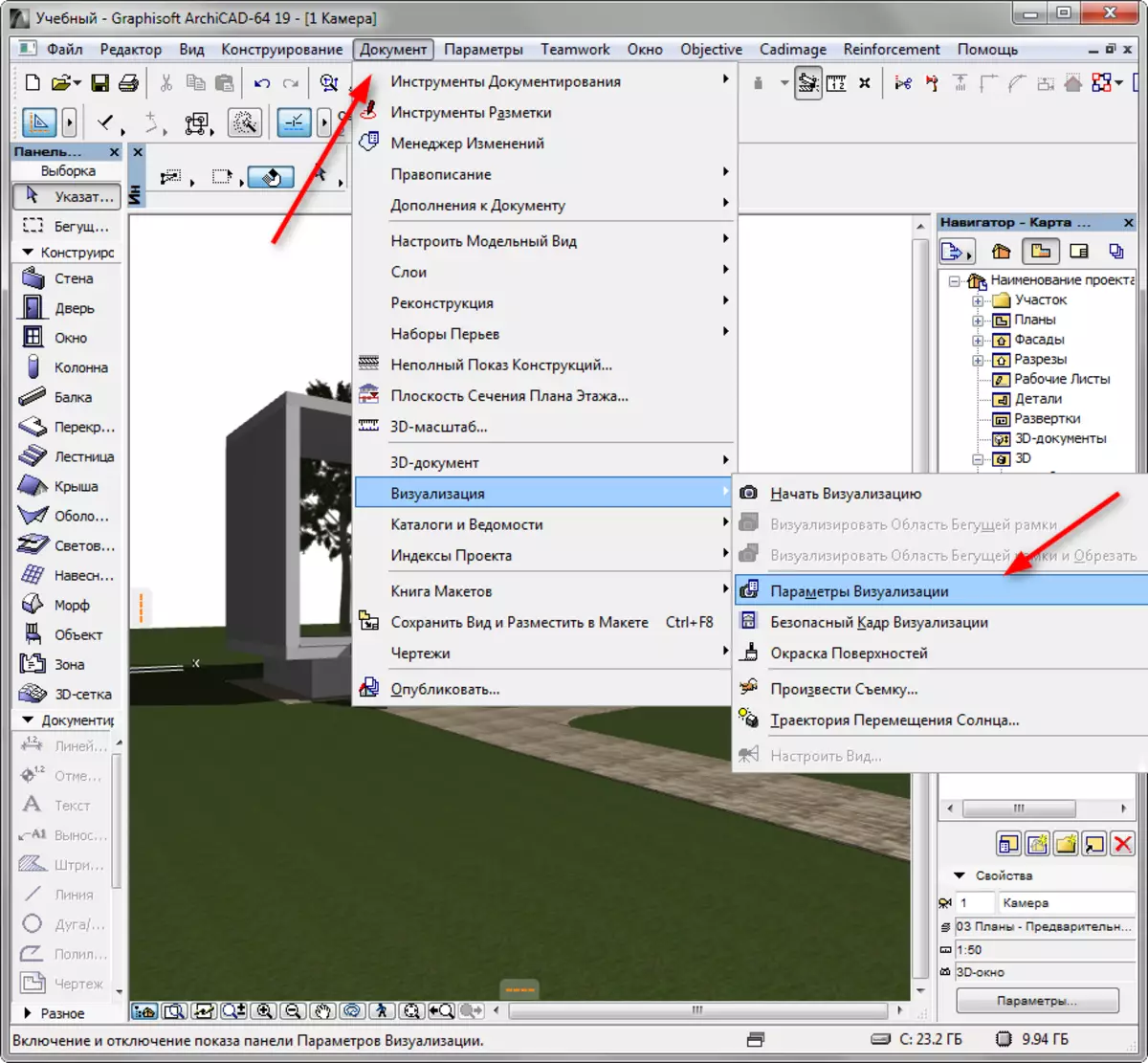
3. Před USA otevře panel nastavení render.
V rozevíracím seznamu "Scéna" nabízí Archov vybrat konfiguraci šablony vykreslení pro různé podmínky. Vyberte vhodnou šablonu, například "Exteriérový den osvětlení, průměr."
Můžete si vzít šablonu jako základ, provádět změny v něm a ušetřit pod vlastním jménem, když potřebujete.
V rozevíracím seznamu "Mechanismus" vyberte "Vykreslení Cine z MAXON".
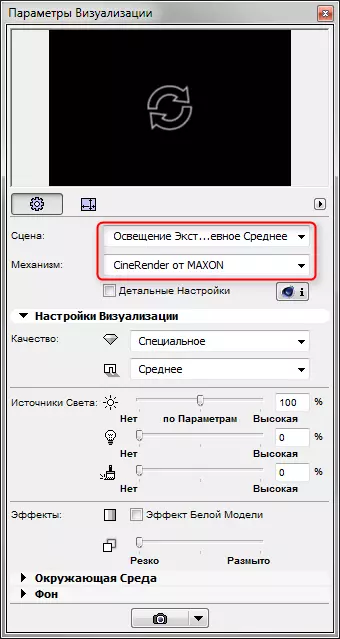
Nastavte kvalitu stínů a vizualizace jako celek pomocí odpovídajícího panelu. Čím vyšší je kvalita - pomalejší obraz bude probíhat.
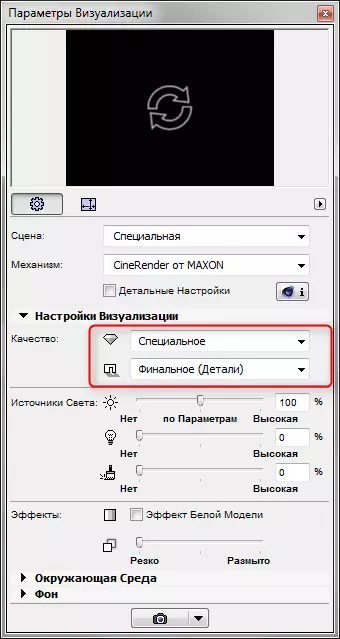
V části "Zdroje světla" je konfigurován jas osvětlení. Výchozí nastavení ponechte.
Životní prostředí Parametr umožňuje konfigurovat oblohu na obrázku. Vyberte „Fyzikální nebe“, chcete-li přesněji nastavit oblohu v programu, nebo HDRI obloze v případě, že budete muset použít rozsah vysoce dynamický kartu větší realistický. Podobná karta je vložena do programu samostatně.
Odstraňte zaškrtnutí od políčko „Použijte ArchiCAD Sun“, chcete-li nastavit pozici slunce v určité oblasti, datum a čas.
V části „Nastavení služby Weather“, vyberte typ nebe. Tento parametr nastavuje vlastnosti atmosféry a souvisejícího osvětlení.
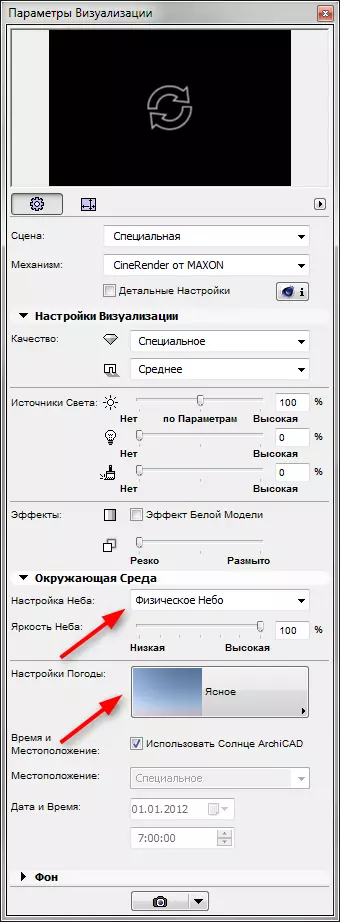
4. Nastavte velikost výsledného obrazu v pixelech přechodem na příslušnou ikonu. Blok velikosti pro uložení snímků rozměrů.

5. Okno v horní části vizualizačního panelu je určeno, aby se pre-rychlý render. Kliknutím na kruhové šipky a na krátkou dobu uvidíte vizualizaci miniatury.
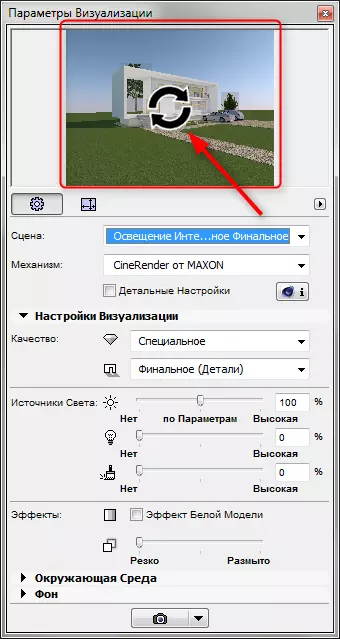
6. Obraťme se k podrobným nastavením. Activate Chekbox "Podrobné nastavení". Detailní nastavení znamenalo přizpůsobit lehké, stavební stíny, globální parametry osvětlení, barevné efekty a jiné parametry. Většina z těchto nastavení ponechte výchozí. Bereme na vědomí, jen některé z nich.
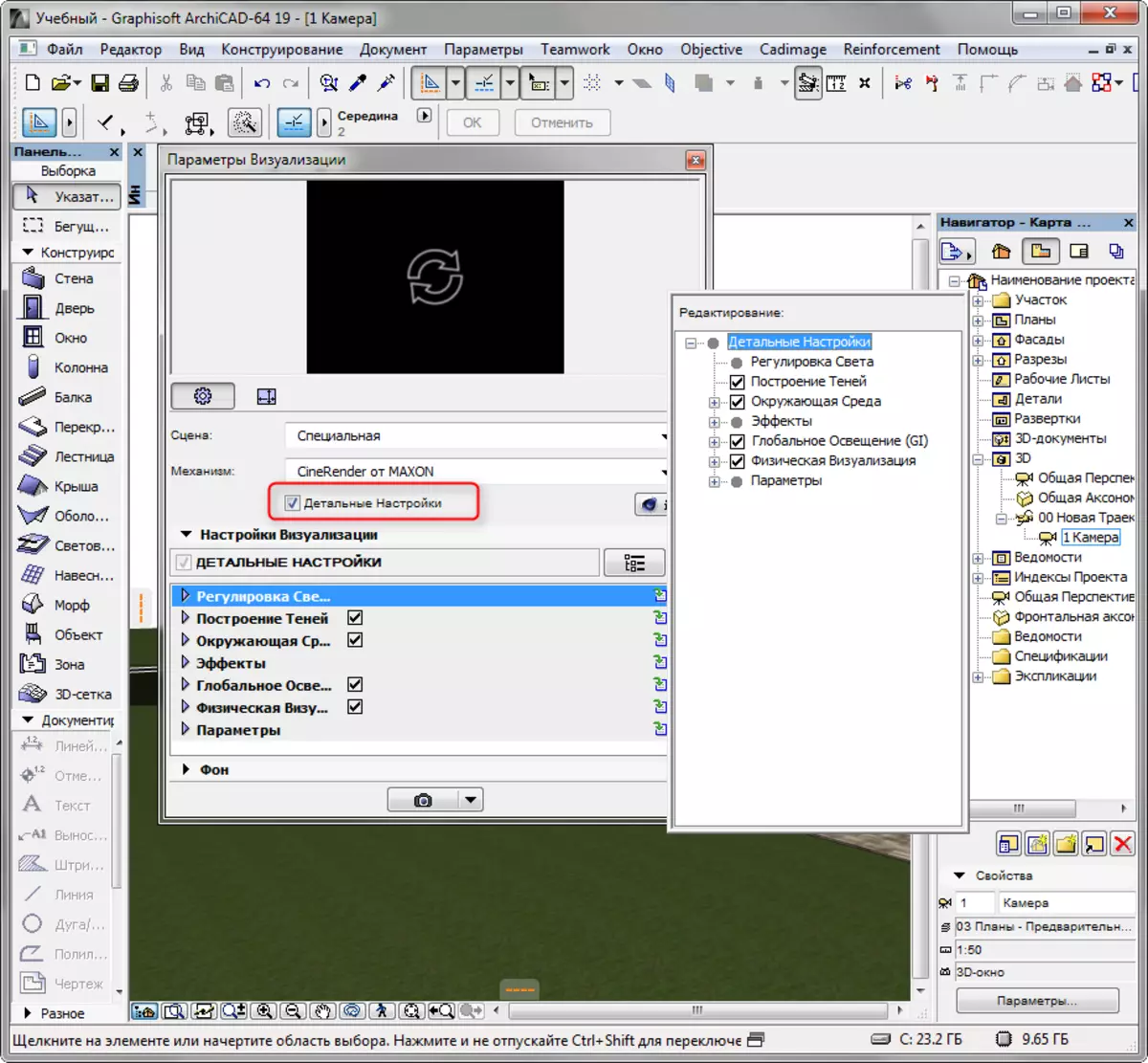
- V sekci Životní prostředí, otevřete „Physical Sky“ svitek. V něm můžete přidat a nastavit takové účinky na obloze při západu slunce, mlha, duha, atmosféru a další.
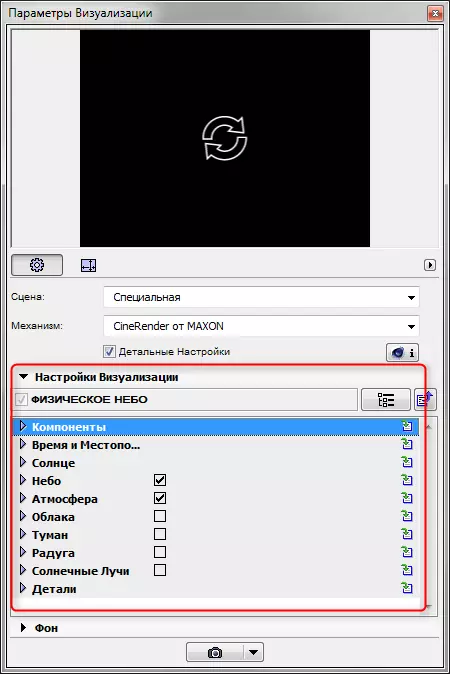
- V „Parameters“ rolování, zaškrtněte políčko naproti „trávě“ a terénní úpravy v obraze bude živý a přirozený. Vezměme si jen to, že skořápka špatný odhad také prodlužuje dobu rendrování.
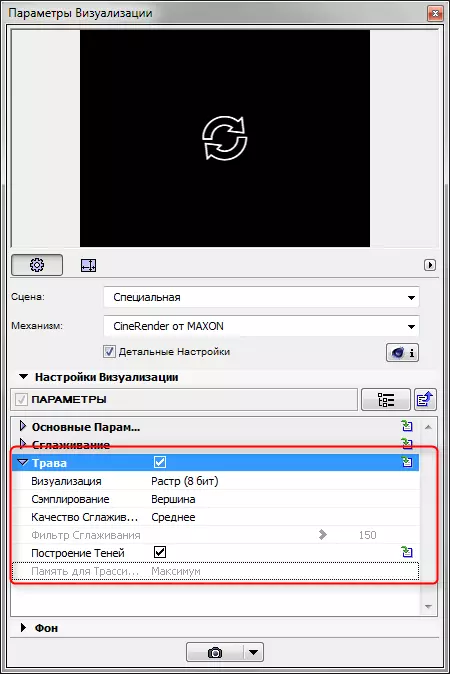
7. Podívejme se, jak přizpůsobit materiály. Zavřete vizualizační panel. Zvolte menu „Parametry“, „náležitosti prvků“, „povlaky“. Budeme mít zájem o tyto materiály, které jsou ve scéně. Abychom pochopili, jak budou vypadat na vizualizaci, určete v nastavení mechanismu „“ Cine Render z Maxon. "
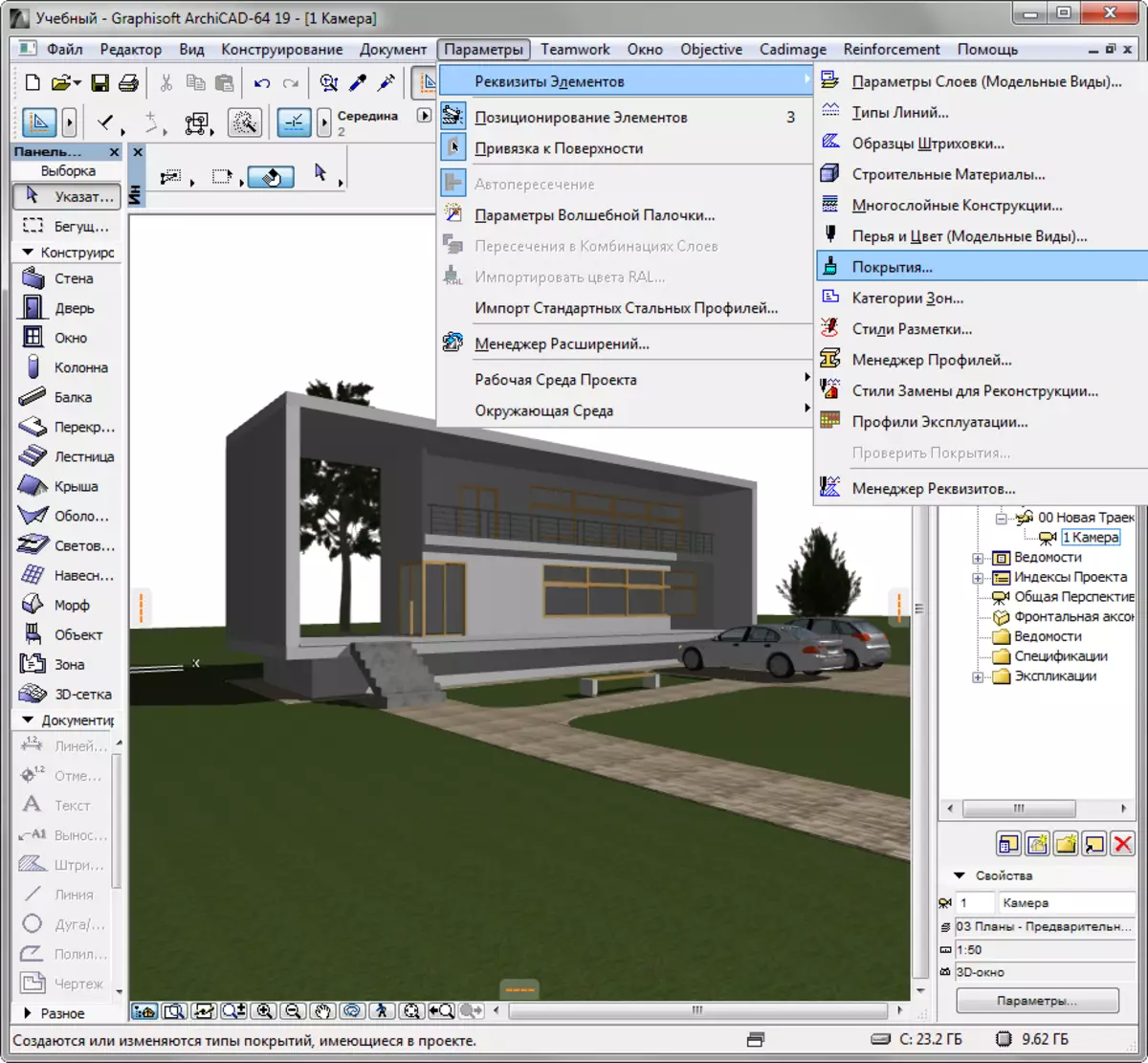
Materiálové nastavení, většinou, by také měly být ponechány ve výchozím nastavení, s výjimkou pro některé z nich.
- Podle potřeby změnit barvu materiálu nebo nastavit texturu na kartě Barva. Za realistických vizualizací, je vhodné aplikovat textury vždy. Ve výchozím nastavení v Architea mnohé materiály mají textury.
- Odstranění materiálu úlevu. V příslušném kanálu, umístěte texturu, která bude vytvářet materiální naturalistické nesrovnalosti.
- Práce s materiály, nastavit průhlednost, lesk a odrazivosti materiálů. Umístěte procesní karty do příslušných otvorů nebo nastavit parametry ručně.
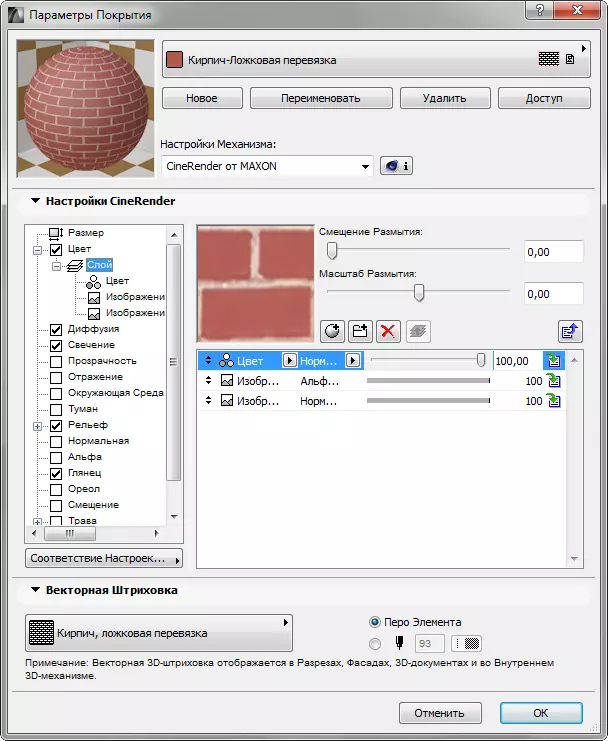
- Chcete-li vytvořit trávníky nebo rozšířené povrchy, aktivujte zaškrtávací políčko "Grass". V tomto slotu můžete nastavit barvu, hustotu a výšku trávy. Experiment.
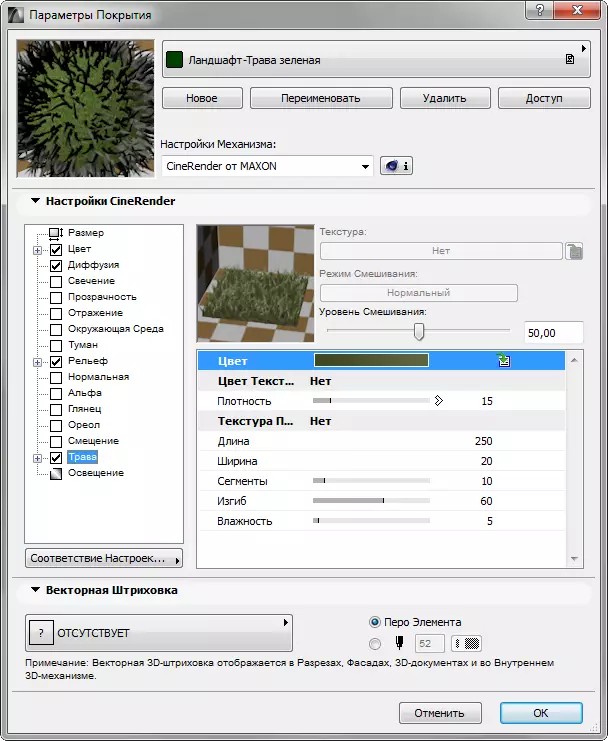
8. Konfigurace materiálů, jít do "dokumentu", "vizualizace", "Start vizualizace". Zahájení zámořského mechanismu. Musíte čekat na její zakončení.
Název obrazu můžete spustit s horkým klíčem F6.

9. Klepněte pravým tlačítkem myši na obrázek a vyberte možnost "Uložit jako". Zadejte název obrázku a vyberte místo na disku, abyste mohli uložit. Vizualizace je připravena!
Viz také: Design programy pro domy
Jsme seřazeni v jemnosti vizualizace scény v ArchiCADu. Experimentování a zvyšování dovedností se naučíte rychle a efektivně vizualizovat své projekty, aniž byste se uchýlili k programům třetích stran!
