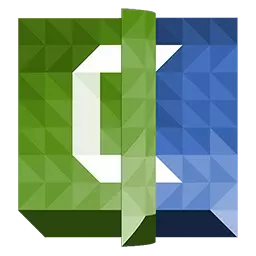
Vy jste odstranili video, střílel příliš mnoho, přidal obrázky, ale video není příliš atraktivní.
Aby bylo možné video vypadat živější, v Camtasia Studio 8. Existuje příležitost přidat různé efekty. To může být zajímavé přechody mezi scénami, imitací "kamery" kamery, animace obrazu, efekty pro kurzor.
Přechody
Účinky přechodů mezi scénami se používají k zajištění hladkého posunu obrázku na obrazovce. Existuje mnoho možností - od jednoduchého zmizení-vzhledu do účinku otáčení stránky.
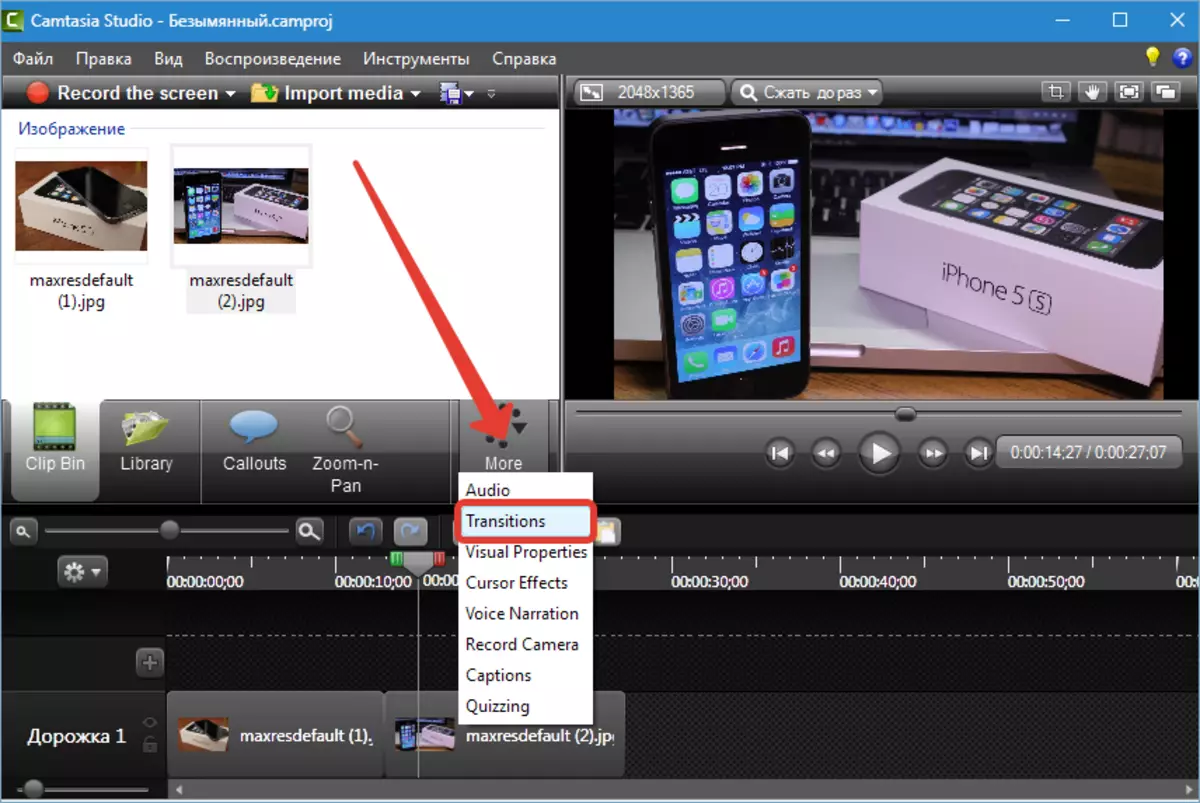
Účinek je přidán do jednoduchého přetažení na hranici mezi fragmenty.
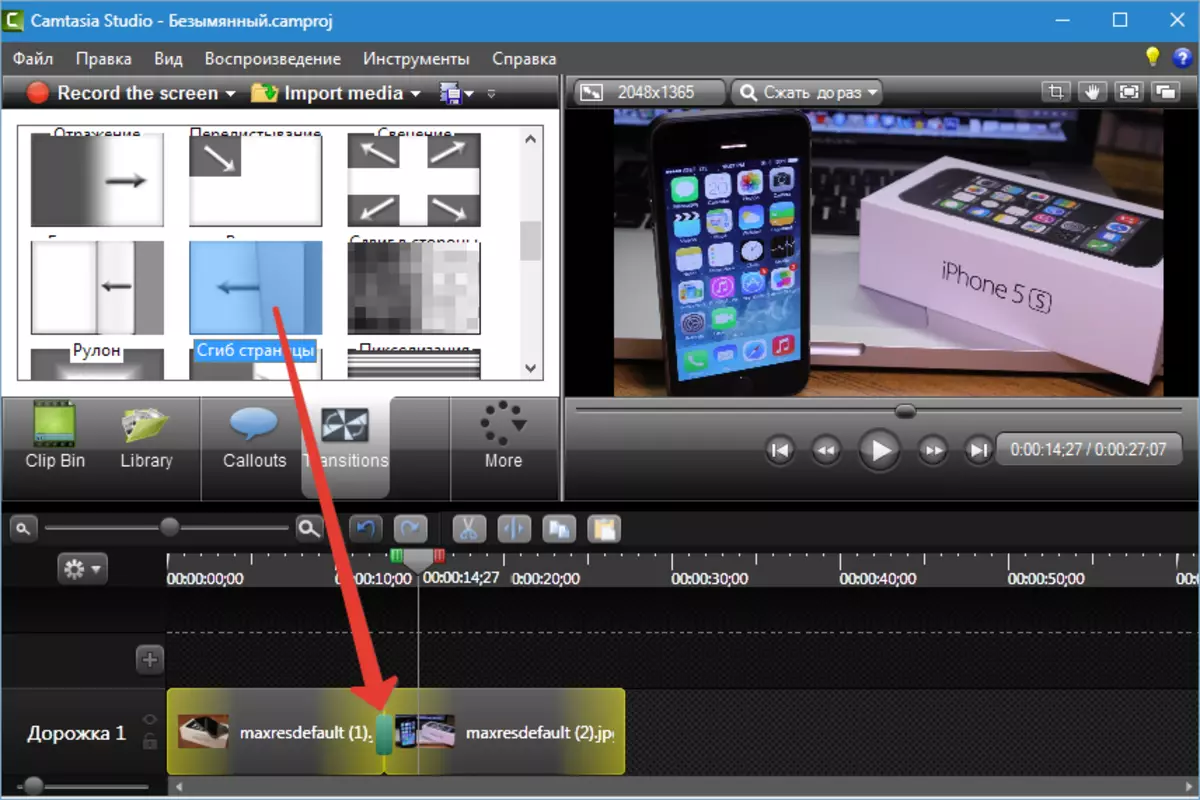
To jsme udělali ...
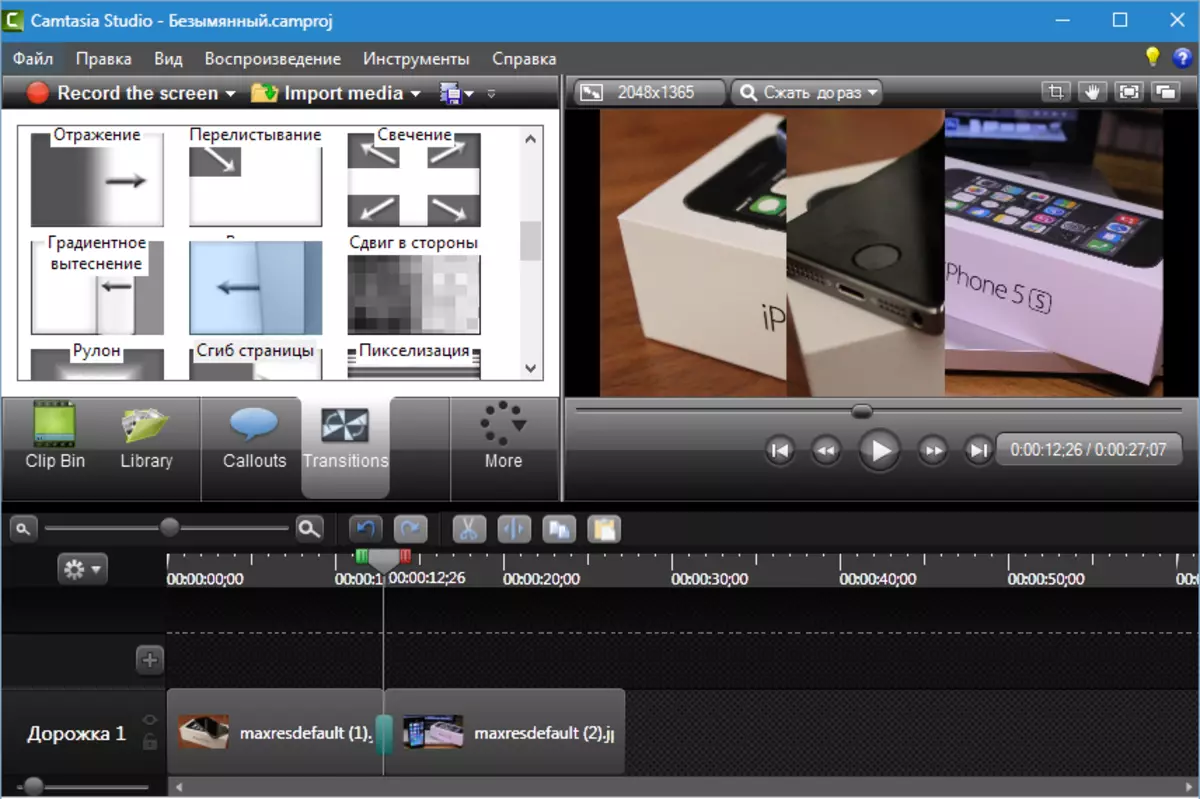
Nastavte dobu trvání (nebo hladkost nebo rychlost, volání, jak chcete), výchozí přechody mohou být v menu "Nástroje" V části Nastavení programu.
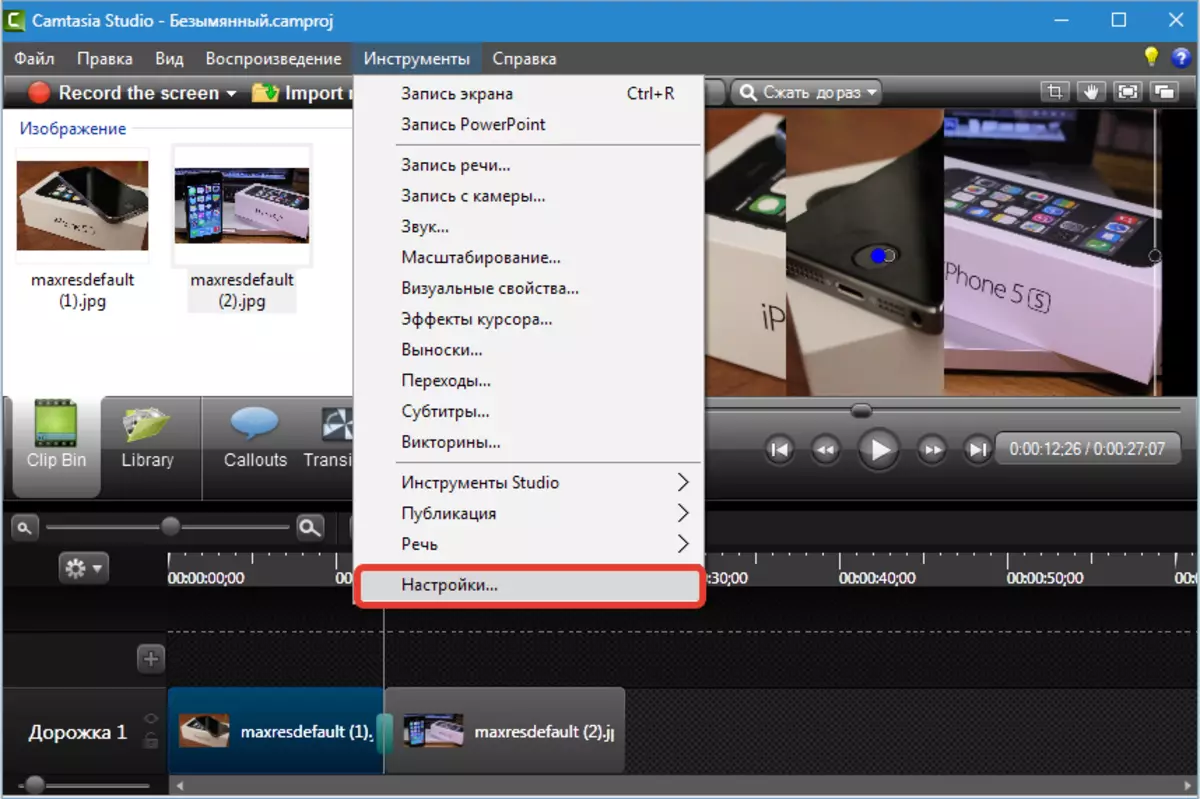
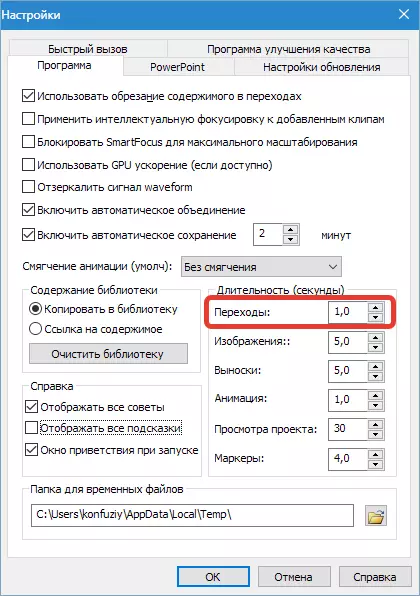
Doba trvání je okamžitě nastavena pro všechny přechody klipů. Na první pohled se zdá, že je to nepříjemné, ale:
Tip: V jednom klipu (válec) se nedoporučuje používat více než dva typy přechodů, vypadá to špatně. Je lepší zvolit jeden přechod pro všechny scény ve videu.
V tomto případě se vada změní na důstojnost. Zmizí potřebu ručně nastavit hladkost každého účinku.
Pokud se zdá, že touha se zdálo upravit samostatný přechod, pak to usnadnit: přivést kurzor na okraj účinku a když se změní na dvojitou šipku, zatáhněte v požadované straně (snížení nebo zvýšení).
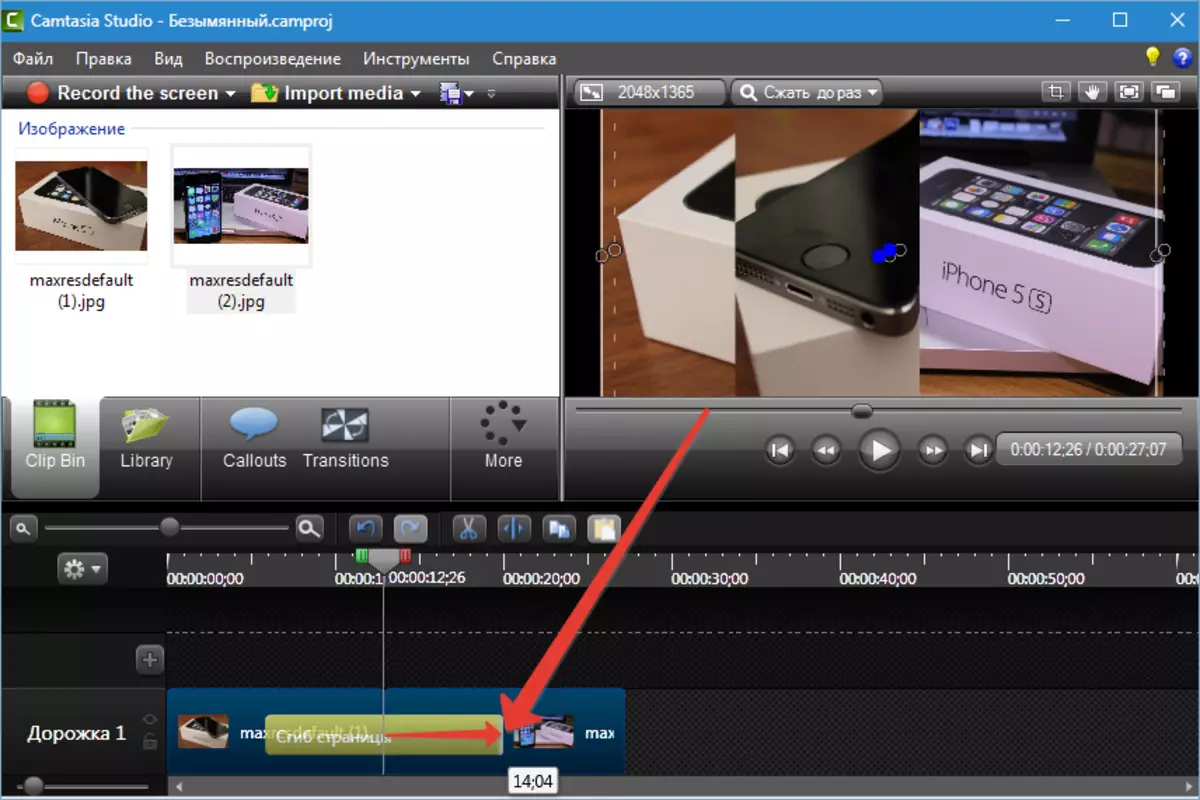
Vyjmutí přechodu se provádí takto: Vyberte (klikněte) efekt levého tlačítka myši a stiskněte klávesu "Vymazat" na klávesnici. Dalším způsobem je kliknout na tlačítko Transition pravé tlačítko myši a zvolte "Vymazat".
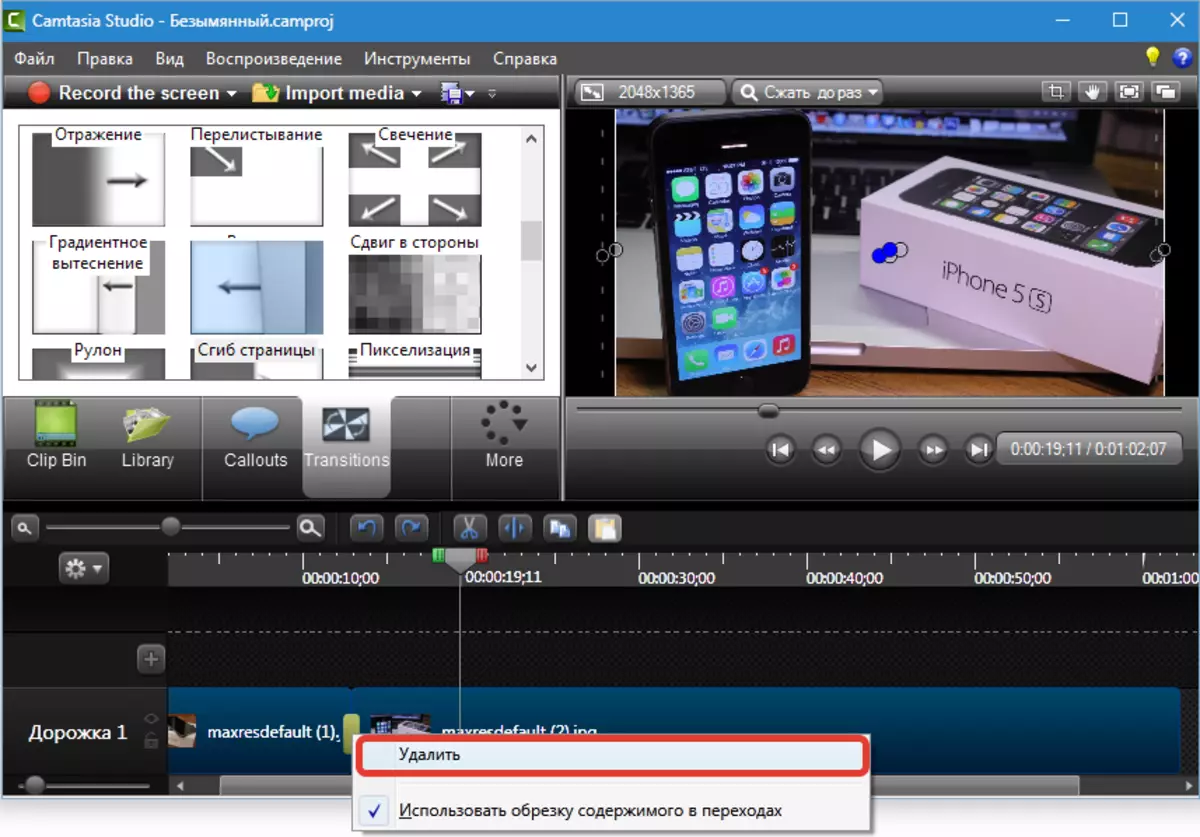
Věnujte pozornost vzhledu kontextového menu. Musí to být stejné jako na snímku obrazovky, jinak riskujete, odstraňte část válce.
Imitace "Ditting" fotoaparáty zoom-n-pánev
Během montáže válce, čas od času, je nutné přivést obrázek do diváka. Například velké ukazují některé prvky nebo akce. To nám pomůže v této funkci. Zoom-n-pánev.
Zoom-n-pánev vytváří hladkou aproximaci a odstranění scény.
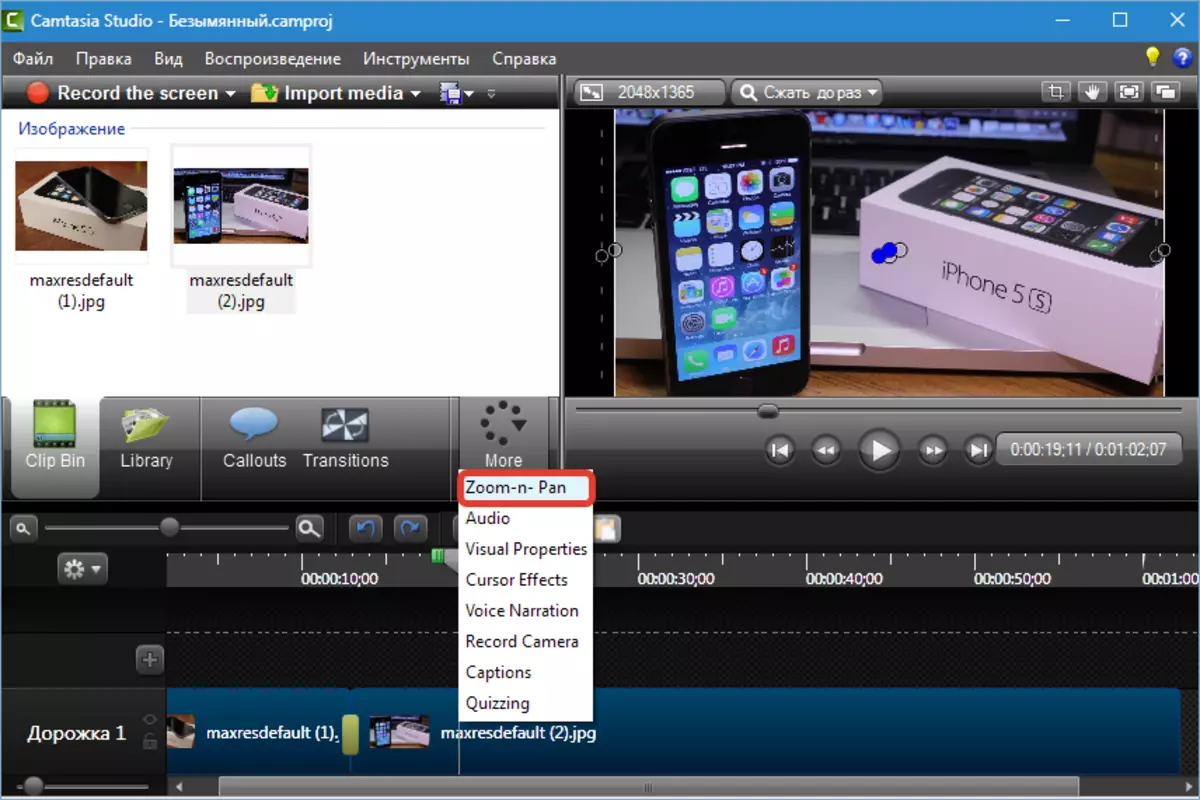
Po volání funkce vlevo se otevře pracovní okno s válečkem. Aby bylo možné aplikovat zoom na požadovanou oblast, musíte vytáhnout značku na rámečku v pracovním okně. Na klipu se zobrazí animační značka.
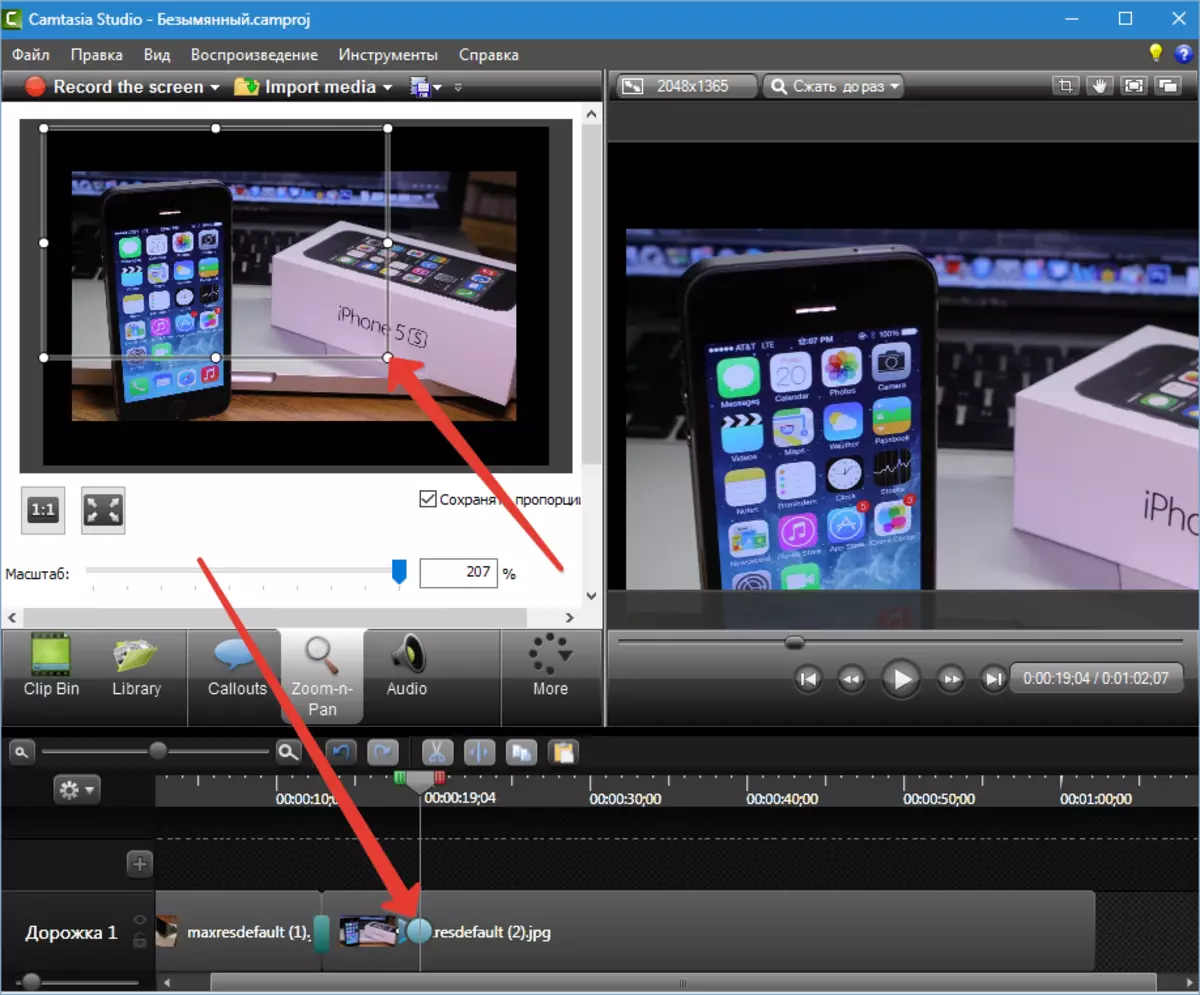
Nyní převíjte válečkem před místem, kde chcete vrátit původní velikost, a klikněte na tlačítko podobné přepínači režimu celé obrazovky v některých hráčech a zobrazte jinou značku.
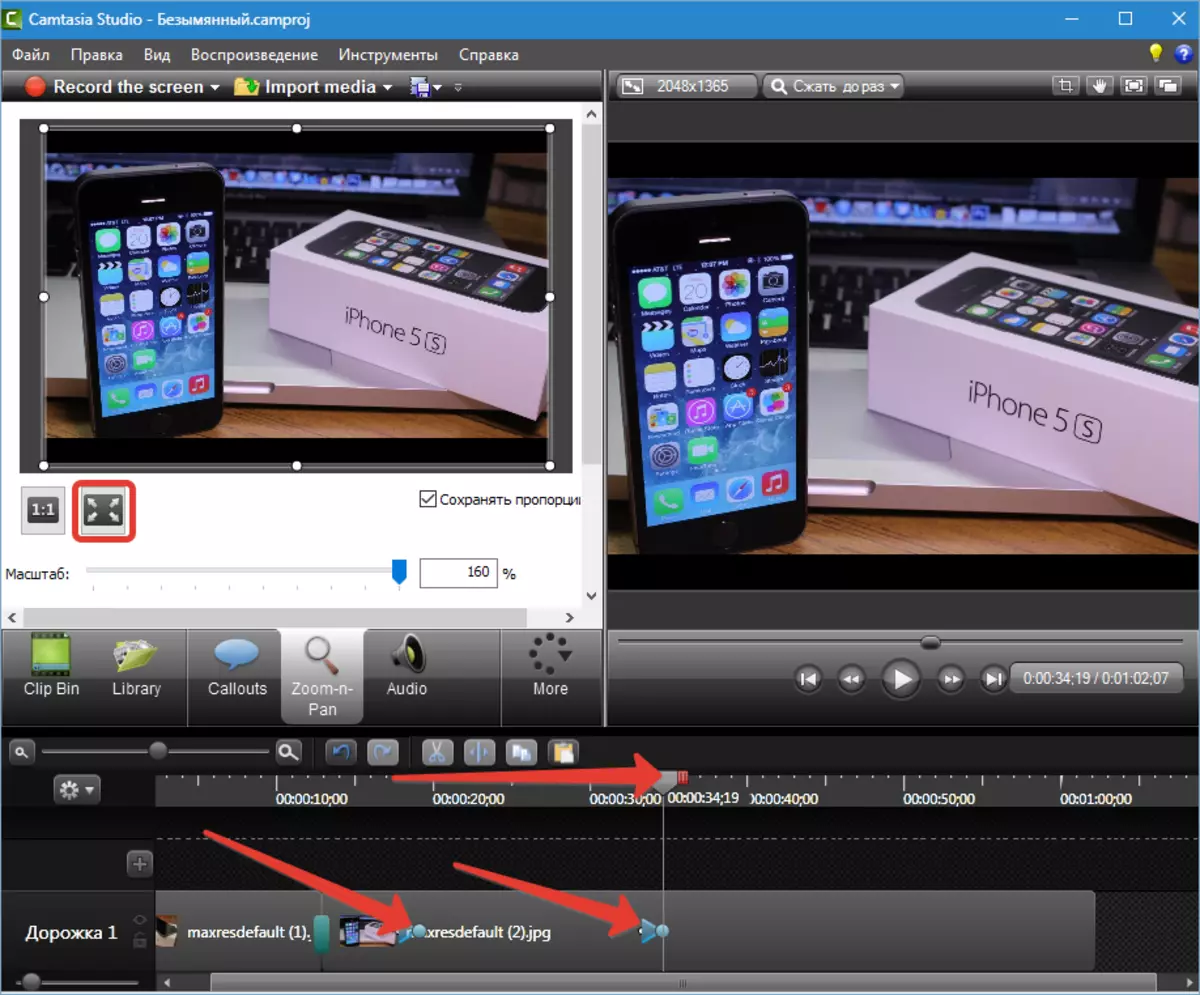
Hladký efekt je nastavitelný jako v přechodech. Pokud si přejete, můžete roztáhnout přiblížení na celém válci a získat hladkou aproximaci (jeden nelze instalovat). Animace značky jsou pohyblivé.
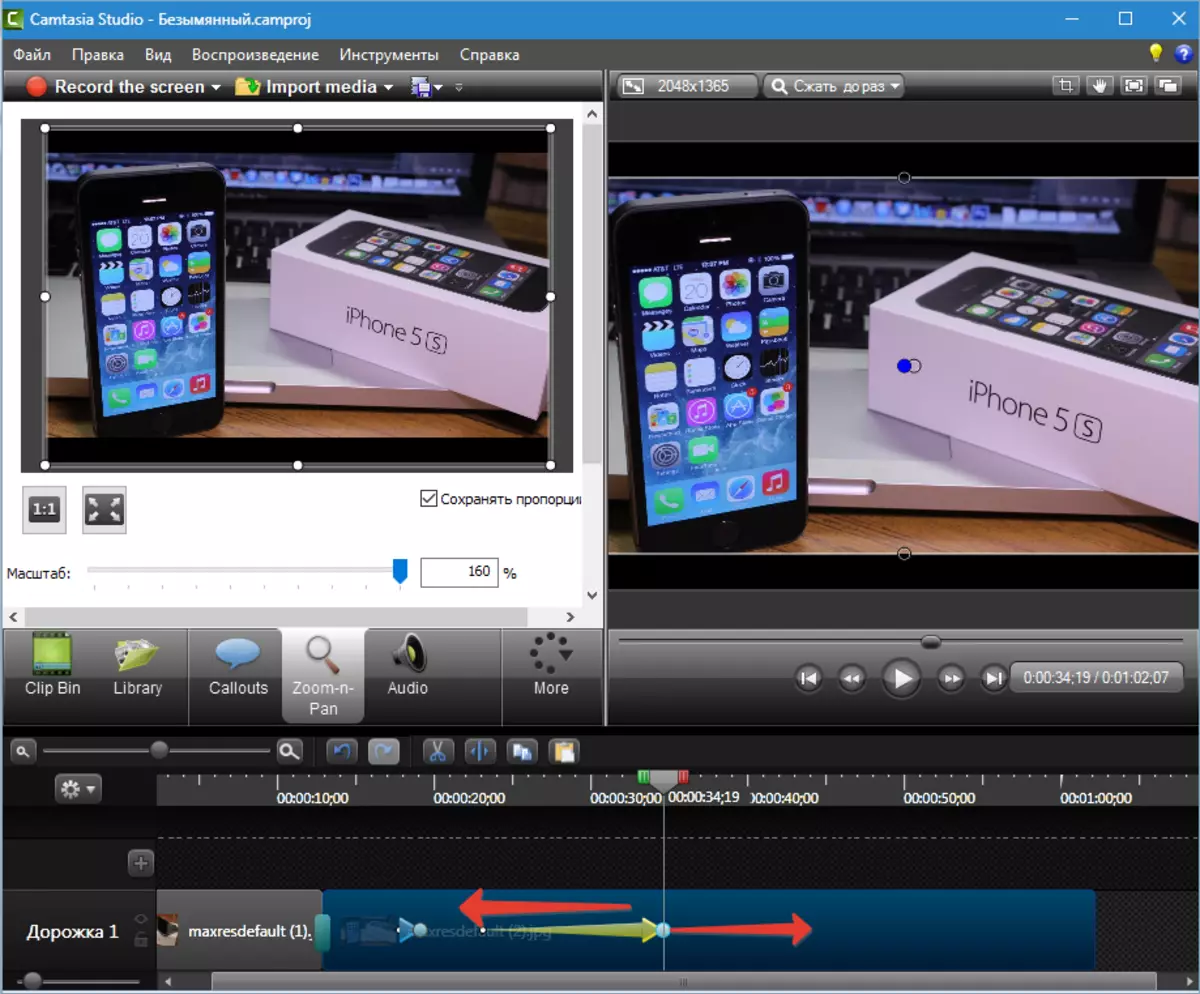
Vizuální vlastnosti
Tento typ efektů umožňuje změnit velikost, průhlednost, pozici na obrazovce pro obrázky a video. Také zde můžete otočit obrázek v jakýchkoliv letadlech, přidat stíny, rámečky, odstín a dokonce odstranit barvy.
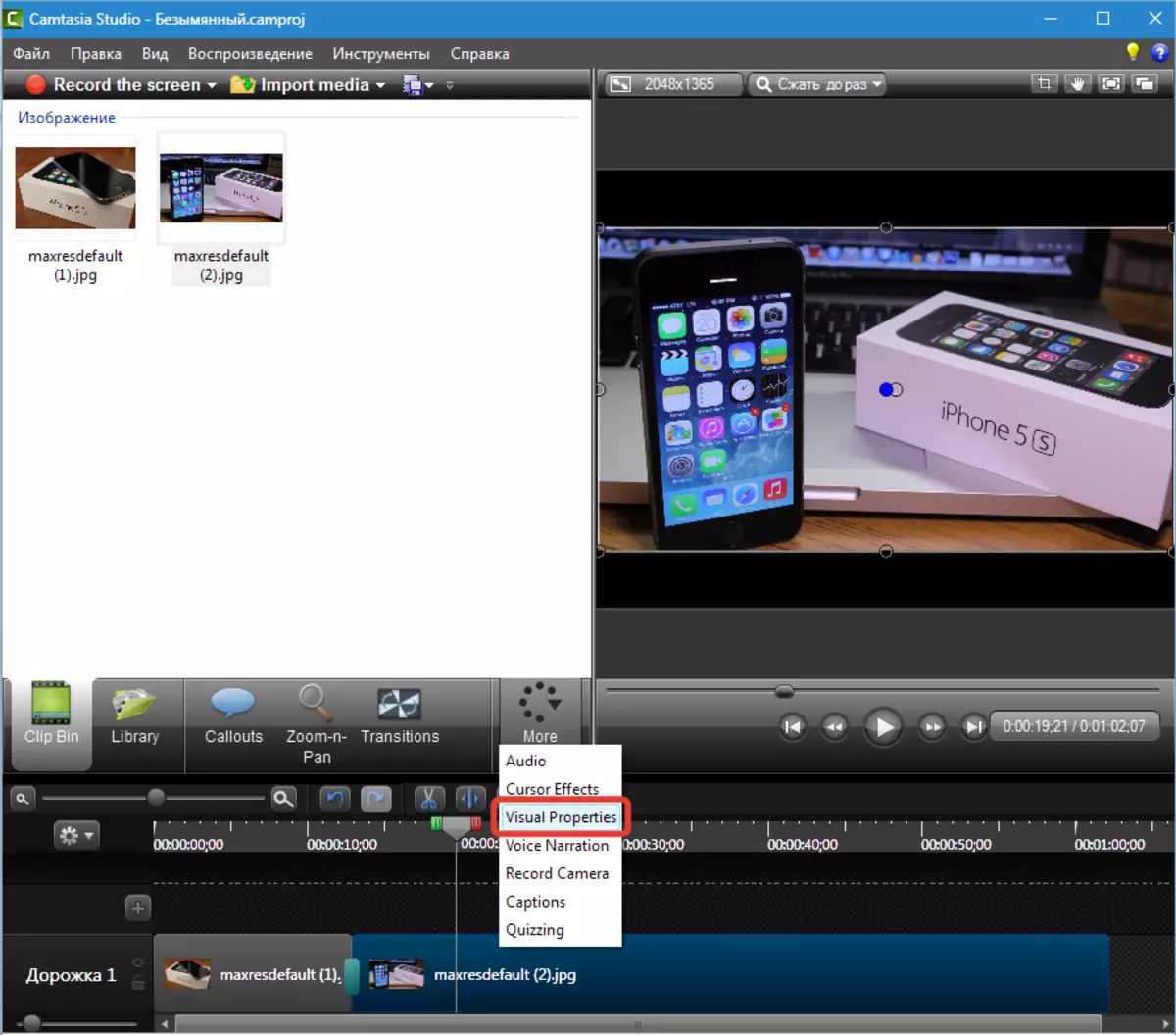
Budeme analyzovat několik příkladů aplikace funkce. Chcete-li začít, vytvořte obrázek z téměř nulové velikosti zvýšit na celou obrazovku se změnou průhlednosti.
1. Posuvník přeložíme k místu, kde plánujeme zahájit efekt a klikněte na levé tlačítko myši na klipu.
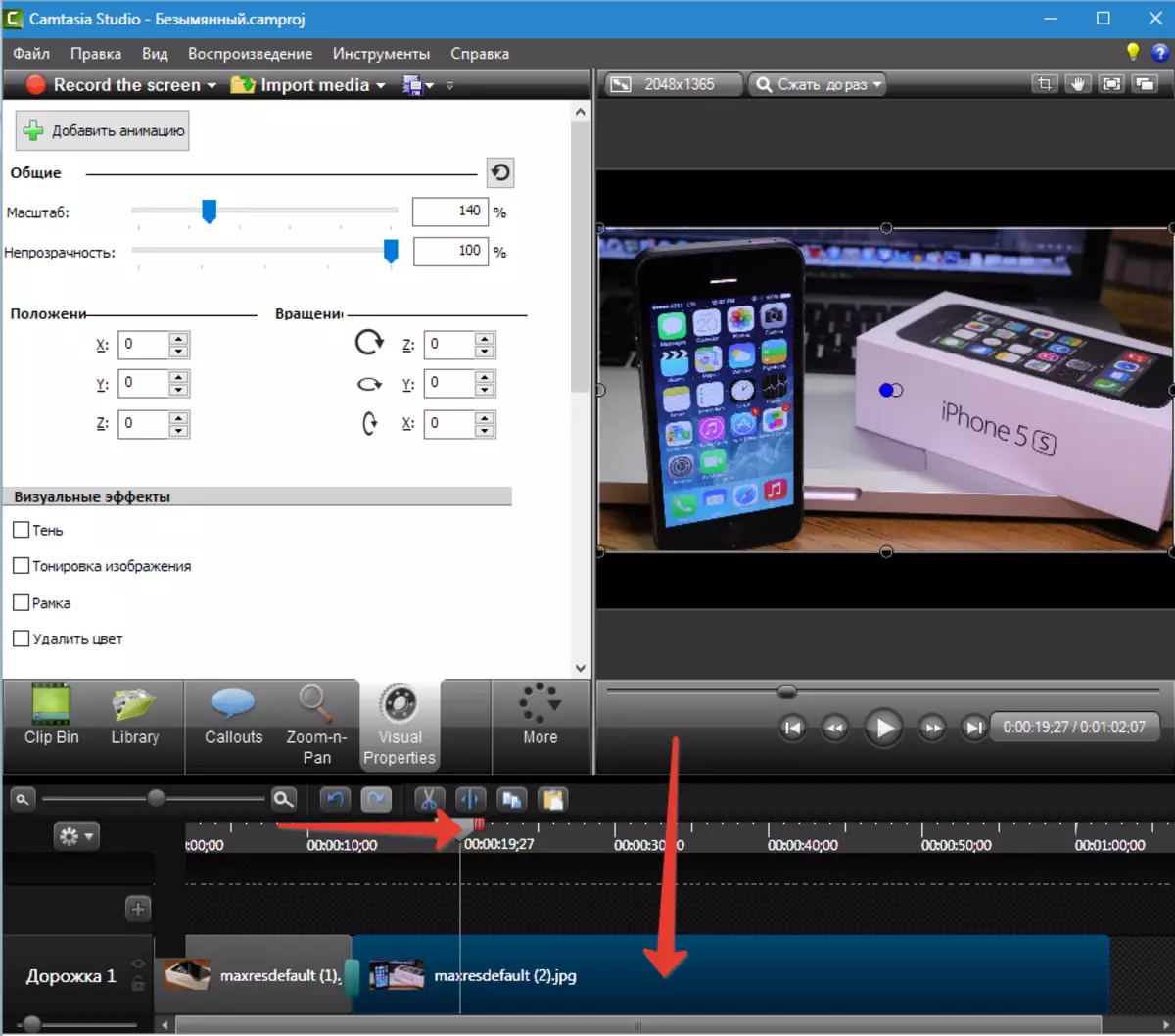
2. lis "Přidat animace" A upravit ji. Myšlení posuvníku a opacity do polohy vlevo.
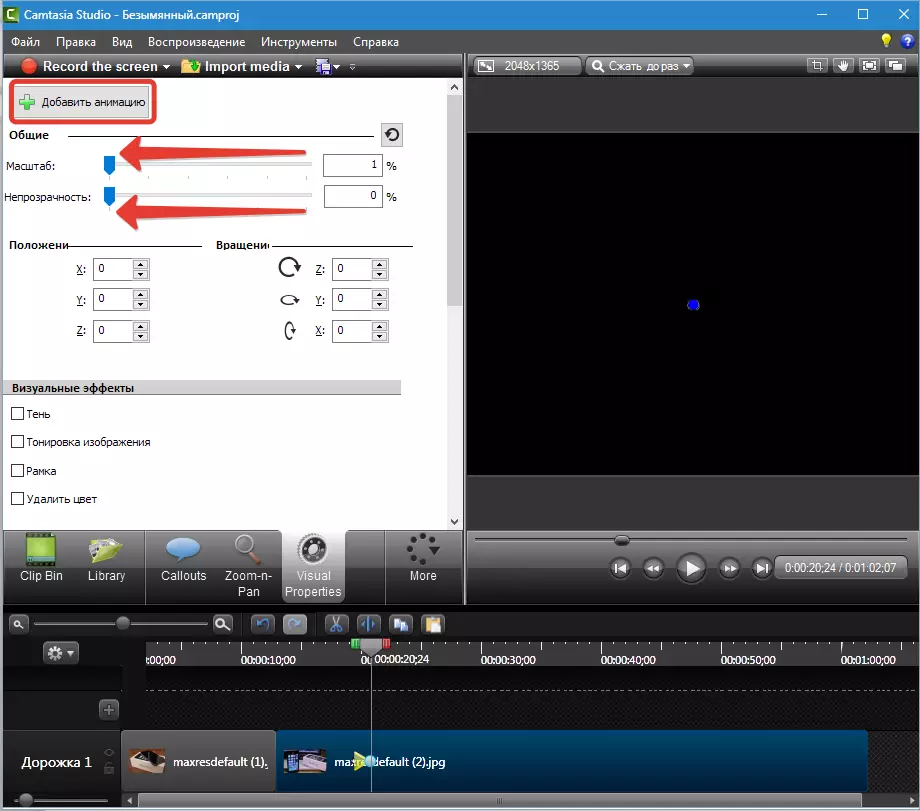
3. Nyní přejdete na místo, kde plánujeme získat obrázek plné velikosti a znovu stiskněte znovu "Přidat animace" . Vraťte jezdec do původního stavu. Animace je připravena. Na obrazovce vidíme vliv vzhledu obrazu se současnou aproximací.
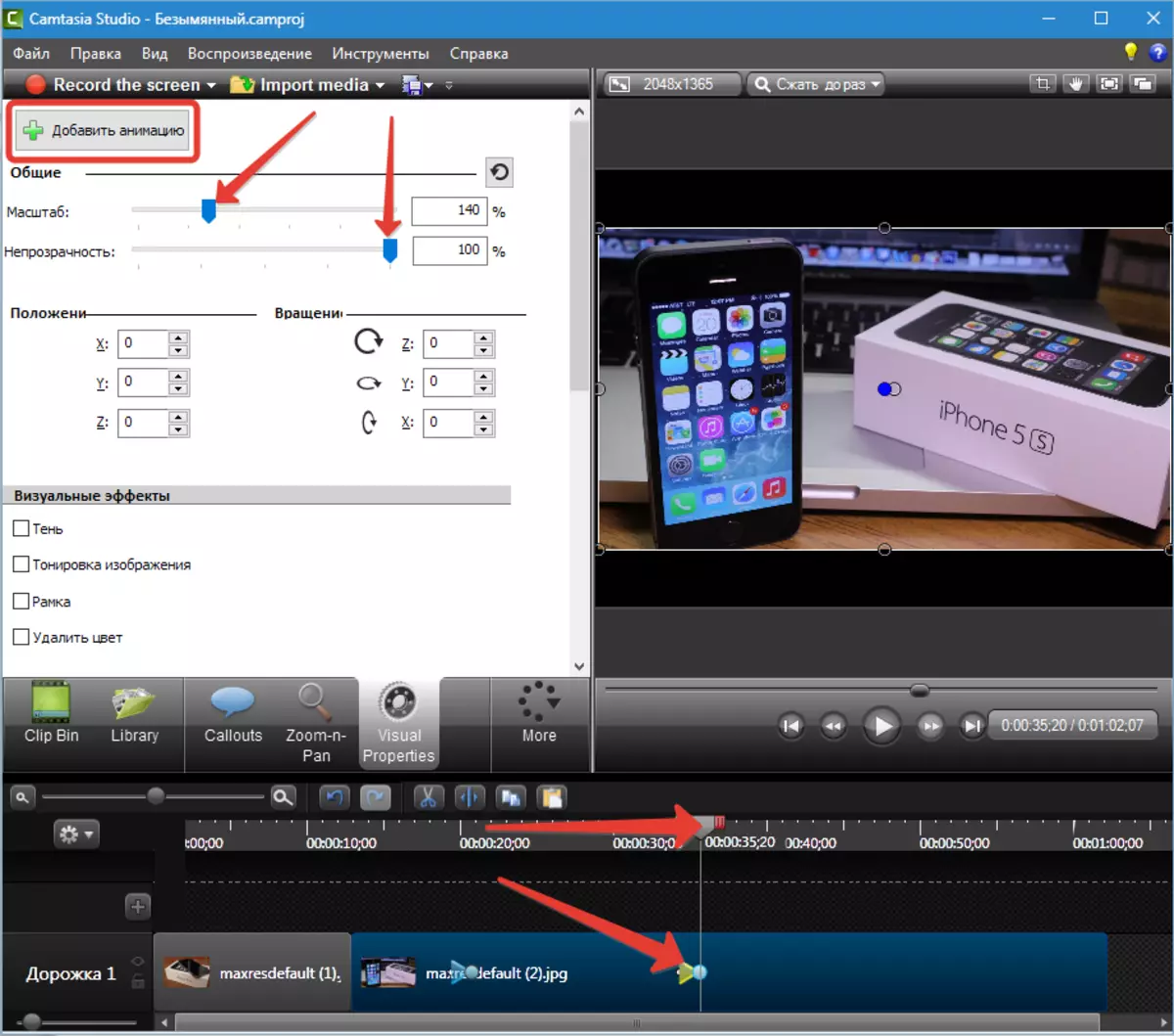
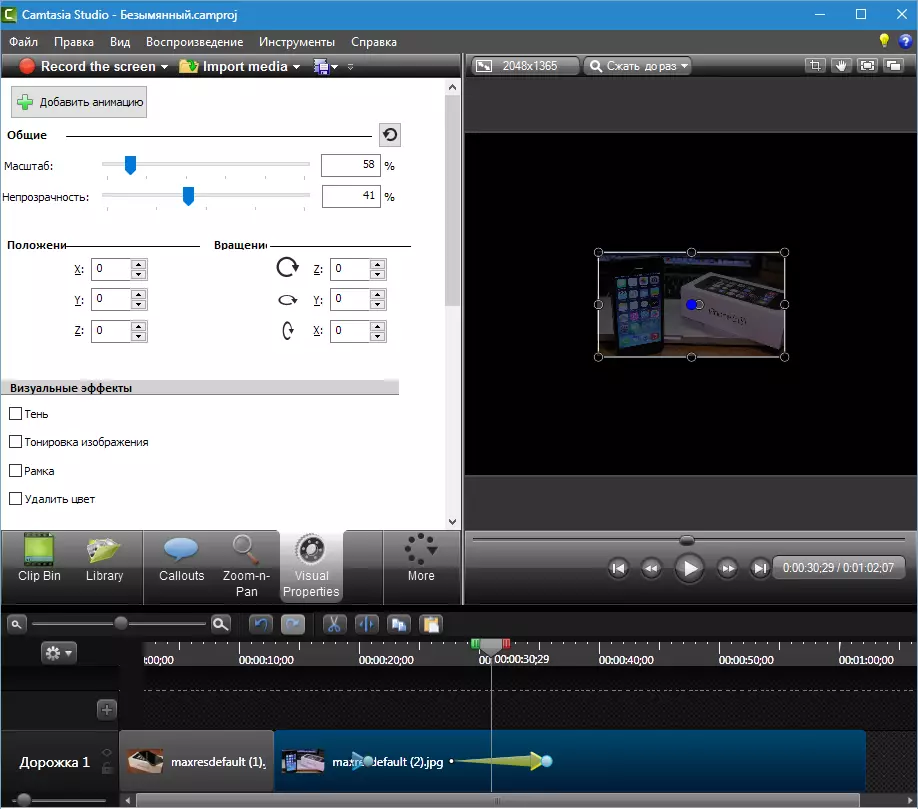
Hladkost je nastavitelná stejným způsobem jako v jiné animaci.
S tímto algoritmem můžete vytvořit libovolné efekty. Například vzhled s otáčením, zmizením s delecí atd. Všechny dostupné vlastnosti jsou také upraveny.
Ještě jeden příklad. Nabízíme další obrázek na našem klipu a odstranit černé pozadí.
1. Přetáhněte obraz (video) na druhé stopě tak, že je na vrcholu našeho klipu. Skladba je automaticky vytvořena.
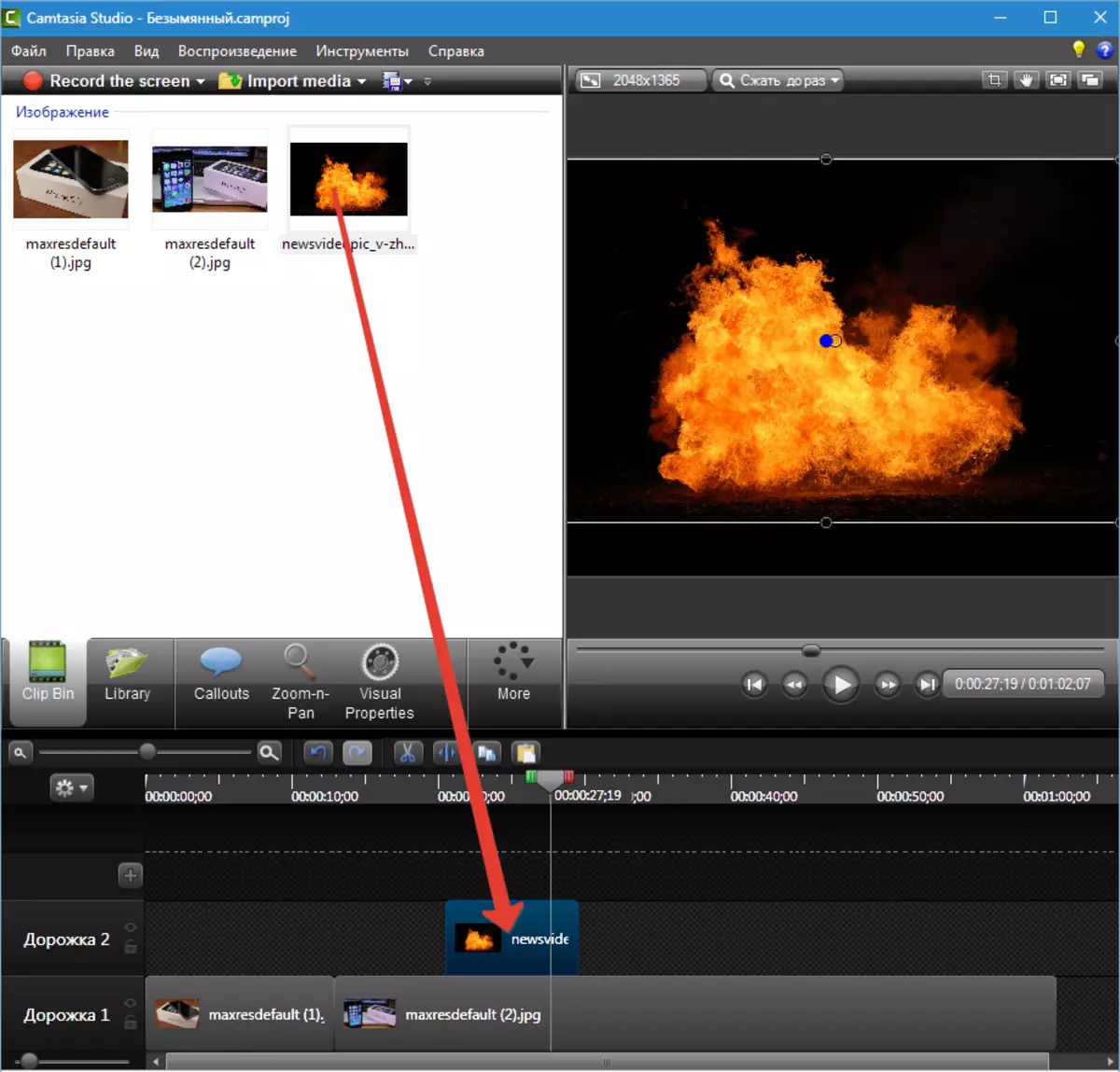
2. Jdeme do vizuálních vlastností a vložíme tank naproti "Smazat barvu" . Vyberte černou barvu v paletě.
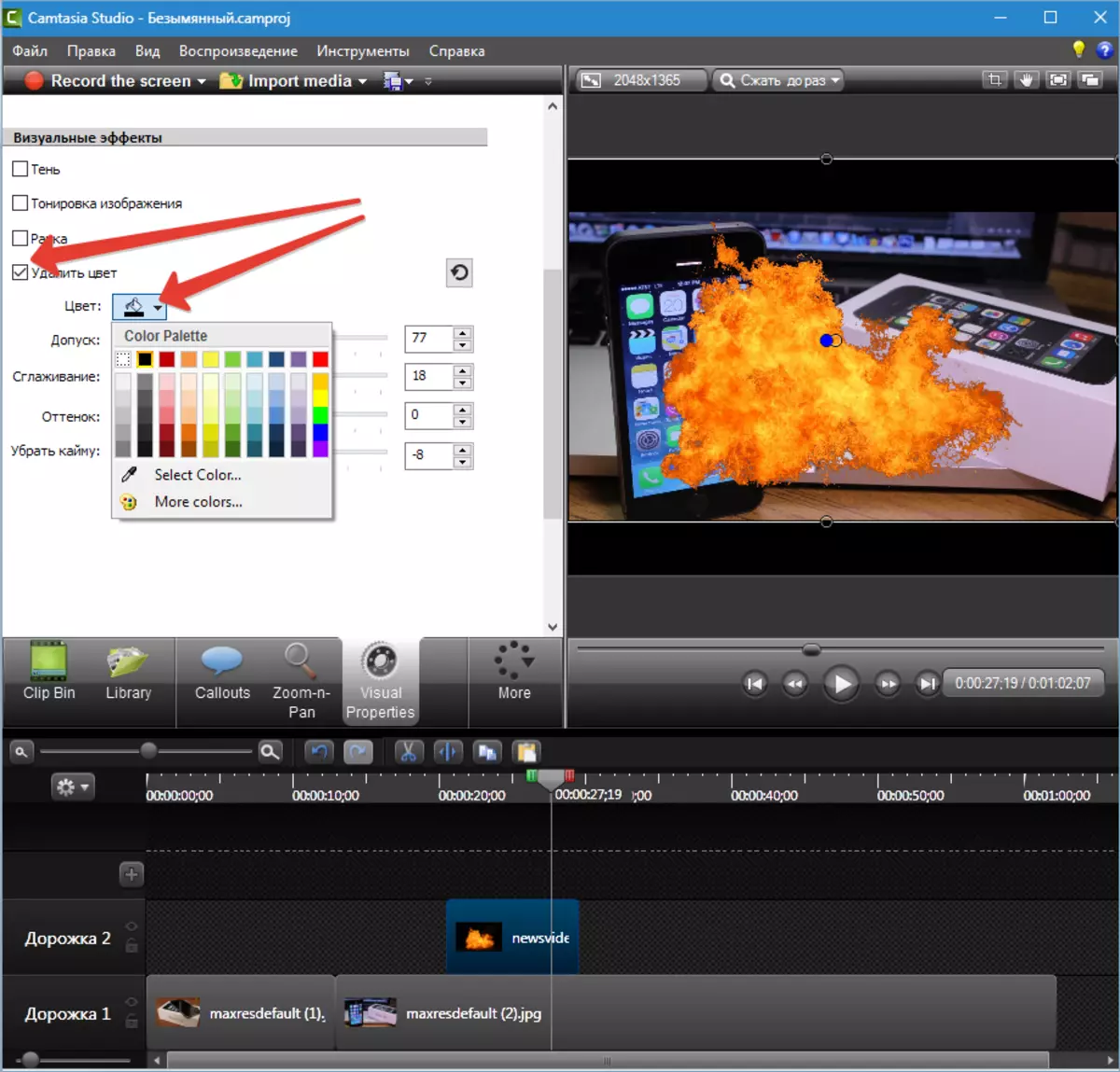
3. Posuvníky regulovat efekty efektu a jiné vizuální vlastnosti.
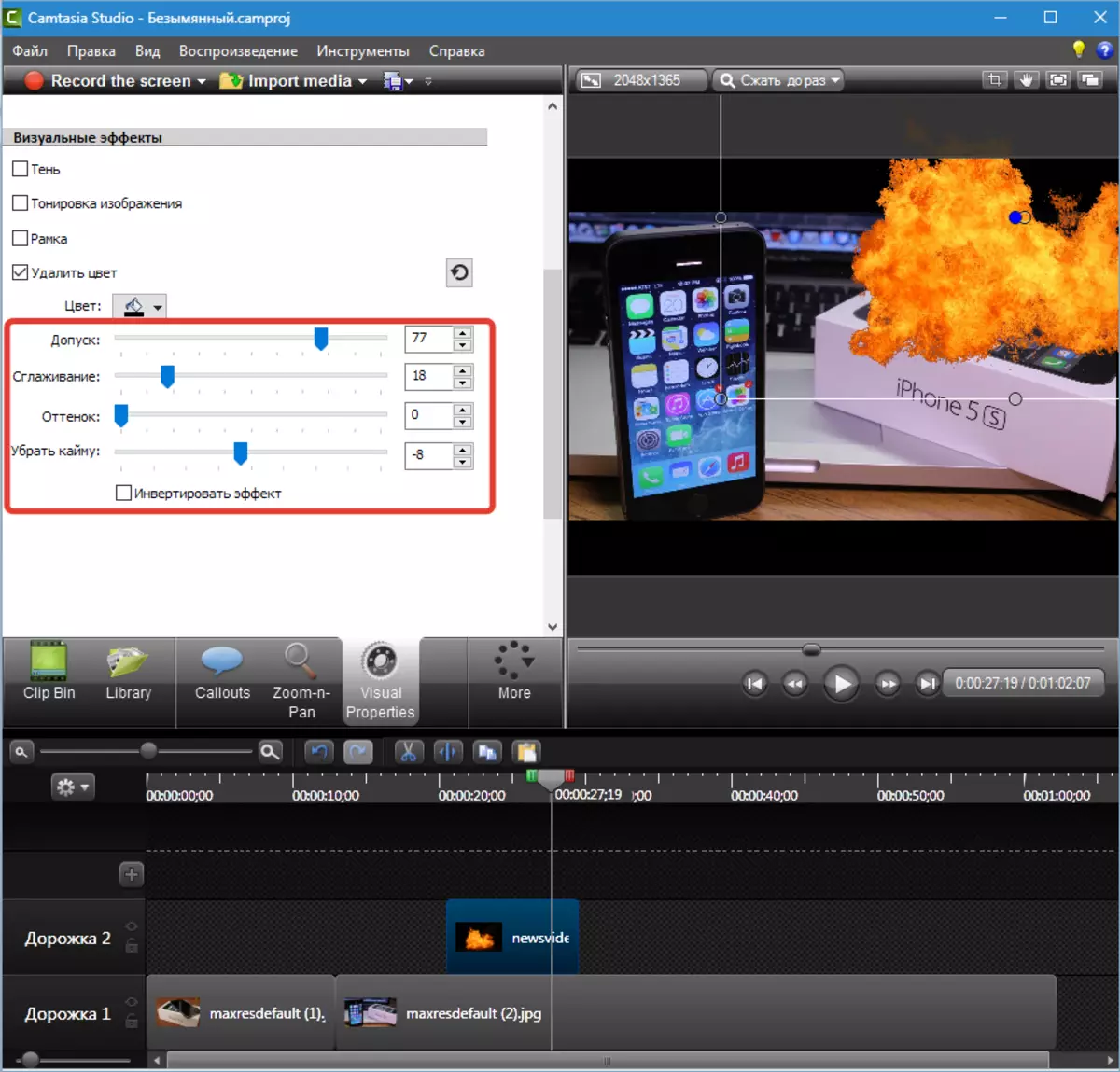
Tímto způsobem můžete použít různé záběry na klipech na černém pozadí, včetně videí, které jsou rozšířené online.
Účinky kurzorů
Tyto efekty platí pouze pro klipy, které jsou napsány samotným programem z obrazovky. Kurzor může být neviditelný, změnit velikost, zapnout podsvícení různých barev, přidejte efekt stisknutí levého a pravého tlačítka (vlny nebo shovívavost), zapněte zvuk.
Účinky lze aplikovat na všechno klip nebo pouze k jeho fragmentu. Jak vidíte, tlačítko "Přidat animace" Současnost, dárek.
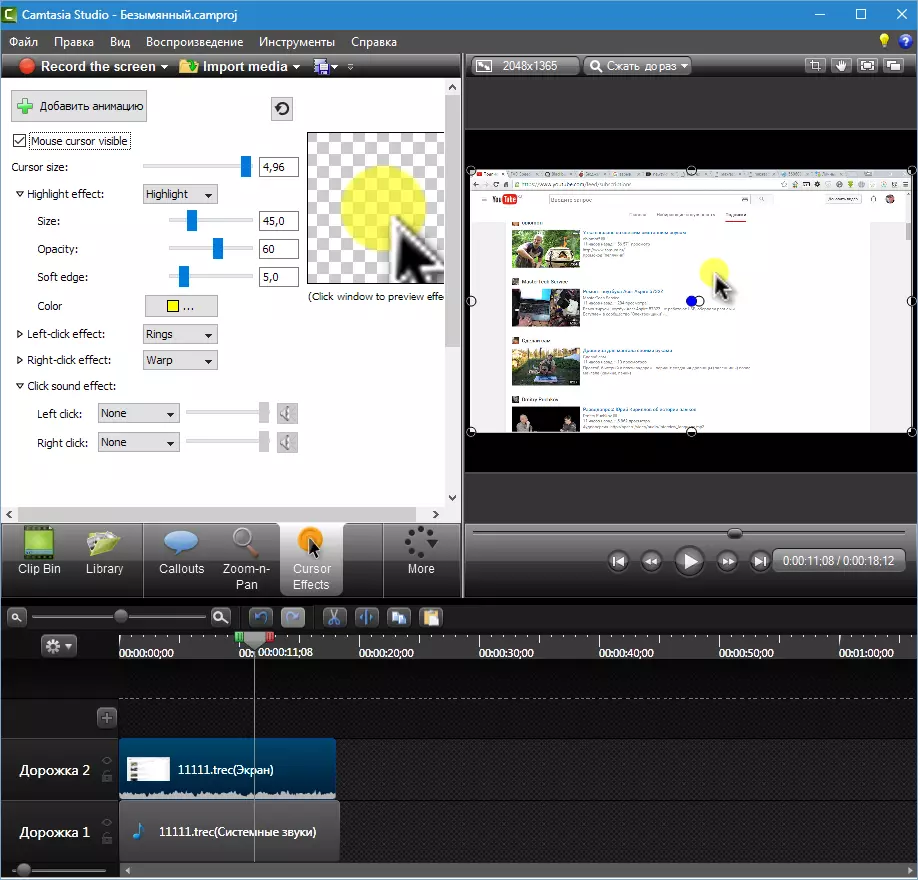
Podívali jsme se na všechny možné účinky, které lze aplikovat na válec Camtasia Studio 8. . Účinky lze kombinovat, kombinovat, vymyslet nové možnosti použití. Hodně štěstí v kreativitě!
