
Metoda 1: Microsoft Word
V oblíbeném řešení od společnosti Microsoft lze obsah přidávat jak standard, tak přizpůsobitelné.Viz také: Jak nainstalovat aplikaci Microsoft Word
Možnost 1: normální obsah
Pro vložení obvyklého, automaticky vygenerovaného obsahu do abstraktního nebo kurzu nebo práce práce, by měly být provedeny kroky:
- Obsah je vytvořen na základě hlaviček v dokumentu, takže bude nutné stanovit, pokud to nebylo provedeno dříve. Začněme s prvky první úrovně (například názvy hlav s hlavami nebo oddíly kurzu) - Vyberte tuto část textu a přejděte na kartu Domů a vyberte možnost "Styly".
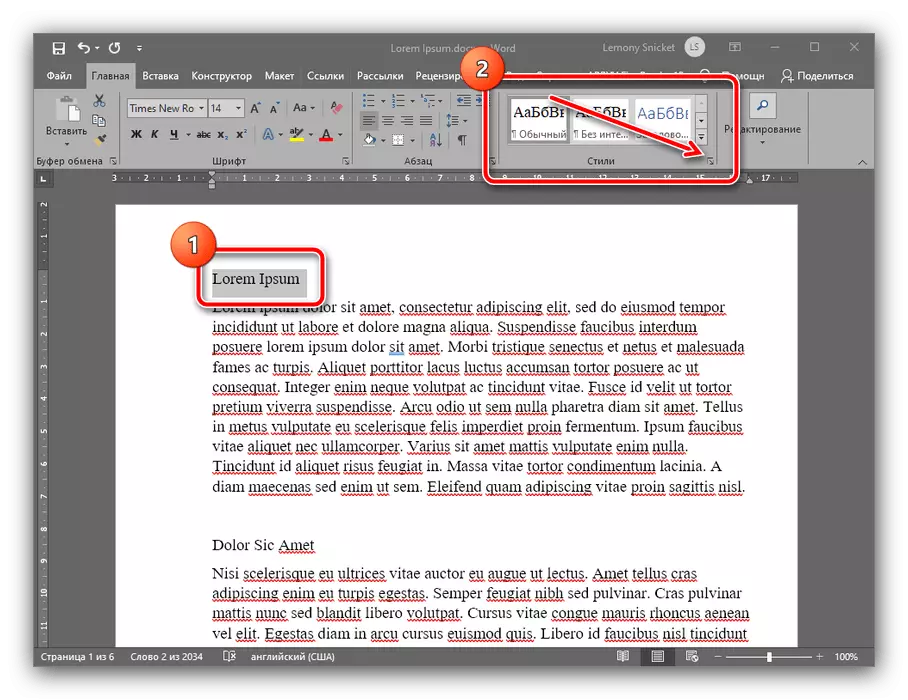
Na pásku stylů použijte volbu "Název 1" a klikněte na něj.
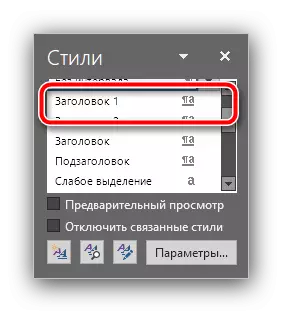
Nyní text by měl být formátován novým stylem.
- Podle principu z kroku 1 nastavte styly "titul 2" a "název 3" pro odpovídající pozice ve zbytku dokumentu (pododstavce kapitol).
- Po vytvoření záhlaví můžete přidat obsah. Chcete-li to provést, vyberte místo, kde musí být - většina univerzit vyžadují, aby se nachází na samém počátku - a přejděte na kartu "Odkazy". Pomocí možností "Tabulka": Rozbalte jej a vyberte styl "Autowded Contents 1".
- Připraven - nyní na vybraném místě bude interaktivní obsah s názvy sekcí a automaticky nainstalovaných čísel stránek, kde jsou umístěny.
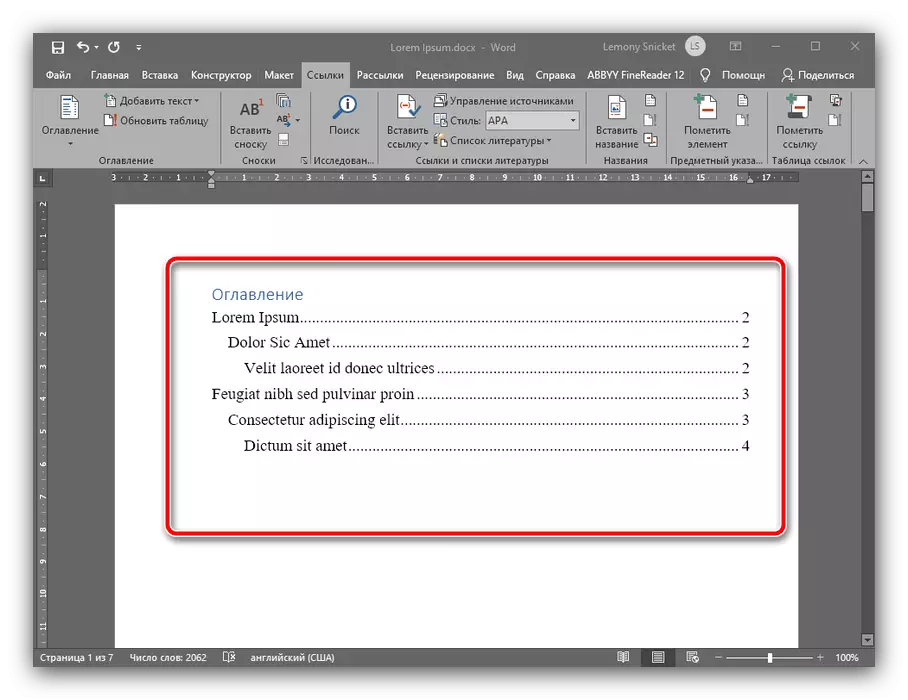
Pokud stisknete klávesu CTRL a klikněte na jednu z pozic pomocí levého tlačítka myši, automaticky přejdete na požadovanou část textu.
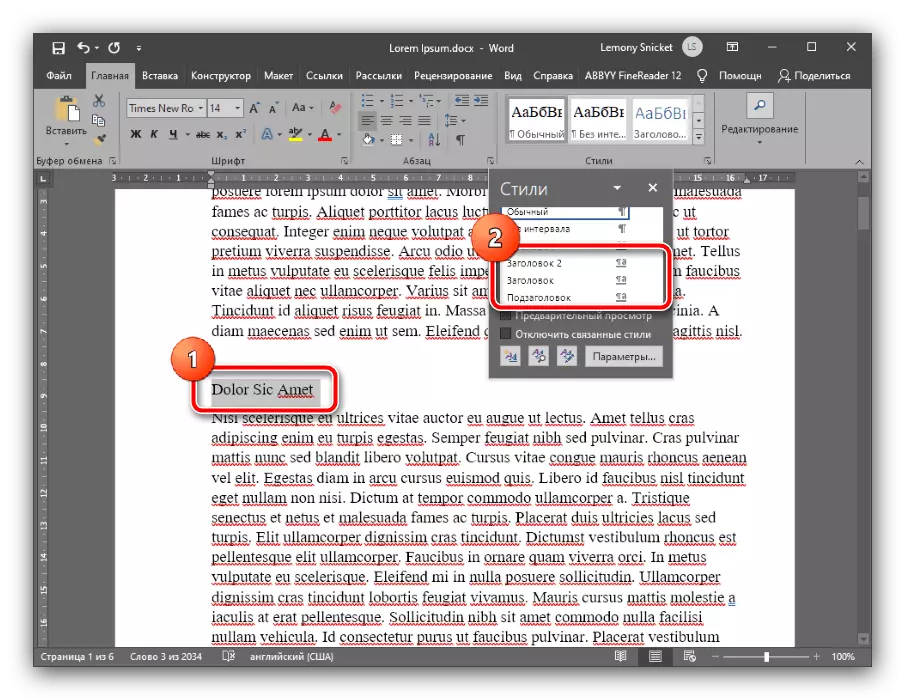
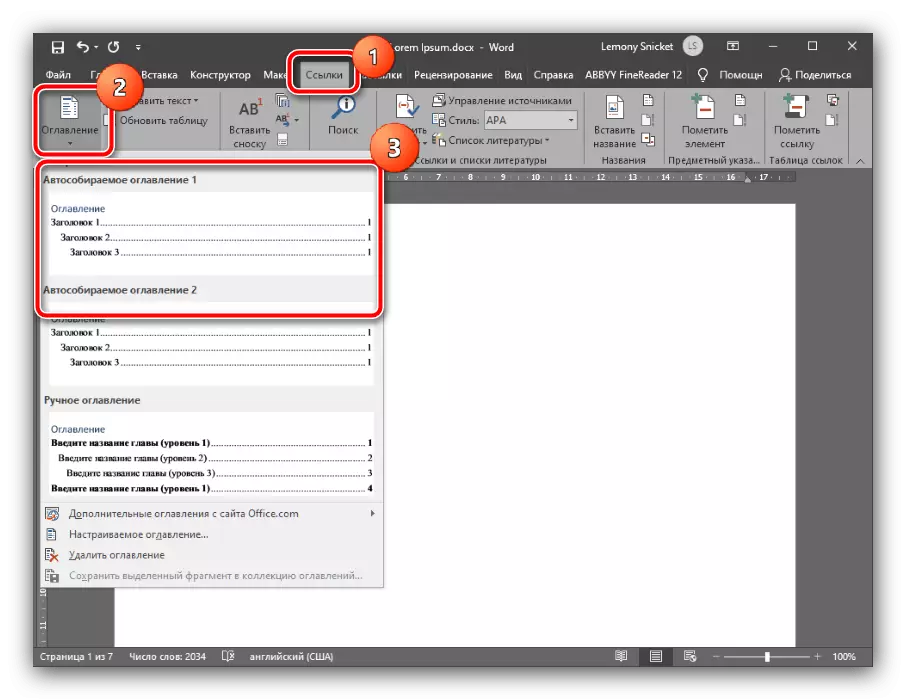
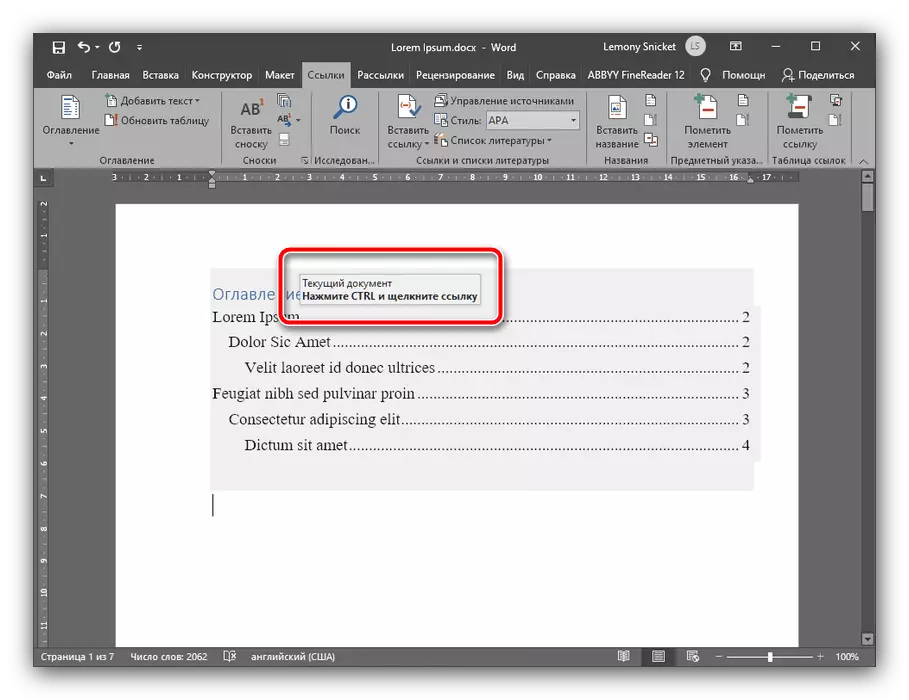
To stanoví obsah v téměř všech aktuálních verzích aplikace Microsoft Word, malé rozdíly jsou k dispozici pouze v místě potřebných možností.
Možnost 2: Vlastní obsah
Pokud automatická volba navržená funkčnost textového editoru není s vámi spokojena (například v průběhu práce jsou titulky čtvrté a páté úrovně), může být nakonfigurován nezávisle. To se provádí následovně:
- Zadejte text své práce (práce, směnný kurz nebo abstraktní) titulky všech potřebných úrovní, poté opakujte krok 1 předchozí verze. V seznamu stylů, pozice "titul 4", "titul 5" a tak dále, aplikujte je na všechny požadované sekce.
- Přejděte na "Odkazy" - "Obsah" a vyberte možnost "Vlastní obsah".
- Otevře se okno Nastavení, spusťte kartu "Obsah" v něm, pak najděte "úrovně" zapnout, nebo nastavte číslo, které potřebujete stisknout číslo: 4, 5, 6, a tak dále. Poté klikněte na tlačítko "OK" pro použití změn.
- V okně s návrhem na nahrazení obsahu klepněte na tlačítko "Ano."

Nyní se vybrané záhlaví zobrazí v obsahu.
- Stejně jako v případě slova, v OpenOfis, nejprve je třeba formátovat záhlaví - vyberte text prvního prvku prvku, pak použijte položky menu "Formát". Pro rychlé přístup k těmto parametrům můžete stisknout F11 na klávesnici.
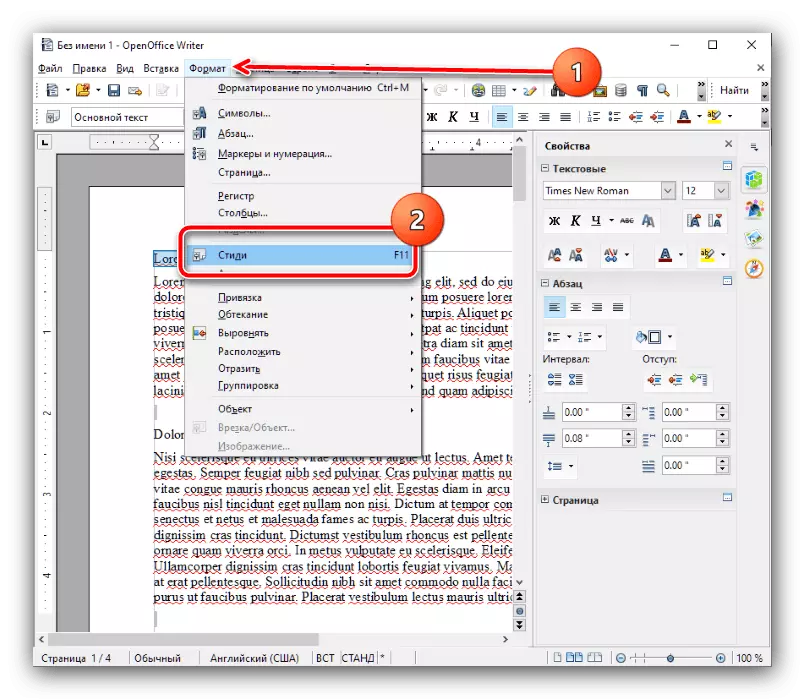
Vyberte možnost "Název 1", pro kterou dvakrát kliknete na LKM.
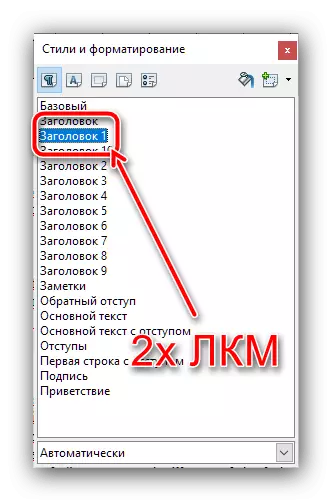
Pro stejný princip přidejte položky následujících úrovní (druhá, třetí, čtvrtá, a tak dále).
- Nyní přejděte na místo, kde chcete vidět obsah vaší práce (připomínáme vám, že ve většině akademických požadavků je to začátek dokumentu), nastavte tam kurzor, pak vyberte položku nabídky "Vložit" a Poklepejte na možnost "Obsah a ukazatele".
- Na kartě Zobrazit v řádku "Název" zadejte název prvku - v našem případě nebo "Obsah" nebo "Obsah". Ujistěte se, že možnost "Chráněné před manuálními změnami", stejně jako konfigurace počtu úrovní titulků, v případě potřeby, ale všimněte si, že dostupné maximum je pouze 10 pozic.
- V zbývajících záložkách tohoto okna můžete jemně nakonfigurovat zobrazení obsahu. Například na kartě "Prvky" bude možné zaznamenat obsah tabulky s hypertextovými odkazy: Vyberte požadované číslo v bloku "Úroveň" a klepněte na tlačítko "E #" a "hypertextový odkaz". Operace bude vyžadována opakovat pro všechny úrovně.
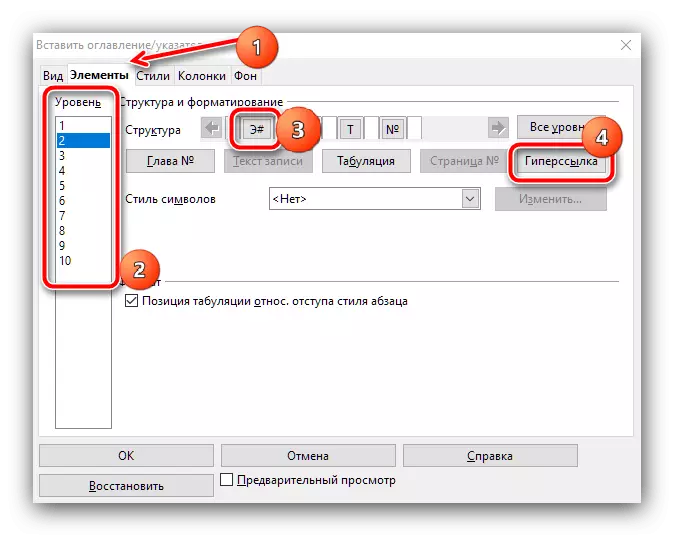
Na záložkách "Styly", "reproduktory" a "pozadí", můžete jemně nakonfigurovat vzhled seznamu sekcí - popis celého procesu si zaslouží samostatný článek, takže se na něm nezastaví.
- Po provedení všech požadovaných změn klepněte na tlačítko OK.
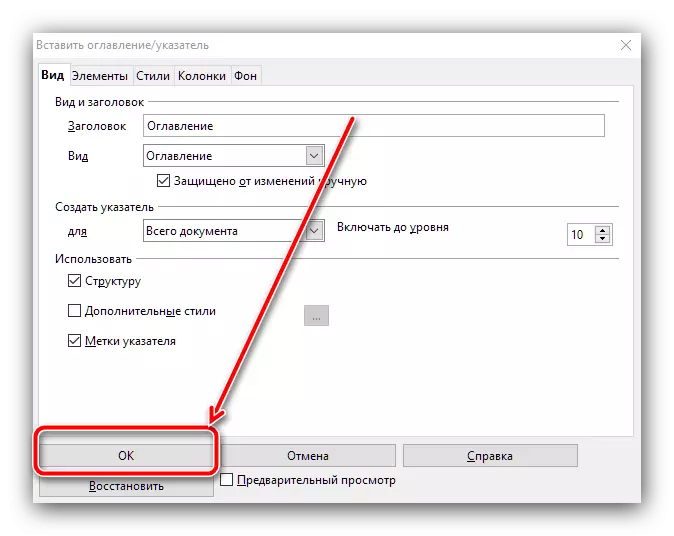
Nyní se vytvořený obsah objeví v dříve vybraném místě.
- Podobně jako předchozí programy, nejprve by měl formátovat titulky, pokud to nebylo provedeno dříve. Vyberte požadovaný text a použijte položky "Formát" - "Styly odstavců" - "název 1" - "Použít název 1".
- Tímto princicí přidejte položky následujících úrovní.
- Chcete-li přidat obsah, nastavte kurzor na požadované místo, otevřete položky "Vložit" položky - "Obsah" a vyberte jeden ze dvou stylů. První vypadá jako běžný text s čísly stránek, druhý - jako plné hypertextové odkazy. Obě možnosti umožňují navigaci dokumentu, takže se liší pouze externě.
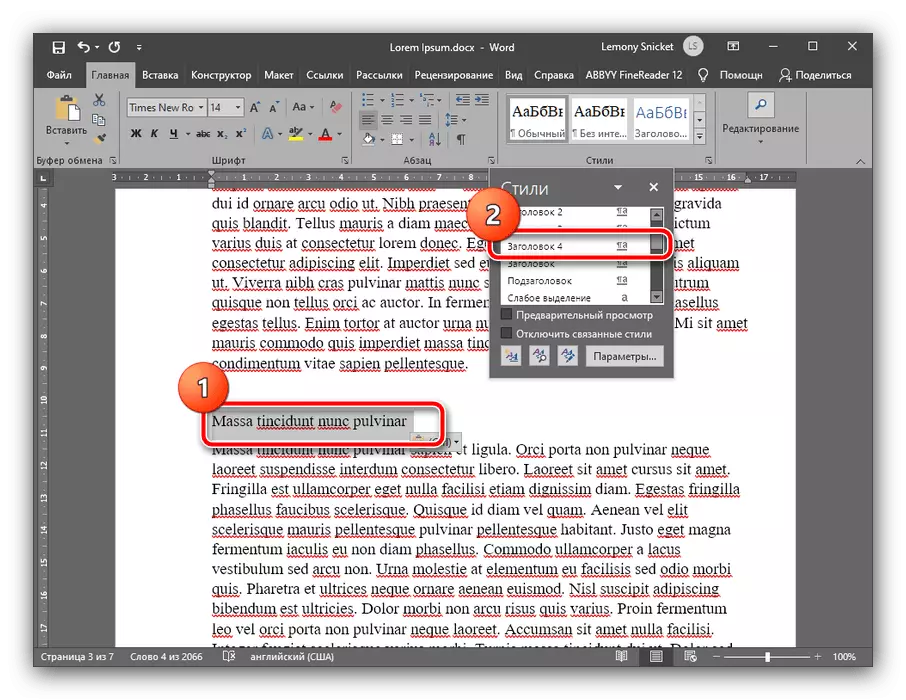
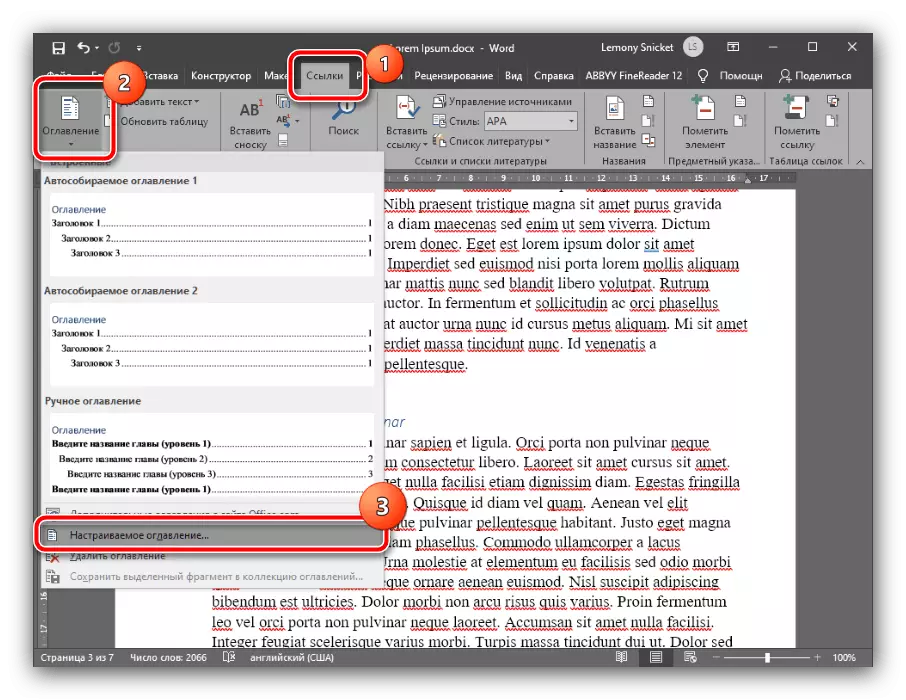
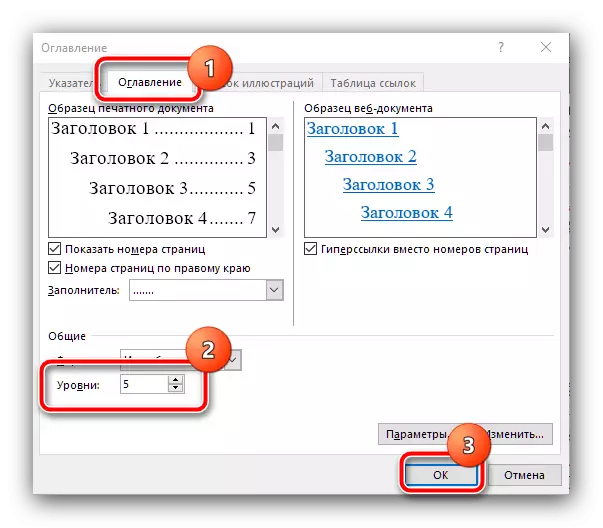
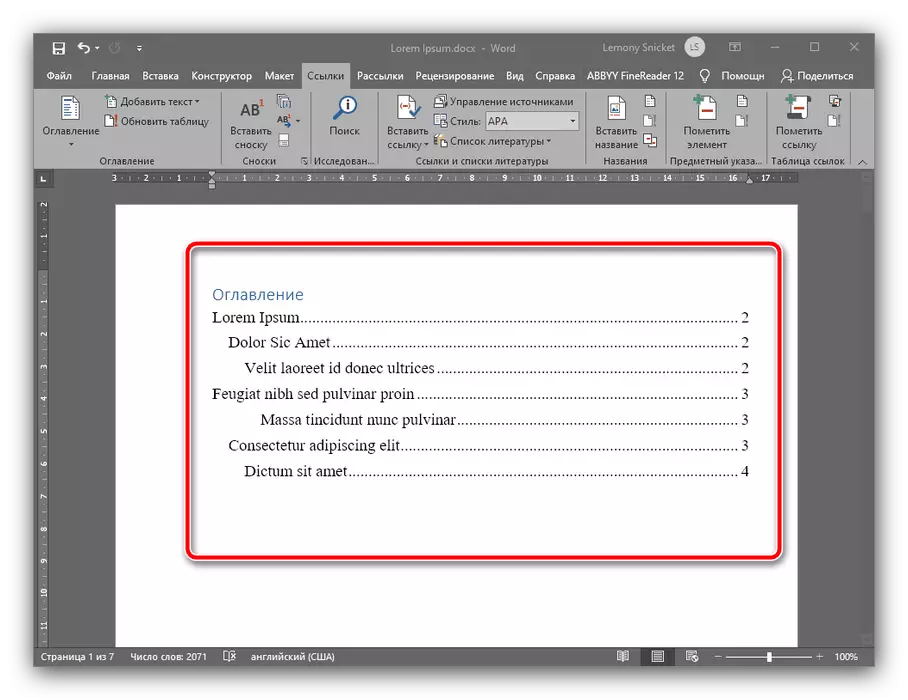
Obsah vytváření aplikace Microsoft Word je automatizovaný a je nejjednodušší ze všech řešení uvedených v tomto článku.
Metoda 2: OpenOffice
Pokud jste svobodný softwarový podpůrce nebo z jiných důvodů, které nepoužíváte MS Word, můžete použít OpenOffice.
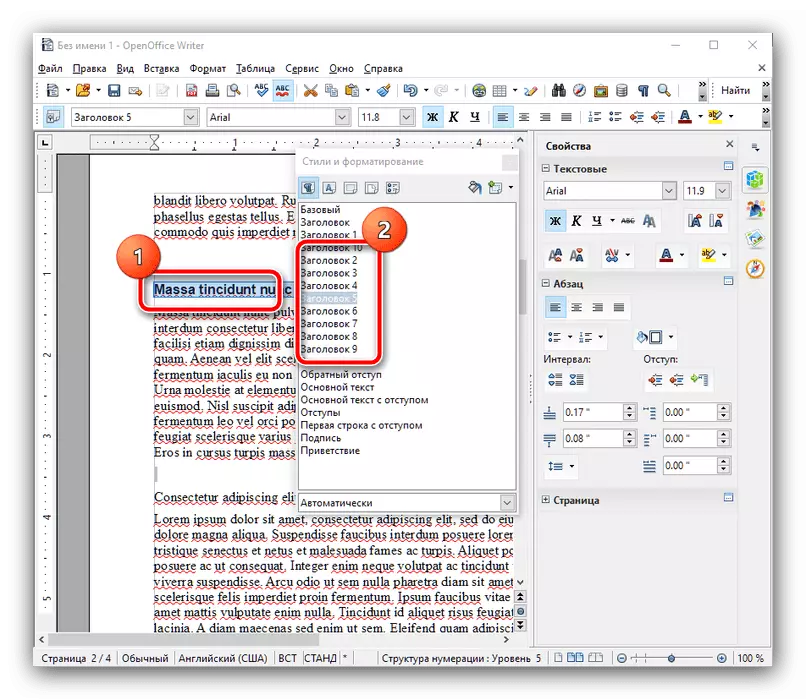
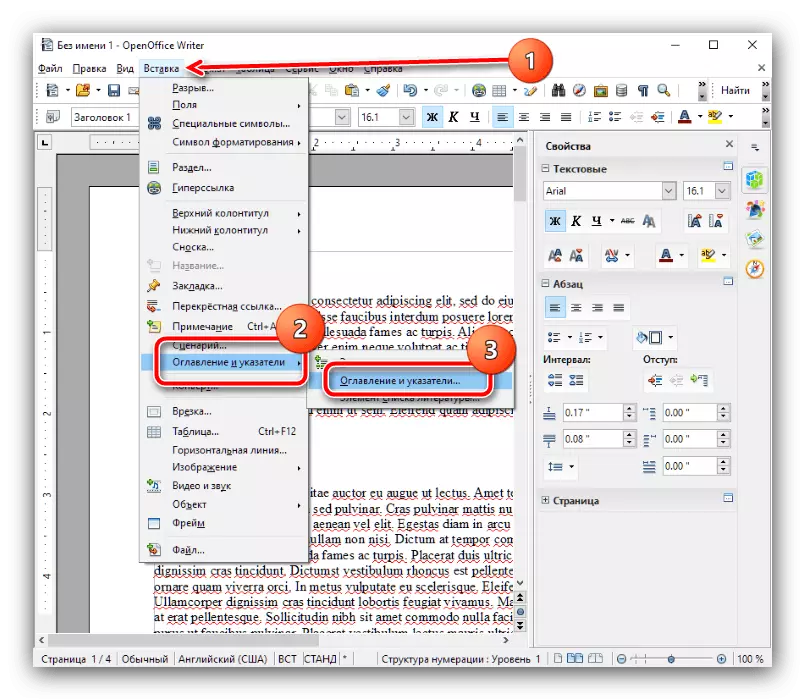
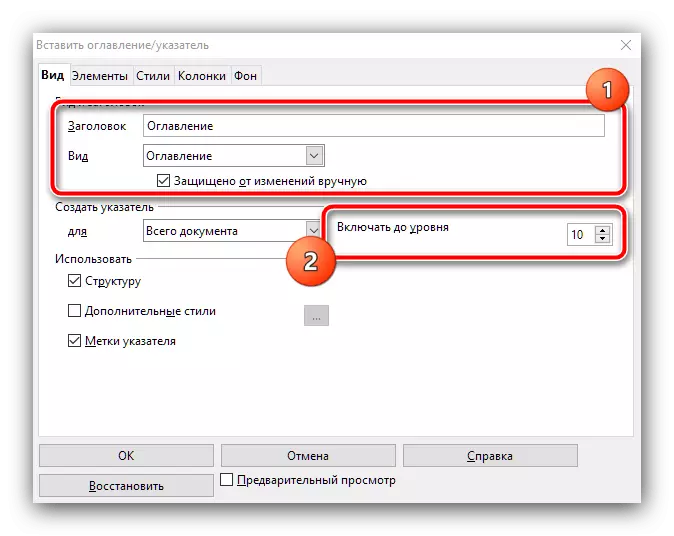
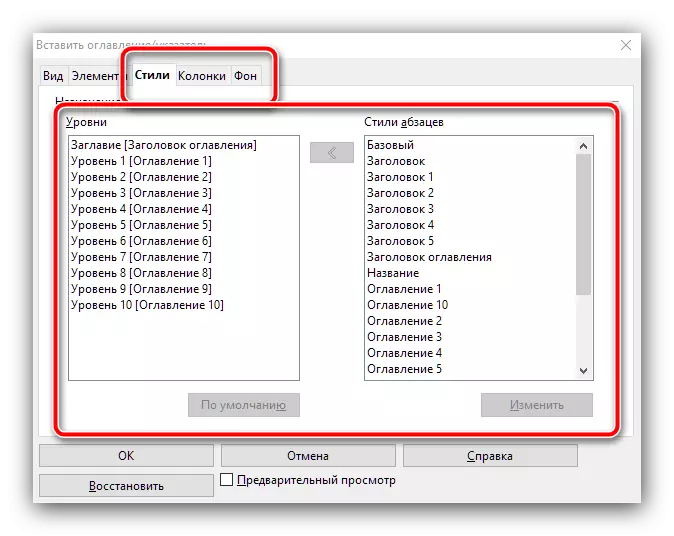
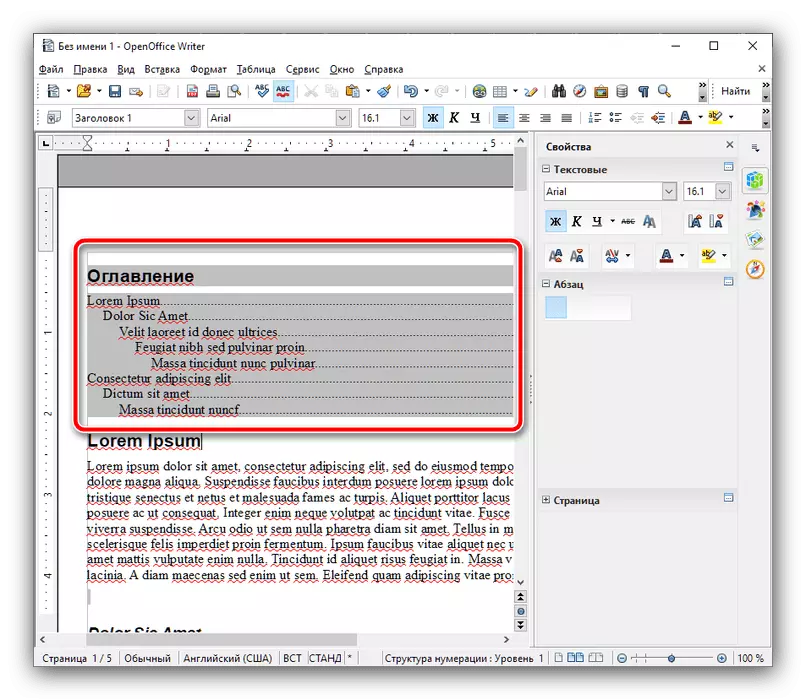
V OpenOffice je vytváření obsahu mírně komplikovaný než při řešení od společnosti Microsoft, ale místo toho existují více možností pro jemné ladění.
Metoda 3: Google Docs
V poslední době byla velmi populární služba práce s dokumenty z "korporace dobrého" velmi populární, takže zvažujeme princip vytváření obsahu a v tomto softwaru.
Oficiální stránky dokumentů Google
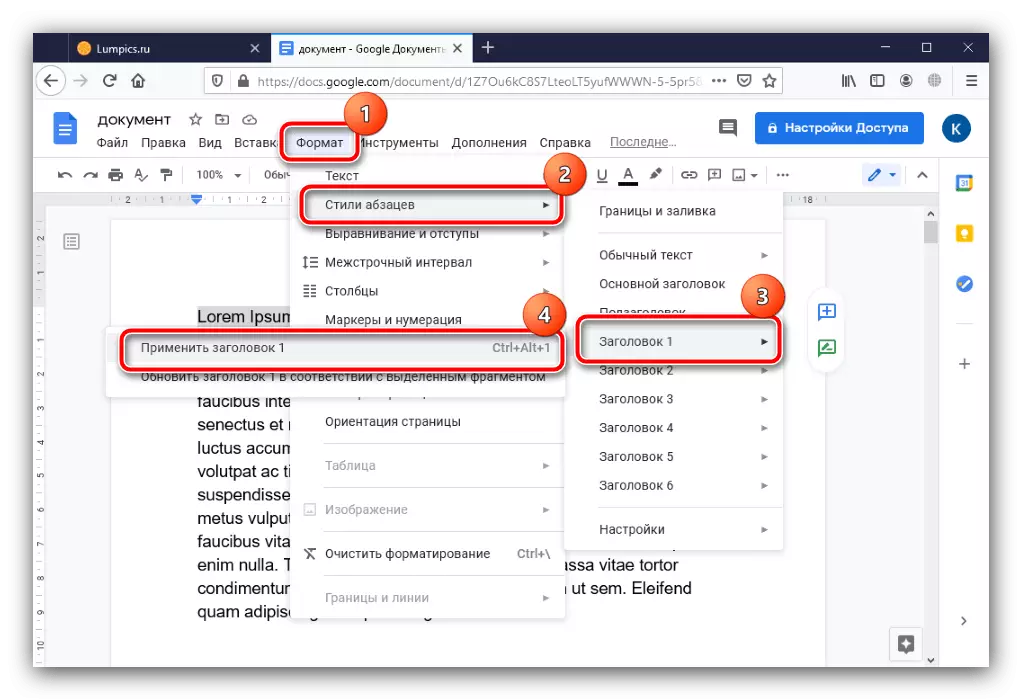
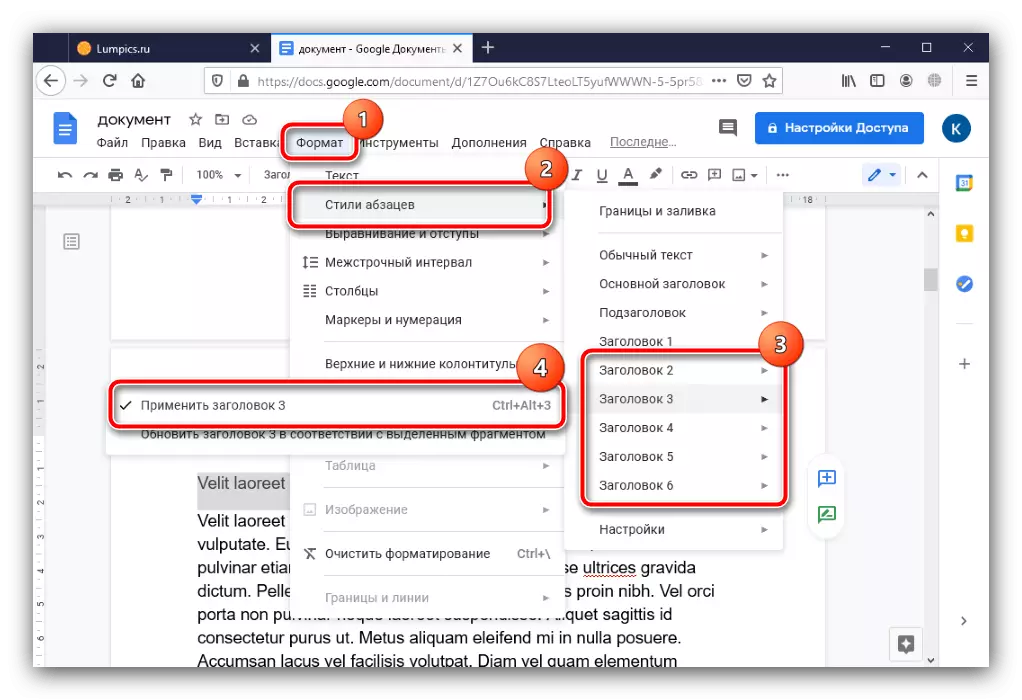
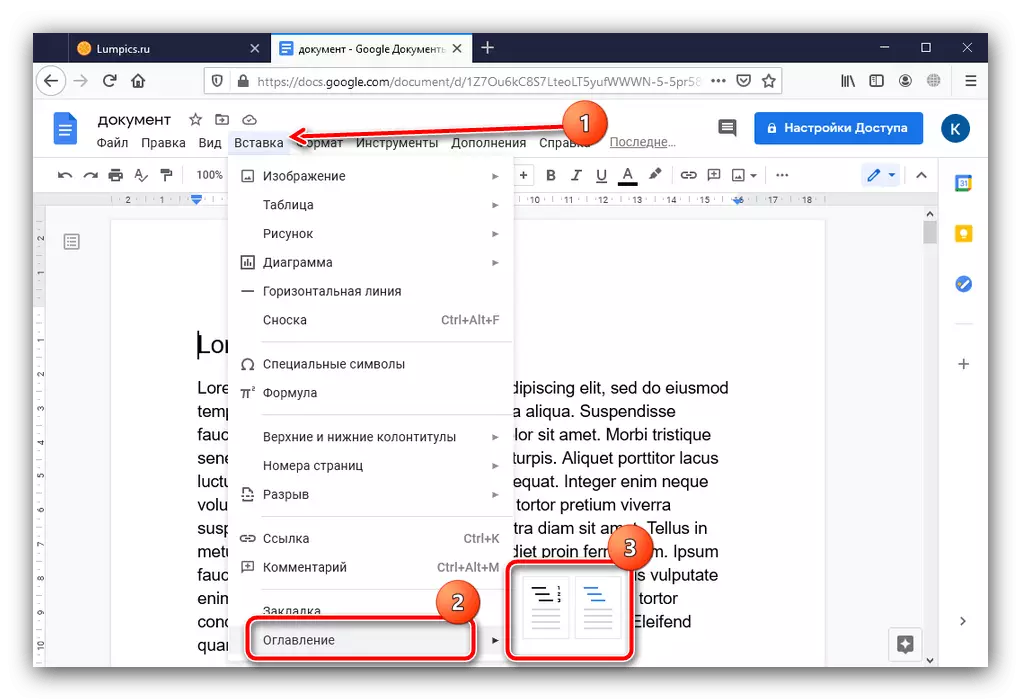
Příležitosti nějakým způsobem změnit vzhled obsahu dokumentů Google nedosahuje, ale jeho stvoření sám je nejjednodušší ze všech řešení zde předložených.
