
Mp3directcutcut je vynikající program pro práci s hudbou. Pomocí něj můžete snížit požadovaný fragment z vaší oblíbené skladby, normalizovat jeho zvuk ve specifické úrovni hlasitosti, zvuk z mikrofonu a vytvořit jinou řadu transformací přes hudební soubory.
Pojďme analyzovat několik základních rysů programu: jak potřebují použít.
Některé z nejčastější aplikace programu - výstřižky zvuku z písně.
Jak oříznout hudbu v mp3directcutcut
Spusťte program.

Dále musíte přidat jeden zvukový soubor, který chcete oříznout. Mějte na paměti, že program pracuje pouze s MP3. Přeneste soubor do pracovní oblasti programu.

Vlevo je časovač, na kterém je indikována aktuální poloha kurzoru. Správná - časová osa písně, s nimiž potřebujete pracovat. Můžete se pohybovat mezi pasážemi hudby pomocí posuvníku v centrální části okna.

Stupnice displeje lze změnit podržením klávesy CTRL a otočte kolečko myši.
Můžete také spustit přehrávání skladby stisknutím příslušného tlačítka. To pomůže určit stránky, které je třeba snížit.
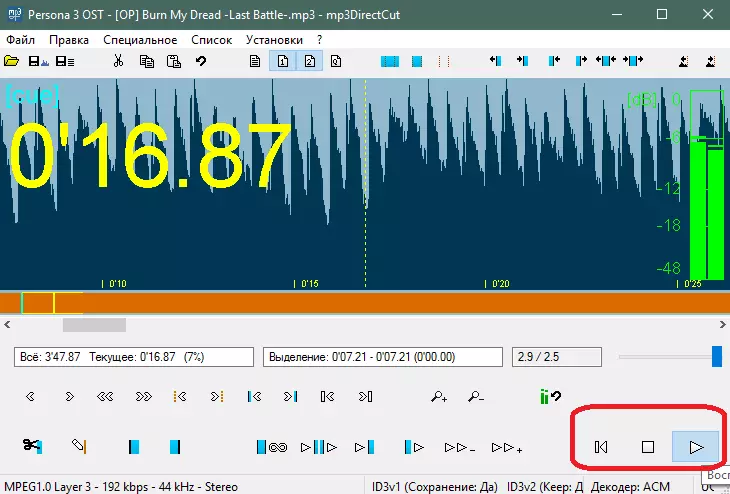
Určete fragment pro výstřižky. Poté jej vyberte v časovém měřítku, zavřete levé tlačítko myši.

Zůstává velmi málo. Vyberte položku nabídky souborů> Uložit výběr nebo stiskněte kombinaci kláves Ctrl + E.

Nyní vyberte název a umístění řezu. Stiskněte tlačítko Uložit.
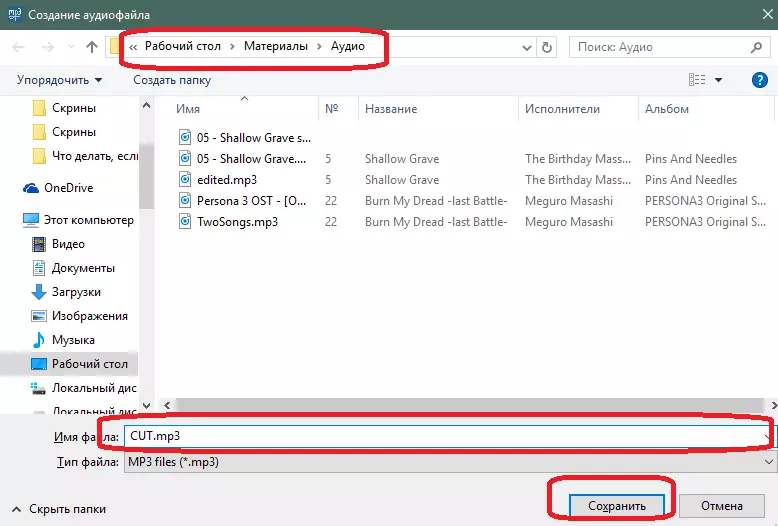
Po několika sekundách obdržíte soubor MP3 s výřezovou zvukovou jednotkou.
Jak přidat hladký útlum / zvyšující se hlasitost
Další zajímavým rysem programu je přidat přechody hladkého objemu do písně.
Pro to, stejně jako v předchozím příkladu, musíte zvýraznit konkrétní fragment písně. Aplikace automaticky určuje útlum tohoto nebo zvýšeného objemu - Pokud se objem zvyšuje, bude vytvořen zvýšení hlasitosti a naopak - s poklesem hlasitosti, který bude hladce přicházet.
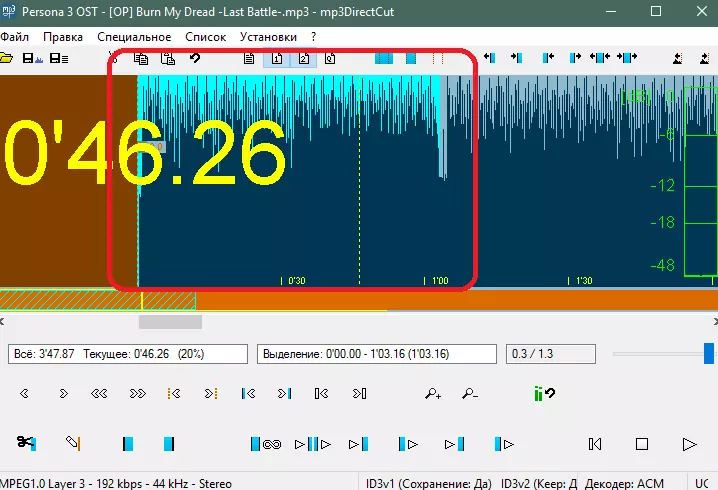
Po výběru webu postupujte podle následujícího cesty v horní nabídce programu: Úpravy> Vytvořit jednoduchý útlum / zvyšování. Můžete také stisknout kombinaci horkých kláves Ctrl + F.
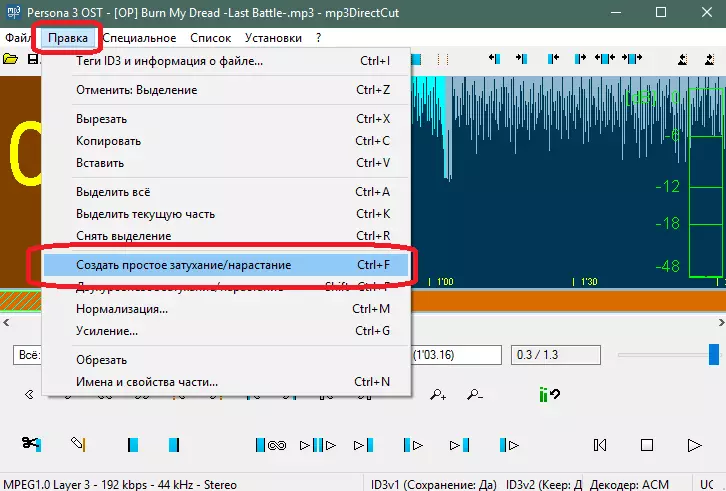
Vybraný fragment se převede a objem v něm bude hladce růst. To lze vidět grafickou reprezentací písně.

Stejně tak je vytvořen hladký útlum. Jen potřebujete zvýraznit fragment v místě, kde je svazek klesající nebo píseň končí.

Tato technika vám pomůže odstranit přechody ostrého svazku v písni.
Normalizace úrovně hlasitosti
Pokud má píseň nerovnoměrný svazek (někde příliš tichý, a někde příliš hlasitě), pak vám funkce normalizace objemu pomůže. Bude vést úroveň objemu o jedné hodnotě v celé skladbě.
Abyste mohli využít této příležitosti, vyberte položku Upravit> Normalizační menu nebo stiskněte klávesy Ctrl + M.

V okně, které se zobrazí, přesuňte posuvník hlasitosti v požadovaném směru: níže - klidnější, nad - hlasitější. Poté stiskněte tlačítko "OK".

Normalizace objemu bude viditelná na grafu písně.

Mp3directcut se může pochlubit dalšími zajímavými příležitostmi, ale jejich podrobný popis by byl natažen k několika těmto článkům. Proto se budeme omezit na psaný - to je dost pro většinu uživatelů programu MP3DirectCut.
Máte-li jakékoli dotazy týkající se používání jiných funkcí programu - odhlášení v komentářích.
