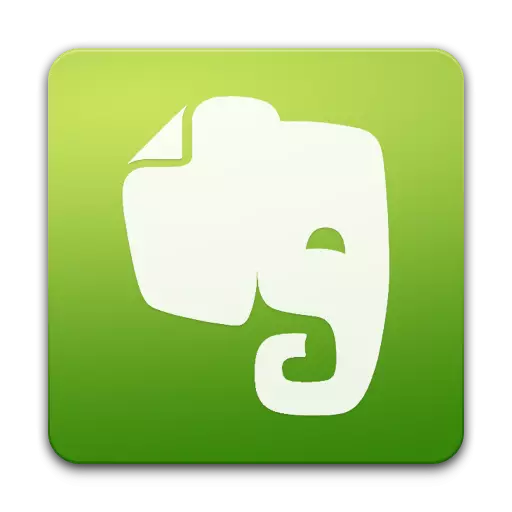
Naše stránky jsme již ovlivnili téma poznámek. Aby bylo přesnější, konverzace byla o Evernote. Toto, vzpomínáme, výkonné, funkční a velmi populární služby pro vytváření, ukládání a výměnu poznámek. Navzdory celému negativu, což vedlo k týmu vývojářů po červenci aktualizace podmínek použití, je stále možné jej použít a dokonce potřebovat, pokud chcete naplánovat všechny aspekty svého života nebo jen chcete vytvořit například, například , znalostní báze.
Tentokrát neuvažujeme o možnosti služby, ale specifické případy použití. Budeme analyzovat, jak vytvořit různé typy notebooků, vytvářet poznámky, upravovat a sdílet. Tak pojďme.
Typy notebooků

Začněte za to. Ano, samozřejmě, můžete uložit všechny poznámky ve standardním notebooku, ale po celou podstatu této služby je ztracena. Takže, Poznámkové bloky jsou potřebné, především organizovat poznámky, pohodlnější navigace na nich. Také blízko na téma notebooků lze seskupit do tzv. "Sady", což je také užitečné v mnoha případech. Bohužel, na rozdíl od některých konkurentů, tam jsou pouze 3 úrovně v Evernote (sada notebooků - Poznámkový blok - poznámka), a to někdy nestačí.
Také si všimněte, že v snímku obrazovky nad jedním z notebooků je zvýrazněn jasnějším názvem - to je místní Poznámkový blok. To znamená, že poznámky z něj nebudou staženy na server a zůstane pouze v zařízení. Toto řešení je užitečné ihned v několika situacích:
1. V tomto Poznámkovýmadu, některé velmi soukromé informace, které se bojíte poslat na servery jiných lidí
2. Dopravní spoření - v notebooku Velmi zpocené poznámky, že měsíční provoz dopravy bude "Devour"
3. Konečně, prostě nemusíte synchronizovat některé poznámky kvůli skutečnosti, že mohou být potřebné pouze na tomto konkrétním zařízení. Může to být například recepty na tabletu - nejpravděpodobné, že vařit někde kromě domova, že?
Vytvořit takový notebook jednoduše: Klikněte na "Soubor" a vyberte možnost "Nový lokální Poznámkový blok". Poté pouze musíte zadat název a přesunout notebook na správné místo. Konvenční zápisníky jsou vytvářeny ve stejném menu.
Nastavení rozhraní

Před zahájením přímého vytváření poznámek poskytneme malou radu - upravit panel nástrojů, aby se rychle dostal do budoucích funkcí a typů poznámek. Udělejte to snadné: klepněte pravým tlačítkem myši na panelu nástrojů a vyberte možnost Nastavení panelu nástrojů ". Poté stačí přetáhnout položky, které potřebujete k panelu a umístěte je do pořadí, kterého se vám líbí. Pro lesní krásu můžete také použít oddělovače.
Vytváření a úpravy poznámek
Takže jsme se dostali k nejzajímavějšímu. Jak již bylo uvedeno v recenzi této služby, existují "jednoduché" textové poznámky, zvuk, poznámka z webové kamery, snímek obrazovky a ručně psané poznámky.Text poznámka

Ve skutečnosti je nemožné zavolat tento typ poznámek jednoduše "text", protože je možné připojit obrázky, zvukové nahrávky a další přílohy. Tento typ poznámky je tedy vytvořen jednoduchým stisknutím tlačítka "Nová poznámka" přidělená modrém. No, pak máte úplnou svobodu. Můžete začít psát text. Můžete konfigurovat písmo, velikost, barvu, textové atributy, odsazení a zarovnání. Pokud jsou uvedeny, označené a digitální seznamy budou velmi užitečné. Můžete také vytvořit tabulku nebo rozdělit obsah horizontální čáry.
Samostatně bych chtěl poznamenat poměrně zajímavý znak "fragmentu kódu". Po klepnutí na příslušné tlačítko se zobrazí speciální snímek, ve kterém stojí za to vkládat kus kódu. Nepochybně potěší, že téměř všechny funkce mohou být přístupné horkými klávesami. Pokud se naučíte alespoň hlavní, proces vytváření poznámky je znatelně příjemnější a rychlejší.
Audio světla

Tento typ poznámek bude užitečný, pokud chcete mluvit více než psaní. Začíná vše stejně jednoduché - pomocí samostatného tlačítka na panelu nástrojů. Ovládací prvky ve většině poznámek o minimum - "Start / Stop nahrávání", posuvník hlasitosti a "Zrušit". Čerstvě vytvořený záznam lze okamžitě poslouchat nebo uložit do počítače.
Ručně psaná poznámka
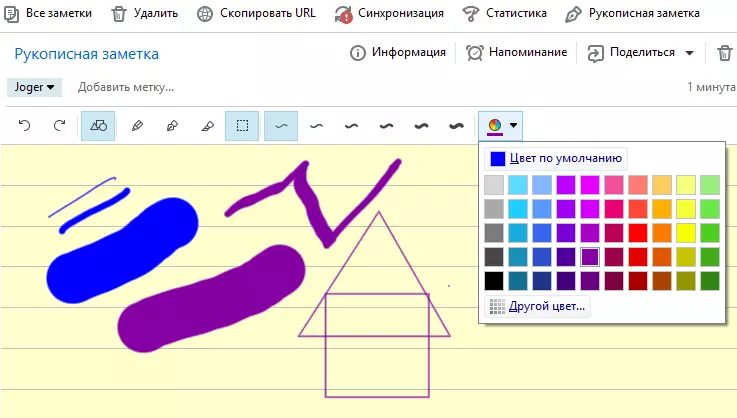
Tento typ poznámek je nepochybně užitečný pro návrháře a umělce. Okamžitě stojí za zmínku, že je lepší ji používat v přítomnosti grafického tabletu, což je jednoduše pohodlnější. Z nástroje je docela známá tužka a kaligrafická rukojeť. Pro ně lze oba vybrat jednu ze šesti možností šířky, stejně jako barvy. Existuje 50 standardních odstínů, ale kromě nich můžete vytvořit vlastní.
Chtěl bych zmínit funkci "obrázek", když používáte, které vaše čmáranice jsou převedeny na elegantní geometrické tvary. Také samostatný popis je nástroj "Cutter". Pro neobvyklé jméno skryté docela známé "gumy". Přinejmenším je funkce stejná - odstranění zbytečných objektů.
Snímek obrazovky
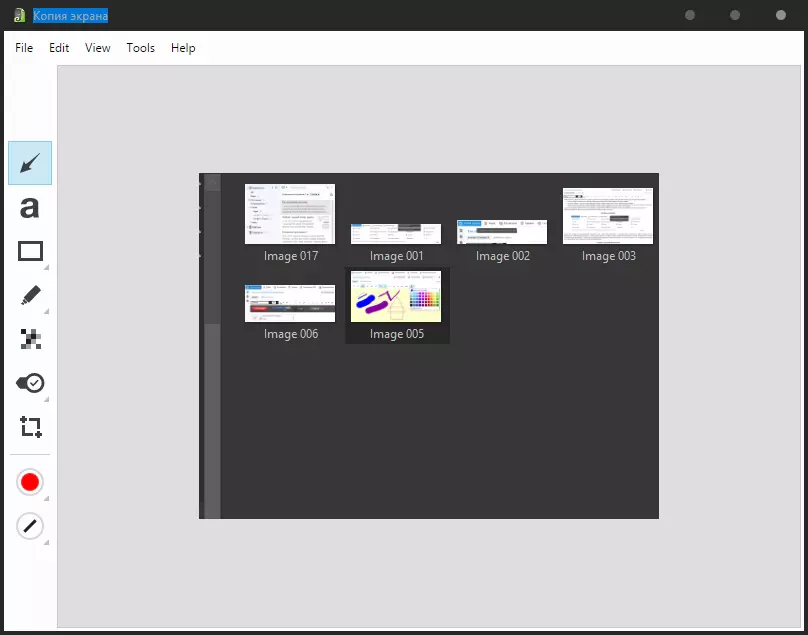
Myslím, že není nic vysvětleno. Vytáhněte "Screen Shot", přidělte požadovanou oblast a upravte v integrovaném editoru. Zde můžete přidat šipky, text, různé tvary, přidělit něco se značkou, rozostřují oblast, kterou chcete skrýt před zvědavýma očima, umístěte značku nebo se krčí obraz. Pro většinu těchto nástrojů je konfigurována barva a tloušťka řádků.
Poznámka z webové kamery

S tímto typem poznámek je stále snazší: klikněte na "Nová poznámka z webové kamery" a potom "Vyjměte obrázek". Za to, co může být užitečné pro vás, nebudu se moci zeptat.
Vytvoření připomenutí
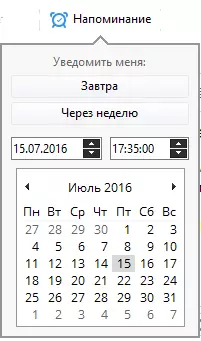
O některých poznámkách, zřejmě, musíte si pamatovat v přísně definovaném bodě. Je to tak, že je vytvořena taková krásná věc jako "připomenutí". Klikněte na příslušné tlačítko, vyberte datum a čas a ... vše. Samotný program vám připomíná událost v dané hodině. Navrhování je navíc zobrazeno nejen s oznámením, ale může přijít ve formě e-mailových dopisů. Seznam všech připomenutí je také zobrazen jako seznam přes všechny poznámky v seznamu.
"Sdílení" poznámky

Evernoome, z větší části, užívejte si docela hardcore uživatelů, kteří někdy potřebují posílat poznámky k kolegům, zákazníkům nebo kýmkoli jinému. Můžete to udělat jednoduše kliknutím na "Sdílet", po kterém je třeba vybrat požadovanou možnost. Může být odeslána na sociálních sítích (Facebook, Twitter nebo LinkedIn), odesílání na e-mail nebo jednoduchý kopírování odkazu URL, který můžete distribuovat, jak to děláte.
Zde stojí za zmínku možnosti pracovat na poznámce. Chcete-li to provést, změňte nastavení přístupu stisknutím příslušného tlačítka v nabídce Sdílení. Pozvaní uživatelé mohou jednoduše zobrazit poznámku, nebo plně upravovat a komentovat. Abychom pochopili, že tato funkce bude užitečná nejen v pracovním týmu, ale také ve studii nebo v rodinném kruhu. Například v naší skupině existuje několik běžných notebooků určených ke studiu, kde jsou upuštěny různé materiály pro páry. Komfortní!
Závěr
Jak vidíte, Evernote Používání je poměrně snadné, stojí to jen proto, aby strávil trochu času na nastavení rozhraní a učení klávesových zkratek. Jsem si jistý, po několika hodinách používání se rozhodně rozhodnete, zda potřebujete takové mocné poznámky, nebo byste měli věnovat pozornost analogům.
