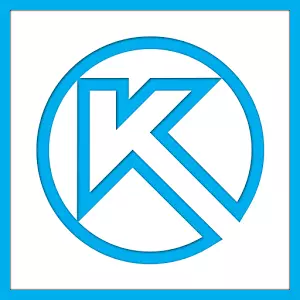
Dnes je 3D kompas jedním z nejoblíbenějších programů určených k vytvoření 2D výkresů a 3D modelů. Většina inženýrů ji používá, aby se rozvíjela plány budov a celých stavebních míst. To je také široce používáno pro inženýrské výpočty a další podobné cíle. Ve většině případů je prvním programem pro 3D modelování, který programátor učí, inženýr nebo stavitel, je přesně 3D kompasem. A to vše, protože je velmi vhodné použít.
Použijte Compass 3D začíná instalací. To nebere moc času a je poměrně standardní. Jedním z hlavních úkolů programu 3D kompasu je nejběžnější kresba ve formátu 2D - před tím, než to bylo provedeno na Watman, a nyní je 3D kompas. Pokud chcete vědět, jak kreslit ve 3D kompasu, přečtěte si tuto instrukci. Je zde také popsán proces instalace programu.
Dnes se podíváme na tvorbu kreseb ve 3D kompasu.
Vytváření fragmentů
Kromě plných výkresů v 3D compute můžete vytvořit samostatné části dílů i ve formátu 2D. Z výkresu se fragment odlišuje skutečností, že nemá šablonu pro Watman a obecně není určeno pro některé inženýrské úkoly. Lze říci, mnohoúhelníkovou nebo tréninkovou platformu tak, aby se uživatel mohl pokusit něco nakreslit ve 3D kompasu. Ačkoli fragment pak může být přenesen do výkresu a použití při řešení inženýrských úkolů.
Chcete-li vytvořit fragment při spuštění programu, musíte kliknout na tlačítko "Vytvořit nový dokument" a vyberte zvolený odstavec nazvaný "Fragment" v zobrazené nabídce. Poté klikněte na tlačítko "OK" ve stejném okně.
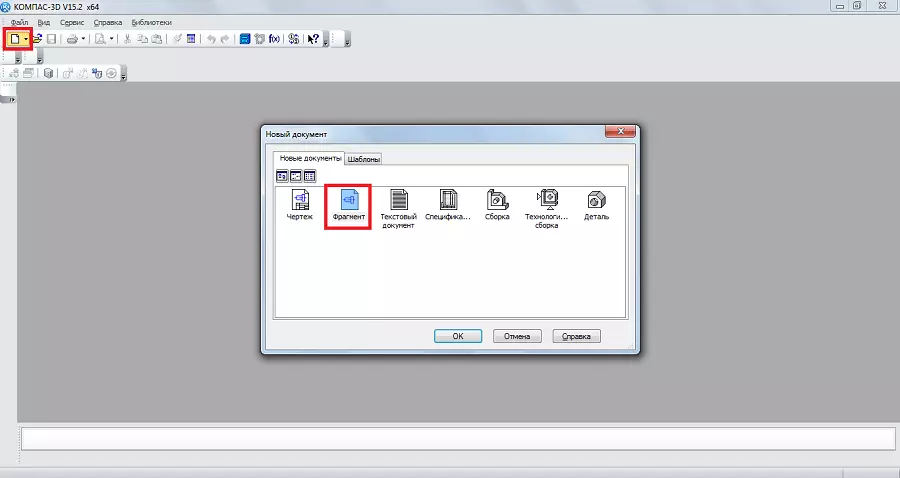
Chcete-li vytvořit fragmenty, stejně jako pro kresby, existuje speciální panel nástrojů. Je vždy umístěn vlevo. Existují následující sekce:
- Geometrie. Zodpovídá za všechny geometrické objekty, které budou v budoucnu používány při vytváření fragmentu. To jsou všechny druhy řádků, zaokrouhlení, rozbité a tak dále.
- Rozměry. Určené k měření dílů nebo všech fragmentů.
- Označení. Navrženo pro vložení do fragmentu textu, tabulek, databází nebo jiných stavebních označení. V dolní části tohoto odstavce je vypořádána doložka s názvem "Stavební označení". Tato položka je určena pro práci s uzly. S ním můžete vložit úzcejší označení, jako je označení uzlu, jeho počet, značka a další funkce.
- Editace. Tato položka umožňuje přesunout nějakou část fragmentu, otočit ji, aby to bylo velké nebo menší měřítko a tak dále.
- Parametrizace. V této položce můžete sladit všechny body podél zadané linie, aby některé segmenty paralelní nastavit dotek dvou křivek, opravit bod a tak dále.
- Měření (2D). Zde si můžete změřit vzdálenost mezi dvěma body mezi křivkami, uzly a jiných prvků fragmentu, stejně jako zjistit souřadnice nějakého bodu.
- Výběr. Tato položka umožňuje zvýraznit některé části fragmentu nebo vše, co je.
- Specifikace. Tato položka je určena pro ty, kteří se profesionálně věnují ve strojírenství. Je určen k instalaci propojení s dalšími dokumenty, přidávání objektu specifikace a jiné podobné úkoly.
- Reports. Uživatel může vidět všechny vlastnosti fragmentu nebo nějakou část. To může být délka, poloha a další.
- Insert a makroprvků. Zde můžete vložit další fragmenty, vytvořit místní fragment a pracovat s makroprvků.
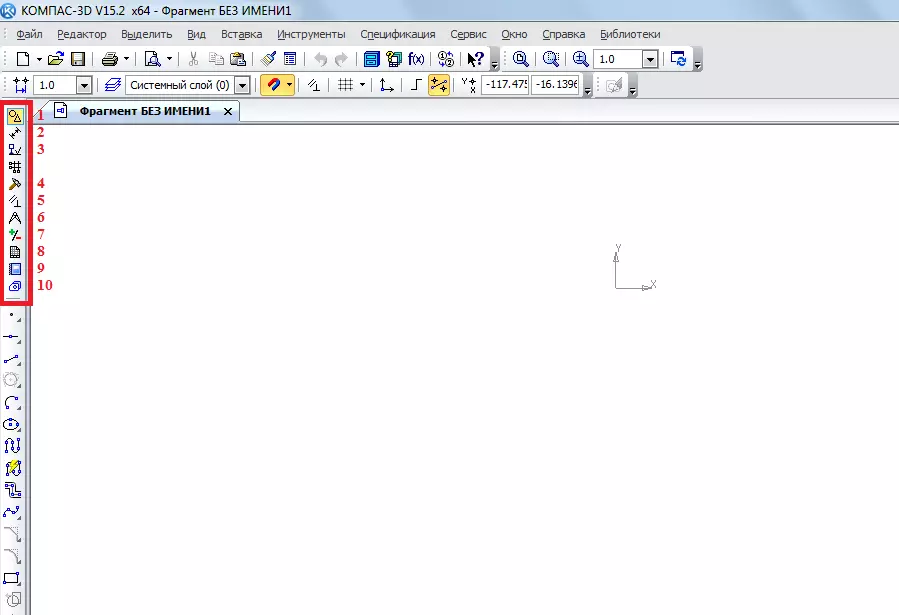
Chcete-li zjistit, jak každý z těchto prvků díla, stačí ji používat. Neexistuje absolutně nic složité na to, a pokud jste vedl geometrie škole, můžete to přijít s 3D kompasem.
Nyní se pojďme pokusit se vytvořit nějaký fragment. Jak toho dosáhnout, používáme geometrie bod v panelu nástrojů. Kliknutím na tuto položku v dolní části panelu nástrojů, panelu s prvky „geometrii“ neobjeví položka. Vyberte si tu, například obvyklá linie (segment). Chcete-li kreslit, musíte dát výchozí bod a poslední jeden. Od prvního do druhého, bude segment uskuteční.

Jak vidíte, při kreslení čáry, se objeví nový panel v dolní části s parametry této linky. Tam, ručně lze určit délku, styl a souřadnic bodů trati. Po linka je fixní, můžete použít například kruh o této lince. K tomu, zvolte bod „Circle tangenty 1 křivky“. K tomu, upnout levým tlačítkem myši na položku „Circle“ a vyberte položku, kterou potřebujete v drop-down menu.

Za to, že se kurzor změní na náměstí, které je třeba zadat přímý, na základě kterých kruh bude probíhat. Poté, co ji stisknutím, bude uživatel vidět dva kruhy z obě strany rovné. Kliknutím na jeden z nich, bude to opravit.

Stejným způsobem mohou být jiné objekty aplikovány z položky geometrie na panel nástrojů 3D Compass. Nyní používáme položku "Velikost" pro měření průměru kruhu. Ačkoli tyto informace naleznete a pokud na něj kliknete (celé informace o něm se objeví níže). Chcete-li to provést, vyberte položku "Velikost" a vyberte možnost "Lineární velikost". Poté musíte zadat dva body, vzdálenost mezi níže bude měřena.

Nyní vložte text do našeho fragmentu. Chcete-li to provést, vyberte položku "Označení" Toolbar a vyberte "Zadávání textu". Poté musíte kurzor myši zadat, kde text začne stisknutím požadovaného místa levého tlačítka myši. Po tom bude nutné jednoduše zadat požadovaný text.

Jak vidíte, když zadáte níže uvedený text, zobrazí se také jeho vlastnosti, jako je velikost, styl řádku, písmo a mnoho dalšího. Po vytvoření fragmentu musí být uložen. Chcete-li to provést, stačí kliknout na tlačítko Uložit v horní části programu.
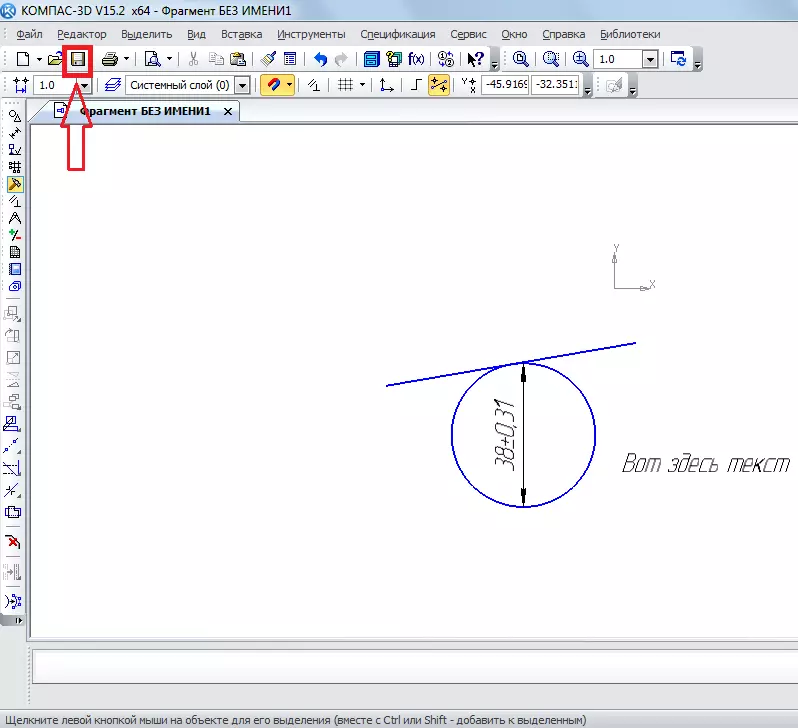
Tip: Při vytváření fragmentu nebo výkresu okamžitě zapněte všechna vazby. Je to vhodné, protože jinak nebude kurzor myši připojen k nějakému objektu a uživatel prostě nebude schopen vytvořit fragment s přímými pravými řádky. Stisknutím tlačítka "Vazba" se provádí na horním panelu.
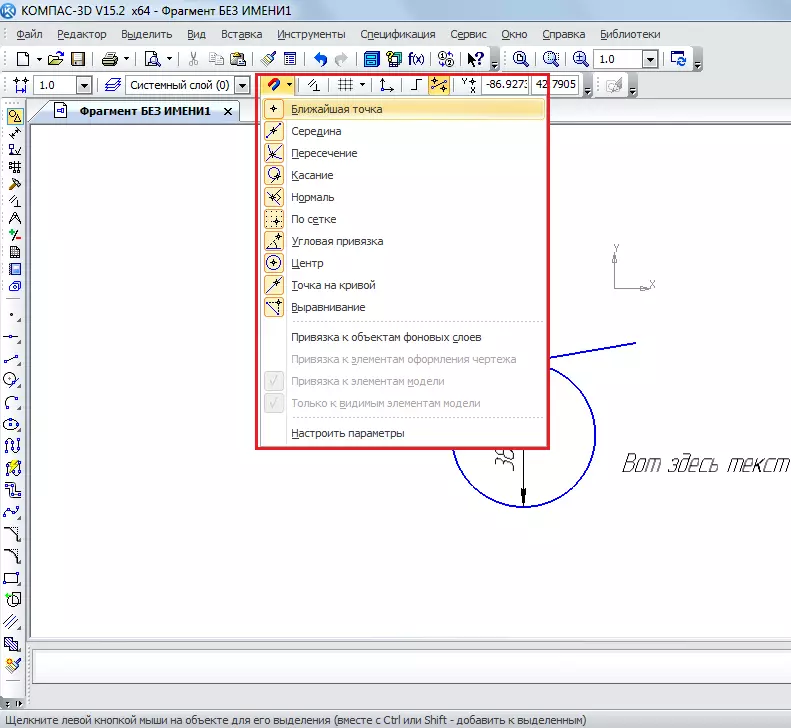
Vytváření podrobností
Chcete-li vytvořit položku, musíte při otevírání programu vybrat tlačítko "Vytvořit nový dokument" a kliknutím na tlačítko "Vytvořit nový dokument".
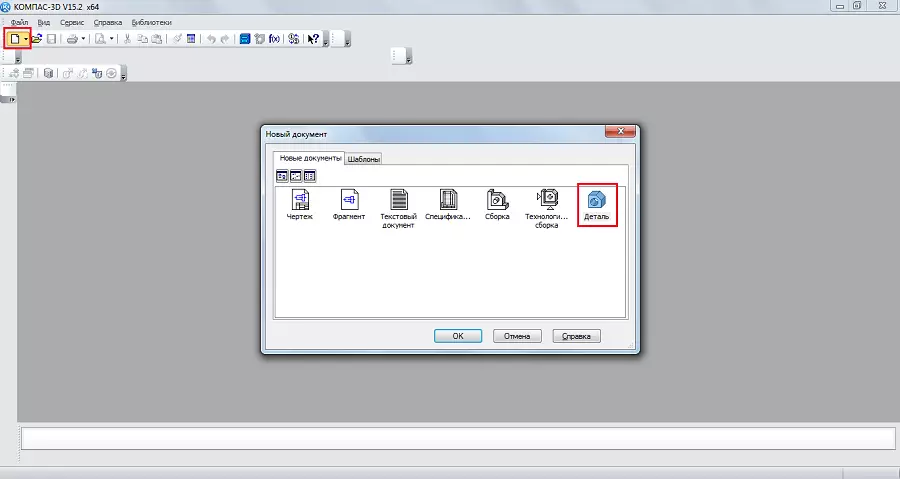
Položky panelu nástrojů jsou poněkud odlišné od toho, co je při vytváření fragmentu nebo výkresu. Zde vidíme následující:
- Úpravy úprav. Tato sekce představuje všechny základní prvky nezbytné pro vytvoření položky, jako je obrobek, vytlačování, řezání, zaokrouhlení, otvor, zkreslení a další.
- Prostorové křivky. S tímto oddílem můžete strávit linku, kruh nebo křivku stejným způsobem, jak bylo provedeno v fragmentu.
- Povrchy. Zde můžete určit povrch vytlačování, otáčení, směřující k existujícímu povrchu nebo vytvoření z Dot Set, provést náplast a další podobné operace.
- Pole. Uživatel získá schopnost specifikovat řadu bodů podél křivky, rovně, libovolně nebo jiným způsobem. Toto pole pak lze použít k určení povrchů v předchozí položce menu nebo vytvářet zprávy na nich.
- Pomocná geometrie. Můžete strávit osu ve dvou okrajů, vytvořit posunutou rovinu vzhledem k již existujícím, vytvořit místní souřadnicový systém nebo vytvořit zónu, ve které budou provedeny určité akce.
- Měření a diagnostika. Pomocí této položky můžete měřit vzdálenost, úhel, délku žebra, oblast, hmoty-centrování a další vlastnosti.
- Filtry. Uživatel může filtrovat tělo, kruh, rovinu nebo jiné prvky podle některých parametrů.
- Specifikace. Stejně jako v fragmentu s některými funkcemi určené pro 3D modely.
- Zprávy. Také nám známý.
- Konstrukční prvky. To je prakticky stejná položka "velikost", se kterým jsme se setkali při vytváření fragmentu. S touto položkou můžete zjistit vzdálenost, úhlové, radiální, diametrické a jiné typy velikostí.
- Prvky plechu. Hlavním prvkem je vytvořit listový tělo pohybem náčrtu ve směru kolmém do roviny. Také existují prvky, jako je úkryt, skládací, skládací skica, řezání, díra a mnohem více.

Nejdůležitější je, že potřebujete pochopit při vytváření části - to je to, co zde pracujeme v trojrozměrném prostoru ve třech letadlech. Chcete-li to udělat, musíte si myslet prostorově a okamžitě vizuálně na mysli reprezentovat, jak bude vypadat budoucí položka. Mimochodem, téměř stejný panel nástrojů se používá při vytváření sestavy. Sestava se skládá z několika částí. Například, pokud můžeme vytvořit několik domů v detailech, pak v montáži můžeme nakreslit celou ulici s domy vytvořené dříve. Ale nejdřív je lepší se naučit dělat individuální detaily.
Pokusme se udělat nějakou jednoduchou položku. Chcete-li to provést, musíte nejprve vybrat rovinu, ve které nakreslíme výchozí objekt, od kterého budeme odpuzeni. Klikněte na požadovanou rovinu a v malém okně, které se zobrazí po tom ve formě výzvy, klikněte na "skica".

Poté uvidíme 2D obraz vybrané roviny a vlevo bude známé námitky panelu nástrojů USA, například "geometrie", "rozměry" a tak dále. Nakreslete nějaký obdélník. Chcete-li to provést, vyberte položku "Geometrie" a klikněte na "Obdélník". Poté musíte zadat dva body, na kterých bude umístěn - vpravo na pravé horní a dolní levé straně.

Nyní na horním panelu musíte kliknout na "Skica" pro opuštění tohoto režimu. Pomocí kliknutí na kolečko myši můžete otočit naše letadla a vidět, že nyní je obdélník na jednom z letadel. Totéž lze provést, pokud kliknete na tlačítko "Otočit" v horní části panelu nástrojů.

Chcete-li z tohoto obdélníku vytvořit objemový obrázek, musíte použít operaci vytlačování z položky "Detail úpravy" na panelu nástrojů. Klikněte na vytvořený obdélník a zvolte tuto operaci. Pokud tuto položku nevidíte, upněte levým tlačítkem myši, kde se zobrazí na obrázku níže a vyberte požadovanou operaci v rozevírací nabídce. Po zvolení této operace se jeho parametry zobrazí v dolní části. Hlavní směry (dopředu, zpět, ve dvou směrech) a typu (do vzdálenosti, na vrchol, na povrch, přes vše k nejbližšímu povrchu). Po výběru všech parametrů klepněte na tlačítko "Vytvořit objekt" na levé straně stejného panelu.
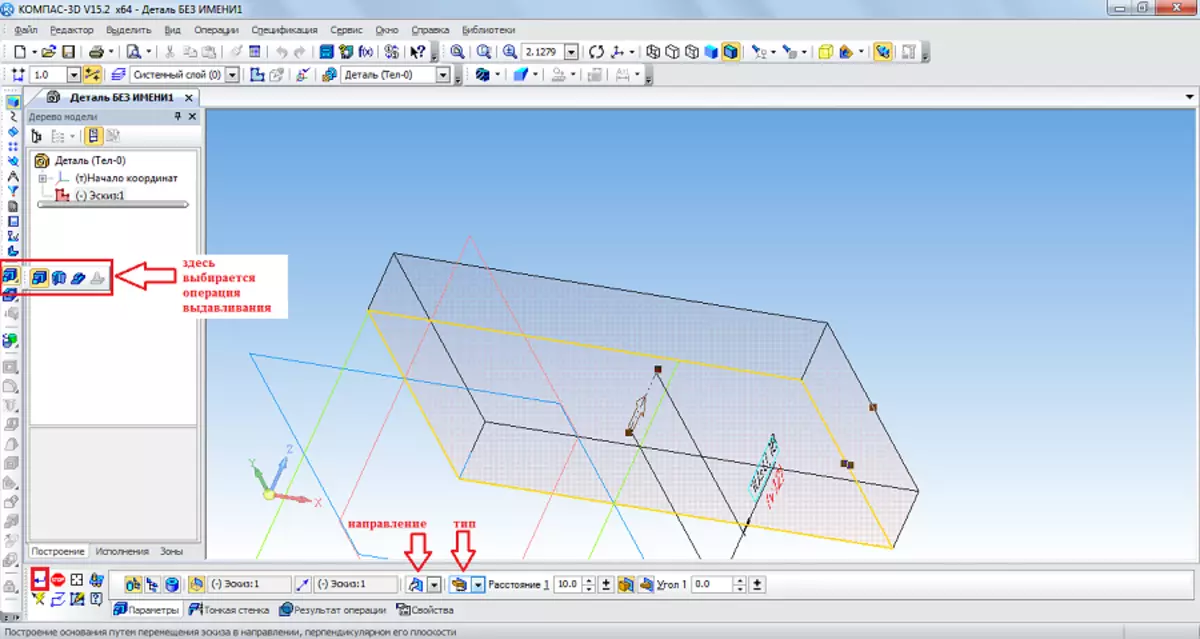
Nyní je k dispozici první sypký obrázek. Ve vztahu k němu můžete například udělat zaokrouhlování tak, aby všechny jeho rohy byly kulaté. Chcete-li to provést, v položce "Detail editace" zvolíme "zaokrouhlování". Poté je nutné jednoduše kliknout na verše, které se stanou kolo, a vyberte poloměr na spodním panelu (parametry) a znovu klepněte na tlačítko "Vytvořit objekt".

Dále můžete použít "Vyříznout" ze stejného odstavce "Geometrie", aby se dílo v našem detailu. Po výběru této položky klikněte na povrch, který bude vymačkaný, vyberte spodní část této operace v dolní části a klepněte na tlačítko "Vytvořit objekt".
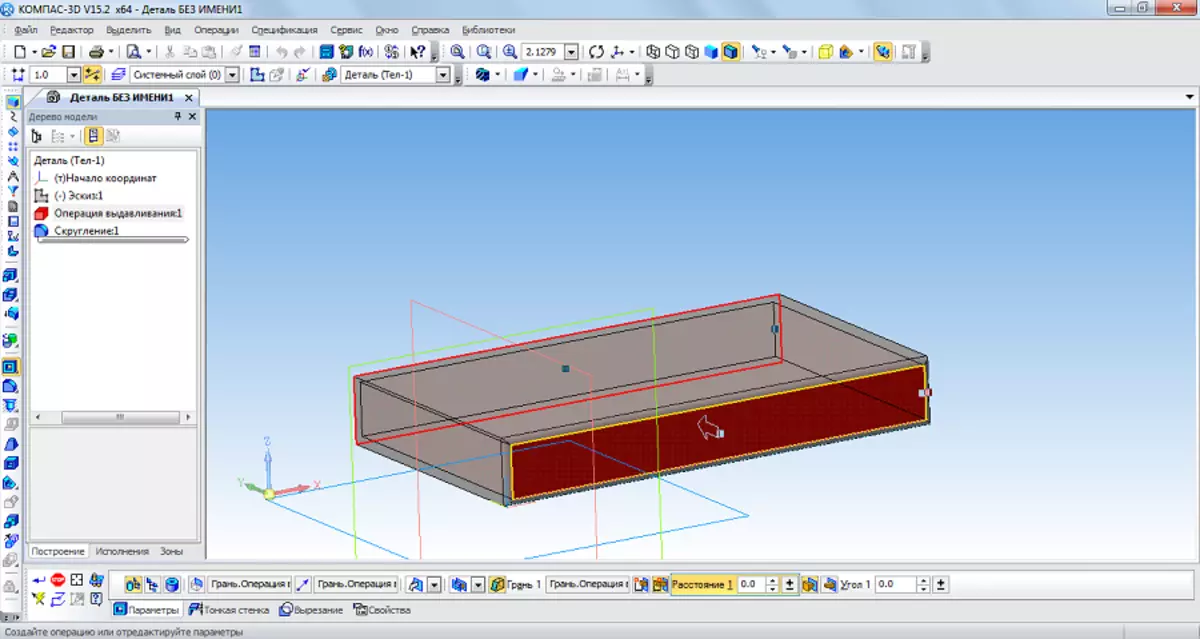
Nyní se můžete pokusit dát sloupek shora na výsledný obrázek. Chcete-li to udělat, otevřete horní rovinu jako skica a nakreslete kruh v centru.

Vraťme se k trojrozměrné rovině stisknutím tlačítka "Skica", klikněte na vytvořený kruh a vyberte operaci "výstupní operace" v části geometrie ovládacího panelu. Určujeme vzdálenost a další parametry v dolní části obrazovky, klepněte na tlačítko "Vytvořit objekt".
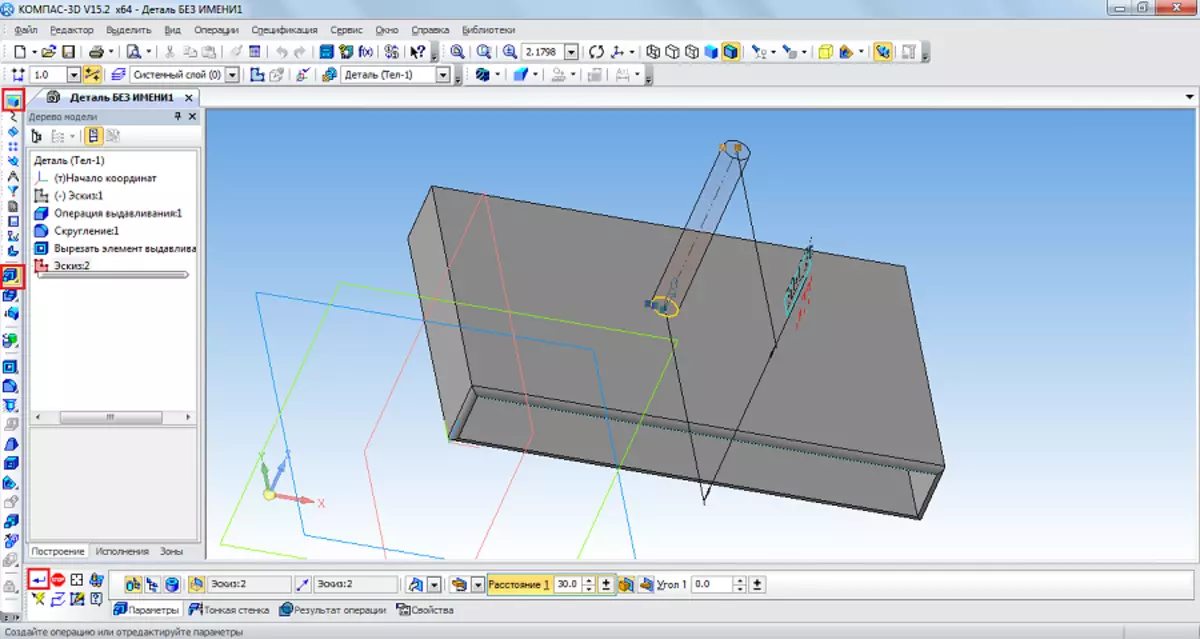
Koneckonců jsme měli o takové postavě.
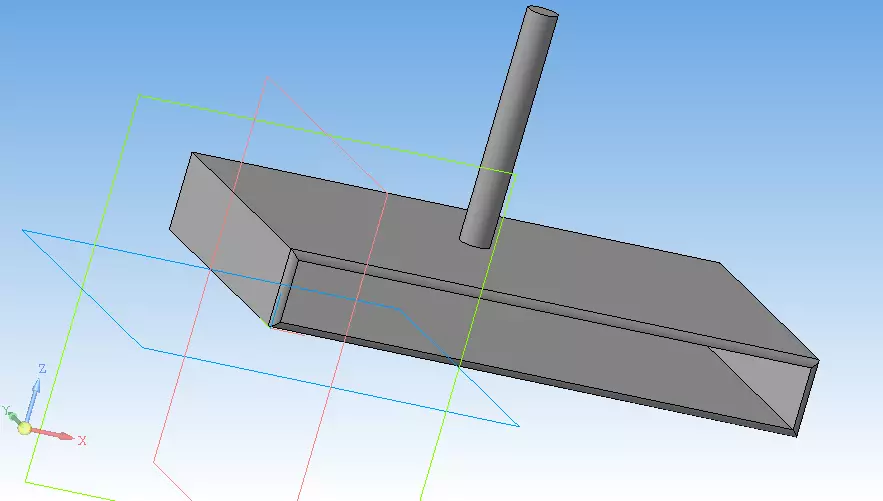
DŮLEŽITÉ: Pokud panely nástrojů ve vaší verzi nejsou zobrazeny na výše uvedené obrazovce, musíte nezávisle zobrazit tyto panely na obrazovce. Chcete-li to provést, vyberte kartu "Zobrazit" na horní panel, pak "panel nástrojů" panely a dát klíšťata naproti panelům, které potřebujeme.

Viz také: Nejlepší programy pro kreslení
Výše uvedené úkoly jsou hlavní v 3D kompasem. Poté, co se dozvěděl, k jejich provedení, se naučíte používat tento program jako celek. Samozřejmě, že popsat všechny funkční vlastnosti a způsob použití 3D kompas, budete muset psát více svazků podrobných pokynů. Ale nezávisle na tento program může být také studoval. Z tohoto důvodu, můžete říci, teď jste udělali první krok k prostudování 3D kompas! Nyní se snaží upoutat vaši stůl, židle, knihy, počítače nebo prostor. Všechny operace jsou již známy pro toto.
