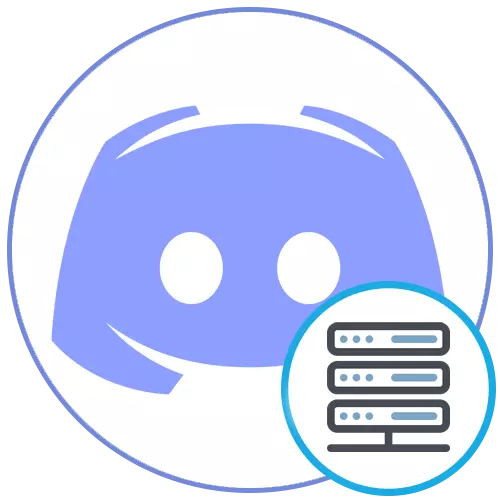
V tomto článku bude nastavení serveru na discu zkontrolováno pouze příkladem desktopové verze Messengeru. Důvodem je skutečnost, že v mobilní aplikaci uživatel obdrží všechny stejné možnosti, ale trochu v jiném vzhledu reprezentace, proto se zásada akce nemění.
Hlavní nastavení
Hlavními parametry serveru zahrnují všechny ty, které lze nalézt v sekci "Review". Změna loga Společenství, jeho jméno, použité oblasti a další užitečné parametry.
- Chcete-li začít, vyberte server, který chcete konfigurovat, přesuňte se na něj přes panel vlevo.
- Otevřete nabídku Server kliknutím na jeho název.
- V zobrazené nabídce vyberte možnost "Nastavení serveru".
- Věnujte pozornost pole "Jméno serveru": Upravte jej, pokud aktuální Nemine nevyhovuje. Je třeba mít na paměti, že příliš časté přenést mohou způsobit zmatek mezi účastníky serveru a budou muset pamatovat, jaký druh projektu, vytržení výhradně na jeho obsah.
- Dalším bodem je "Serverová oblast" - změny pouze v případech, kdy jsou v projektu zobrazeny problémy: Například není navázáno připojení při připojení k hlasovým kanálům nebo není nainstalován vůbec. Pokud jste však změnili svou polohu, může být oblast také specifikována novým, čímž se stabilizuje spojení.
- V této sekci se zobrazí logo serveru, které lze změnit stažením libovolného obrazu uživatelů s rozlišením alespoň 512 × 512 pixelů. Zde je také viditelné miniatury a Stvořitel rozhodne, zda jeho zvolený obrázek je spokojen. Logo je také k dispozici ke změně kdykoliv.
- Pojďme projít zbytkem položek přítomných v tomto menu. V pod rozevíracím blokem, prostřednictvím rozevíracího seznamu, můžete vybrat kanál pro nečinnost, kde se uživatelé automaticky nestanoví stanovený čas. Správce období nebo tvůrce označuje nezávisle. Takové nastavení vám umožní vyložit kanály a vymazat je od těch lidí, kteří nic neudělali.
- Níže je kategorie konfigurace kanálu odesílání systémových zpráv. Jedná se o kanál, kde uživatelé dostávají informace o nových účastníků, oznámeních z robotů a dalších zpráv, které nesouvisí s obecným tématem serveru. Zde Creator rozhodne, zda při připojení nové osoby odesílat náhodnou systémovou zprávu a oznámit komukoli o busting serveru.


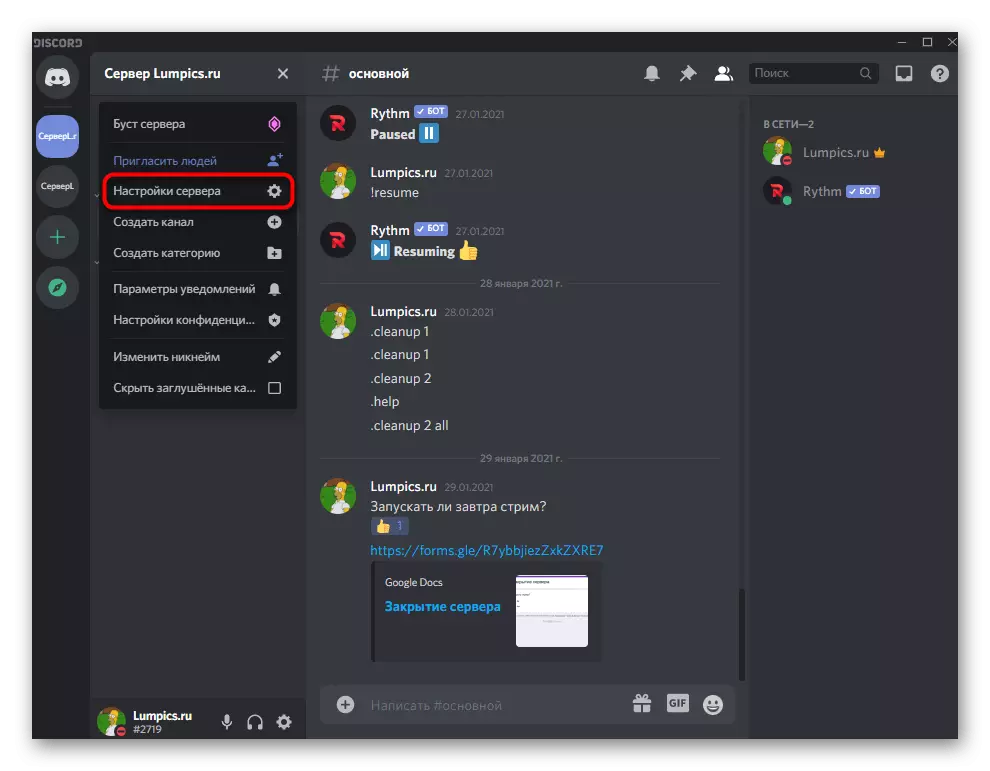

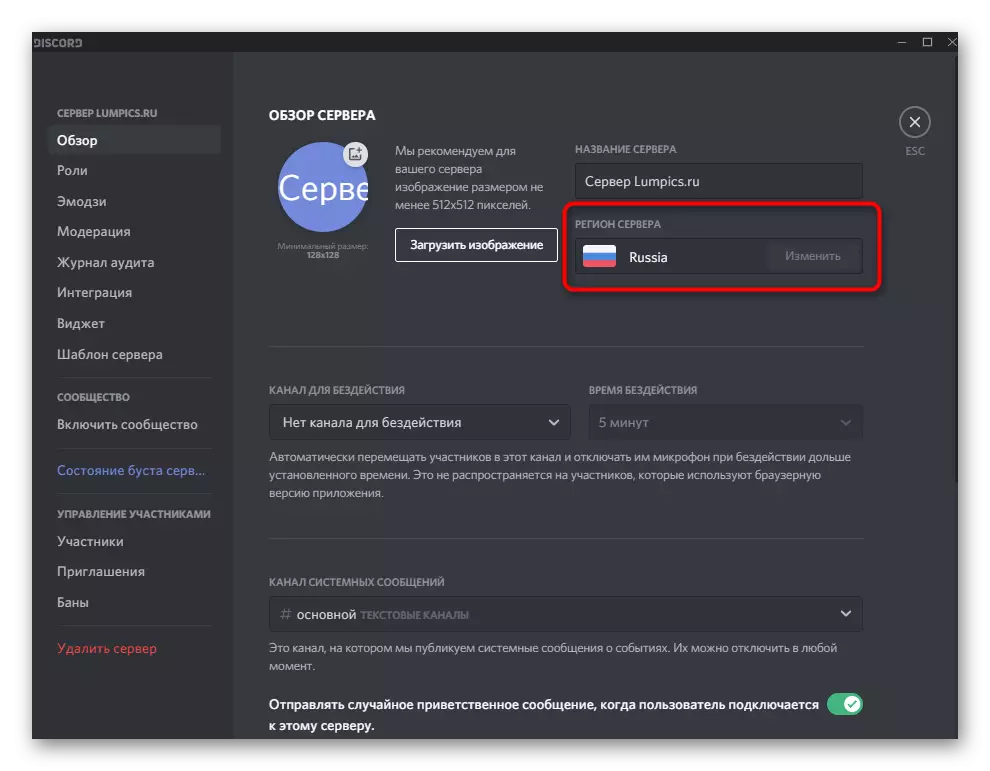



Role a jejich práva
Dále přichází sekce s nastavením nazvané "Role". V něm, správci a serverové tvůrci rozhodnou, jaká práva k účasti a jaké role musí vytvořit. Na našich stránkách je již na tomto tématu již instrukce, kde jsou demonstrovány absolutně všechny aspekty interakce s těmito nastaveními.
Přečtěte si více: Vytváření a distribuce rolí na serveru ve vzdálenosti

Emdzi.
Jedním z dostupných uživatelských nastavení na serveru je přidáním jedinečného Emoji. Stvořitel sám zvedne balíček 50 nebo méně emotikony a načte je konkrétně na tomto serveru. Všichni účastníci je uvidí a mohou být zasláni do textových chatů pouze tehdy, pokud není zakázána prostřednictvím práv vybraných rolí.
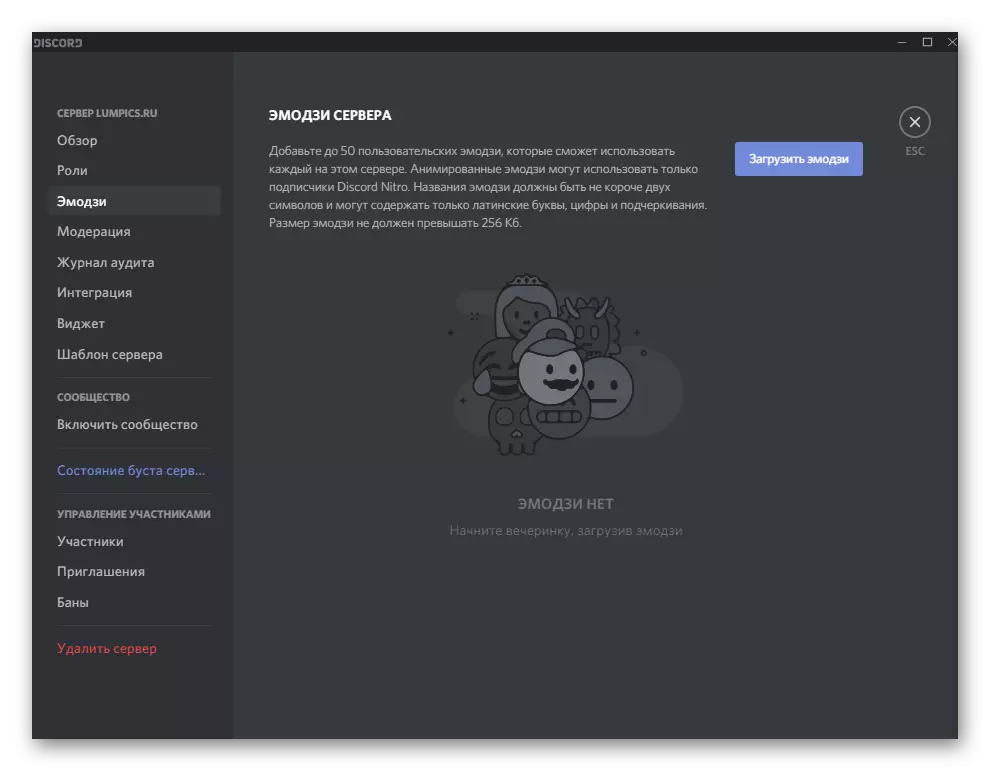
Emodezi je vynikajícím nástrojem pro personalizaci serveru a přitahuje pozornost uživatelů. Navíc nikdo nezakazuje dělat autora emotikony - některé místní memy známé výhradně vstupující do vaší komunity. Při práci s Emoji zvažte, že přidané k odesílání pouze na server a nefungují na ostatních.
Přečtěte si více: Jak přidat Emodi na server ve vzdálenosti
Umírněnost
Ne vždy na správci nebo ve Stvořiteli serveru, se ručně vypne, aby se každou zprávu zmírnil a odstranil nevhodný obsah včas. Jako asistent doporučujeme používat vlastní parametry v sekci "Moderation". Existuje automaticky pracovním nástrojem skenování všech odeslaných zpráv v závislosti na úrovni instalované moderování. Nelze odstranit obscénní slovní zásobu nebo nevhodným obsahem, ale filtry replik v závislosti na potvrzení účtu uživatele.
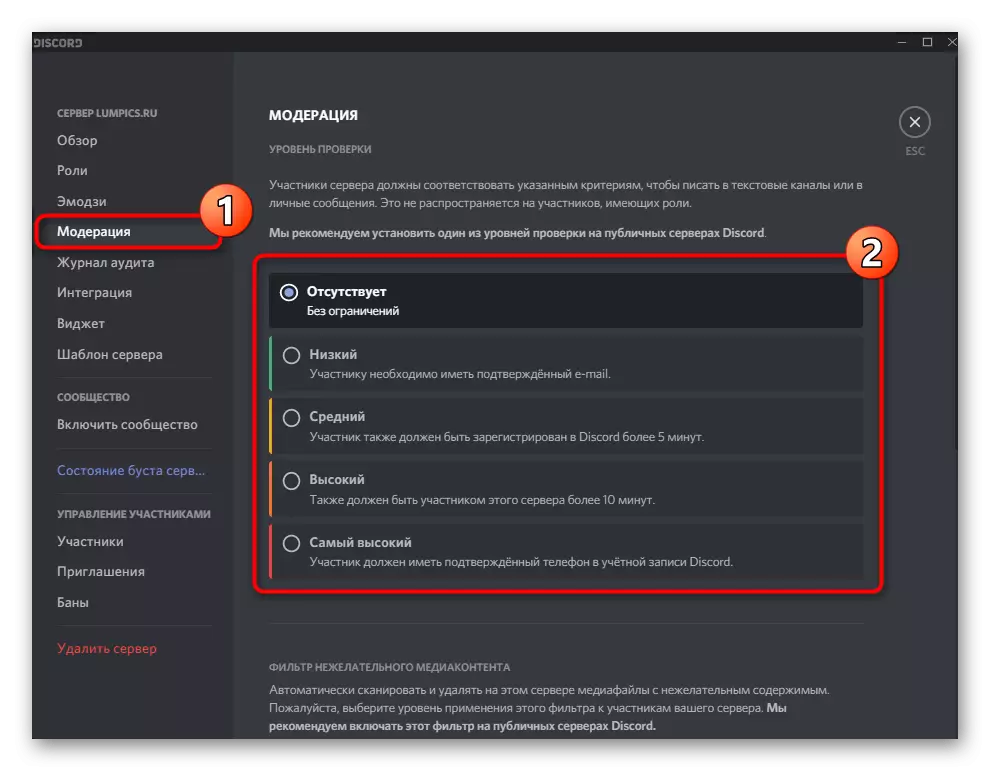
Ačkoli prostředky blokující nevhodné textové zprávy ještě není, ale existuje "nechtěný filtr obsahu", kontrola odchylených mediálních souborů. Nainstalujte jeden z dostupných možností moderování pro něj, poznamenejte značku, kterou chcete položku. Ve stejném menu se seznamte s popisem každé úrovně od vývojářů.

Časopis auditu
Sekce "Audit Log" se nevztahuje na konfiguraci serveru, ale úzce související s všechny upravitelné parametry. Má přístup ke všem změnám provedeným příslušným správcům. Takže velmi snadné zjistit, kdo stvořil roli nebo změnil právo na ni, přidal nový odkaz-pozvánku nebo vyloučil účastník.

Bohužel, neexistuje žádné tlačítko, které vám umožní zrušit změnu jedním kliknutím, tak, abyste mohli realizovat tento úkol, budete muset jít do příslušného menu a ručně vrátit parametry do svého původního stavu. Pokud kliknete na jeden z záznamů o auditu, budou podrobnější informace o něm odhaleno: kanál, kde se změna došlo, je to, jaký typ to bylo a za kolik hodin.

Integrace
Pokud se uživatelé obvykle nedoší s přidáním botů na server na server, pak otázka je o sledování a správě, protože není v seznamu účastníků nalezena vždy autorizovaná aplikace. K tomu je sekce ideální pro nastavení nazvaná "Integrace".

Zobrazí se nejen přidané roboty, ale všechny ostatní připojené nástroje a související účty, pokud mluvíme o projektů autora Creator Creator. Můžete snadno připojit YouTube nebo škubnutí a odeslat oznámení serveru o zahájení přímého vysílání a výstupu nových válců. Přejděte do tohoto menu a vyřešte se, což z účtů, které chcete připojit, nebo je čas odstranit.
Widget
Widget - grafické okno s tlačítkem integrovatelným s libovolným webem a hraní role druhu pozvánky na server. Vytvoření widgetu bude přitahovat nové uživatele do komunity prostřednictvím svého nebo přátelského webu a příklad vytváření této karty vypadá následovně:
- Ve stejném menu s hlavními nastaveními serveru přejděte do sekce "widget".
- Aktivujte widget serveru přesunutím příslušného posuvníku v horní části a poté vyberte kanál, kde se po video widgetu musí připojit.
- Vývojáři používají informace o ID serveru a jeho JSON API, který je integrován s weby nebo jiné aplikace vytvořené.
- Po připravenosti zůstává pouze zkopírovat kód hotového widgetu, čtení jeho názoru a můžete jej použít na svých dalších projektech, pozvat nové účastníky.




Šablona serveru
Ruční Vytvoření šablony serveru z ready-made nejen pomáhá ostatním uživatelům, kteří jej budou dále aplikovat, ale může se stát vynikajícím klonovacím nástrojem, pokud chcete provést několik projektů najednou. Šablona je generována ze standardních parametrů a volně se rozkládá ve formě odkazu. Pokud projdete přes to, můžete okamžitě zahájit vytvoření projektu na aktuálním obrobku.
- Chcete-li vytvořit šablonu, otevřete nabídku šablony serveru a přečtěte si informace od vývojářů. Označuje, že je zachována při generování obrobku a co není přeneseno. Ujistěte se, že tyto funkce zohlednit, abyste udrželi kroky ke všem výhodám a nevýhodám aktuální metody klonování.
- Dále musíte vyplnit dvě pole s názvem a popis serveru. Samozřejmě, jakýkoliv uživatel při přidávání šablony může tyto parametry změnit, ale pokud se chystáte klonovat stejný server, okamžitě nastavte stejná data tak, že v budoucnu je nemění pokaždé.
- Po zadání popisu a názvu můžete zkopírovat odkaz nebo přejděte na zobrazení vzhledu výsledné šablony. Pokud se vám to nelíbilo, nebo již není potřeba, odstraňte přes speciální tlačítko a odkaz se automaticky stane neplatným.



Parametry Společenství
Mezi nastavení serverů je funkce, která vám umožní překládat do komunity. Stojí za to dělat pouze tehdy, pokud tento projekt kombinuje obrovské množství lidí ve společných zájmech. Není smysl překládat ji do komunity, pokud komunikovat pouze s přáteli na serveru a používat jej pro hry.
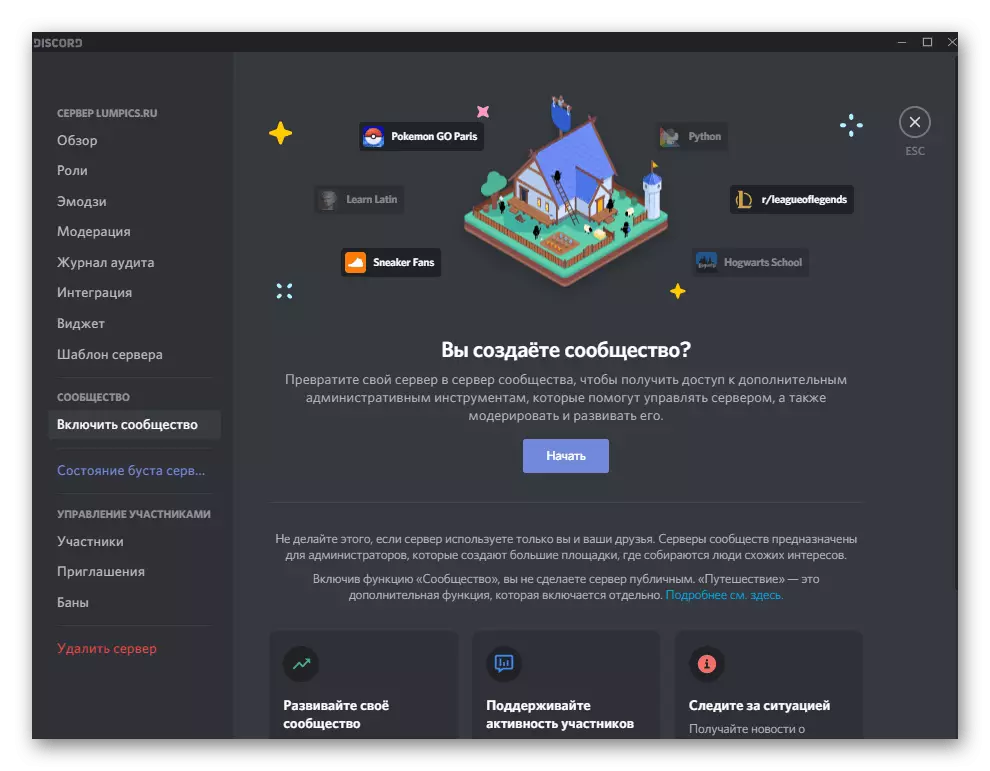
Při připojování komunity nezapomeňte si přečíst všechny kroky zobrazené na obrazovce a postupujte podle potřeby pro normální přenos.

Na stejné stránce komunity čtení informací o tom, které jsou otevřeny další správní funkce, jaké funkce mají a jaké potíže mohou nastat při interakci.

Server Busting.
V sekci Status Server Bust, můžete vidět aktuální výsledek jeho vývoje, který je poskytován běžnými účastníky. Každý z nich má přístup k placeným funkcím používaným k podpoře projektu.

Stránka zobrazuje bonusy a informace o tom, jak je aplikovat v praxi. Pokud tedy, pokud žádný z uživatelů nezapojuje do autobusu na serveru, zobrazí se v tomto okně zprávu s textem "No Server Busta".
Řízení účastníků
Samostatná pozornost si zaslouží menu, ve které jsou všechny účastníky vstupu řízeny. Nejen jejich seznam zde se zobrazí, ale také přiřazení nových rolí, odstranění starých, vydávání zákazů nebo vyloučení ze Společenství.
- Chcete-li začít, přejděte do příslušného menu kliknutím na lištu vlevo. V seznamu účastníků naleznete, jejichž parametry chcete upravit.
- Klikněte na tlačítko s plusem, pokud chcete přiřadit účastník jeden z rolí existujících na serveru. Z rozevíracího seznamu vyberte příslušnou verzi sami nebo použijte přítomen vyhledávací řetězec.
- Pokud kliknete na tři vertikální body vpravo od uživatele, můžete zavolat kontextové menu menu řízení. To je způsob vypnutí zvuku, změňte přezdívku na serveru, řízení rolí a kopírování uživatele uživatele.
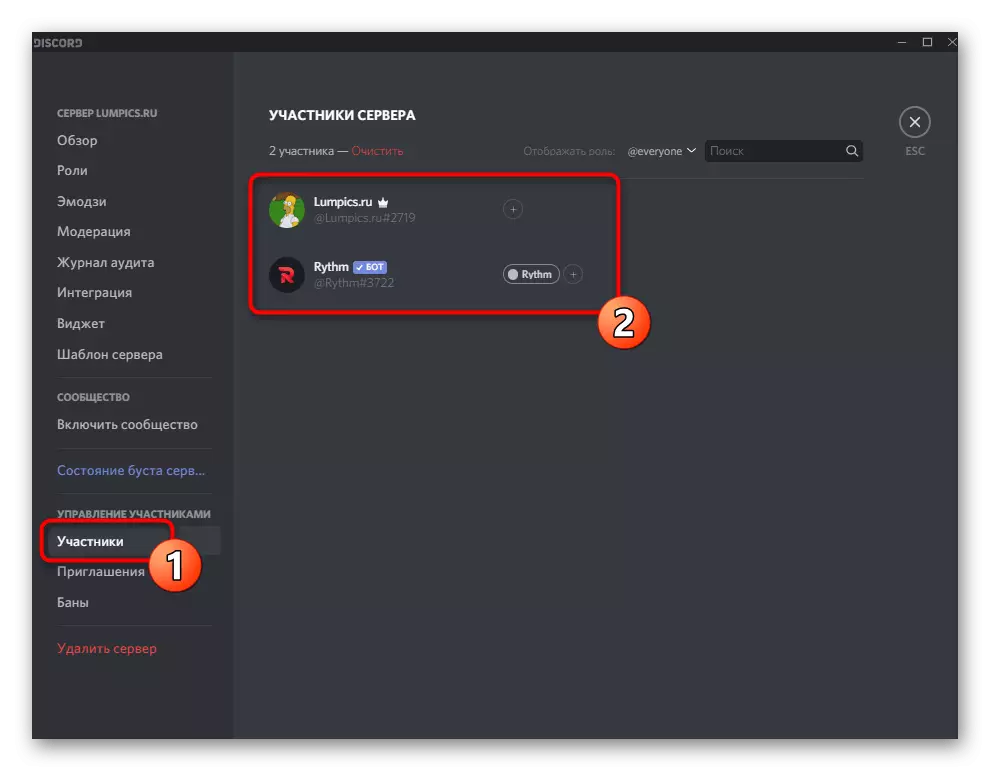
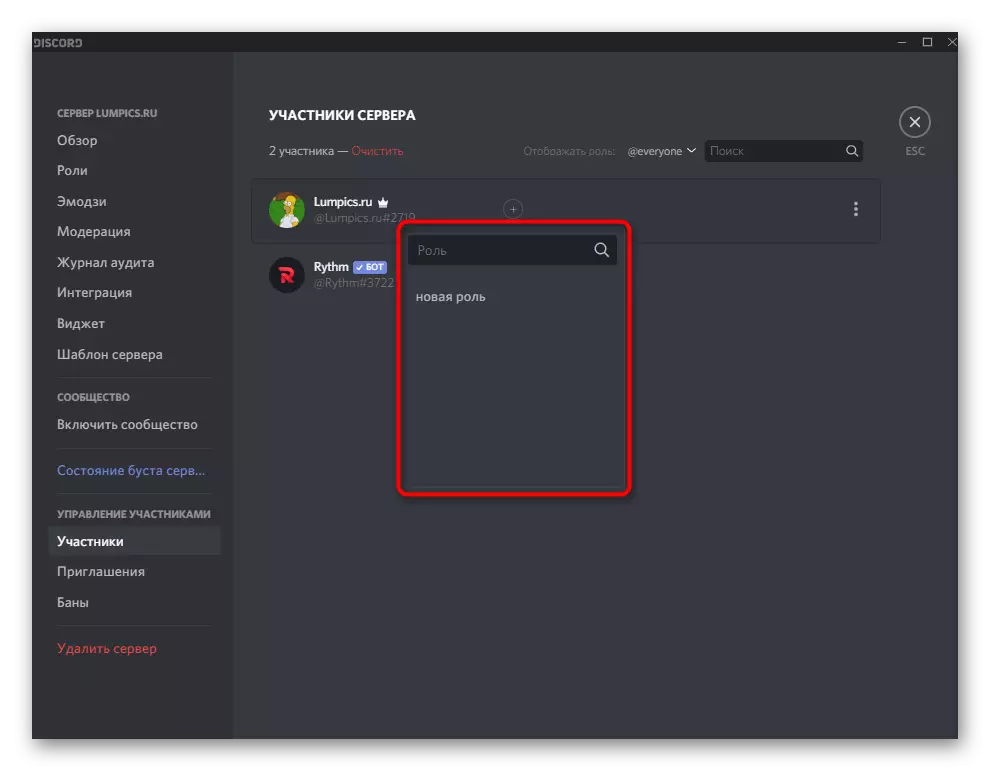

Zkontrolujte pozvánky
Je známo, že každý člen serveru může vytvořit odkaz pozvánku a poslat jej svým přátelům, aby to, když projdete, mohli se okamžitě připojit k kanálu a začít chatovat. Někdy je důležité sledovat stav všech odkazů na pozvánky a pochopit, které z nich jsou nejúčinnější. Chcete-li to provést, v menu s nastavením serveru budete muset vybrat položku "Pozvánka" a zobrazit všechny přítomné řádky.

Pokud si myslíte, že některé pozvánky musí být vymazány, protože vrhou seznam nebo nejsou vůbec používány, přesuňte myš přes odpovídající řetězec a klikněte na křížek.

Zákazy
Závěrečný oddíl s běžnými serverovými nastaveními je "zákazy". Obsahuje seznam všech uživatelů v lázni na tomto projektu. V souladu s tím také Ruban se koná také a právo na to je pouze ve Stvořiteli serveru a jmenovaným správcem. Je nasazen o tom, jak je banální správa spravováno na serveru, přečtěte si dále.
Přečtěte si více: Jak otřít ve srovnání

Práce s kanály
Kanály jsou hlavními komponenty serveru, kde dochází ke všem komunikaci. Za prvé, musíte vytvořit požadovaný počet kanálů, abyste mohli uspokojit všechny tematické směry serveru a rozhodnout, které skupiny budou výhradně pro oznámení o správě nebo zprávách. V samostatném jazyce již náš materiál mluví o tom, jak vytvořit hlasové a textové kanály správně a jaká nastavení mají.
Přečtěte si více: Jak vytvořit kanál ve vzdálenosti

Pokud potřebujete provést změny na vytvořeném kanálu, můžete to provést přes jeho nastavení. Kromě toho má každý typ jedinečné parametry.
- Klepněte pravým tlačítkem myši na požadovaný kanál a podívejte se na seznam dostupných akcí v místní nabídce, která se zobrazí. Tam můžete odstranit kanál, zdvih, nakonfigurujte oznámení nebo přejděte na nastavení.
- Nové okno se otevře v kategorii "Přehled", která je určena pro úpravu hlavních parametrů. Název kanálu se liší v samostatném poli a níže je další jednotka pro přidání popisu, který účastníci přečetli, aby porozuměli předmětu kanálu. Aktivujte pomalý režim nastavením omezení počtu zpráv odeslaných ve stanovené lhůtě.
- Následující důležitá kategorie je "oprávnění". Kromě schopnosti přeložit kanál na soukromý kanál pro přidání mimořádně vybraných účastníků, můžete jít na pokročilé přístupové parametry, které jsou podobné tomu, co jste viděli při vytváření rolí. Vyberte samostatnou roli nebo uživatele, abyste ji nastavili práva na pobyt na kanálu.


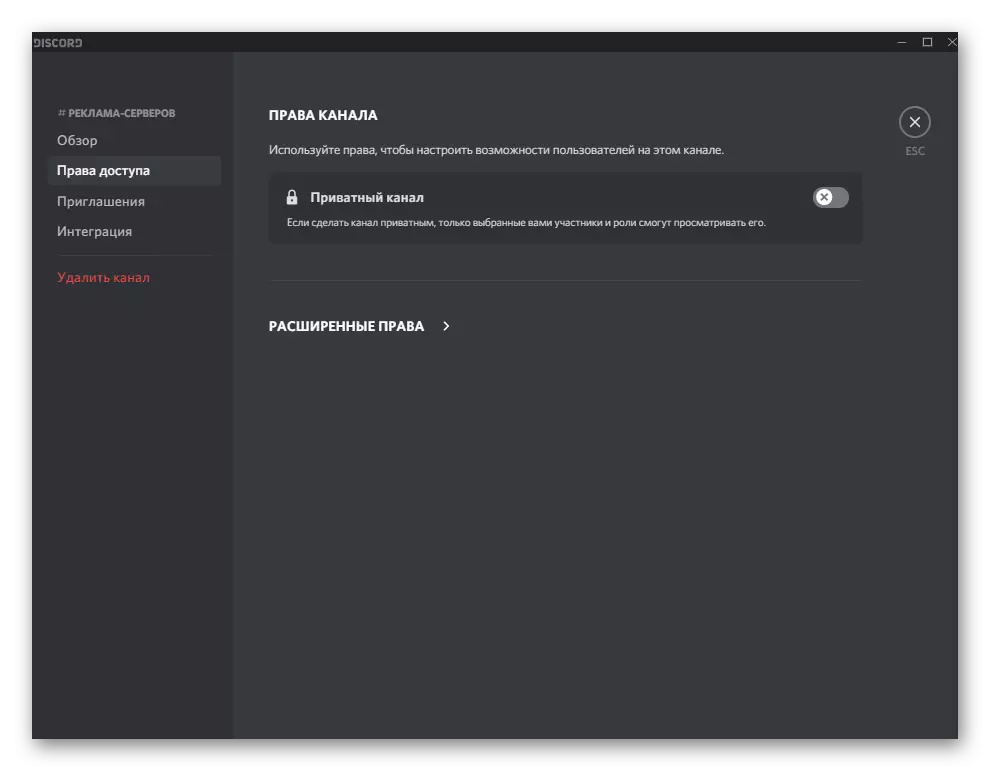
Samostatně, v nabídce Server, která se otevře, když kliknete na jeho název, je položka "Vytvořit kategorii". Použijte jej, pokud chcete skupinovat některé kanály a nastavit zvláštní pravidla pro ně. Kategorie nastaví jedinečné jméno a přístupová práva, takže nemusíte upravit nastavení každého jednotlivého kanálu přidat do této kategorie.
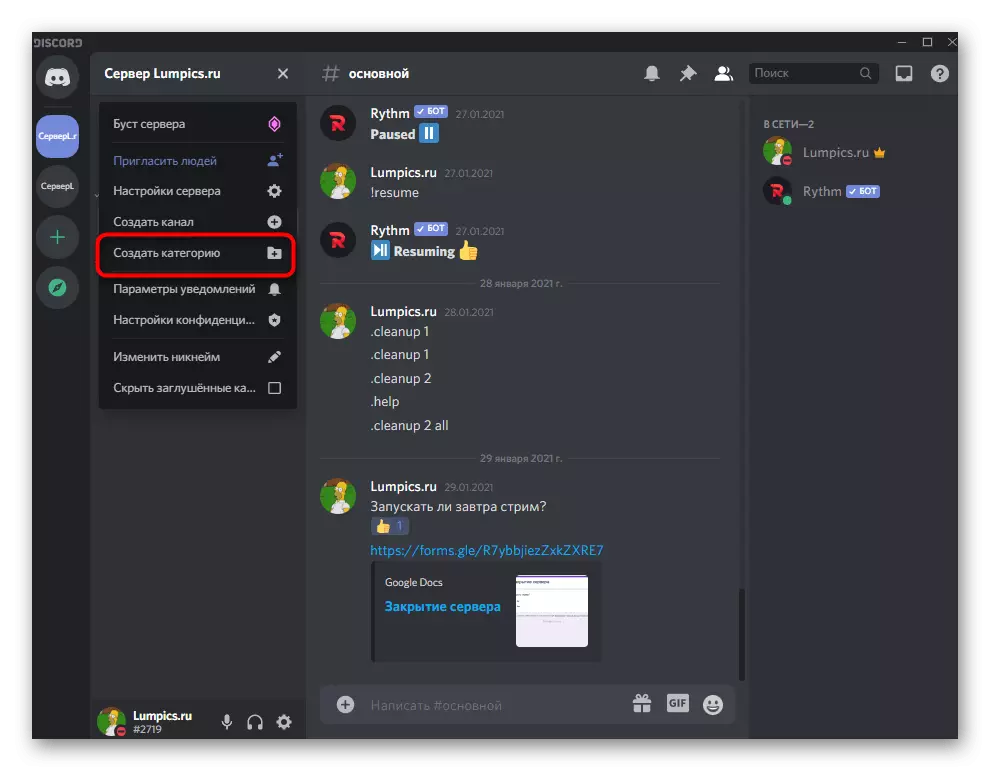
Přidání bot
Snad nejdůležitějším nastavením je přidat roboty na server, protože různé nástroje přinášejí různé funkce funkčních funkcí, značně zjednodušují proces správy serveru a udělejte unikátní uživatele. Autorizace botů se obvykle vyskytuje prostřednictvím jejich oficiálních stránek nebo otevřeného prostoru.
Přečtěte si více: Přidání bota na server ve vzdálenosti

Pokud jde o výběr bot, vše závisí na osobních preferencích každého Stvořitele hry, zábavy nebo školení. Existuje spousta botů spravovat, hrát hudbu, drží remízy, vytvářet hry a jiný obsah. Nabízíme některé z nich, aby se seznámili s plnohodnotným přezkoumáním na následujícím odkazu.
Přečtěte si více: Užitečné boty pro nesouhlas
