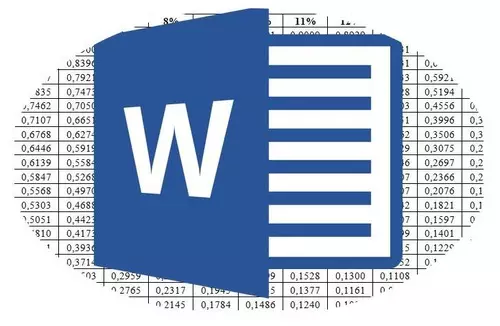
Microsoft Word, je opravdu multifunkční textový editor, umožňuje pracovat nejen s textovými daty, ale také tabulkami. Někdy během práce s dokumentem je nutné otočit tuto tabulku. Otázka, jak to udělat, zájmy velmi mnoho uživatelů.
Lekce: Jak udělat stůl ve slově
Bohužel v programu Microsoft není možné jednoduše vzít a otočit stůl, zejména pokud jeho buňky již obsahují data. K tomu budeme muset jít na malý trik. Co přesně čtete níže.
Lekce: Jak slovo psát vertikálně
Poznámka: Chcete-li vytvořit vertikální stůl, je nutné jej vytvořit od nuly. Vše, co lze provést se standardními prostředky, je pouze pro změnu směru textu v každé buňce od horizontální k vertikální.
Naším úkolem je tedy otočit tabulku v aplikaci Word 2010 - 2016 a možná v dřívějších verzích tohoto programu spolu se všemi daty, které jsou obsaženy v buňkách. Chcete-li začít s vědomím, že pro všechny verze tohoto kancelářského produktu bude instrukce prakticky identická. Možná se některé položky budou lišit vizuálně, ale podstatu se rozhodně nezmění.
Otočení tabulky s textovým polem
Textové pole je druh rámečku, který je vložen do listu dokumentu v aplikaci Word a umožňuje umístit text uvnitř, grafické soubory a které je pro nás zvláště důležité, tabulky. Je to toto pole, které lze otočit na list, jak se vám líbí, ale nejprve potřebujete vědět, jak to vytvořit
Lekce: Jak otočit text na slovo
Na tom, jak přidat textové pole na stránku dokumentu, můžete se naučit z článku předloženého odkazem výše. Okamžitě se přejdeme na přípravu stolu na tzv. Převrat.
Takže máme tabulku, která musí být otočena a připravené textové pole, které nám to pomůže.
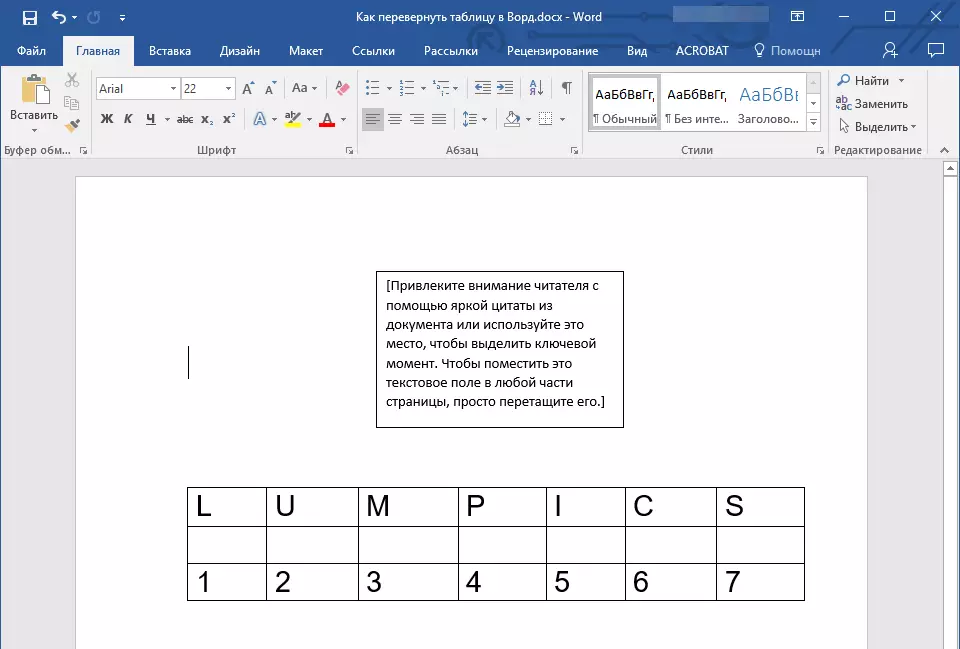
1. Nejprve musíte upravit velikost textového pole pod velikostí tabulky. Chcete-li to provést, nastavte kurzor na jednom z "kruhů" umístěných na jeho rámu, klepněte levým tlačítkem myši a vytáhněte požadovaný směr.
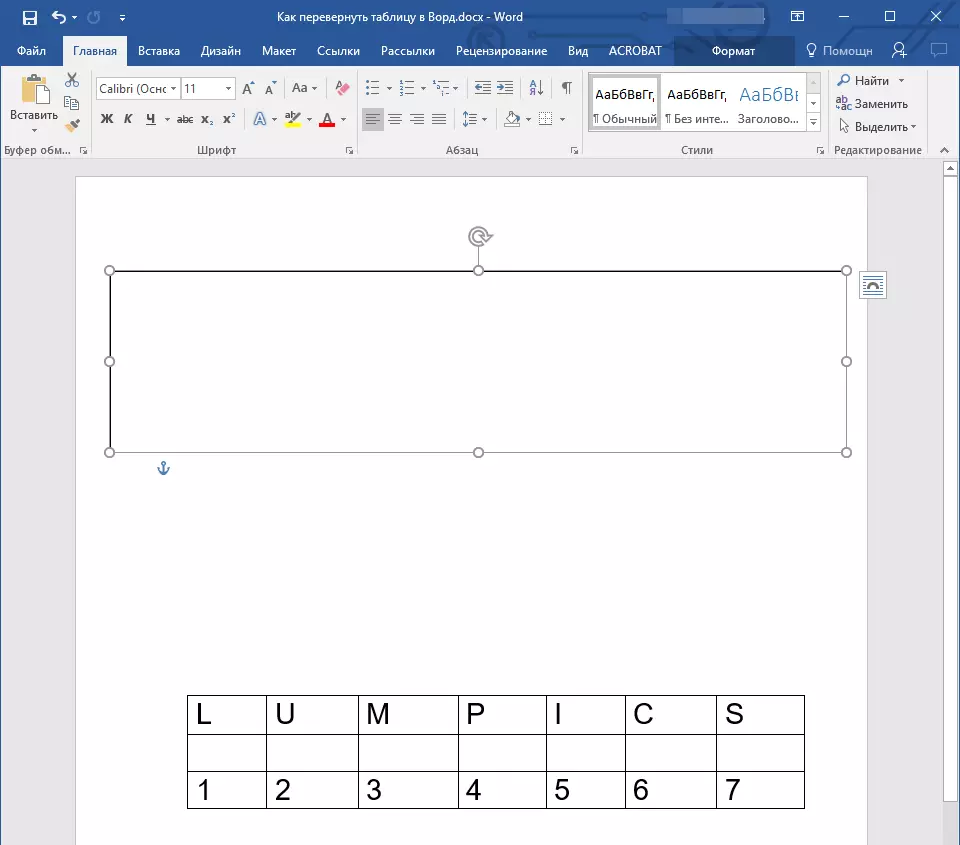
Poznámka: Velikost textového pole lze nastavit a později. Standardní text uvnitř pole, samozřejmě, budete muset smazat (jednoduše jej vyberte stisknutím tlačítka "Ctrl + A" a klepněte na tlačítko "Smazat". Stejným způsobem, pokud mohou být požadavky na dokument změněny, můžete změnit velikost tabulky.
2. Obrys textového pole musí být neviditelné, protože souhlasím, je nepravděpodobné, že váš stůl bude potřebovat nepochopitelné rámování. Chcete-li obvod vyjmout, proveďte následující:
- Klikněte levým tlačítkem myši na textové pole rámu, aby byla aktivní, a pak volat kontextové menu stisknutím pravého tlačítka myši přímo na okruhu;
- zmáčknout tlačítko "Obvod" Nachází se v horním okně menu, které se objeví;
- Vybrat „No obrys“;
- Rámec textové pole se stane neviditelným a zobrazí se pouze tehdy, když je aktivní pole sám.
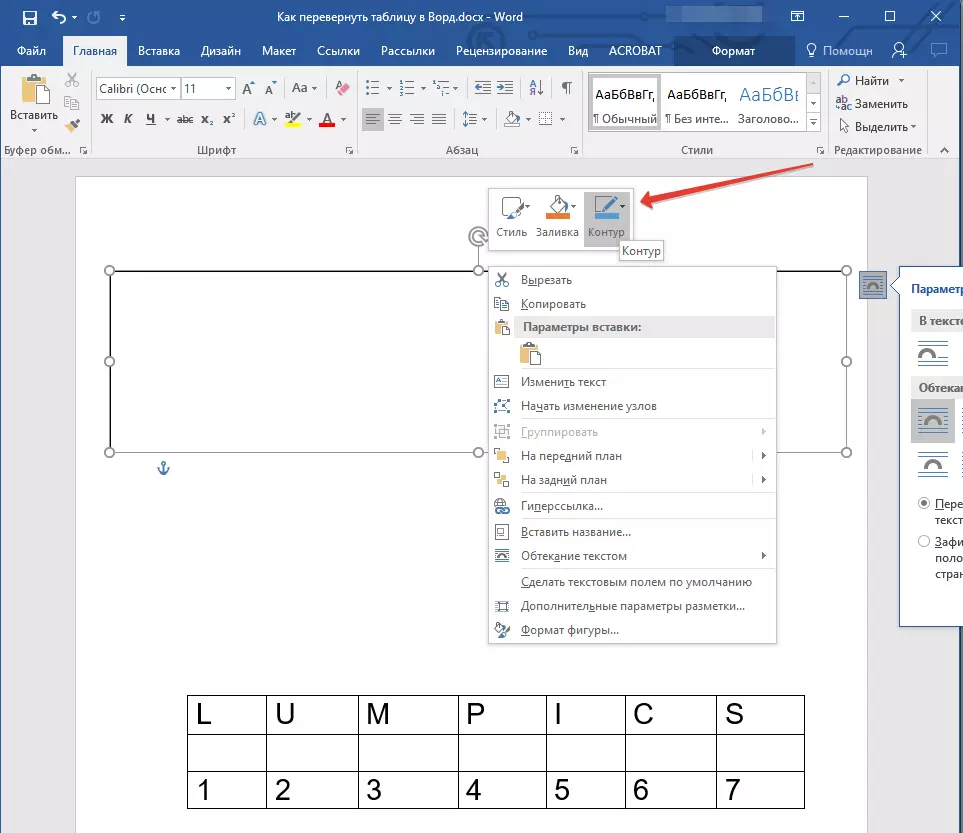
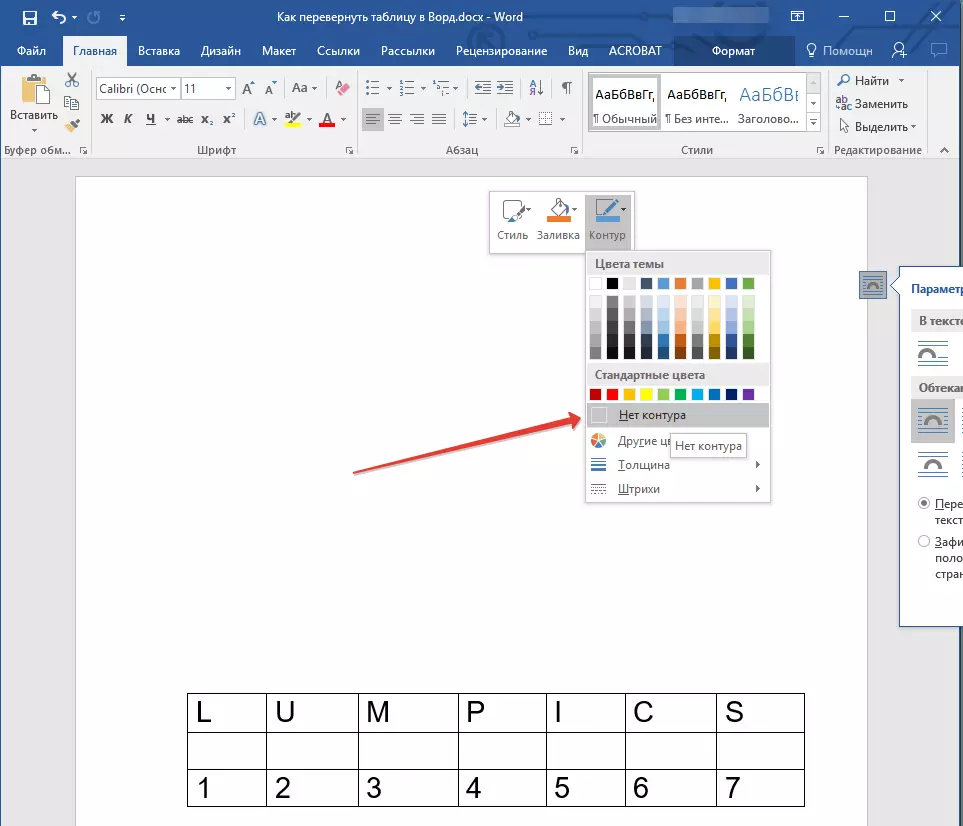
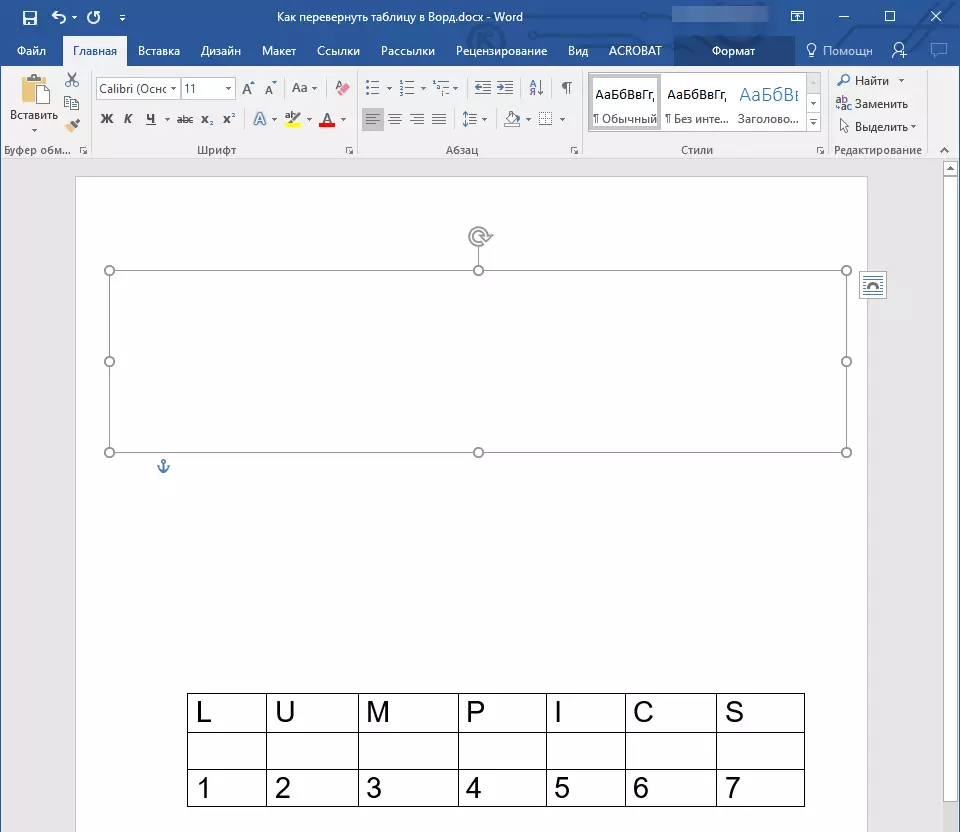
3. Označte tabulku se všemi jeho obsah. Chcete-li to provést, jednoduše klikněte levým tlačítkem myši v jednom ze svých článků a kliknutí "Ctrl + A".
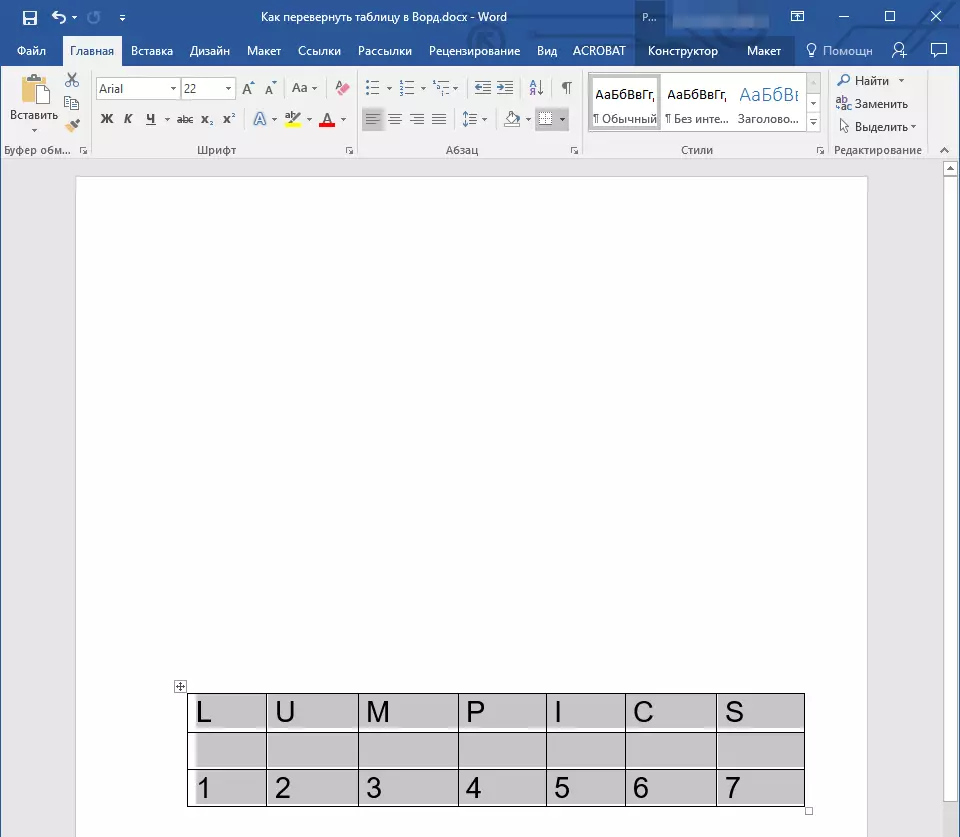
4. Copy nebo vyříznout (pokud nepotřebujete originál) tabulku klepnutím "Ctrl + X".
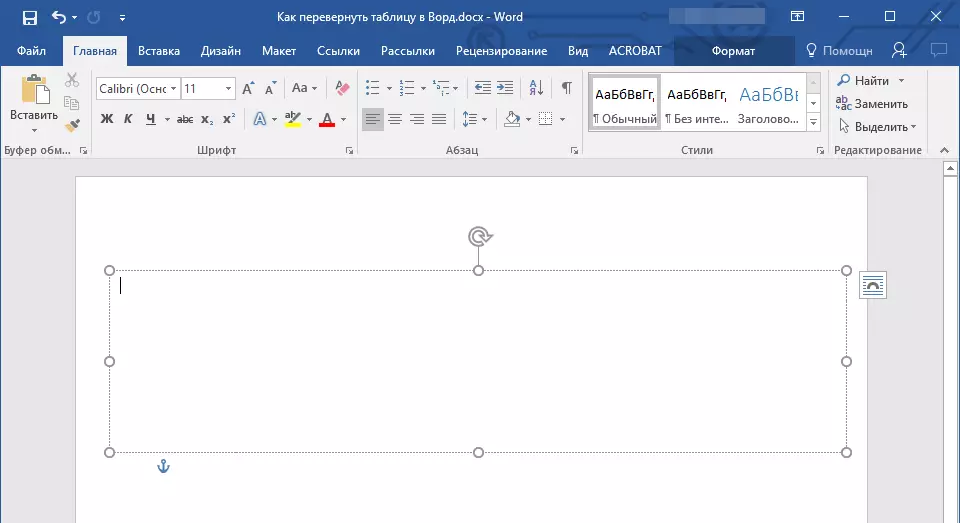
5. Vložte tabulku do textového pole. Chcete-li to provést, klepněte levým tlačítkem myši na textové pole oblast, takže se stane aktivní a stiskněte "Ctrl + V".
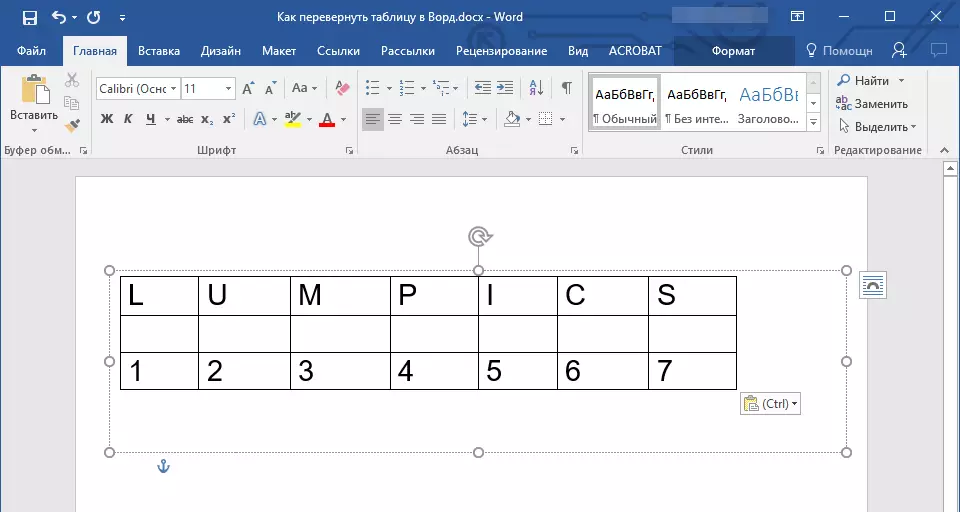
6. Je-li to nutné, nastavit velikost textového pole nebo tabulky sám.
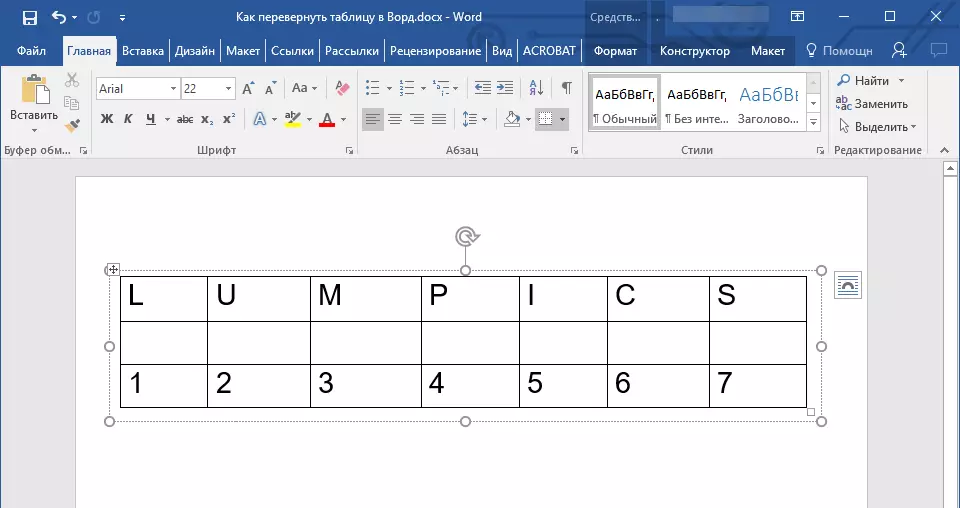
7. Klikněte levým tlačítkem myši na neviditelné textového pole obvod aktivovat. Pomocí šipky kulatý je umístěna v horní části textového pole změnit své postavení na list.
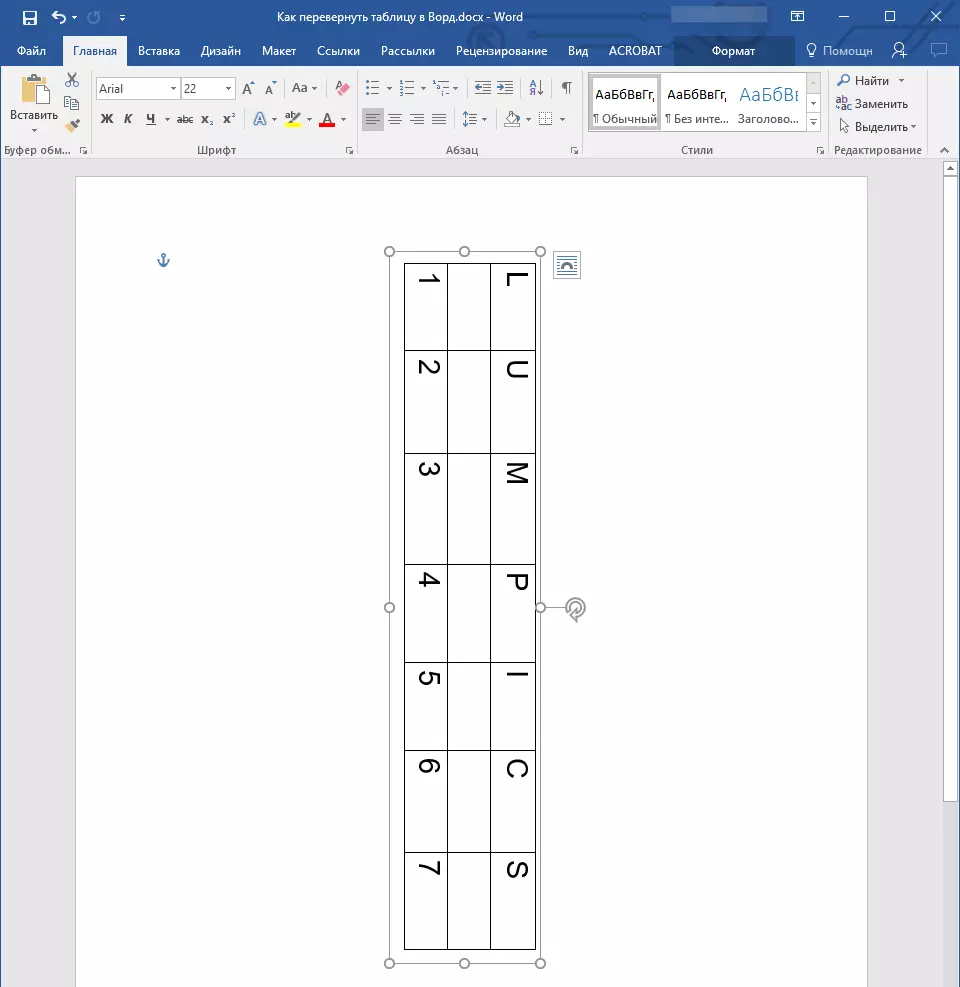
Poznámka: Pomocí kulatého šipku, můžete otáčet obsah textového pole v libovolném směru.
8. Je-li vaším úkolem je, aby horizontální tabulky v aplikaci Word přísně vertikální, otočit nebo otáčet to do jisté nahromaděné úhlu, proveďte následující kroky:
- Přejděte na kartu "Formát" Nachází se v části „Nástroje pro kreslení“;
- Ve skupině „Třídění“ tlačítko Najít "Otočit" a stiskněte ho;
- Vyberte požadovanou hodnotu (úhel) z vysunuté nabídky otočit tabulku do textového pole.
- Pokud potřebujete ručně nastavit přesný stupeň pro otáčení ve stejném menu vyberte položku „Další parametry otáčení“;
- Ručně zadat požadované hodnoty a klepněte na tlačítko "OK".
- V tabulce do textového pole bude předán.
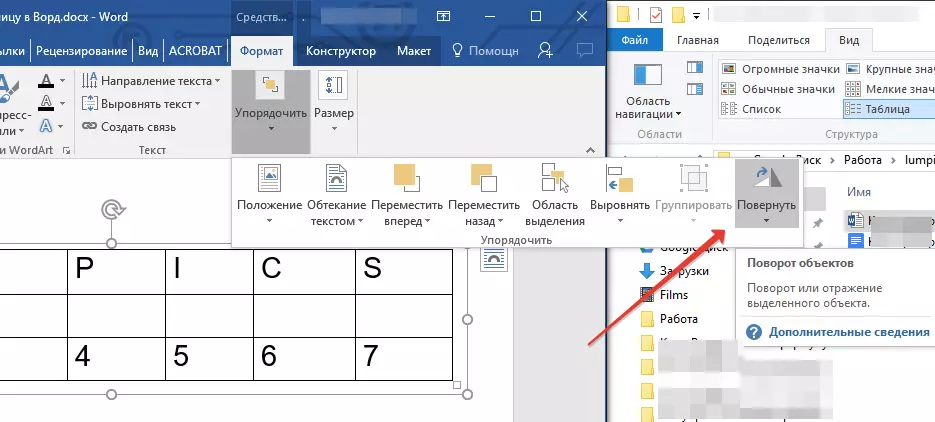
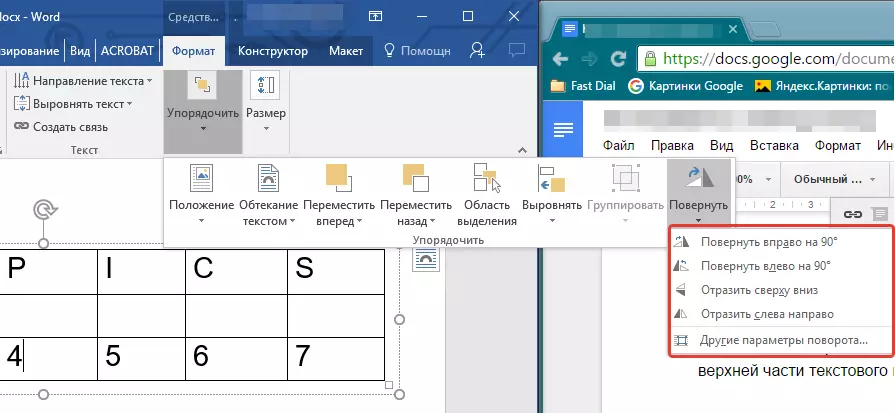
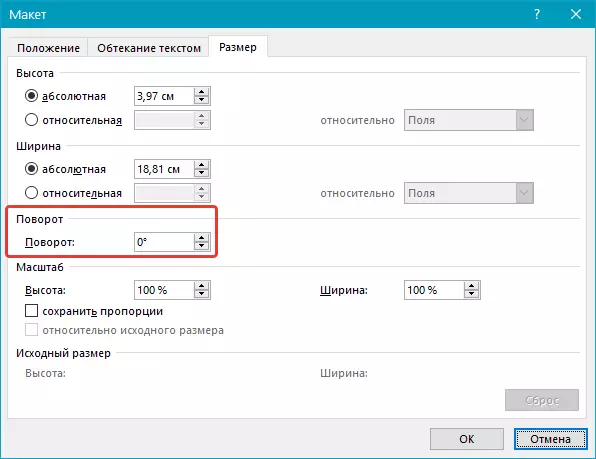
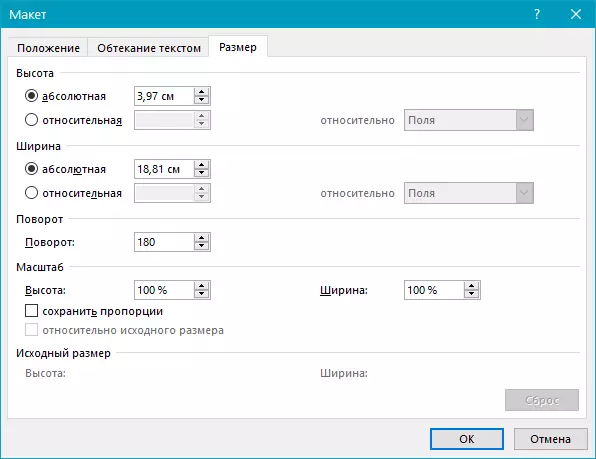
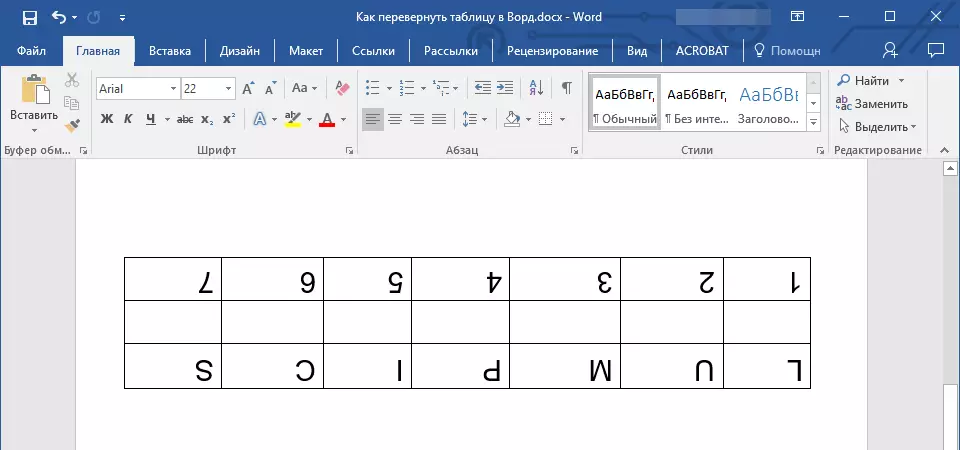
Poznámka: V režimu úprav, který se zapne kliknout na textové pole, tabulky, stejně jako všechny jeho obsah se zobrazí v normální, to znamená, že horizontální poloze. To je velmi výhodné, pokud potřebujete změnit nebo přidat něco k tomu.
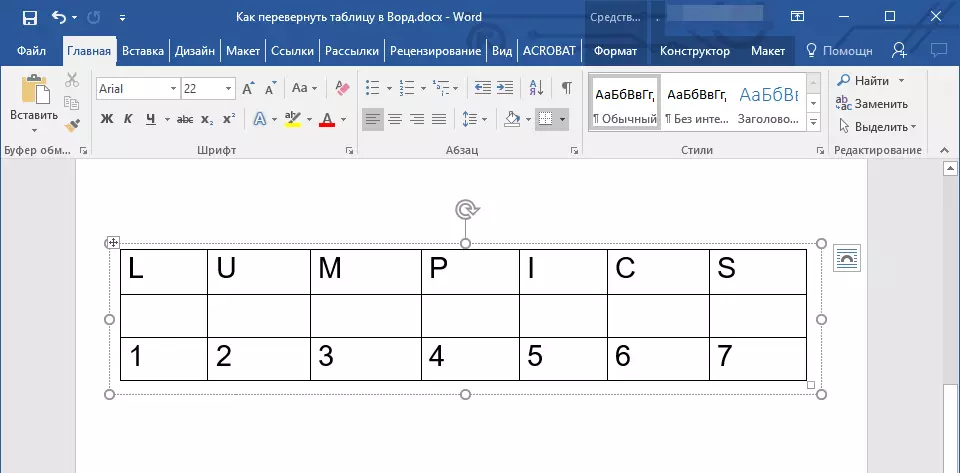
Na to všechno, teď už víte, jak se obrátit na tabulku v aplikaci Word v libovolném směru, a to jak v libovolném a v přesně specifikováno. Přejeme vám produktivní práci a jen pozitivní výsledky.
