
Většina uživatelů již dlouho používá poštovní službu z mail.ru. A přesto, že tato služba má pohodlné webové rozhraní pro práci s pošty, ale někteří uživatelé dávají přednost práci s aplikací Outlook. Abyste však mohli pracovat s poštou z pošty, musíte správně nakonfigurovat e-mailový klient. A je to dnes, že se podíváme na to, jak je v aplikaci Outlook nakonfigurován pošta.
Chcete-li přidat účet v aplikaci Outlook, musíte přejít na nastavení účtu. Chcete-li to provést, přejděte do nabídky "Soubor" a v části "Podrobnosti" nasazujeme seznam "Nastavení účtů".
Nyní klikněte na příslušný příkaz a otevře se okno "Nastavení nastavení účtu".
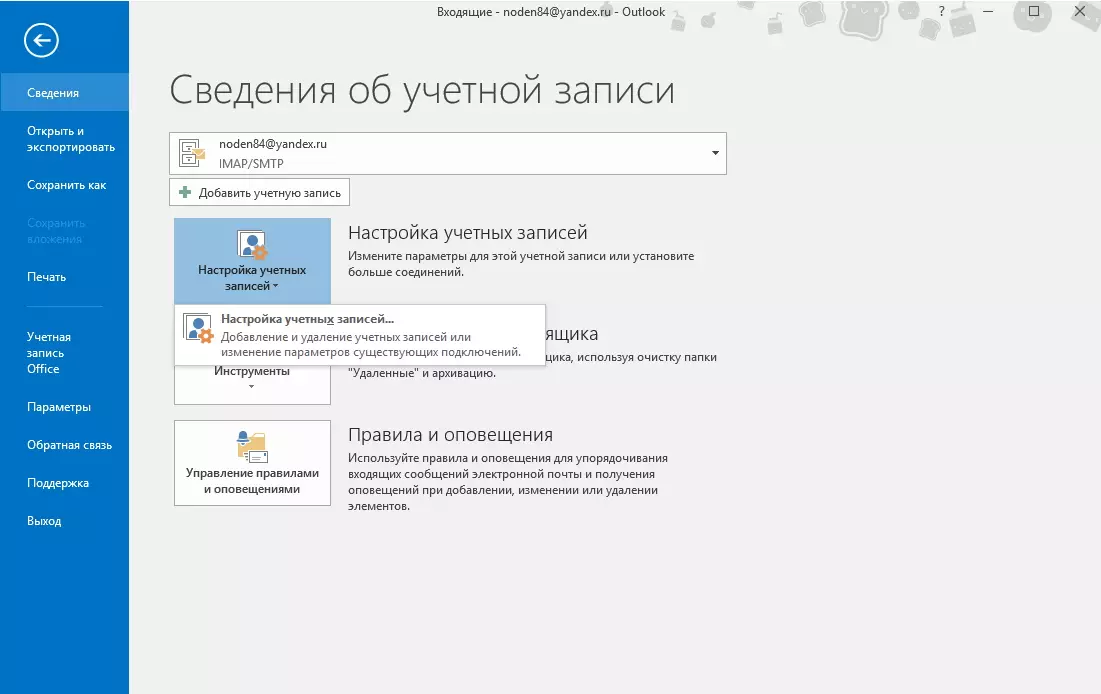
Zde klikneme na tlačítko "Vytvořit" a přejděte na Průvodce nastavením účtu.
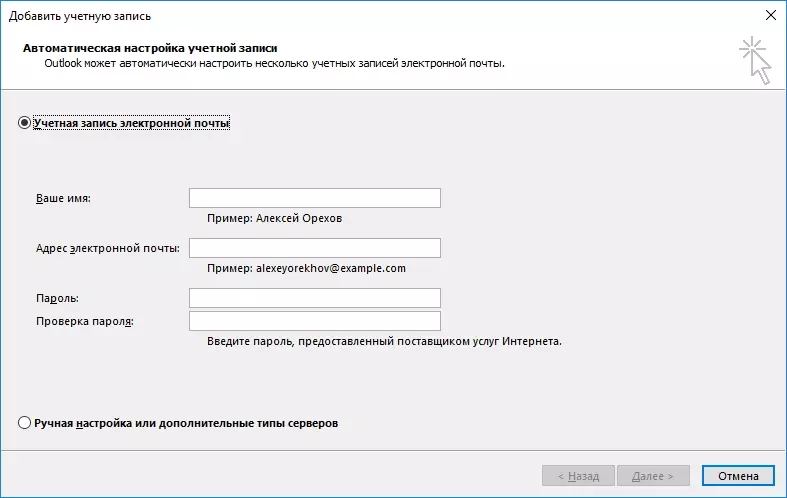
Zde si vybereme, jak nakonfigurovat nastavení účtu. Dvě možnosti jsou k dispozici volbě - automatické a manuální.
Zpravidla je účet správně nakonfigurován v automatickém režimu, takže tato metoda se podíváme na první.
Automatický nastavení účtu
Takže opustíme spínač v poloze "E-mailový účet" a vyplňte všechna pole. Zároveň stojí za to věnovat pozornost tomu, že e-mailová adresa je zcela zavedena. V opačném případě aplikace Outlook nebude moci vybrat nastavení.
Po vyplnění všech polí stiskněte tlačítko "Další" a počkejte, dokud aplikace Outlook dokončí pro konfiguraci záznamu.
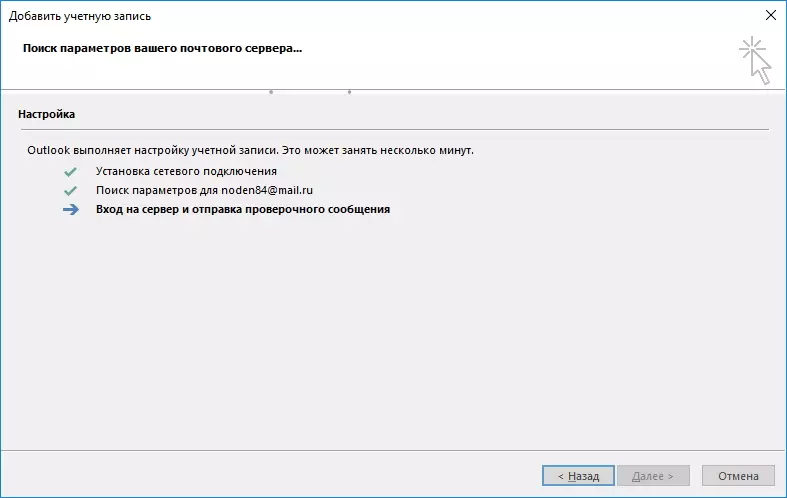
Jakmile jsou vybrána všechna nastavení, uvidíme odpovídající zprávu (viz obrázek Screenshot), po kterém můžete kliknout na tlačítko "Dokončit" a začněte přijímat a odesílat písmena.
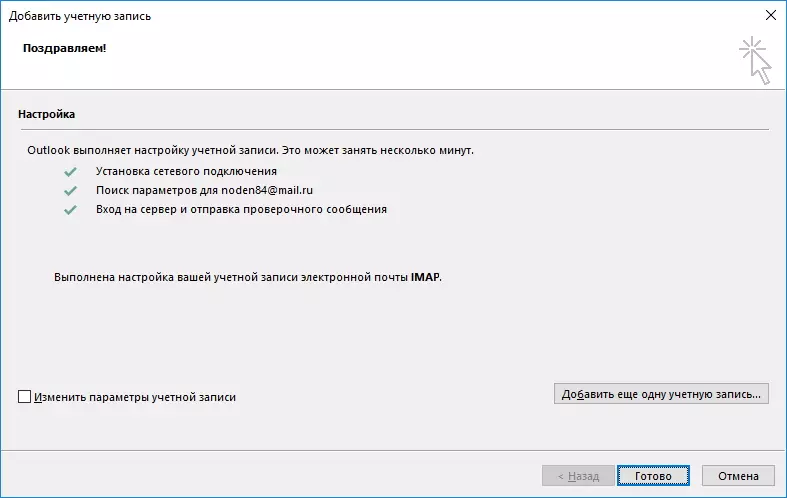
Manuální nastavení účtu
Ačkoli automatický způsob, jak nakonfigurovat účet ve většině případů umožňuje provést všechna potřebná nastavení, existují takové případy, kdy chcete určit parametry ručně.
Chcete-li to provést, použijte ruční nastavení.
Nainstalujte přepínač do polohy "Ruční nastavení nebo rozšířené typy" a klepněte na tlačítko Další.
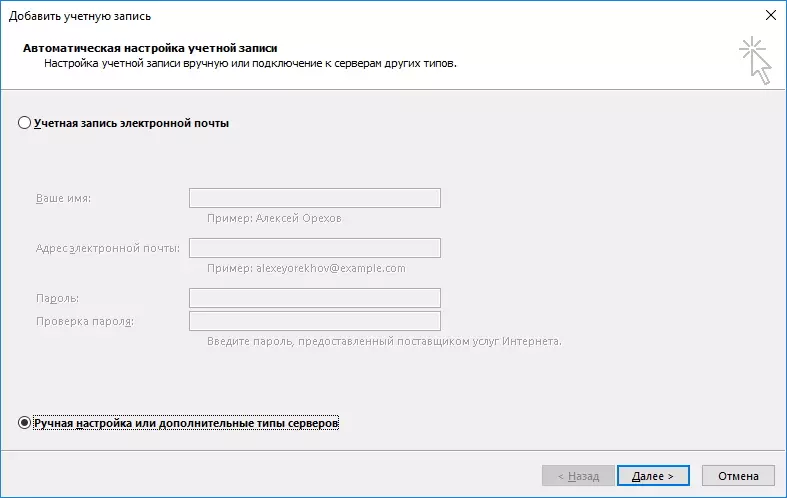
Vzhledem k tomu, že poštovní služba mail.ru může pracovat s protokolem IMAP a POP3, pak zde opustíme přepínač v poloze, ve kterém je a pokračujte dalším krokem.
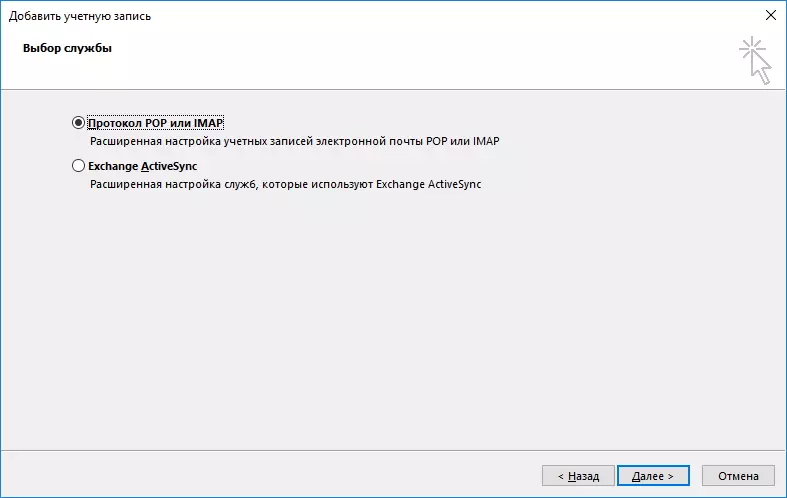
V této fázi musíte vyplnit uvedené pole.
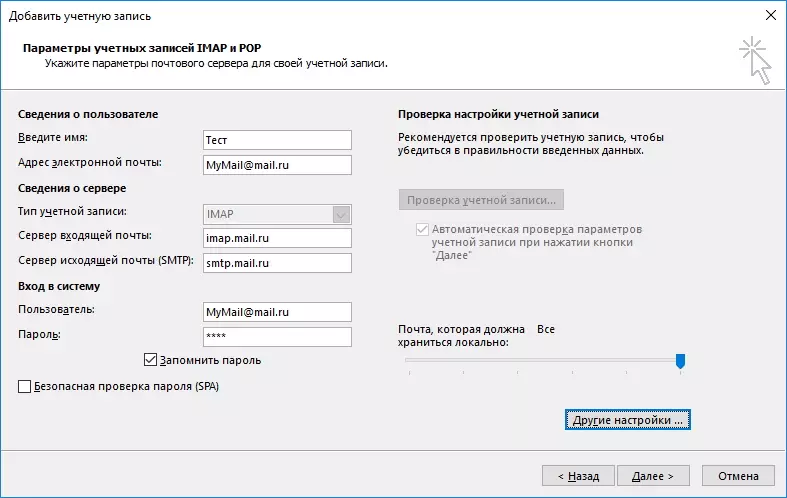
V sekci "Informace o uživateli" zadáme své vlastní jméno a plnou e-mailovou adresu.
Oddíl "Server Informace" Vyplňte následující:
Typ účtu vyberte "IMAP" nebo "POP3" - chcete-li nakonfigurovat účet pro práci na tomto protokolu.
V poli "Příchozí poštovní server" určete: imap.mail.ru, pokud zvolen typ záznamu IMAP. Proto bude pro pop3 adresu vypadat takto: pop.mail.ru.
Adresa serveru odchozí pošty bude SMTP.MAIL.RU pro IMAP a POP3.
V části "Přihlášení" zadáme své uživatelské jméno a heslo z pošty.
Dále přejděte na volitelné nastavení. Chcete-li to provést stisknutím tlačítka "Další nastavení ..." a v okně Možnosti Internet Mail přejděte na kartu Upřesnit.
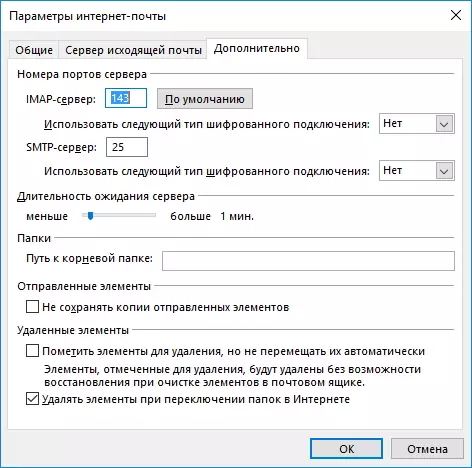
Zde musíte zadat porty pro IMAP (nebo POP3, v závislosti na typu účtu) a serverům SMTP.
Pokud nakonfigurujete účet IMAP, číslo portu tohoto serveru bude 993, pro POP3 - 995.
Číslo portu SMTP v obou typech bude 465.
Po určení čísel klikněte na tlačítko "OK" pro potvrzení změny parametrů a klepněte na tlačítko "Další" v okně Přidat účet.
Poté aplikace Outlook zkontroluje všechna nastavení a pokusí se připojit k serveru. V případě úspěšného dokončení uvidíte zprávu, že nastavení úspěšně prošlo. V opačném případě je nutné vrátit se a zkontrolovat všechna provedená nastavení.
Konfigurace účtu lze tedy provádět jako ručně a automaticky. Volba metody bude záviset na tom, zda zadat další parametry nebo ne, stejně jako v případech, kdy nebylo možné automaticky vybrat parametry.
