
Stav pevného disku počítače je velmi důležitým faktorem výkonu systému. Mezi nastavenými nástroji, které poskytují informace o provozu pevného disku, velká množství dat se vyznačuje Crystalaldiskinfo. Tato aplikace provádí hluboké S.M.A.r.t.-analýza disků, ale zároveň někteří uživatelé jsou porovnávány s nejasností ovládání tohoto utility. Pojďme zjistit, jak používat Crystaldiskinfo.
Vyhledávací disk
Po spuštění nástroje, na některých počítačích se v okně programu Crystaldiskinfo zobrazí následující zpráva: "Disk není zjištěn." Ve stejné době, všechna data o provozu disku budou naprosto prázdné. Přirozeně způsobuje zmatek od uživatele, protože počítač nemůže pracovat s plně vadným pevným diskem. Metody začínají na programu.

A ve skutečnosti zjistí, že disk je poměrně jednoduchý. Chcete-li to provést, přejděte do sekce Menu - "Servis", v seznamu, který se zobrazí vybrat "Advanced" a potom "Advanced Disc Search".
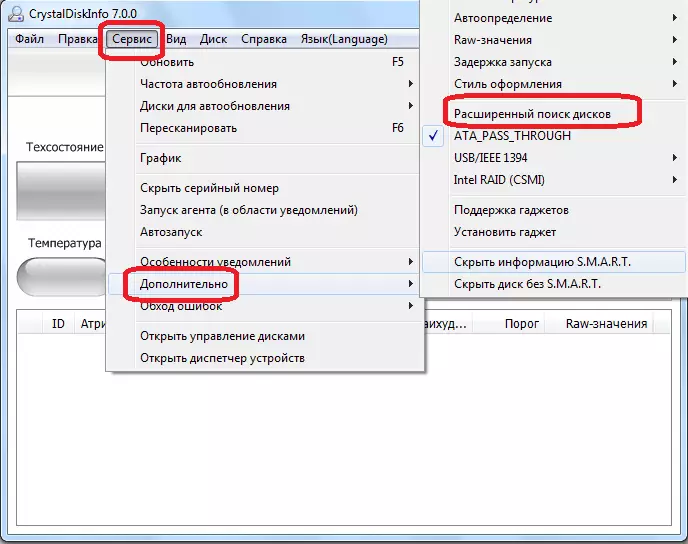
Po provedení tohoto postupu by se disk, stejně jako informace o něm, mělo se zobrazit v hlavním okně programu.
Zobrazit disky
Ve skutečnosti, všechny informace o pevném disku, na kterém je nainstalován operační systém, otevřete se ihned po spuštění programu. Výjimkou jsou pouze výše uvedené případy. Ale i s touto volbou stačí provést postup pro spuštění rozšířeného vyhledávání disku, takže se všemi následujícími programy se okamžitě zobrazí informace o pevném disku.
Program zobrazuje oba technické informace (název disku, objem, teplota atd.) A data analýzy S.A.A.R.T. Existují čtyři možnosti pro zobrazení parametrů pevného disku v informačním programu Crystal Disk: "Dobrý", "Pozor", "špatný" a "neznámý" Každá z těchto vlastností je zobrazena odpovídající barvou indikátoru:
- "Dobrý" - modrá nebo zelená (v závislosti na vybraném barevném schématu);
- "Pozornost" je žlutá;
- "Špatný" - červená;
- "Neznámý" - šedý.
Tyto odhady jsou zobrazeny jak relativní k individuálním charakteristikám pevného disku a na celé úložné zařízení jako celek.

Mluvení s jednoduchými slovy, pokud krystaldiskinfo poznamenává všechny prvky modré nebo zelené - vše je v pořádku s diskem. Pokud existují prvky označené žlutou, a více než červenou, mělo by být vážně přemýšlet o opravě pohonu.
Pokud chcete zobrazit informace o systému systému, ale o jiném disku připojeném k počítači (včetně externích disků), pak byste měli kliknout na položku nabídky "Disk" a v zobrazeném seznamu vyberte požadované médium .

Chcete-li zobrazit informace o disku v grafické verzi, přejděte do části "Služba" hlavní menu a poté vyberte položku "Schedule" ze seznamu se objevil.
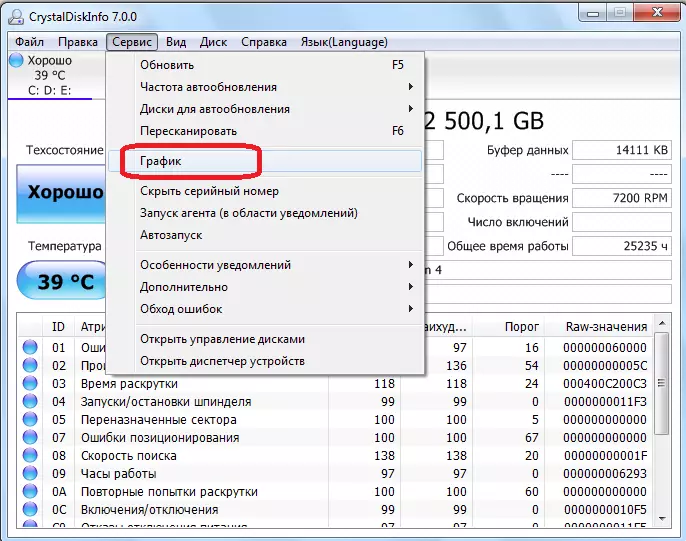
V okně, které se otevře, je možné zvolit konkrétní kategorii dat, jejichž graf chce uživatel zobrazit.
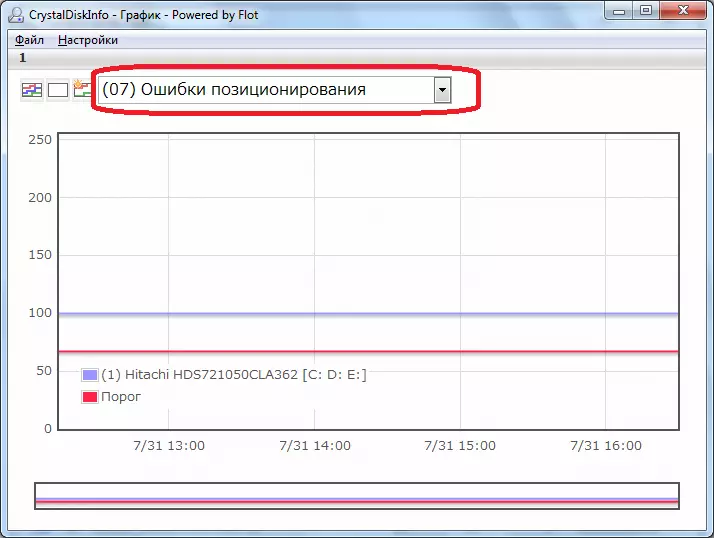
Startovací agent
Program také poskytuje schopnost běžet v systému vlastního agenta, který bude pracovat v zásobníku v pozadí, neustále sledovat stav pevného disku a zobrazit zprávy pouze v případě, že jsou na něm nalezeny problémy. Abyste mohli začít agent, stačí jít do sekce "Service" a vyberte "Start Agent (v oznamovací oblasti)".

Ve stejné části menu "Servis" výběrem položky "AutoStart", můžete konfigurovat aplikaci Crystaldiskinfo tak, aby se neustále startoval, když je operační systém načten.

Nařízení o pevném disku
Aplikace CrystaldisKinfo navíc má některé možnosti pro regulaci operace pevného disku. Chcete-li tuto funkci použít, znovu přejděte do části "Služba", vyberte položku "Advanced" a potom "AM / APM Management".
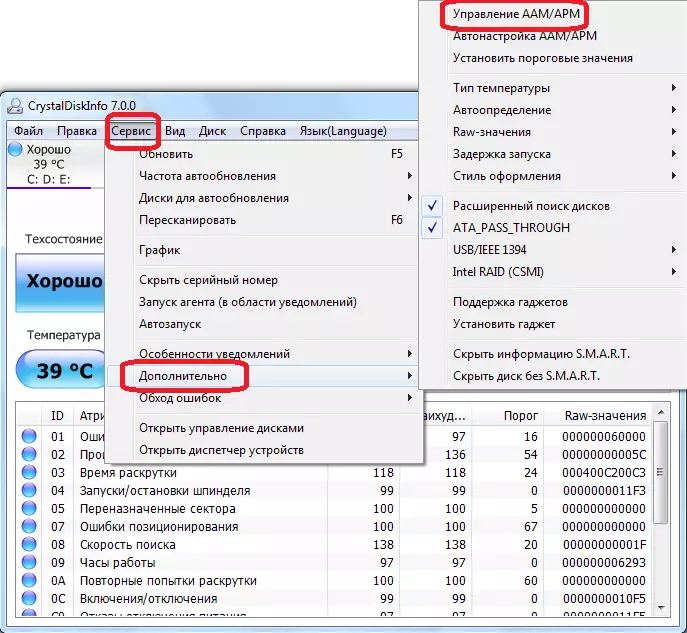
V okně, které se otevře, uživatel bude moci ovládat dvě vlastnosti pevného disku - šumu a napájení, jednoduše přetažením jezdce z jedné strany do druhé. Regulace napájecího zdroje Winchesteru je zvláště užitečná pro majitele notebooků.

Kromě toho ve stejném pododdílu "Volitelně" můžete vybrat parametr AM / APM AUTO-TUNING. V tomto případě bude samotný program určí optimální hodnoty hluku a napájení.
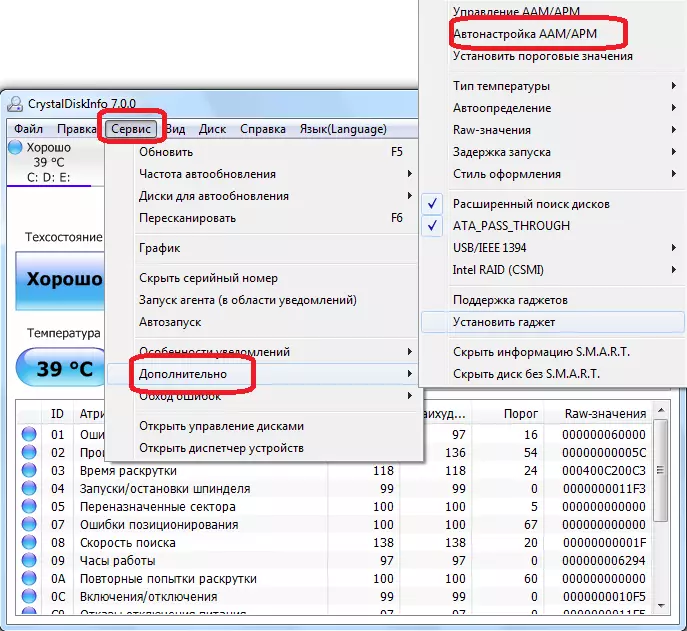
Změna návrhu programu
V Crystalaldiskinfo můžete změnit barevný design barevného rozhraní. Chcete-li to provést, zadejte kartu Menu "Zobrazit" a vyberte některý ze tří možností návrhu.

Kromě toho můžete okamžitě zahrnout, tzv. "Zelený" režim, kliknutím na položku stejného jména v menu. V tomto případě se indikátory, normálně pracovní parametry disků se zobrazí v modré, jako výchozí a zelené.

Jak vidíme, navzdory všem zdánlivě matoucím v aplikačním rozhraní CrystaldisKinfo, není tak těžké pochopit svou práci. V každém případě trávíte čas prozkoumat možnosti programu jednou, v dalším sdělení s ním již nebudete mít potíže.
