
Pokud nemáte žádné důvody z nějakého důvodu, může být poskytnuta otočením notebooku do virtuálního routeru. Například váš notebook je připojen k internetu na vodiči. Musíte pouze nainstalovat a konfigurovat program MyPublicWIFI, který vám umožní distribuovat další internetová zařízení přes sítě Wi-Fi.
MyPublicWifi je populární plně volný program pro vytvoření virtuálního bezdrátového přístupového bodu. Dnes budeme podrobněji zvážit, jak konfigurovat Může veřejné Wi-Fi zajistit, že můžete poskytnout všechny vaše miniaplikace s bezdrátovým internetem.
Význam instalace programu je k dispozici pouze v případě, že váš notebook nebo stacionární počítač je vybaven adaptérem Wi-Fi. Obvykle adaptér působí jako přijímač, přičemž signál Wi-Fi, ale v tomto případě bude pracovat pro návraty, tj. Vlastní distribuovat internet.
Jak konfigurovat MyPublicWifi?
Než začneme program, je nutné se ujistit, že je aktivní Wi-Fi adaptér ve vašem notebooku nebo počítači.
Například v systému Windows 10 otevřete nabídku "Centrum oznámení" (Můžete rychle zavolat s horkými klávesami Win + A. ) A ujistěte se, že ikona Wi-Fi zobrazená v níže uvedeném snímku je zvýrazněna podle barvy, tj. Adaptér je aktivní.
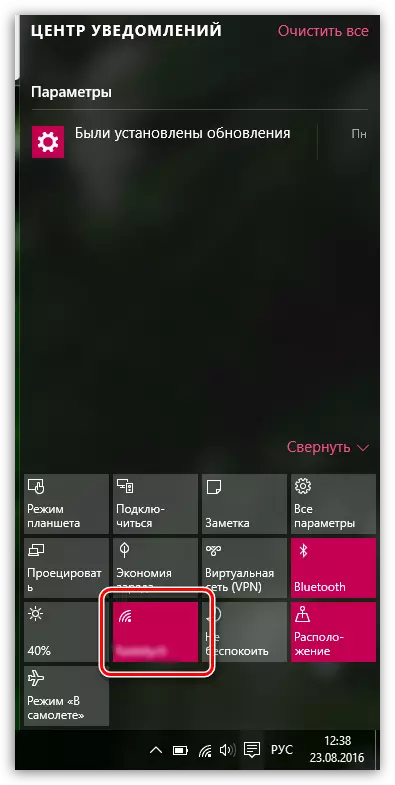
Kromě toho, na notebookech pro zapnutí a odpojení adaptéru Wi-Fi odpovídá konkrétní kombinaci tlačítka nebo klíče. Jedná se o kombinaci kláves Fn + F2, ale ve vašem případě se může lišit.
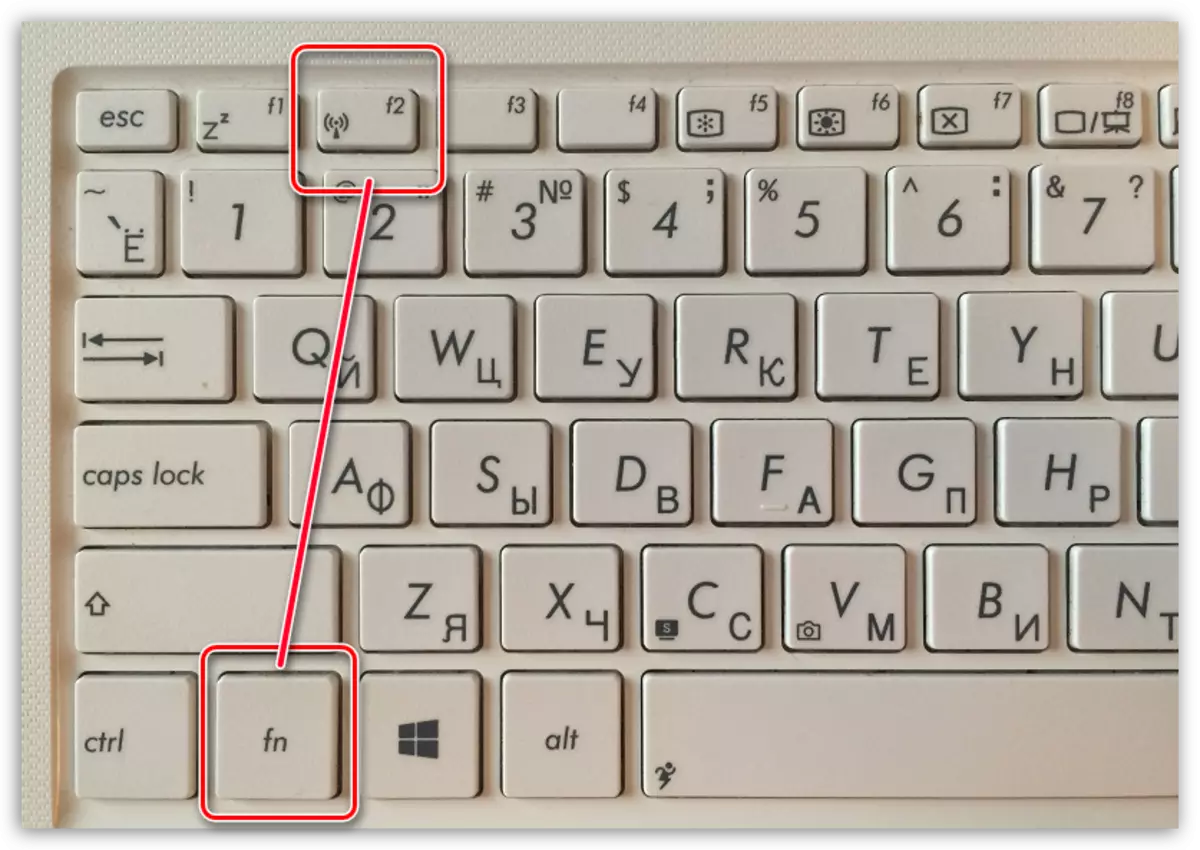
Upozorňujeme, že k práci s MyPublicWIFI program vyžaduje poskytování práv správce, jinak nebude program spuštěn. Chcete-li to provést, klepněte pravým tlačítkem myši na zástupce programu na ploše a v zobrazeném okně vyberte "Spustit na jméno správce".
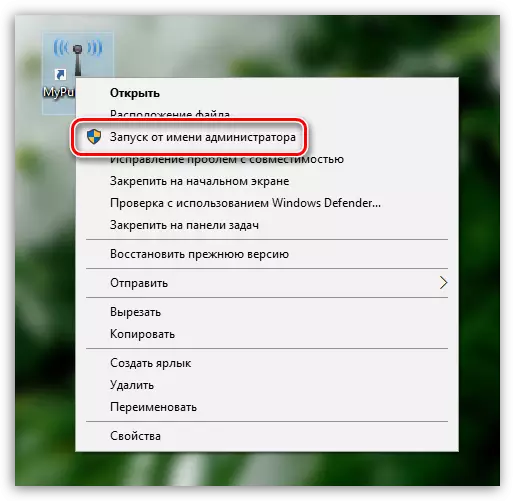
Spuštěním programu se zobrazí okno MyPublicWifi na obrazovce, pomocí karty Otevřít, ve kterém je bezdrátová síť nakonfigurována. V tomto okně budete muset vyplnit následující položky:
1. Název sítě (SSID). Tento sloupec označuje název bezdrátové sítě. Tento parametr můžete ponechat jako výchozí (pak při hledání bezdrátové sítě se zaměřte na název programu) a přidělte si vlastní.
Název bezdrátové sítě může skládat výhradně z písmen anglické abecedy, čísel a symbolů. Ruská písmena a mezery nejsou povoleny.
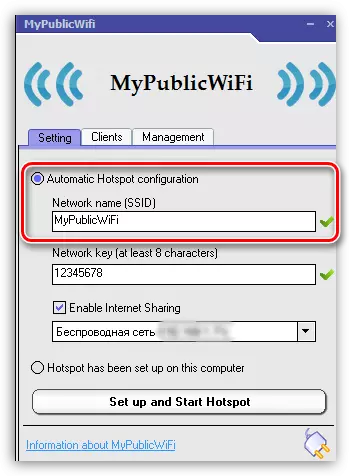
2. Síťový klíč. Heslo je základní nástroj, který chrání bezdrátovou síť. Pokud nechcete, aby byla třetí strana připojena k vaší síti, měli byste zadat spolehlivé heslo, skládající se z minimálně osmi znaků. Při provedení hesla můžete použít písmena anglické abecedy, čísla a symbolů. Použití ruských rozvržení a mezer není povoleno.
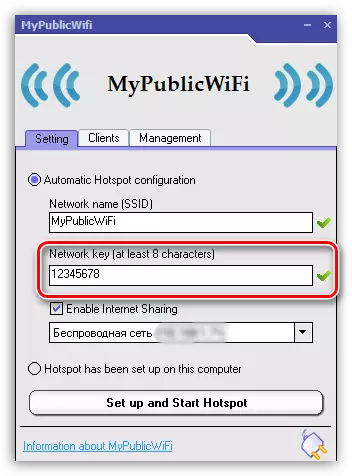
3. Výběr sítě. Tento odtok je třetí v řadě a musí určit síť, která bude distribuována do jiných zařízení pomocí MyPublicWIFI. Pokud používáte jedno připojení k přístupu k Internetu v počítači, program jej určí automaticky a nemusíte zde nic změnit. Pokud používáte dvě nebo více připojení, budete muset zmínit právo.
Také nad tímto řádkem se ujistěte, že máte v blízkosti položky zaškrtnutí Povolit sdílení internetu To umožňuje rozložení programu Internet.
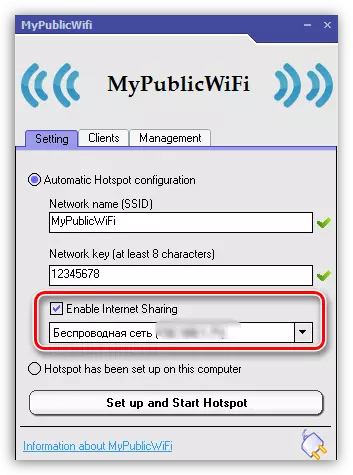
Než aktivujete distribuci bezdrátové sítě, přejděte na kartu MyPublicWifi "Řízení".
V bloku "Jazyk" Můžete vybrat jazyk programu. Bohužel neexistuje žádná podpora ruského jazyka v programu, a ve výchozím nastavení je angličtina vystavena v programu, proto je tato položka bezvýznamná.
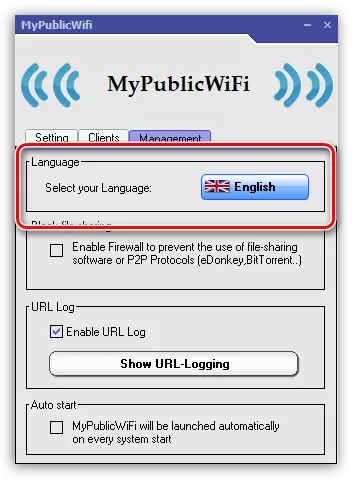
Další blok se nazývá "Sdílení bloků bloku" . V tomto bloku uvedete zaškrtnutí v tomto bloku, aktivujete zákaz práce programů pracujících na P2P: BitTorrent, UTorrent Protocol, atd. Tato položka se doporučuje aktivovat, pokud máte limit na počtu provozu a také nechcete ztratit v rychlosti připojení k Internetu.
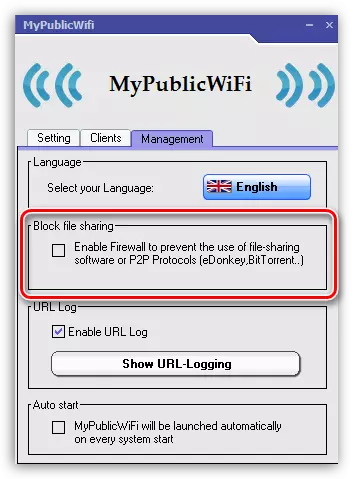
Třetí blok se nazývá "URL log" . V tomto výchozím bodu je protokol aktivován, který zaznamenává provoz programu. Pokud klepnete na tlačítko "Zobrazit protokolování URL" Obsah tohoto časopisu můžete zobrazit.
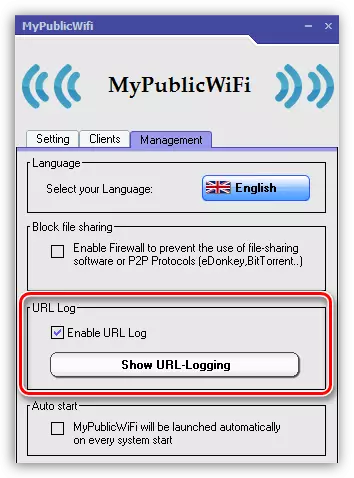
Konečný blok "Automatické spuštění" Zodpovídá za umístění programu v spuštění systému Windows. Aktivací položky v tomto bloku bude program MyPublicWifi umístěn v aplikaci Autoload, což znamená, že se automaticky spustí při každém spuštění počítače.
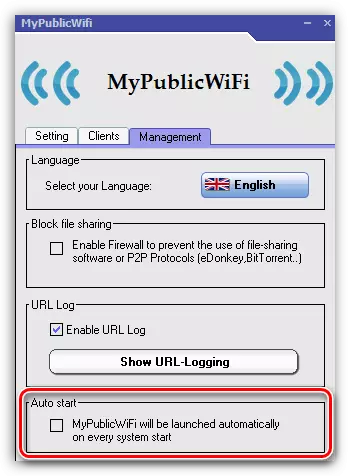
Síť Wi-Fi vytvořená v programu MyPublicWifi bude aktivní pouze tehdy, pokud je váš notebook neustále zapnutý. Pokud potřebujete poskytnout dlouhodobou aktivitu bezdrátového připojení, je lepší se ujistit, že váš notebook nechodí do spánku, přerušení přístupu k Internetu.
Chcete-li to provést, otevřete nabídku "Kontrolní panel" , Nastavte režim zobrazení "Malé odznaky" A otevřete sekci "Zdroj napájení".
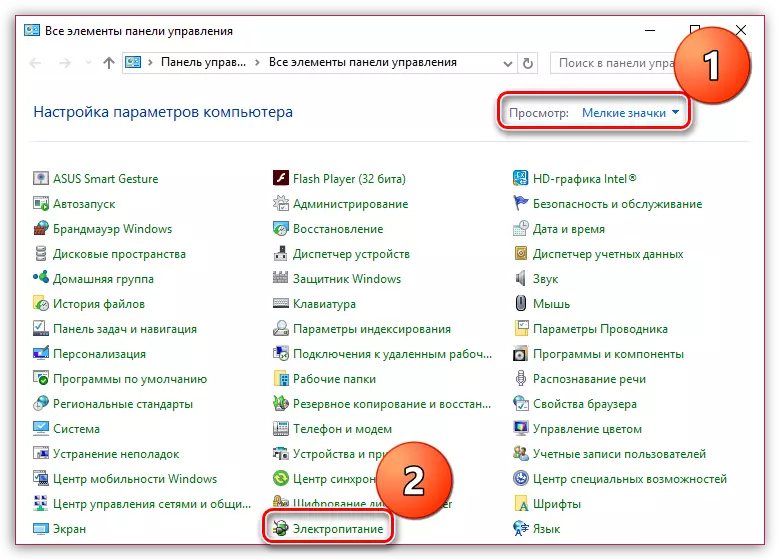
V okně se otevře, vyberte položku "Nastavení schématu napájení".
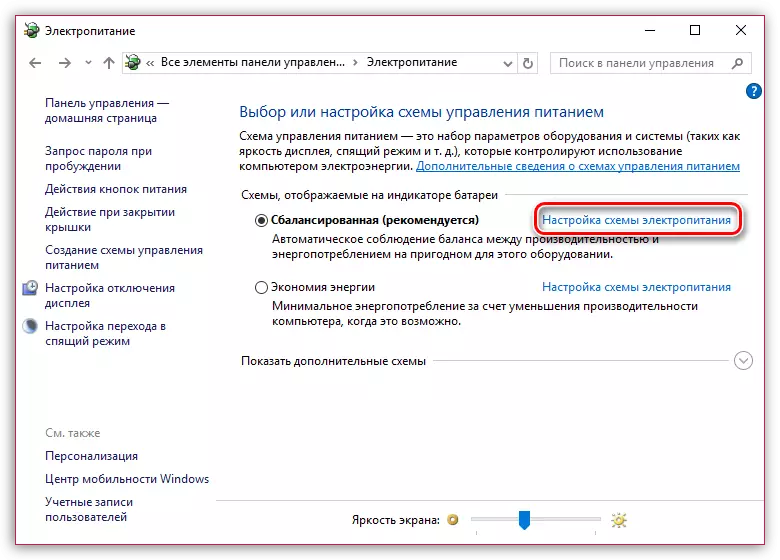
V obou případech je to z baterie nebo ze sítě, nastavte položku "Přeložit počítač do režimu spánku" parametr "Nikdy" A pak změny uložte.
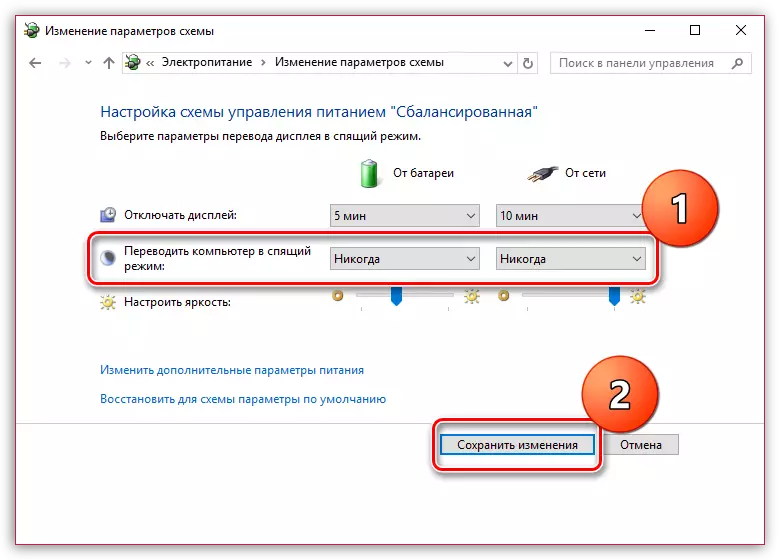
Jedná se o malé nastavení MyPublicWifi. Od nynějška můžete začít pohodlné použití.
Viz také: Jak používat program MyPublicWifi
MyPublicWifi je extrémně užitečný program pro počítač, který vám umožní nahradit Wi-Fi router. Doufáme, že tento článek byl pro vás užitečný.
