
V moderním světě bez práce s programem Photoshopu, bohužel, neudělat. A v určité fázi práce s ním mohou být potřeba informace, jak vytvořit masku vrstvy.
Tento článek vám řekne, jak používat masku ve Photoshopu.
Pro uživatele programu Photoshopu, znalost, jak používat masku je velmi důležitá, protože je často nutné použít tuto vrstvu.
Má spoustu výhod. Za prvé, v jeho účinnosti, vrstva masky není pro guma horší. Za druhé, tento nástroj umožňuje v sekundách, aby neviditelné pro neviditelnou oblast na obrázku. No, zatřetí, dokonce i dítě může zjistit pokyny pro jeho použití.
Co je maska vrstvy
Photosof "maska" je dobře známý. V podstatě je navržen tak, aby maskoval určitou část obrazu nebo pro částečné nebo úplné zastavení činnosti určitého procesu ve Photoshopu.
Ne každý, dokonce i nejmodernější uživatel počítače ví, že maska je tříbarevná, a to je kombinací šedé, černobílé barvy.
Každá z těchto barev má vlastní funkci. Tmavá barva je určena pro zamaskování, účinek šedé ovlivňuje průhlednost, ale bílá barva činí viditelný nebo jiný obraz.
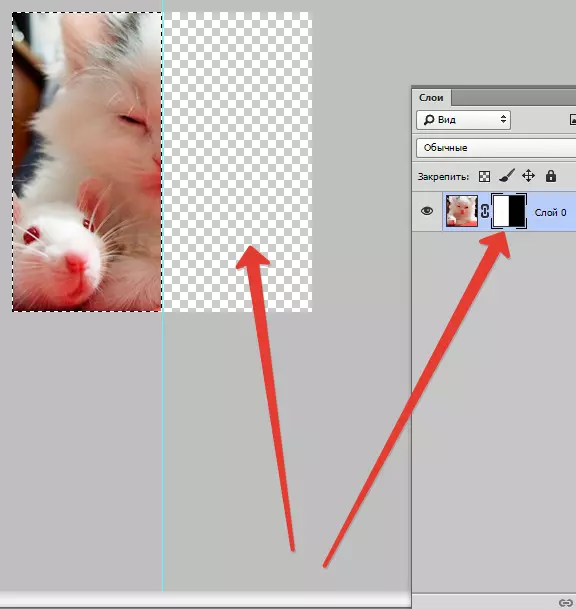
Všechny tyto barvy v masce lze konfigurovat v závislosti na tom, jaký druh účelu jste: vytvořit vrstvu téměř nepostřehnutelnou nebo pečlivě zamaskovat kterékoli z jeho oblasti.
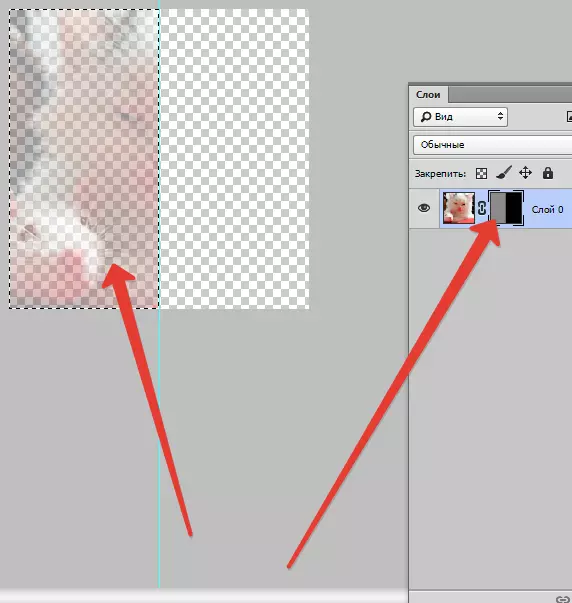
S pomocí masky ve Photoshopu můžete skrýt spoustu typů vrstev: inteligentní objekty, vrstvy obsahující formuláře nebo text ... Nikdo nezakazuje také aplikovat masku, nikoli, ale ihned na skupině vrstev.
Maska má ve skutečnosti stejné vlastnosti jako guma. Obraz, který je na vrstvě, zůstane tolik, i když je maska konfigurována jinak nebo odstraněna. Na rozdíl od masek, guma nemůže být aplikován na vektorovou grafiku.
Algoritmus pro přidání masky do vrstvy
Jak již bylo zmíněno, maska může být uložena na několika vrstvách nebo jednu takovou vrstvu jakéhokoliv druhu. Chcete-li pracovat s maskami tvůrců programu Photoshop, byl tým speciálně přiřazen "Přidat do masky vrstvy" . Chcete-li najít tuto ikonu, měli byste se podívat na panel vrstvy, je to těsně pod ním.
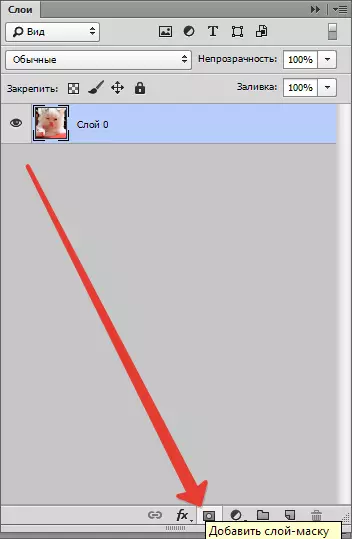
Existují dva typy masek, které se liší v určeném účelu - černá a bílá maska maska. Černá maska činí neviditelnou pro určitou část obrazu. Stačí jen kliknout na černý kartáč a zvýraznit to část obrázku, který chcete skrýt, a zmizí.
Opačný účinek má bílou masku - měla by být použita v případě, že chcete, aby byl obraz viditelný.
Ale to není jediný způsob, jak uvalit na obrázku masku vrstvy. Druhým způsobem je tedy mnohem jednodušší, měl by být věnován těm, kteří stále ještě rozvíjí program Photoshop.
Nejprve klikněte na menu "Vrstvy" , pak od vrstev nabízených programem vybrat z, vyberte masku vrstvy.
Dále musíte vzít další volbu, teprve nyní ze dvou typů masek - černá a bílá. Když vyberete, měli byste být řízeni tím, jaké velikosti budou součástí obrázku, který má být skryt.
Pokud je to malé, pak se optimální asistent stane bílou maskou. Pokud je oblast v obraze velké velikosti, je dobré používat černou masku.
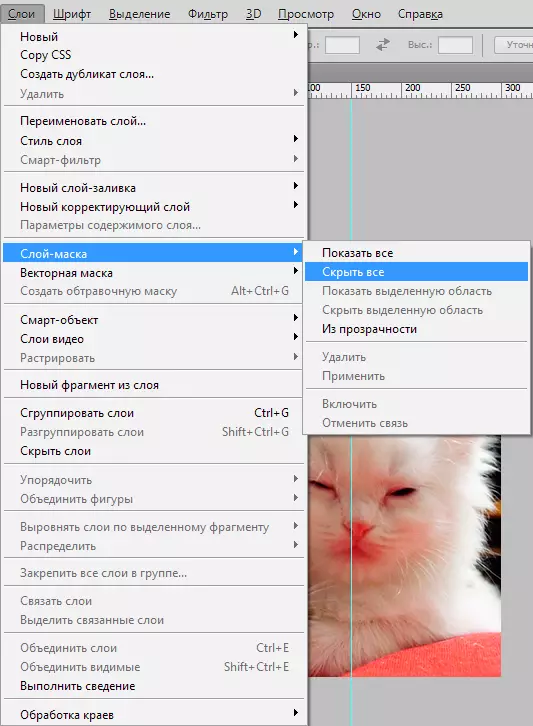
Jak pracovat s maskou vrstev
Doufáme, že teď to není tajemství, jaká je maska a jak ji uložit na obrázku. Pokud ano, pak je čas začít pracovat s ním.
V budoucnosti potřebujete rozhodnout, které potřebujete v obraze. V závislosti na tom zvolíte příslušný nástroj z Photoshopu nabízeného v aplikaci Photoshop.
Předpokládejme, že potřebujete zvýraznit masku. V tomto případě jeden ze tří nástrojů sestoupí: nástroj výběru, štětce nebo prstu. Vyberte ten, s níž pracujete nejvhodnější.
Použijte vybraný nástroj, jako kdybyste pokračovali v práci s běžnou vrstvou. Chcete-li přidat neobvyklý efekt na obrázku - použijte gradient, kartáč nebo jiné nástroje pro kreslení.
Bohužel, maska vrstva neumožňuje použití jasných, šťavnatých barev, takže budete muset omezit se na černou a bílou gammu odstínů.
To vypadá takto. Předpokládejme, že potřebujete změnit nudný šedý tón na fotografii na jasném a originálu. V tomto pomůžete nástroj "štětec" pro černou.
Kliknutím na něj zvýrazněte pozadí, které chcete skrýt. Pak místo toho jednoduše položte další pozadí a fotografie bude hrát nové barvy.
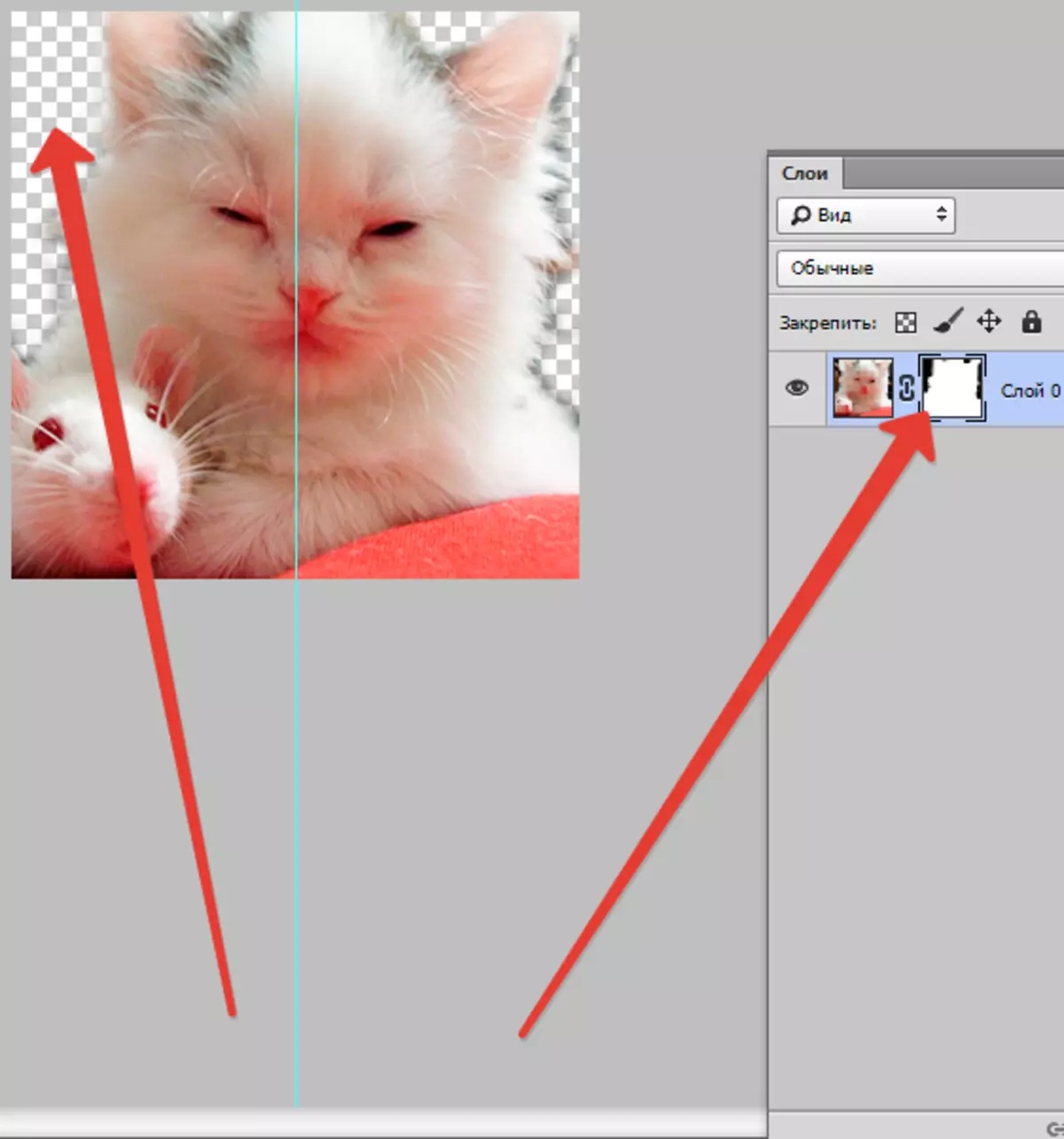
Jaké filtry a nástroje lze použít pro masku vrstvy
Na začátku článku již existovaly informace týkající se schopnosti aplikovat jakékoliv filtry a nástroje na masku vrstvy. Volba filtrů a nástrojů závisí na tom, jaký výsledek chcete získat. Níže jsou nástroje, které uživatelé programu Photoshopu jsou nejčastěji vybráni.
1. Gradient
Sotva někdo, kdo používá program Photoshop, někdy slyšel o gradientu. Gradient dělá na úkor hru světla a stín přechod mezi dvěma a více fotografiemi je undless.
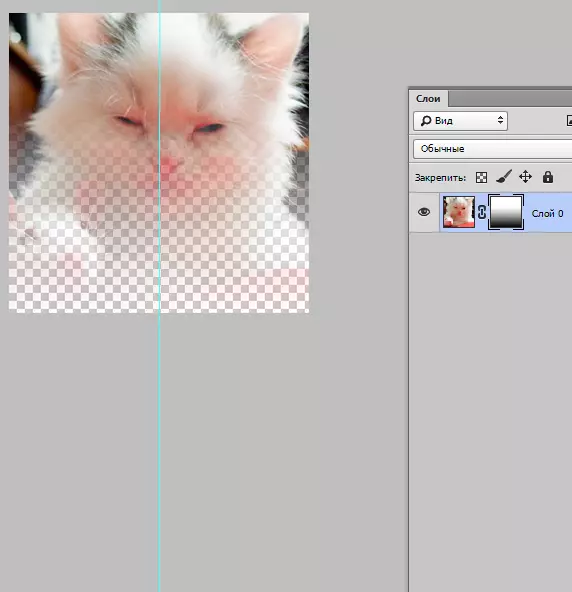
2. Formuláře a text
Různá slova, fráze vytištěné na masce vrstvy, jsou také populární mezi uživateli programu Photoshop. Pokud chcete pracovat s nástrojem "Text", klepněte na ikonu a v řádku se objeví na obrazovce, zadejte frázi nebo text.
Poté vyberte zadaný text zavřením tlačítka na klávesnici. Ctrl. A klepnutím na kurzor myši na nástrojovém nástrojovém nástroji na panelu nástrojů.
Poté, znovu zobrazit vrstvu na první fotografii a jednoduše ukládat další masku vrstvy. S touto vrstvou, kde je kočka umístěna, musí být pod vrstvou s textem. Následuje obraz, na kterém můžete sledovat výsledek všech těchto akcí.
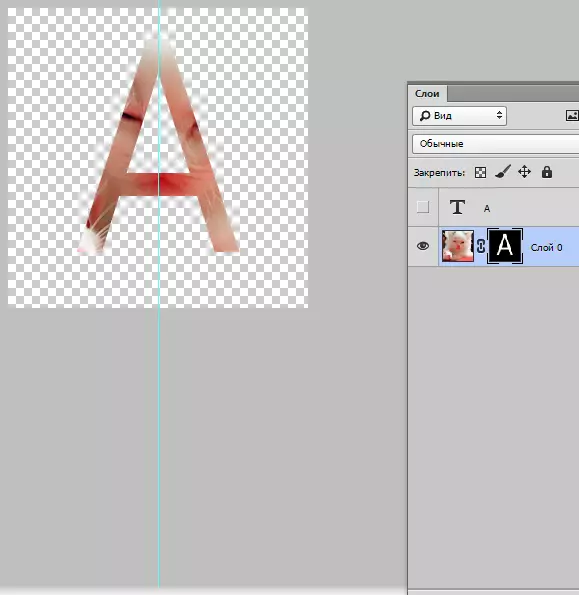
3. Štětec.
Štětec je často používán, pokud potřebujete nahradit pozadí na fotografii nebo zmenšit velikost obrazu. Maska vrstvy je však stejně účinným nástrojem pro výměnu pozadí.
4. Filtry
Filtry by měly být použity, pokud je vaším cílem ozdobit, diverzifikovat obraz. Je tu obrovský počet způsobů, jak to udělat. Ale většina z nich je vhodná pouze pro ty, kteří jsou s photoshopem na "vy" a kdo má bohatou představivost.
Usnadnit porozumění - malý příklad. Vraťme se do fotografie s kočkou. Proč nekreslit původní vzor na okrajích? Chcete-li to provést, vytvořte masku vrstvy pomocí obdélníkového výběru. Výsledkem je, že fotografie se stane méně, zatímco část bude se stát neviditelným a neřezává.
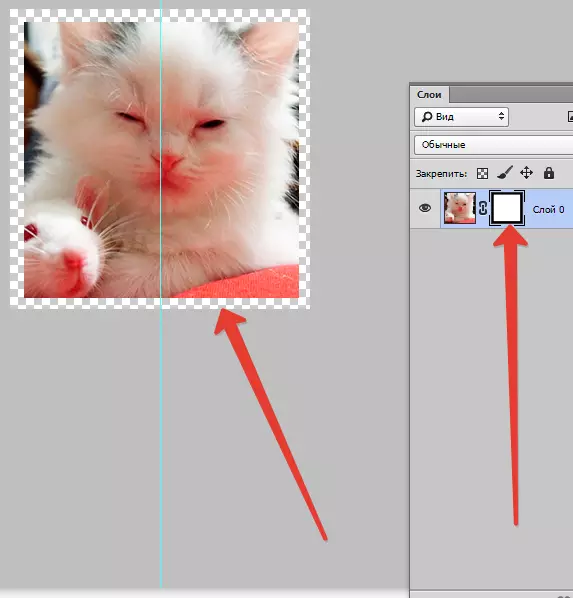
Dále otevřete okno kurzoru myši s maskovanými vrstvami, klikněte na ikonu "Filtr" , pak dál "Registrace" a po kliknutí na ikonu "Barevný polotón".
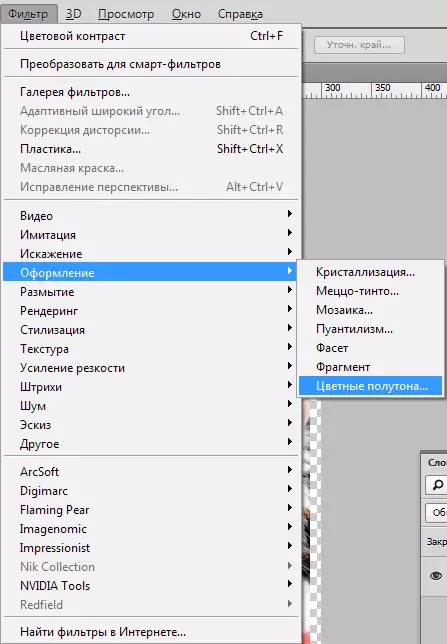
V důsledku toho budete muset zadat čísla v rozevírací nabídce a které se naučíte při pohledu na obrázek po textu. Pokud děláte vše v pořádku, pak můžete na konci obdivovat fotografii, jehož hrany jsou zdobeny rámem s originálním vzorem.
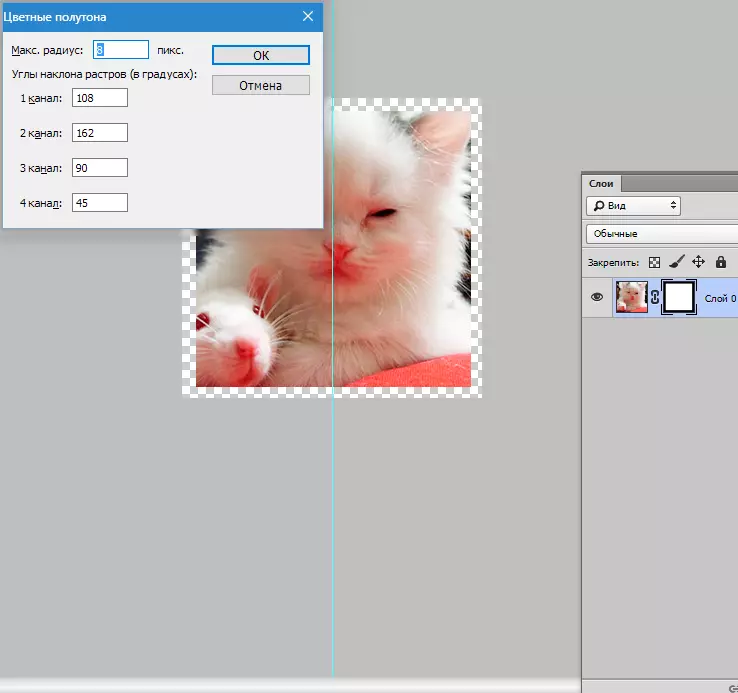
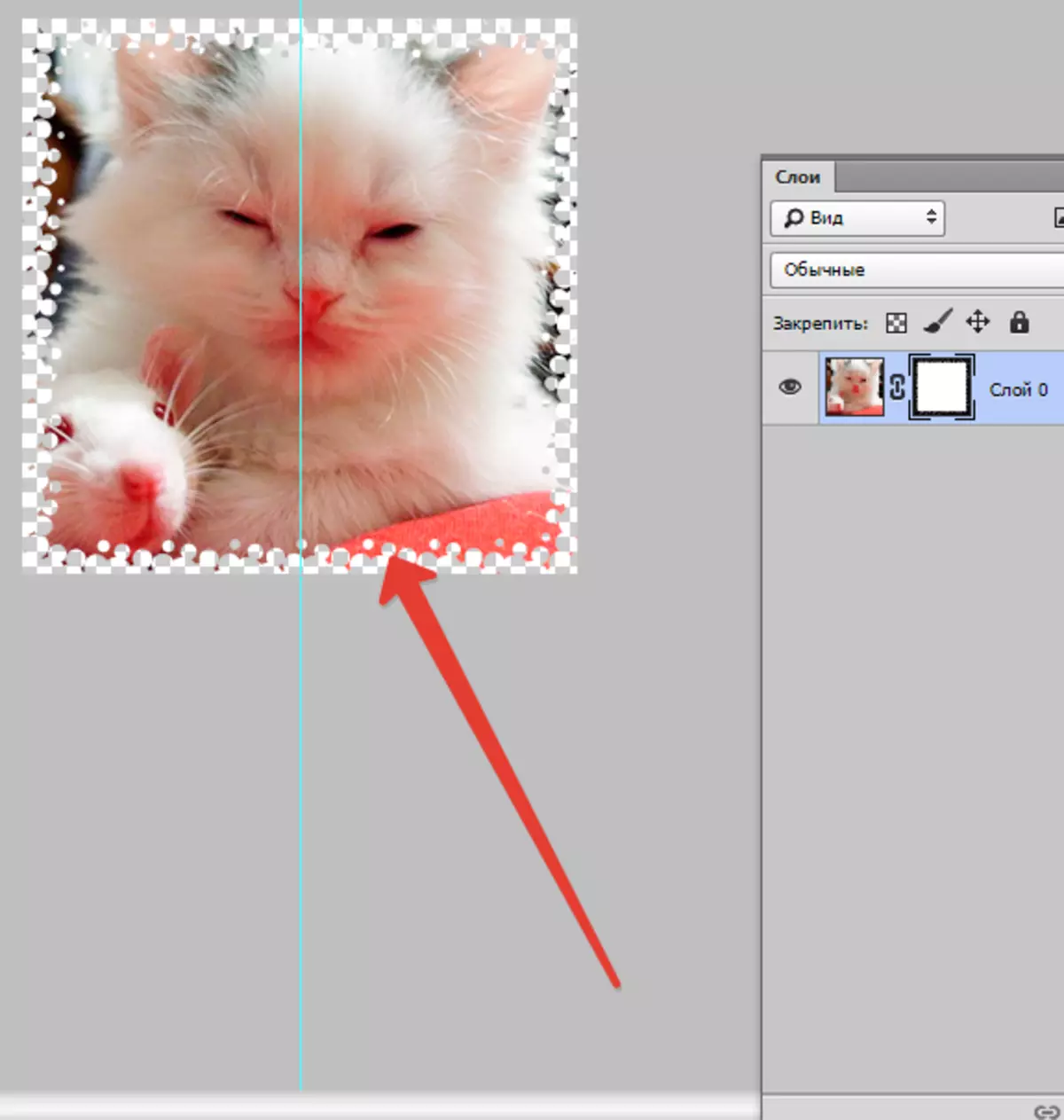
5. Výběrové nářadí
Veškerá vrstva může být také snadno rozlišena, stejně jako text, a vytvořit z něj vrstvu, jak bylo dříve uvedeno. Chcete-li výběr, můžete použít libovolný nástroj, například obdélníkový výběr. Poté je maska jednoduše superponována na vybrané vrstvě. Formy rastrové vrstvy umožňují okamžitě aplikovat masku.
Další nástroje
Vrstva, na kterém je maska uložena, je snadno upravena. K tomu jsou aplikovány tahy v černé a bílé řadě barev. Na začátku článku byla dána podrobná instrukce pro úpravu vrstvy. V programu Photoshop však existují další nástroje ovlivňující vrstvu masky. Zobrazí se na obrazovce, pokud stisknete miniaturu pravým tlačítkem myši. Pokud vyvíjíte Photoshop, pak budete užitečné seznámit se s nimi.
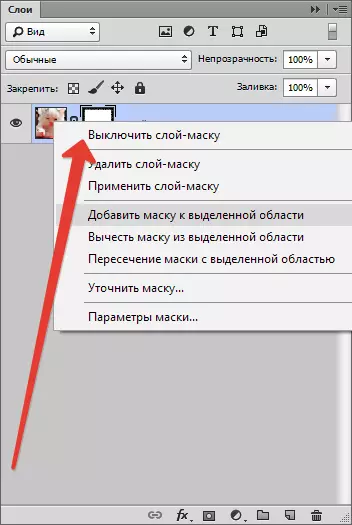
1. Vyjměte masku vrstvy. Po kliknutí na tento příkaz zmizí maska vrstvy.
2. Použijte masku vrstvy. Po kliknutí na tento příkaz dochází k kombinaci snímků na vrstvě a maskách. Vrstva je tedy upozorněna.
3. Vypněte masku vrstvy. Tento nástroj umožňuje na chvíli odstranit masku vrstvy. Ale je také jednoduché obnovit, stejně jako odstranit: Stačí kliknout na ikonu masky a maska se znovu aktivuje.
V závislosti na verzi programu Photoshop mohou také splňovat další příkazy: "Odečtěte masku z vyhrazené oblasti", "Překročení masky s vyhrazenou oblastí" a "Přidat masku do vybrané oblasti".
Jaké vrstvy mohou být přidány masku vrstvy
Téměř všechny typy vrstev podpory překrytí masky. Jedná se o vrstvy s rastrovaným obrazem, s inteligentním objektem, vrstvami s textem, s různými formami. Dokonce i na několik vrstev najednou můžete přidat masku.Jak se styly vrstev ovlivňují masku
Maska lze použít daleko od všech případů. Pokud jste použili k úpravě obrázku takové styly "Stín" nebo "Externí záře" , maska vrstvy nebude jednat. Transformace takového "problému" vrstvy do inteligentního objektu, jeho rasterizace nebo kombinace vrstvy se stylem používanou na něm, neutralizuje problém.
Nad všemi informacemi, které mohou být užitečné při práci ve Photoshopu s maskami vrstev. S největší pravděpodobností po seznámení s ním a využití sovětů obsažených v něm, v praxi, začínají uživatelé z velké části zlepšit své dovednosti.
