
Dnes jsou dnes otevřeny dveře v kouzelném světě počítačových technologií, nyní není nutné, jako dříve, pokazil s vývojem a pečetou - a pak je to trochu neúspěšné po dlouhou dobu.
Z dobrého okamžiku před zachycením dost jedné sekundy do fotografie, a to může být rychlý rám pro rodinné album, a vysoce profesionální střelba, kde začne pracovat po odložení "chytil" okamžiku.
Zpracování jakéhokoliv grafického souboru je však dnes k dispozici pro každého, a naučit se, jak udělat krásné rámečky, které můžete velmi rychle. Jeden z nejoblíbenějších programů, které pomáhají mylizovat jakoukoliv fotografii, je Adobe Photoshop.
V této lekci ukážu, jak snadné je učinit rozmazané okraje ve Photoshopu. Myslím, že to bude zajímavé a užitečné!
Metoda číslo jedna
Nejjednodušší způsob. Chcete-li rozostřit hrany, otevřete požadovaný obraz ve skutečnosti ve fotku Photoshopu, a pak jsme určeni s zónou, kterou chceme vidět rozmazané na konci našeho úsilí.
Nezapomeňte, že pracujeme ve Photoshopu v žádném případě s originálem! Vytvořte další vrstvu vždy, i když již víte, jak dobře pracovat s fotografií - náhodné selhání by neměly žádným způsobem zkazit zdroj.
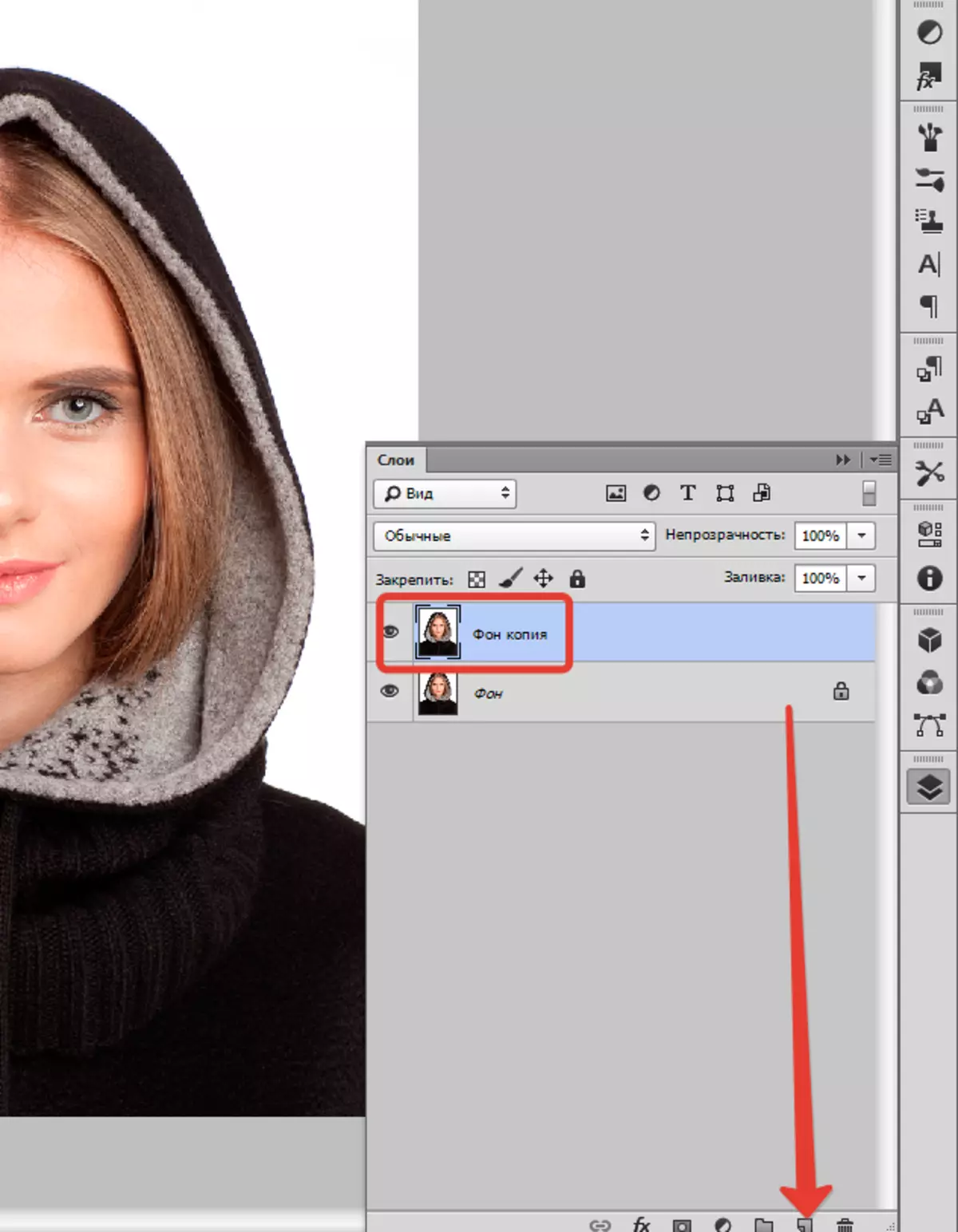
Na levém malém vertikálním panelu ve Photoshopu s pravým tlačítkem myši na nástroji, který se nazývá "Přidělení" a pak vyberte "Oválná oblast" . S pomocí toho definujeme oblast na obrázku, který nemusíte chybět, řekněme, obličej.

Otevřeno "Přidělení" , Vybrat "Modifikace" a "Rastyshevka".
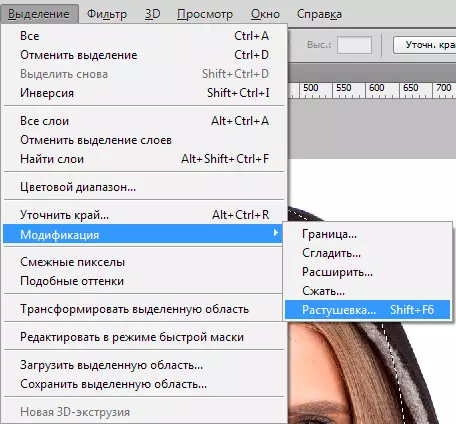
Malé nové okno by se mělo objevit s jedním jediným, ale nezbytným parametrem - vlastně volbou poloměru naší budoucího rozostření. Zde se snažíme znovu a uvidíme, co jde. Chcete-li začít, řekněme, vyberte 50 pixelů. Problém je vybrán požadovaný výsledek.

Poté invertovat výběr pomocí kombinace klíčů Ctrl + Shift + I a stiskněte klíč Del. Odstranit zbytečné. Aby bylo možné vidět výsledek, je nutné odstranit viditelnost ze zdrojové vrstvy.

Metoda číslo dva
Existuje ještě jedna možnost, jak umýt okraj ve Photoshopu a je používán mnohem častěji. Zde budeme pracovat s pohodlným nástrojem pojmenovaným "Rychlá maska" - Je snadné najít téměř v dolní části vertikálního panelu programu vlevo. Mimochodem můžete jen kliknout Q..

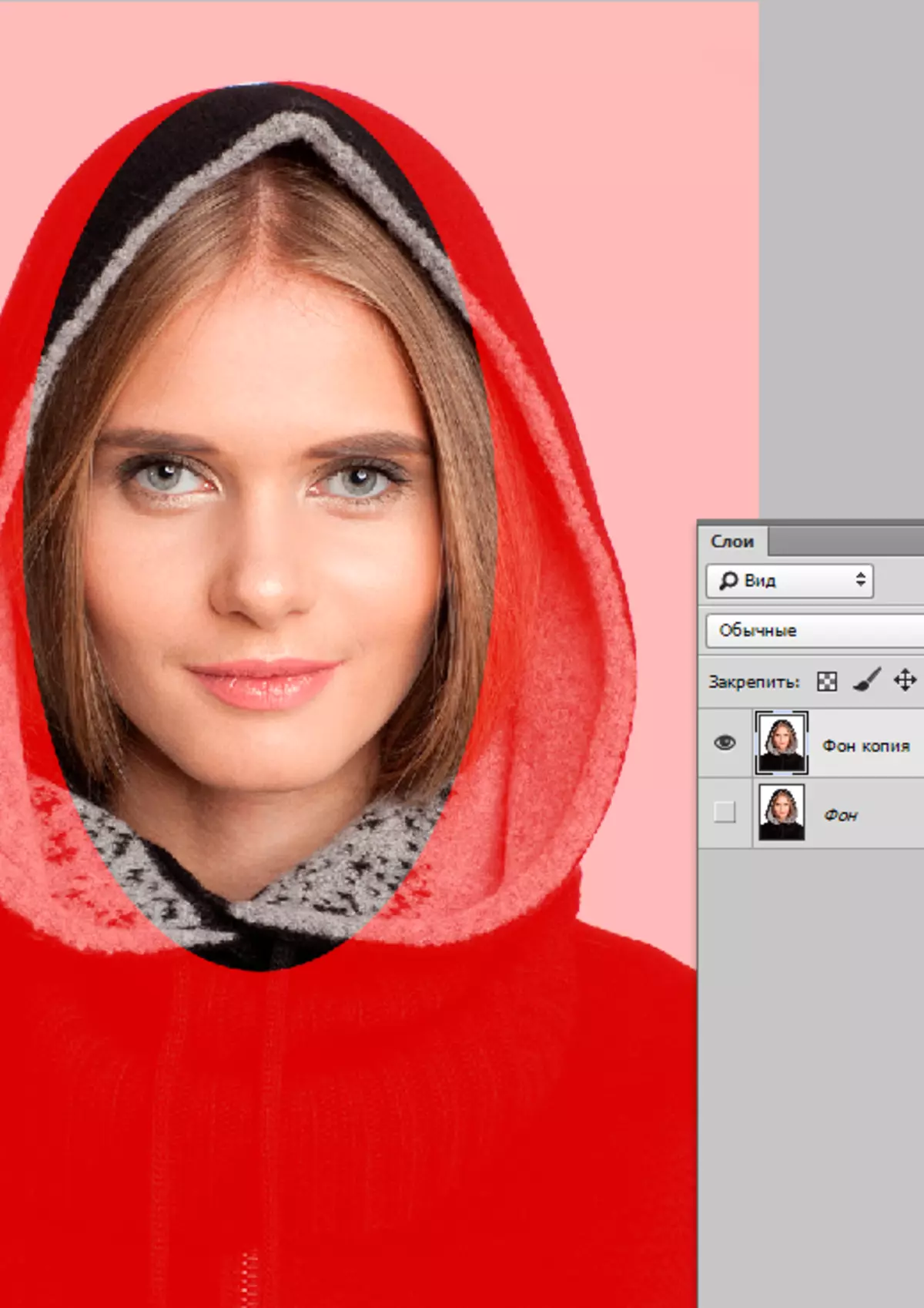
Pak otevřete "Filtr" Na panelu nástrojů si vyberte řádek "Rozmazat" , a pak "Gaussovské rozostření".
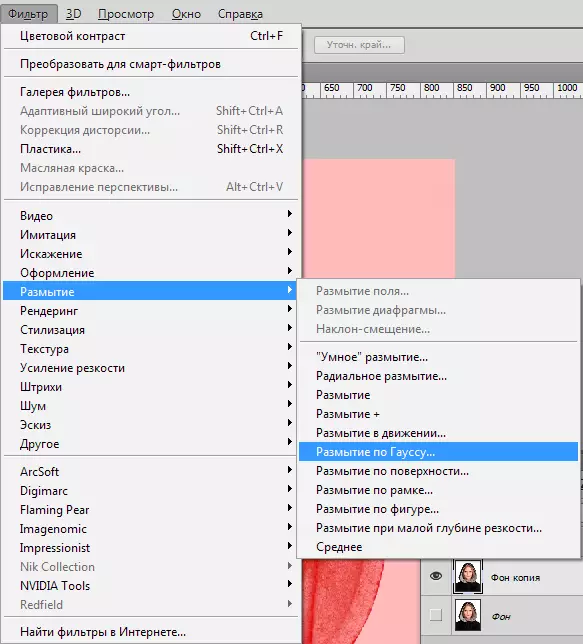
Program otevírá okno, ve kterém je snadné a jednoduché, můžeme upravit stupeň rozostření. Ve skutečnosti, tady a znatelně nahý oko výhodu: Nejsi tady pro nějaký druh Nate, zabývající se možností, ale jasně a jasně určujícím poloměru. Pak jen klikněte "OK".

Chcete-li zjistit, že jsme se stali na konci, opustíme režim rychlé masky (kliknutím na stejné tlačítko nebo Q. ) a poté klikněte ve stejnou dobu Ctrl + Shift + I na klávesnici a vyhrazený prostor jednoduše odstraňte tlačítko Del. . Posledním krokem - odstraníme zbytečnou vydávací linku kliknutím Ctrl + D..

Jak vidíte, obě možnosti jsou zcela jednoduché, ale s jejich pomocí můžete snadno rozostřit hrany obrazu ve Photoshopu.
Úspěšné fotografie! A než se bojí experimentovat, to je přesně kouzlo inspirace: někdy je vytvořeno skutečné mistrovské dílo z nejdražšího nezávisle neúspěšné fotografie.
