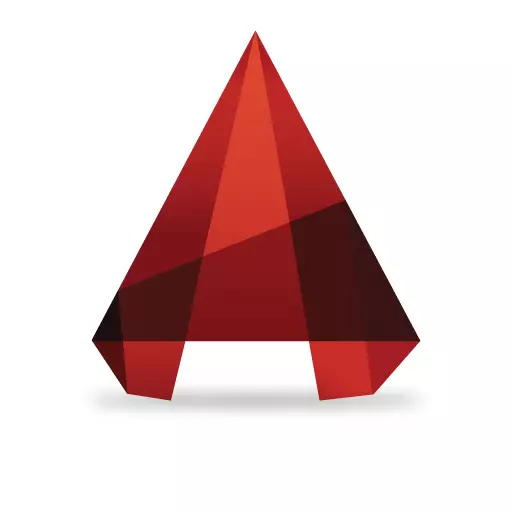
Digitalizace výkresů zahrnuje přenos pravidelného výkresu prováděného na papíře do elektronického formátu. Práce s vectorizací je v současné době velmi populární v souvislosti s aktualizací archivů mnoha konstrukčních organizací, designu a inventárních úřadů, které potřebují elektronickou knihovnu jejich prací.
Kromě toho je v procesu návrhu často nutné provést výkres již existujících tištěných servicemen.
V tomto článku nabízíme stručné pokyny pro kreslení výkresy pomocí programu AutoCAD.
Jak digitalizovat výkres v aplikaci AutoCAD
1. Digitalizovat, nebo jinými slovy, aby se vynásobil tištěný výkres, budeme potřebovat jeho naskenovaný nebo rastrový soubor, který bude sloužit jako základ pro budoucí výkres.
Vytvořte nový soubor v aplikaci AutoCADA a otevřete dokument s kontrolou výkresu do grafického pole.
Informace o tématu: Jak dát obrázek v aplikaci AutoCAD
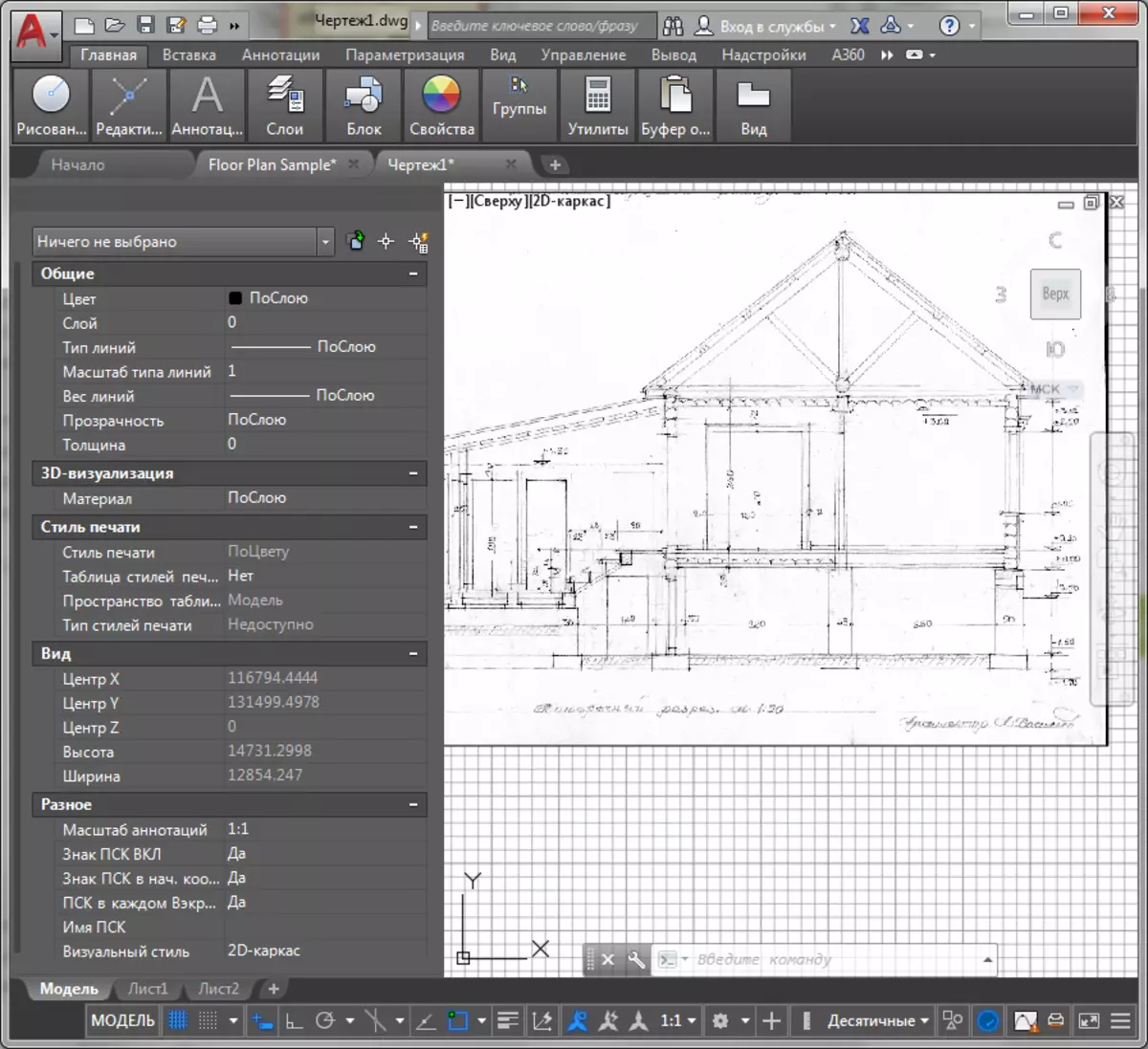
2. Pro pohodlí budete možná muset změnit barvu pozadí grafického pole s tmavou na světlo. Přejděte do menu, vyberte možnost "Možnosti" na kartě "Screen", klepněte na tlačítko Barva a vyberte jako homogenní pozadí bílé barvy. Klikněte na "Přijmout" a potom "Použít".
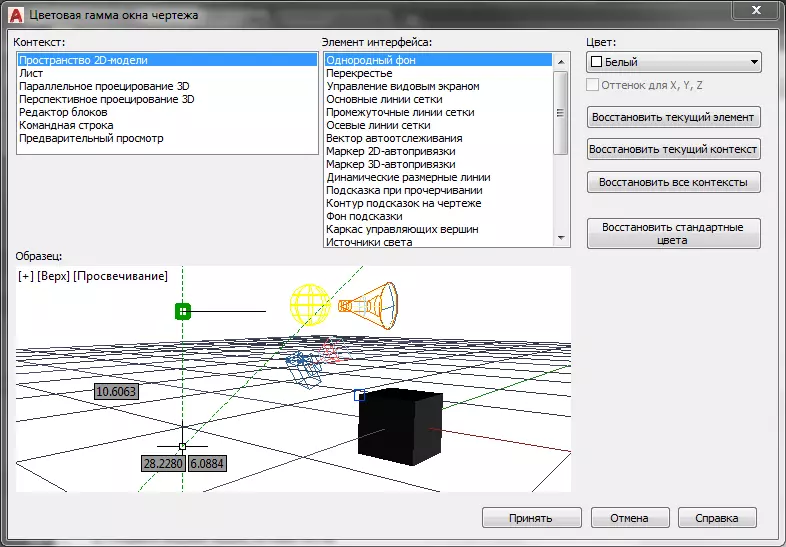
3. Skenování naskenovaného snímku nemusí odpovídat skutečnému měřítku. Před zahájením digitalizace musíte nastavit obraz pod měřítkem 1: 1.
Přejděte na kartu panelu "Utilities" a vyberte možnost "Opatření". Vyberte libovolnou velikost na naskenovaném snímku a zkontrolujte, jak se liší od skutečného. Budete muset snížit nebo zvětšit obrázek, dokud nebude měřítko od 1: 1.
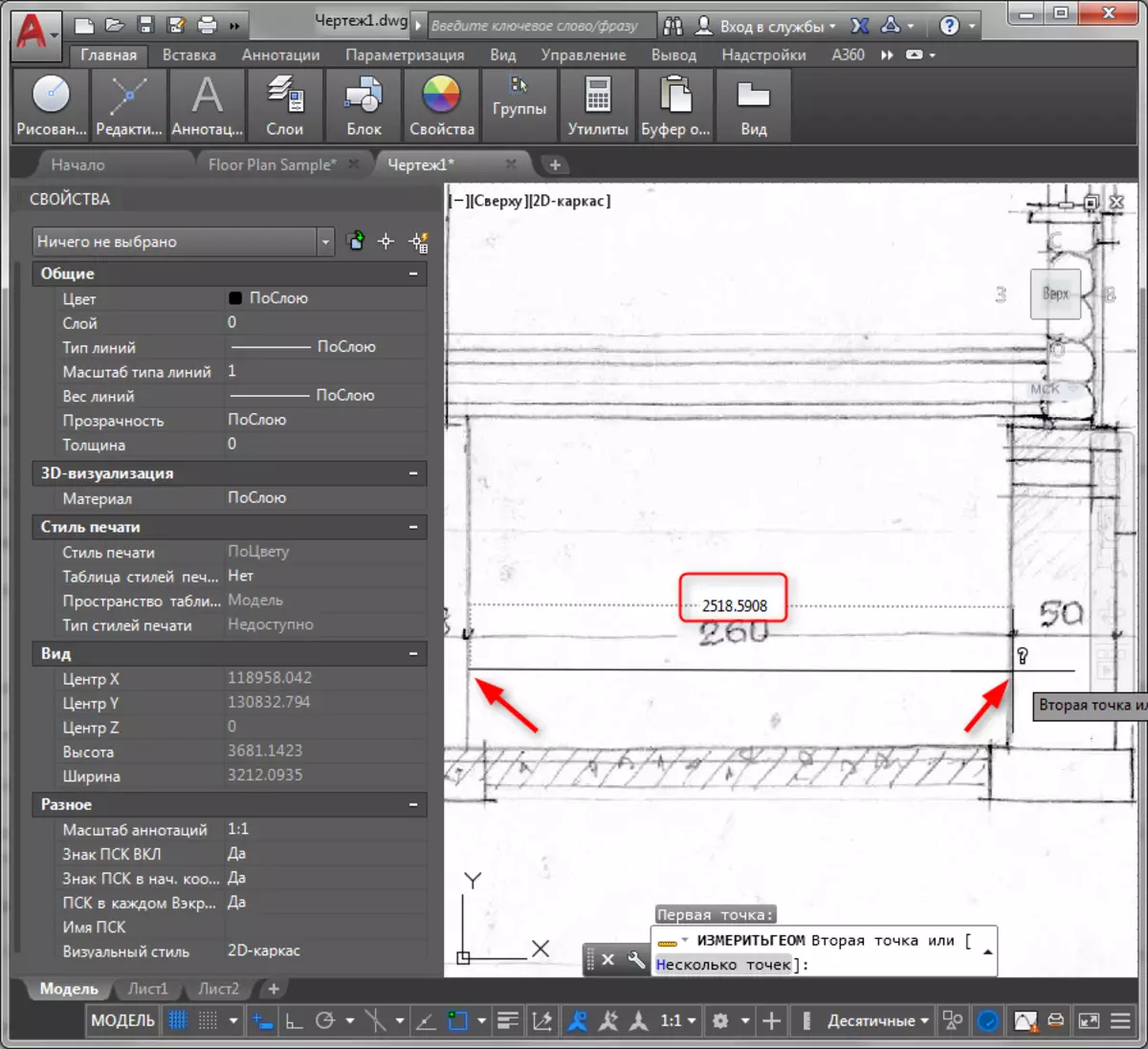
V úpravě panelu vyberte možnost "Scale". Vyberte snímek, stiskněte tlačítko "ENTER". Poté zadejte základní bod a zadejte koeficient škálování. Hodnoty větší než 1 zvýší obraz. Hodnoty od asi 1 - snížení.
Při vstupu do koeficientu nižší než 1 použijte bod pro rozdělení čísel.
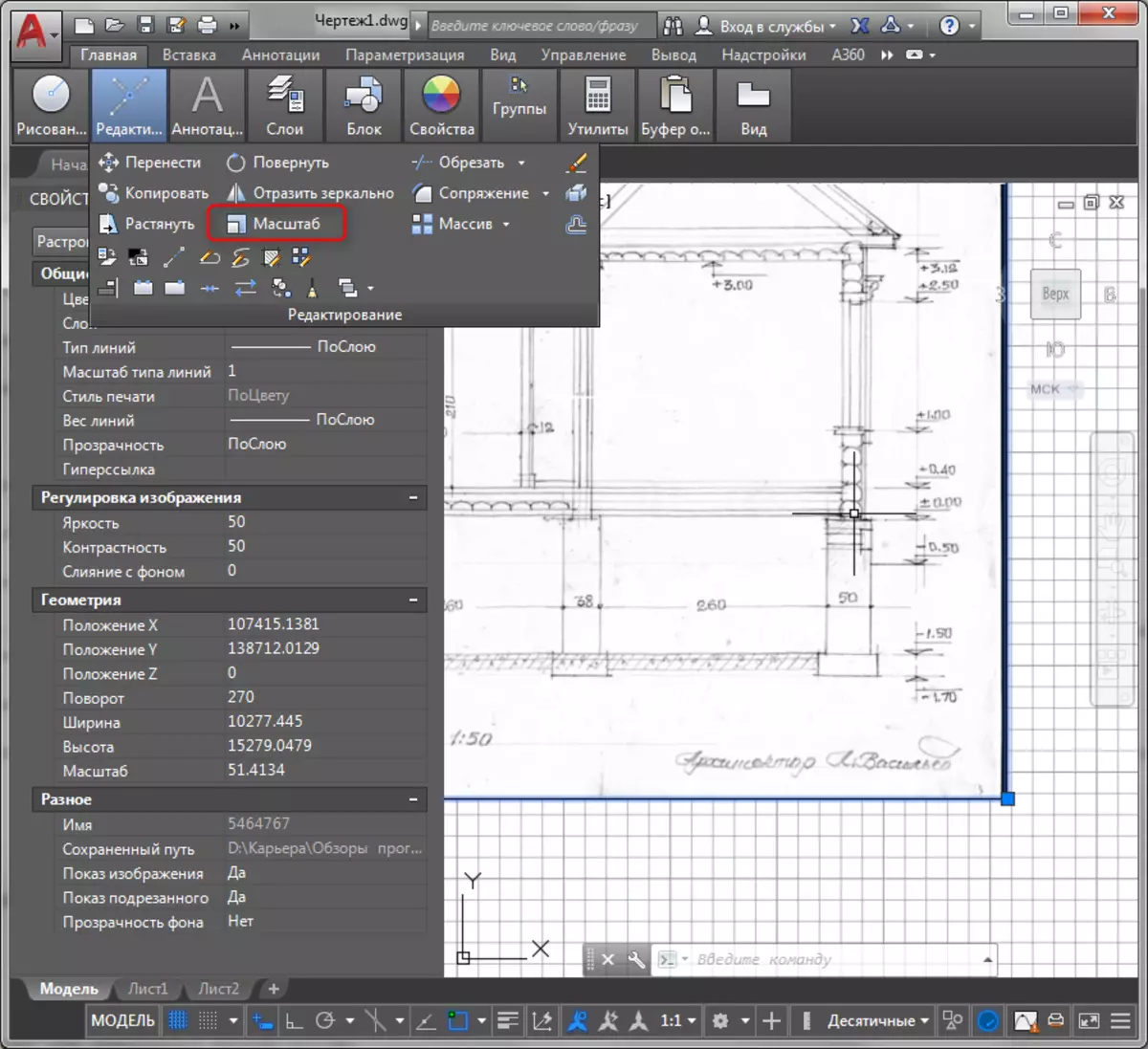
Můžete změnit měřítko a ručně. Chcete-li to udělat, jednoduše vytáhněte obraz pro modrý čtverečný úhel (rukojeť).
4. Po měřítku původního snímku je uveden ve velké hodnotě, můžete přistoupit k provedení elektronického kreslení přímo. Stačí cirkulovat stávající linky pomocí nástroje pro kreslení a úpravy, provést líhnutí a výplně, přidat rozměry a anotace.
Informace o tématu: Jak vytvořit šrafování v aplikaci AutoCAD
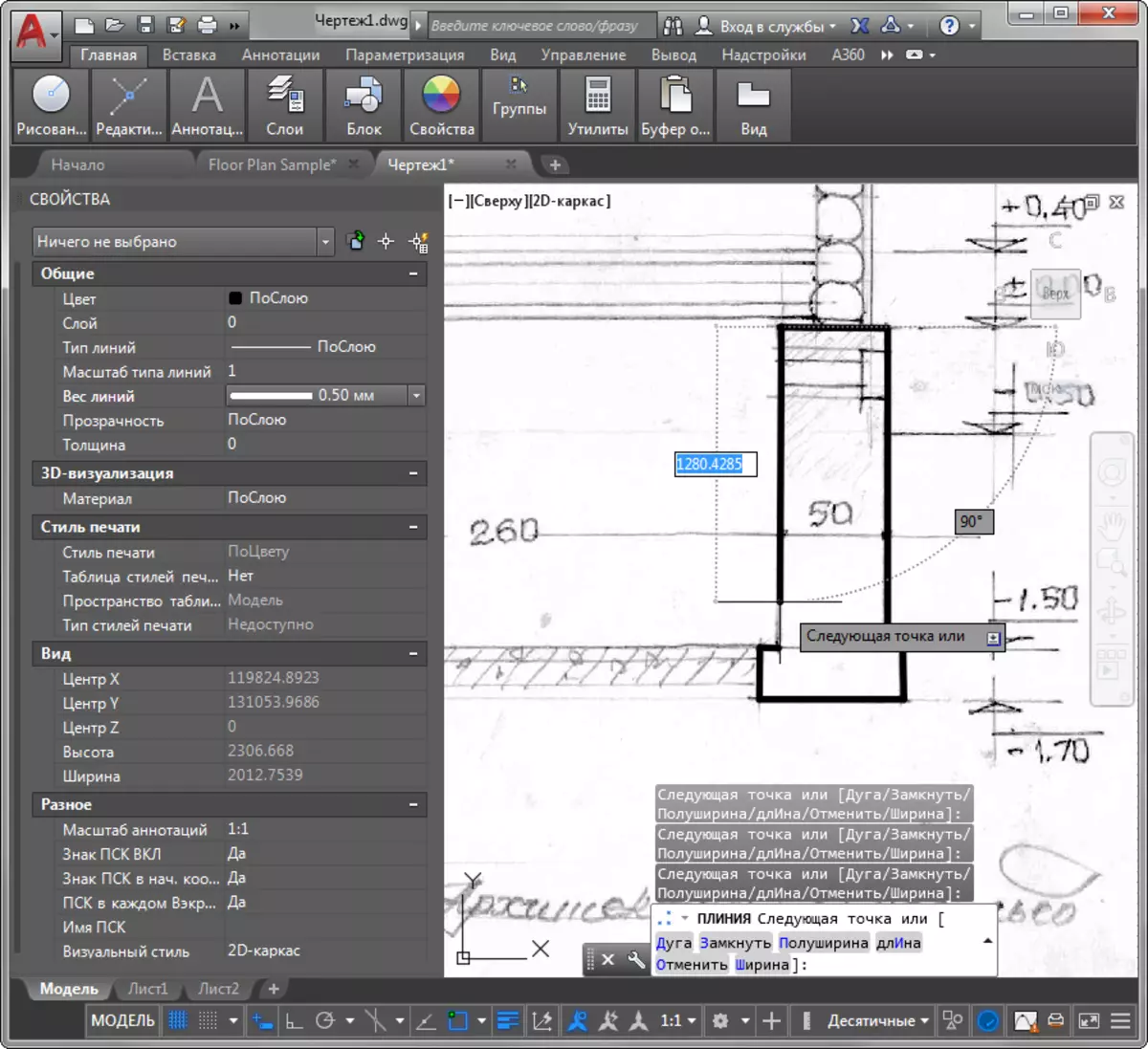
Nezapomeňte aplikovat dynamické bloky, abyste vytvořili komplexní opakované prvky.
Přečtěte si také: Použití dynamických bloků v aplikaci AutoCAD
Po dokončení výkresů lze vymazat zdrojový obrázek.
Další lekce: Jak používat aplikaci AutoCAD
To je všechny pokyny pro provádění výkresů digitalizace. Doufáme, že to bude v práci v práci.
