
V této příručce - krok za krokem o dvou způsobech instalace omezení na zadání zadávání hesel do systému Windows 10. Další příručky, které mohou být užitečné v rámci instalace omezení: Jak omezit počítač pomocí systémových nástrojů, rodičovské kontroly Windows 10, účet hosta, host systému Windows 10, Windows 10 kiosk.
Poznámka: Funkce funguje pouze pro místní účty. Pokud se používá Microsoft účet, budete muset nejprve změnit svůj typ na "Local".
Omezení počtu pokusů o odhadci hesla na příkazovém řádku
První cesta je vhodný pro všechny edice systému Windows 10 (na rozdíl od dalšího, kde úprava není nižší než profesionální).
- Spusťte příkazový řádek jménem správce. Chcete-li to provést, můžete začít psát "příkazový řádek" v hledání na hlavním panelu, klepněte pravým tlačítkem myši na výsledek v výsledku a vyberte položku "Spustit jménem správce".
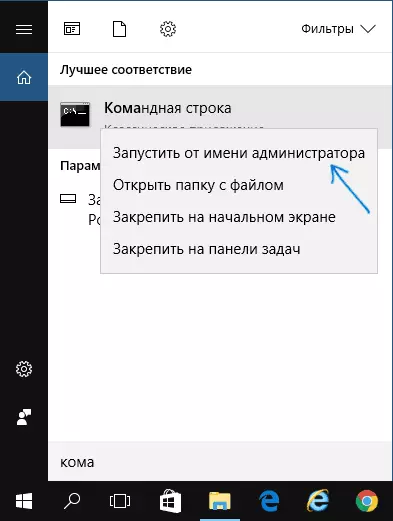
- Zadejte příkaz čisté účty a stiskněte klávesu Enter. Zobrazí se aktuální stav parametrů, které se změníme v následujících krocích.

- Chcete-li nastavit počet pokusů o zadávání hesel, zadejte čisté účty / LockOutthreshold: n (kde n je počet pokusů o odhadci hesla před blokováním).
- Chcete-li nastavit čas bloku po dosažení čísla od Clause 3, zadejte čisté účty / LockoutDuation: M příkaz (kde m je čas v minutách, a na hodnotách menší než 30 příkaz poskytuje chybu a výchozí nastavení je již 30 minut nastaven).
- Jiný tým, kde je čas také indikován v minutách: čisté účty / LockOutwindow: t Nastaví "okno" mezi vypouštění nesprávného vstupního čítače (ve výchozím nastavení - 30 minut). Předpokládejme, že jste instalovali blokování po třech neúspěšných pokusech o vstupu po dobu 30 minut. Ve stejné době, pokud neinstalujete "okno", blokování bude fungovat i v případě, že nesprávné heslo zadejte třikrát s intervalem mezi vstupy v několika hodinách. Pokud nainstalujete LockOutwindow, rovný, řekněme, 40 minut, dvakrát zadejte špatné heslo dvakrát, pak po této době budou tři pokusy o vstup.
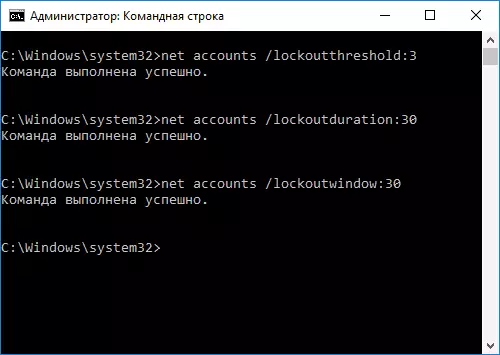
- Po dokončení můžete použít příkaz čisté účty pro zobrazení aktuálního stavu provedeného nastavení.

Poté můžete zavřít příkazový řádek a pokud si přejete, zkontrolujte, jak to funguje, pokouší se zadat několikrát nesprávný Windows 10 heslo.

V budoucnu zakážete zablokování systému Windows 10, když nepodaří zadat heslo, použijte čisté účty / LockOutthreshold: 0
Zámek vstup po neúspěšném zadání hesla v editoru Místní zásad skupiny
Editor místní skupiny Zásady skupiny je k dispozici pouze v aplikaci Windows 10 Editions Professional a Corporate, proto nebude fungovat v domě, aby provedl následující kroky.
- Spusťte Editor zásad místní skupiny (stiskněte klávesy Win + R a zadejte gpedit.msc).
- Přejít na konfiguraci počítače - konfigurace systému Windows - parametry zabezpečení - zásady účtu - zásady zámku účtu.
- V pravé části editoru uvidíte tři hodnoty uvedené níže kliknutím na každý z nich dvakrát, můžete nakonfigurovat parametry blokování vstupů na účet.

- Hodnota blokování prahu je počet přípustných pokusů o zadávání hesel.
- Čas pro resetování čítače zámku - čas, kterými budou všechny použité pokusy resetovány.
- Doba trvání zámku účtu je vstupní tlačítko na účet po dosažení prahové hodnoty blokování.
Po dokončení nastavení zavřete editor zásady místní skupiny - změny okamžitě vstoupí v platnost a počet možných nesprávných zadávání hesel bude omezen.
To je vše. Jen v případě, že mějte na paměti, že tento druh blokování může být použito proti vám - pokud je nějaký Joker několikrát zadán nesprávný heslo, abyste pak očekávali půl hodiny, abyste zadali Windows 10.
To by mohlo také zajímat: Jak dát heslo na Google Chrome, jak zobrazit informace o předchozích vstupech v systému Windows 10.
