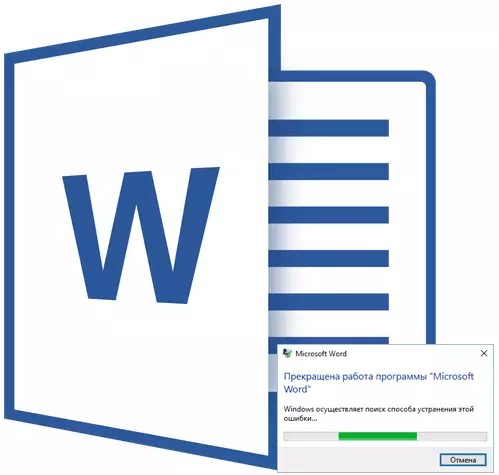
Představte si, že zadáte text v MS Word, již napsal docela hodně, jako náhle program visí, přestal reagovat, a stále si nepamatujete, když naposledy zachoval dokument. Víš to? Souhlasím, situace není nejpříjemnější a jediná, jak musíte myslet v tuto chvíli - zda bude text pokračovat.
Je zřejmé, že pokud slovo neodpovídá, pak nebudete moci dokument uložit alespoň v tomto okamžiku, ve kterém se program závisí. Tento problém je z počtu, který je lepší, aby se zabránilo tomu, jak opravit, když se již stalo. V každém případě musíte jednat za okolností, a pod námi řekneme, kde začnete, pokud jste poprvé čelili podobným problémům, stejně jako jak se z těchto problémů pojistit.
Poznámka: V některých případech, při pokusu o nucené uzavření programu Microsoft, je navržen před zavřením obsahu dokumentu. Pokud jste viděli takové okno, uložte soubor. Ve stejné době, všechny rady a doporučení uvedené níže již nejsou potřeba.
Vytvoření snímku obrazovky
Pokud je MS Word konečně a neodvolatelně, nespěchejte, abyste program zavřete násilím "Správce úloh" . Jakou část textu, které jste kreslili, bude přesně uložen, závisí na nastavení automatického opravy. Tato volba umožňuje nastavit časový interval, kterými bude dokument automaticky uložen, a to může být několik minut a několik desítek minut.
Více informací o funkci "Autosave" Budeme mluvit o něco později, ale teď pojďme, jak ušetřit nejvíce "čerstvý" text v dokumentu, to znamená, že to, co jste vytištěni okamžitě předtím, než program visí.
S pravděpodobností 99,9% se poslední fragment textu zobrazí v okně oddělení. Program neodpovídá, uložení dokumentu není možné, takže jediná věc, která lze v této situaci provést, je snímek obrazovky textu okna.
Pokud v počítači neexistuje žádný software třetích stran, aby se screenshoty vytvořily, postupujte takto:
1. Okamžitě stiskněte klávesu PrintScreen umístěný v horní části klávesnice pro funkční klávesy (F1 - F12).

2. Dokument aplikace Word může být uzavřen pomocí Správce úloh.
- Stiskněte klávesy " Ctrl + Shift + ESC”;
- V okně, které se otevře, najděte slovo, které, s největší pravděpodobností "neodpovídá";
- Klikněte na něj a klikněte na tlačítko. "Odstranit úkol" Nachází se v dolní části okna "Správce úloh";
- Zavřít okno.

3. Otevřete libovolný grafický editor (standardní barva je poměrně vhodná) a vložte snímek obrazovky, který je v výměně vyrovnávací paměti. Klikněte pro to "Ctrl + V".
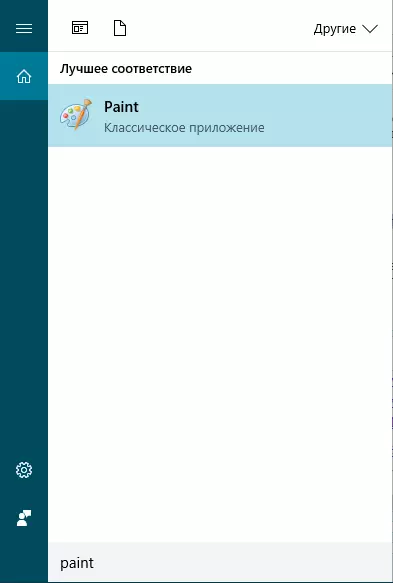
Lekce: Horké klávesy v aplikaci Word
4. V případě potřeby upravte snímek odříznutím extra prvků, takže pouze web s textem (ovládací panel a další položky programu mohou být oříznuty).

Lekce: Jak zkrátit výkres ve slově
5. Uložte obrázek v jednom z navrhovaných formátů.
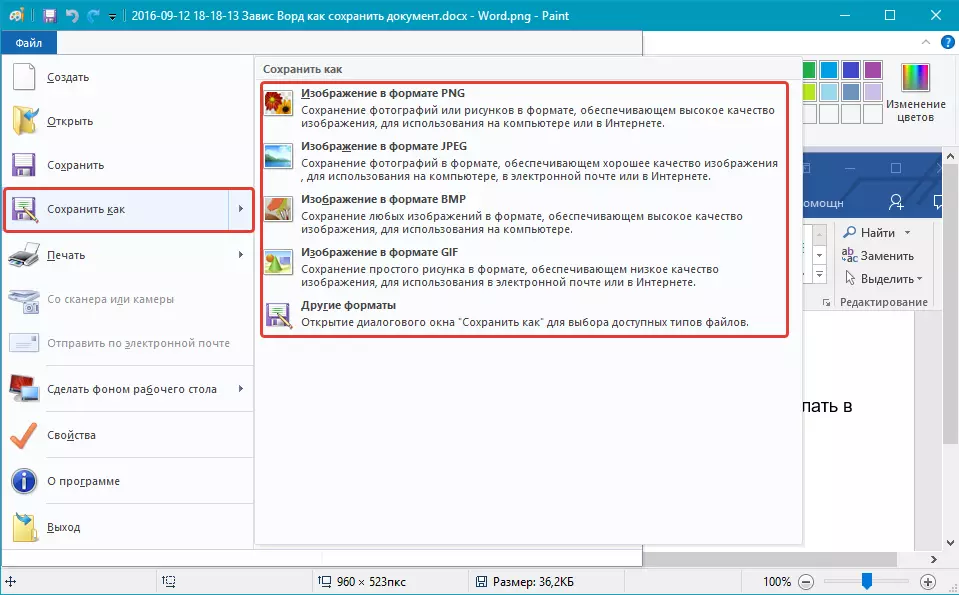
Pokud je v počítači nainstalován jakýkoliv program, abyste vytvořili screenshoty, použijte své kombinace klíčů pro snímek okna aplikace Word s textem. Většina z těchto programů vám umožní pořídit snímek samostatného (aktivního) okna, které bude v případě závislého programu zvláště vhodné, protože tam nebude nic nadbytečného.
Text Screenshot Conversion.
Pokud jste na screenshot dělal, malý text, může být ručně vytištěn. Pokud je prakticky textová stránka, mnohem lepší, pohodlnější, a jen rychlejší rozpozná tento text a převést ji pomocí speciálních programů. Jedním z nich je Abby FineReader, s jejich schopnostmi, z nichž můžete najít v našem článku.Abby FineReader - Program pro rozpoznávání textu
Nainstalujte program a spusťte jej. Chcete-li rozpoznat text na snímku obrazovky, použijte naše pokyny:
Lekce: Jak rozpoznat text v Abby FineReader
Poté, co program rozpoznává text, můžete jej uložit, kopírovat a vložit do dokumentu MS Word, který neodpověděl přidáním do této části textu, který byl uložen díky autoservisu.
Poznámka: Mluvit o přidávání textu do dokumentu Word, který neodpověděl, máme na mysli, že jste již program ukončili, a pak jej znovu otevřen a zachoval poslední navrhovanou verzi souboru.
Nastavení funkce automatické úspory
Jak je uvedeno na začátku našeho článku, kolik z textu v dokumentu bude přesně pokračovat i po jeho nuceném uzavření, závisí na parametrech autosave nastavených v programu. S dokumentem, který visel, nebudete dělat nic, samozřejmě, kromě toho, co jsme navrhli, že vy. Je však možné se vyhnout takovým situacím v budoucnu takto:
1. Otevřete dokument aplikace Word.
2. Přejděte do menu "Soubor" (nebo "MS Office" ve starých verzích programu).

3. Otevřete sekci "Možnosti".

4. V okně, které se otevře, vyberte "Zachování".
5. Nainstalujte políčko naproti položky "Autosave každý" (Pokud tam není nainstalován), stejně jako nastaveno minimální časové období (1 minuta).
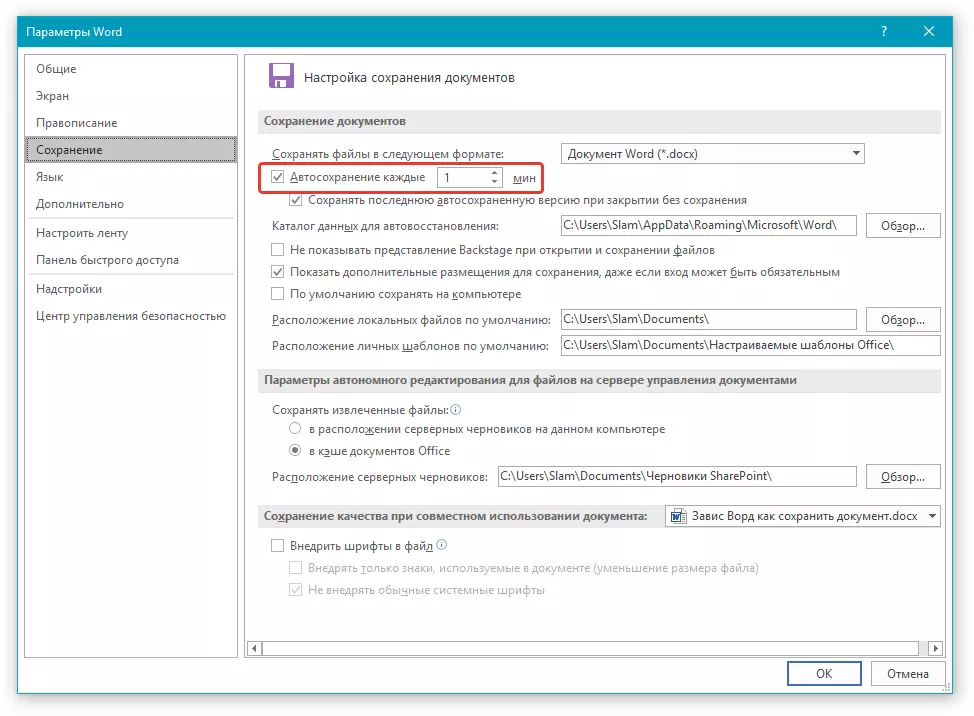
6. V případě potřeby zadejte cestu pro automatické uložení souborů.
7. Stiskněte tlačítko "OK" Pro zavření okna "Možnosti".
8. Nyní soubor, se kterými budete pracovat, bude automaticky uložen v daném časovém období.
Pokud slovo visí, bude zavřeno nucené, nebo dokonce s odpojením systému, pak na následujícím spuštění programu budete okamžitě vyzváni k otevření a otevření posledního, uloženého automatického uložení dokumentu. V každém případě, i když jste velmi rychle psaní, pak ztratíte minutový interval (minimum), zejména proto, že je vždy možné provést snímek s textem pro důvěru, a pak to rozpoznat.
Zde, ve skutečnosti, teď, teď, teď víte, co dělat, když slovo je zavěšeno, a jak může dokument ušetřit téměř úplně, a dokonce i celý textový text. Kromě toho, z tohoto článku jste se naučili, jak se vyhnout takovým nepříjemným situacím v budoucnu.
