
Těžko ztmavené oblasti na fotografii (tváře, oděvní objekty atd.) - Důsledek nedostatečné expozice obrazu nebo nedostatečné osvětlení.
V nezkušených fotografech se to děje poměrně často. Pojďme zjistit, jak opravit neúspěšný snímek.
Je třeba poznamenat, že není vždy možné úspěšně rozjasnit obličej nebo jinou část fotografie. Pokud je ztmavnutí příliš silné, a podrobnosti byly ztraceny ve stínu, pak taková fotografie nepodléhá editaci.
Otevřete problémový snímek v aplikaci Photoshopu a vytvořte kopii vrstvy s pozadím s kombinací klávesových zkratek Ctrl + J..

Jak vidíte, tvář našeho modelu je ve stínu. Podrobnosti jsou zároveň viditelné (oči, rty, nos). To znamená, že můžeme "vytáhnout" ze stínů.
Ukážu několik způsobů, jak to udělat. Výsledky budou přibližně stejné, ale rozdíly budou. Některé nástroje působí měkčí, dopad po jiných technikách bude výraznější.
Doporučuji dodržovat všechny cesty, protože dva identické fotografie se nestane.
První metoda je "křivky"
Tato metoda implikuje použití opravné vrstvy s odpovídajícím názvem.
Používáme:

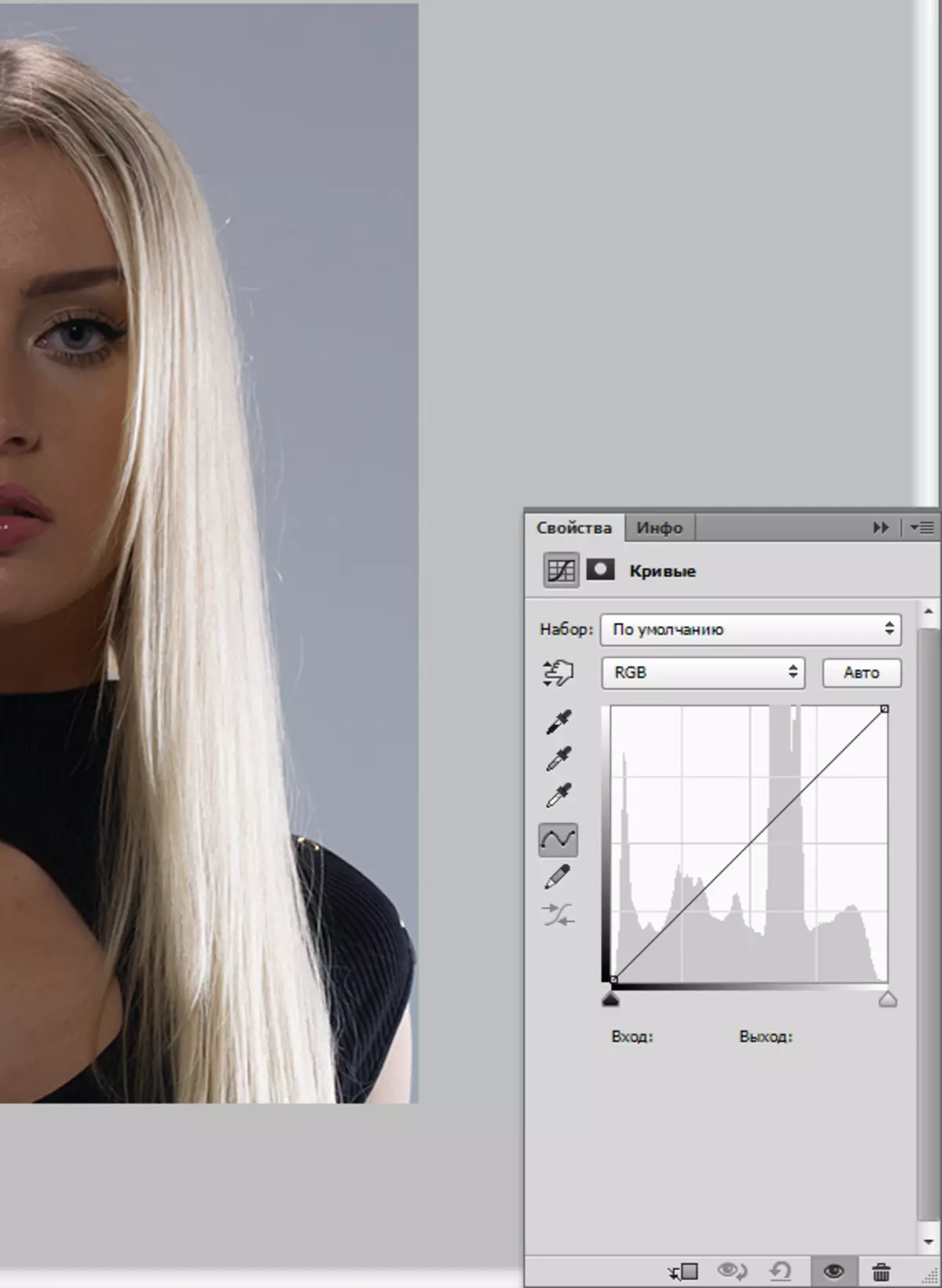
Dali jsme bod na křivce přibližně uprostřed a zrušil křivku, která zůstala. Ujistěte se, že nejsou žádné omítky.

Vzhledem k tomu, že předmět lekce je zesvětlení obličeje, přejdeme na paletu vrstev a produkovat takové akce:
Nejprve - musíte aktivovat masku vrstvy křivkami.
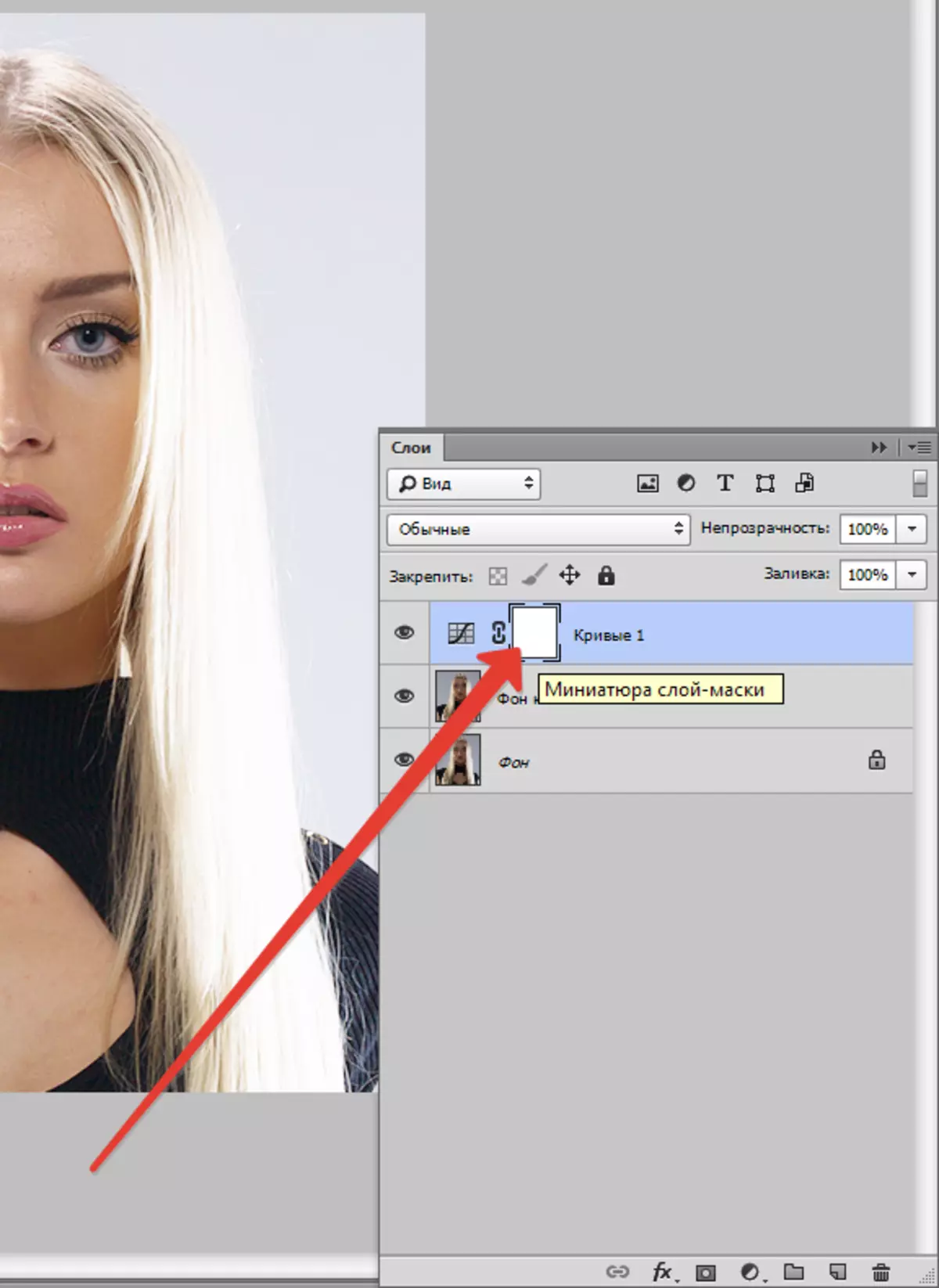
Pak musíte dát hlavu černé barvy v paletě barev.
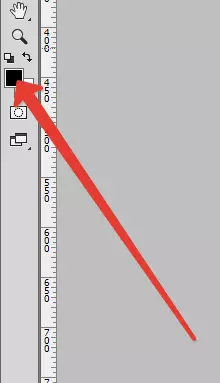
Nyní stiskněte kombinaci klíčů Alt + Del. Tím se vylévá černou masku. V tomto případě bude účinek vlivu zcela skrytý.
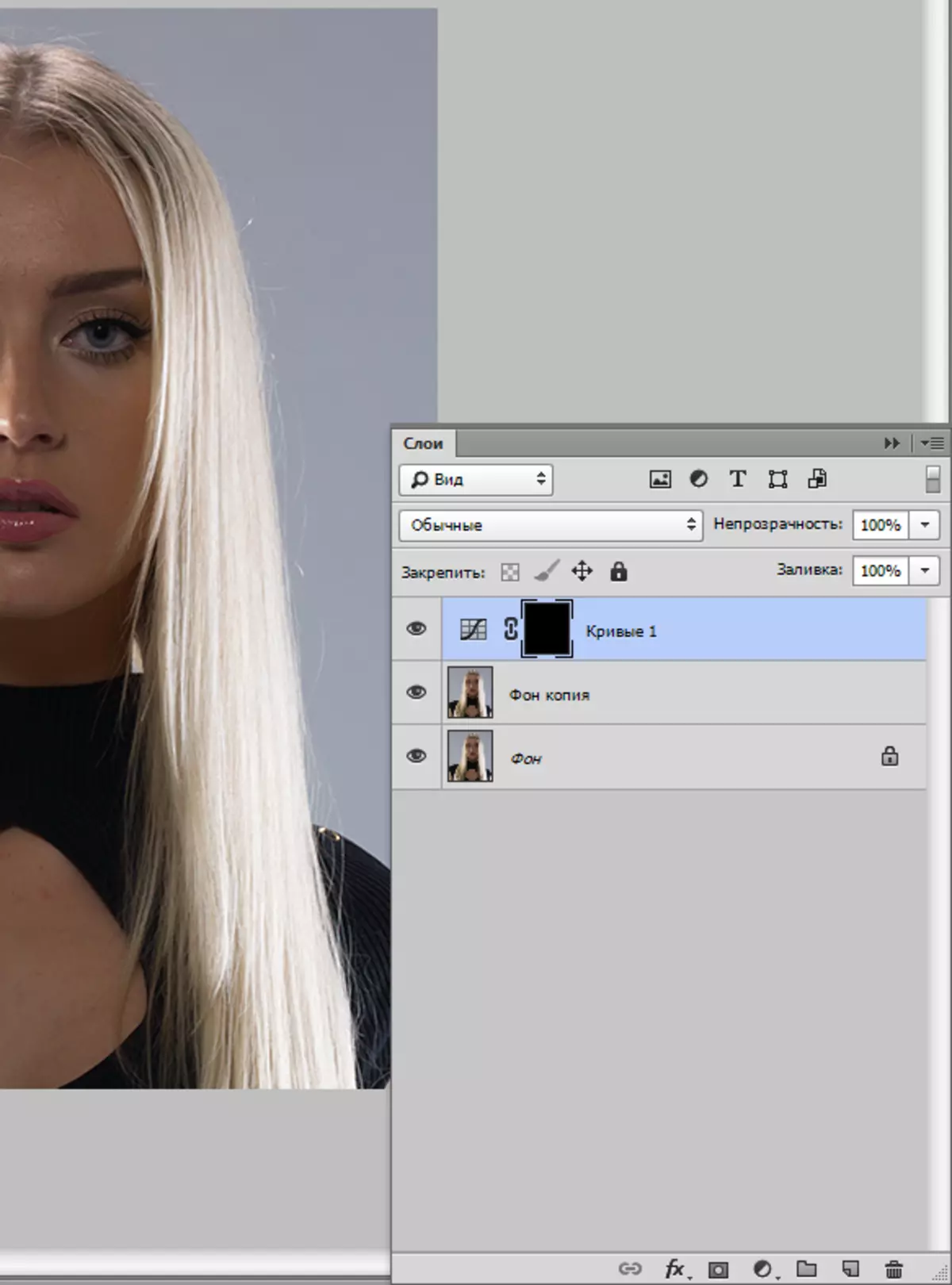
Další, vyberte měkký bílý štětec bílý,

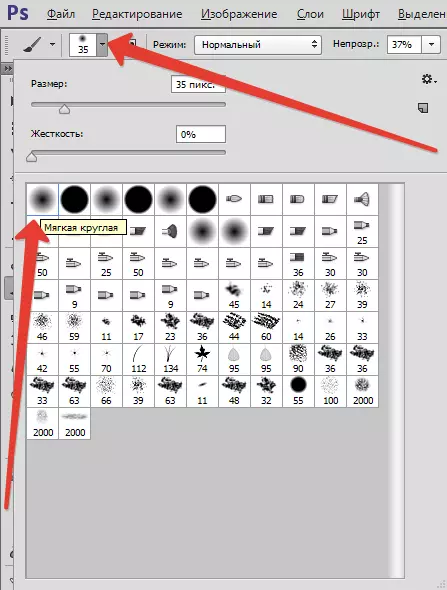
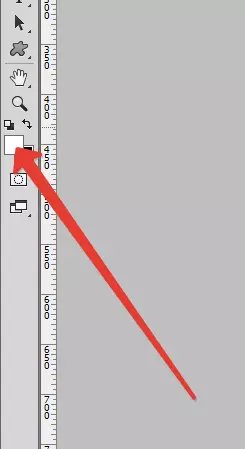
Neprůhlednost na 20-30%,

A vymažeme černou masku na tváři modelu, to znamená, že máme malovat masku s bílým kartáčem.
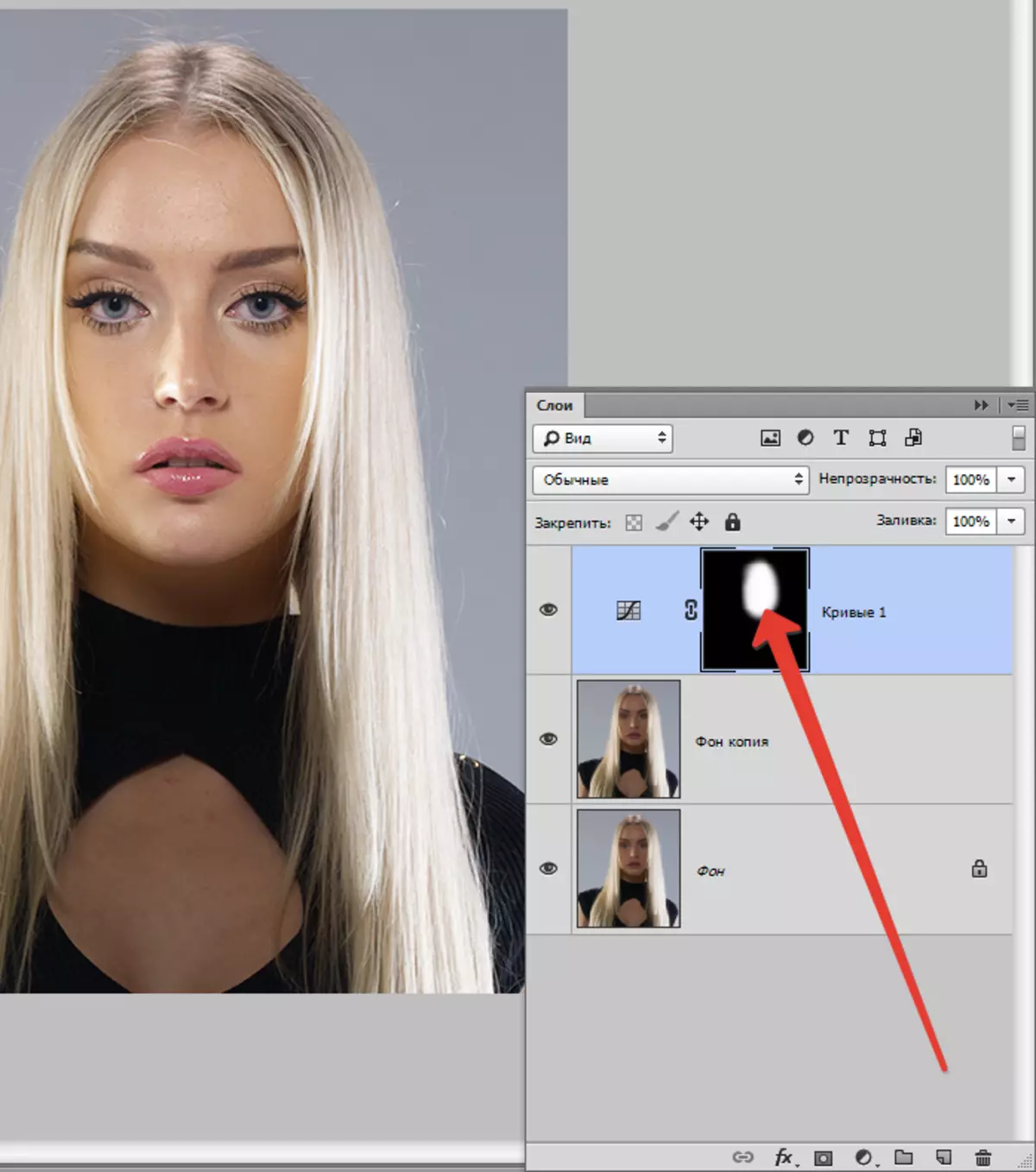
Výsledek je dosaženo ...
Následující metoda je velmi podobná předchozí, s jediným rozdílem, že v tomto případě se použije korekční vrstva. "Expozice" . Příkladná nastavení a výsledek lze vidět na snímcích obrazovkách níže:
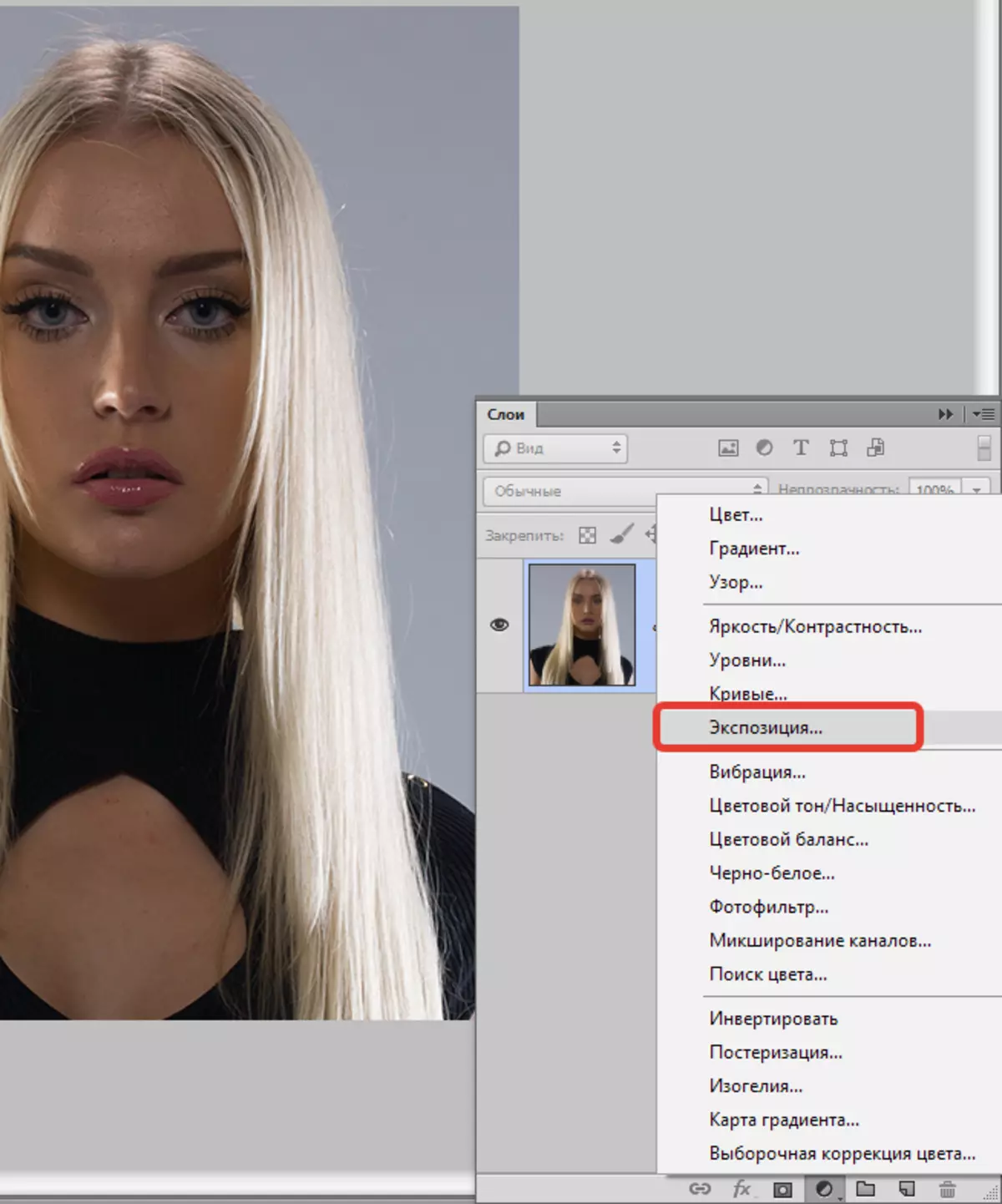
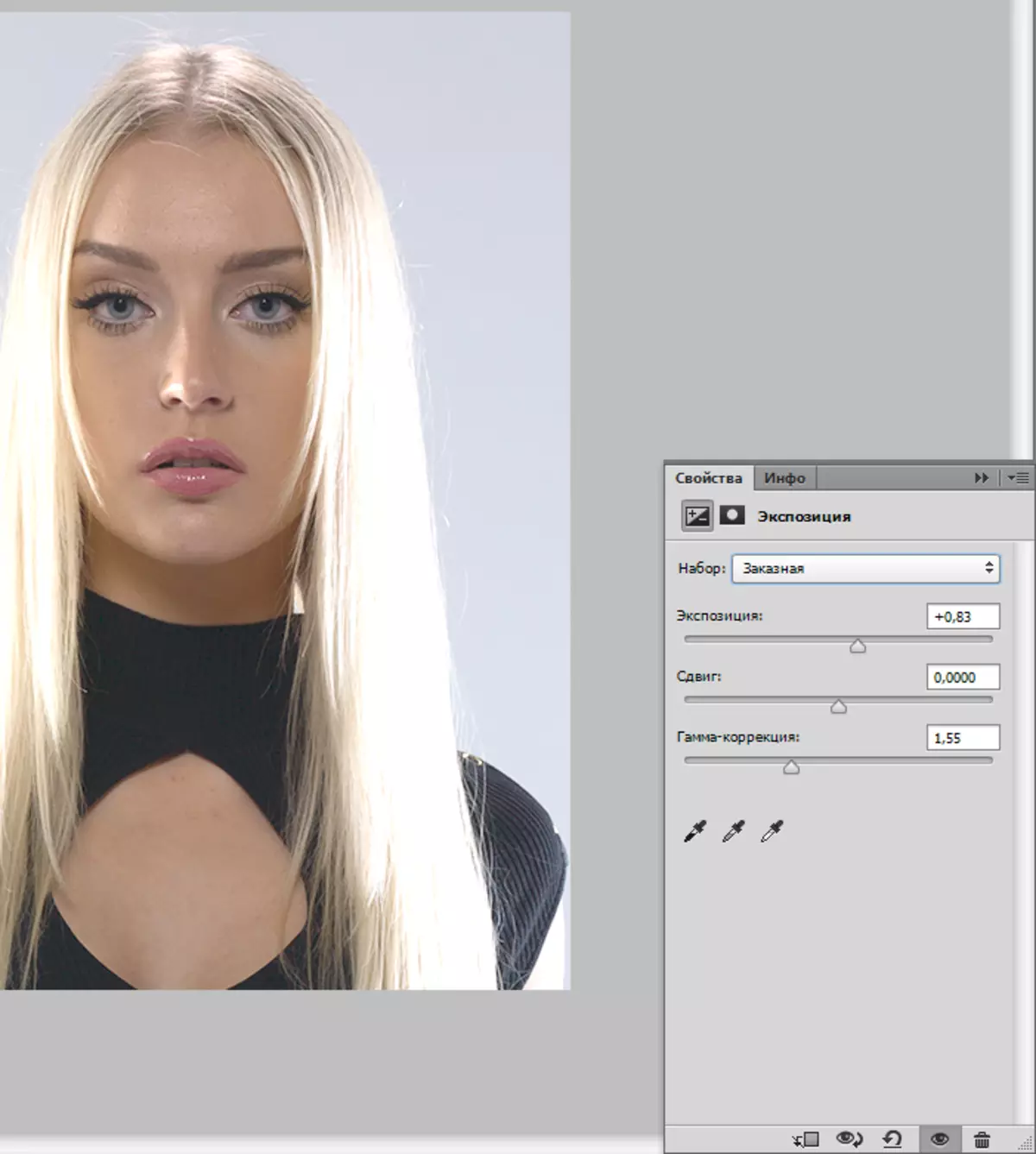
Nyní vyplneme masku vrstvy černou a vymazat masku v požadovaných místech. Jak vidíte, že dopad je jemnější.
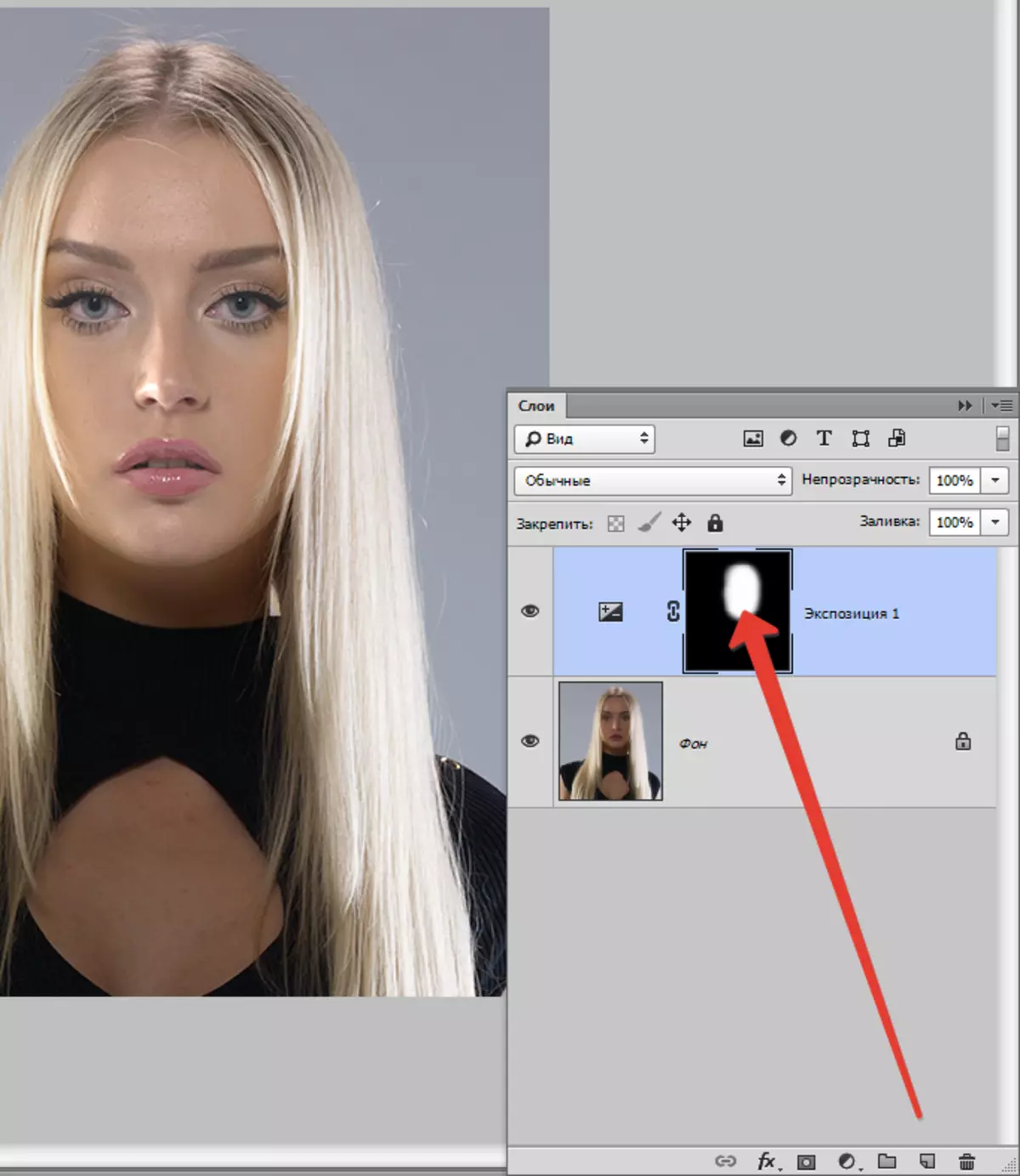
A třetí způsob - použijte vrstvu s výplní 50% šedá.
Takže vytvořte novou vrstvu s kombinací klíčů Ctrl + Shift + N.
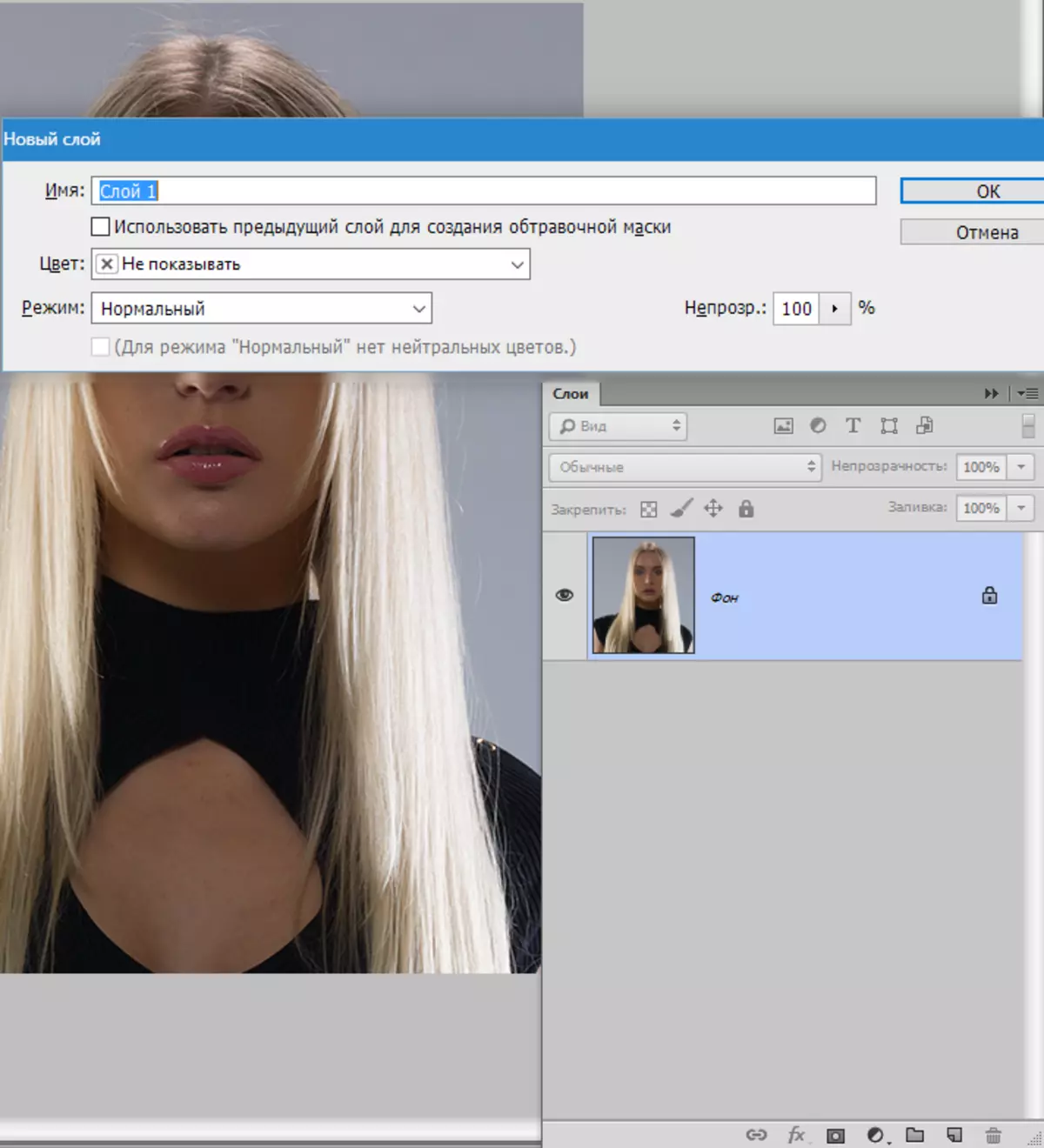
Poté stiskněte kombinaci klíčů Shift + F5. a v rozevírací nabídce vyberte výplň "50% šedá".
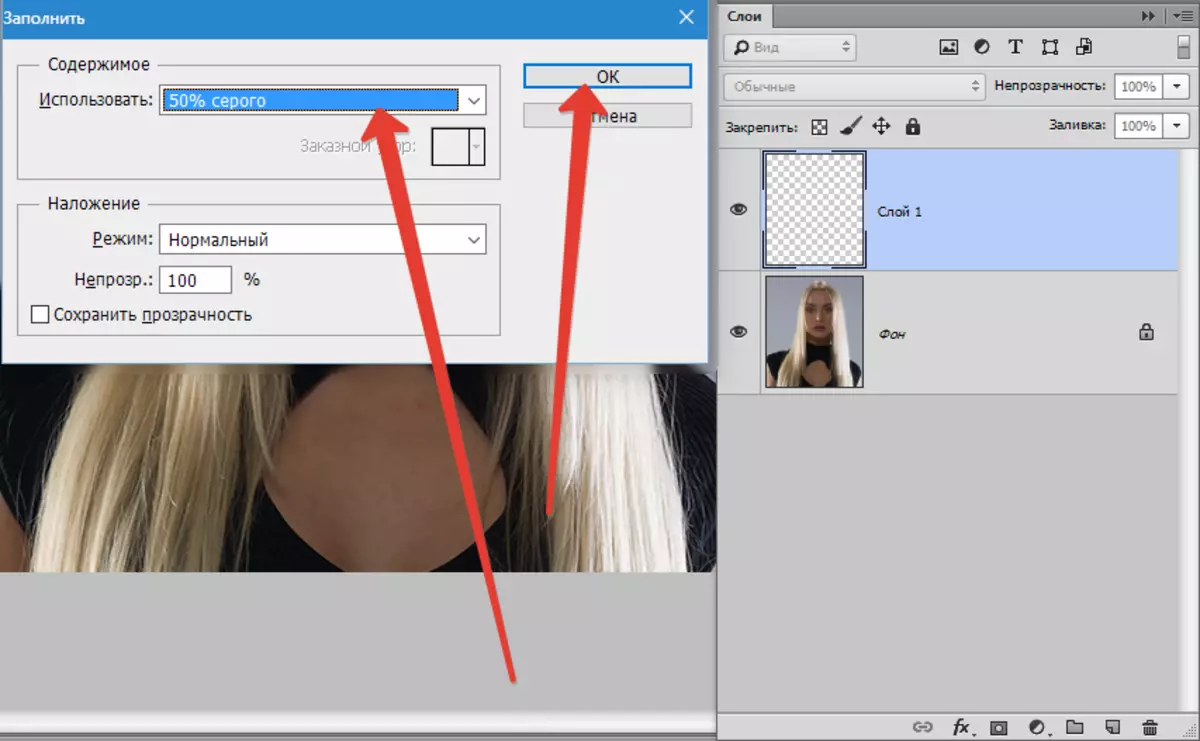
Změňte režim překrytí pro tuto vrstvu "Měkké světlo".
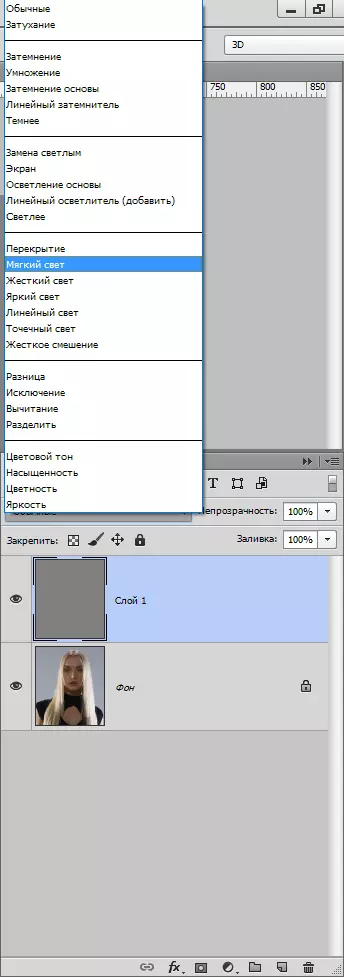
Zvolte nástroj "Lehčí" s exponátem třicet%.
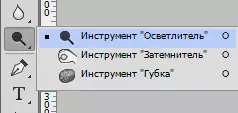

Procházíme zapalovačem, abychom čelili modelu, zatímco je na vrstvě, nalil šedě.
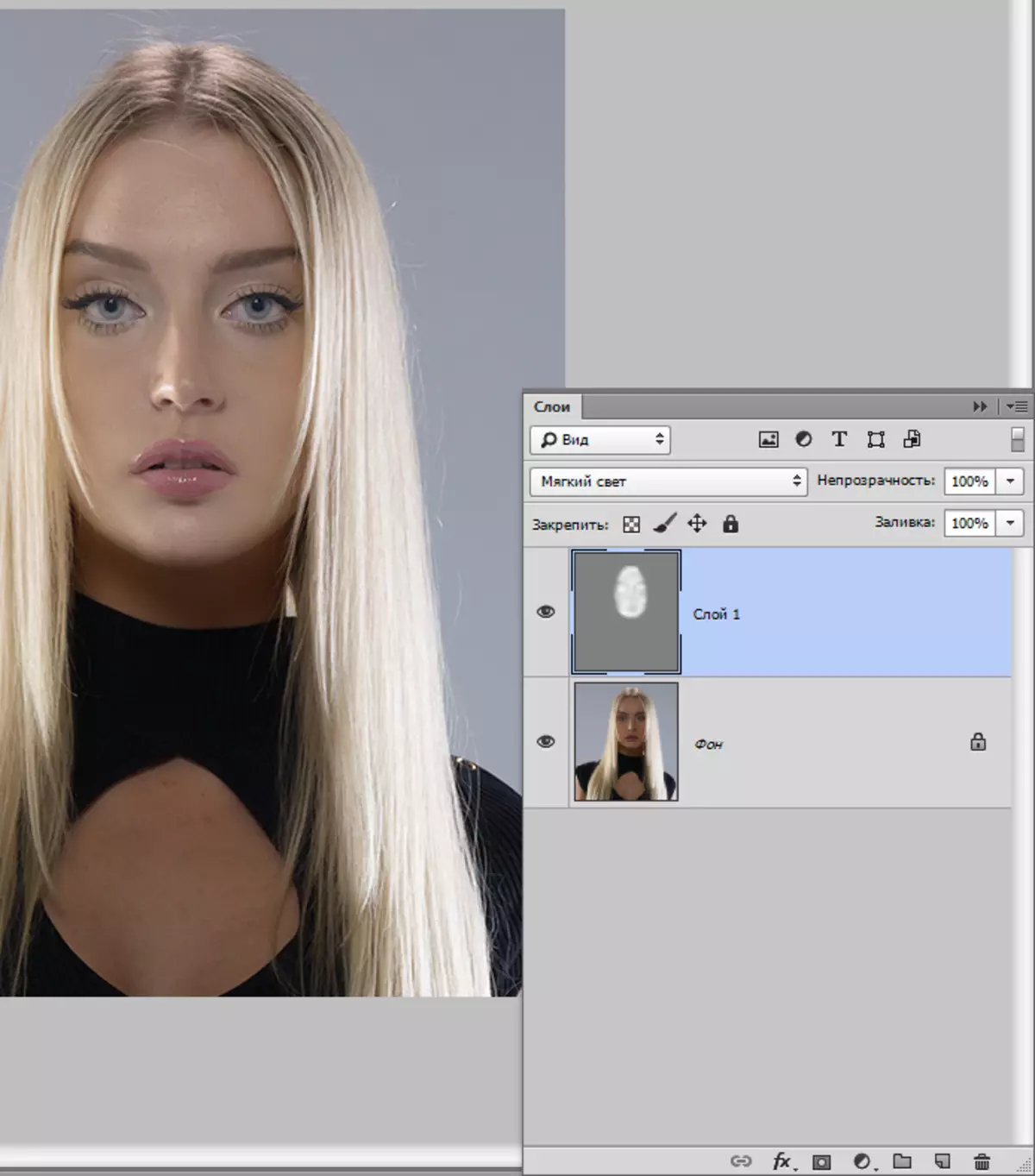
Použití tohoto způsobu objasnění musíte pečlivě zajistit, aby hlavní rysy obličeje (stín) zůstaly co nejnižší, protože formulář a vlastnosti musí být zachovány.
To jsou tři způsoby, jak zesvětlit obličej ve Photoshopu. Používat je ve svých pracích.
