
Podpis je něco, co může poskytnout jedinečný pohled na libovolný textový dokument, ať už obchodní dokumentaci nebo umělecký příběh. Mezi bohatou funkcí programu Microsoft Word je také k dispozici schopnosti podpisu a druhé mohou být ručně psané a vytištěny.
Lekce: Jak změnit název autora dokumentu
V tomto článku budeme říct o všech možných metod podepisování podpisu v aplikaci Word, stejně jako jak se na něj připravit speciálně určené místo v dokumentu.
Vytvoření ručně psaného podpisu
Aby bylo možné přidat ručně psaný podpis do dokumentu, nejprve musí být vytvořen. K tomu budete potřebovat bílý list papíru, rukojeť a skener připojeného k počítači a nakonfigurován.Vložení ručně psaného podpisu
1. Vezměte rukojeť a položte na list papíru.
2. Skenujte stránku s podpisem pomocí skeneru a uložte jej do počítače v jednom ze společných grafických formátů (JPG, BMP, PNG).

Poznámka: Máte-li potíže s použitím skeneru, viz příručka připojené k němu nebo navštivte webové stránky výrobce, kde můžete také najít podrobné pokyny pro nastavení a používání zařízení.
- Rada: Pokud nemáte skener, fotoaparát smartphonu nebo tabletu může být také vyměněn, ale v tomto případě budete muset pokusit pečlivě pokusit se vytvořit stránku s podpisem na fotografii, která má sněhově bílé a ne Vystraňte ve srovnání se stránkou aplikace Word Electronic Document.
3. Přidejte obrázek s podpisem dokumentu. Pokud nevíte, jak to provést, použijte naše pokyny.
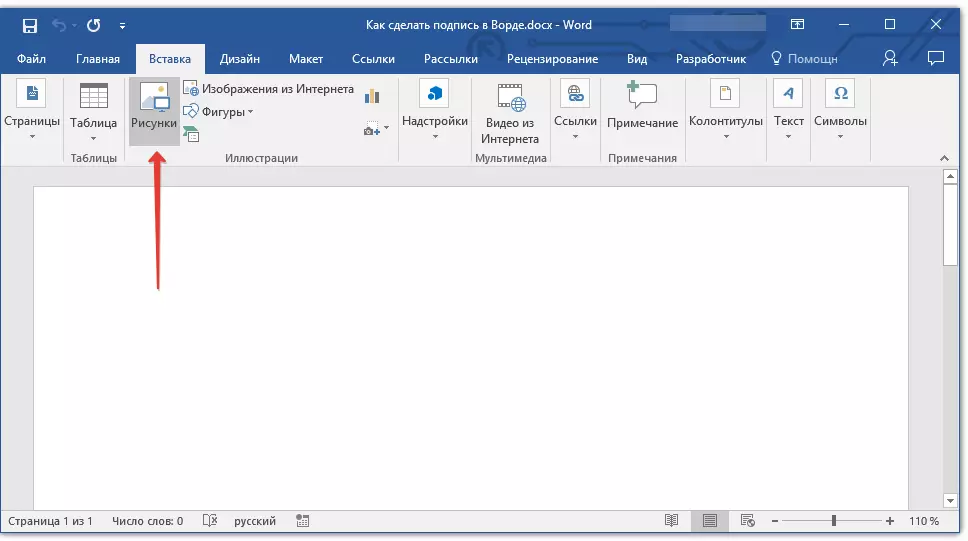
Lekce: Vložte obrázky v aplikaci Word
4. S největší pravděpodobností musí být naskenovaný obraz snížit, ponechat pouze oblast, ve které je podpis umístěn. Můžete také změnit velikost obrázku. Naše instrukce vám pomůže.
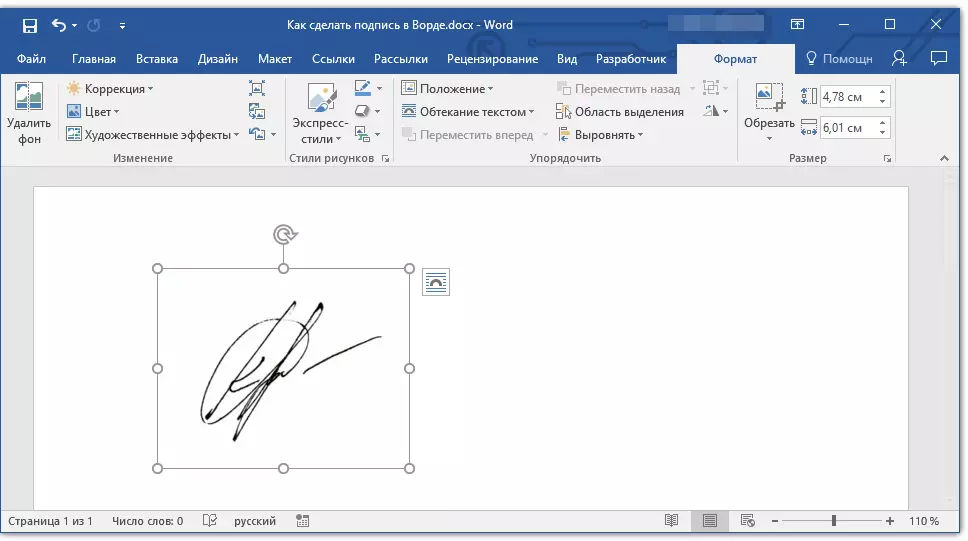
Lekce: Jak zkrátit obrázek ve slově
5. Přesuňte naskenované, oříznuté a velikosti uvedené na požadované velikosti na požadovaném místě dokumentu.
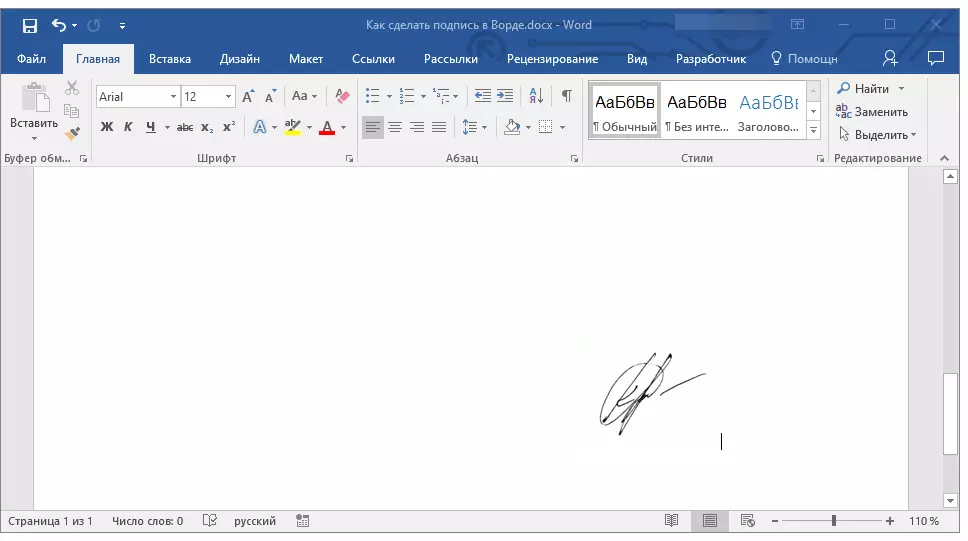
Pokud potřebujete přidat strojový text k ručně psaným podpisu, přečtěte si následující část tohoto článku.
Přidání textu do podpisu
Docela často v dokumentech, ve kterých potřebujete podepsat, kromě samotného podpisu, musíte zadat pozici, kontaktní údaje nebo jiné informace. Chcete-li to provést, musíte uložit textové informace spolu s naskenovaným podpisem jako autotext.
1. Pod vloženým obrázkem nebo doleva zadejte požadovaný text.
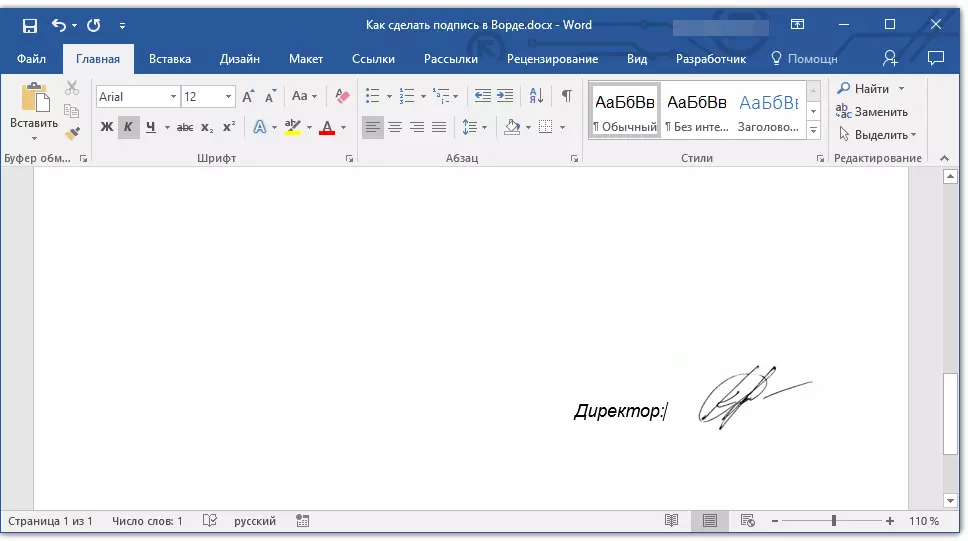
2. Pomocí myši zvýrazněte text zadaný společně s obrázkem podpisu.
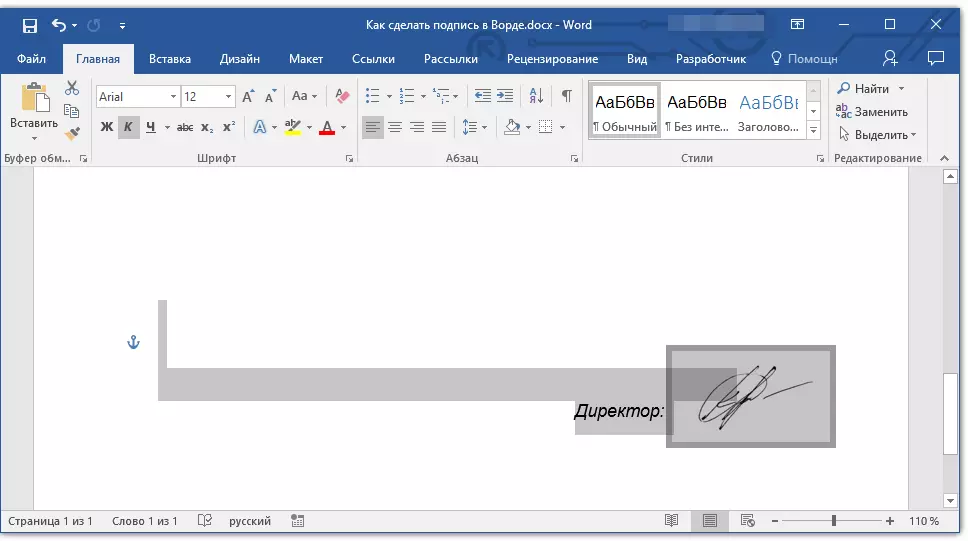
3. Přejděte na kartu "Vložit" a klikněte "Express bloky" Nachází se ve skupině "Text".
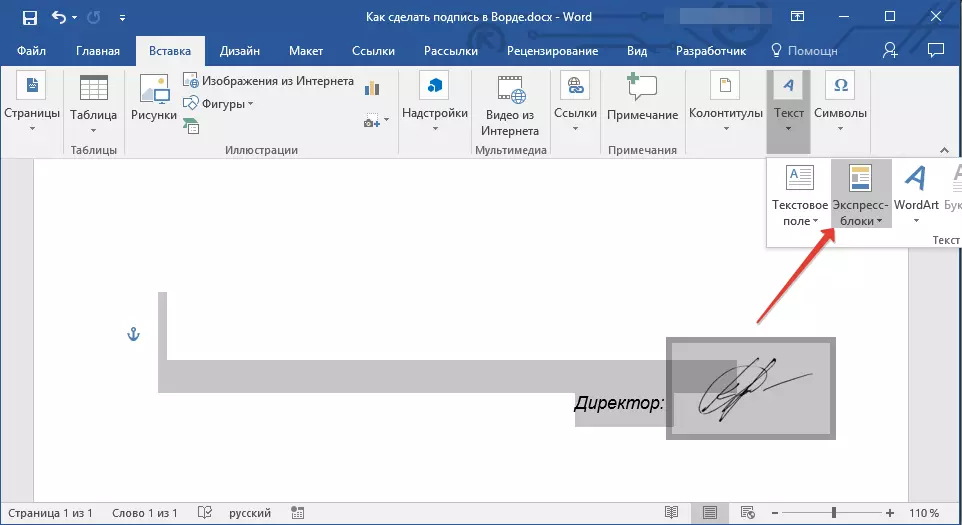
4. V rozevírací nabídce vyberte položku "Uložte vybraný fragment do sbírky expresních bloků".
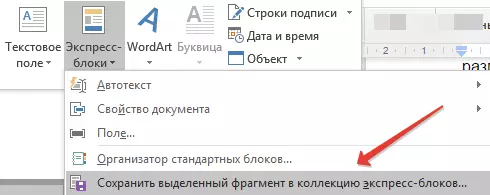
5. V dialogu se otevře, zadejte potřebné informace:
- Název;
- Kolekce - Vyberte položku "AUTOMATICKÝ TEXT".
- Zanechat zbývající položky beze změny.
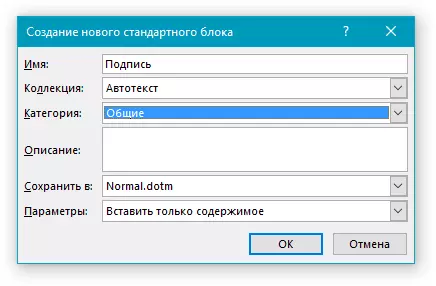
6. Tap "OK" Zavřete dialogové okno.
7. Ručně psaný podpis, který jste vytvořili s doprovodným textem, bude uložen jako Autotex, který je připraven k dalšímu použití a vložení do dokumentu.
Vložení ručně psaného podpisu s psacím textem
Chcete-li vložit ručně psaný podpis vytvořený vámi, musíte otevřít a přidat kód Express, který jste uložili a přidali do dokumentu. "AUTOMATICKÝ TEXT".
1. Klikněte na místo dokumentu, kde musí být podpis, a přejděte na kartu "Vložit".
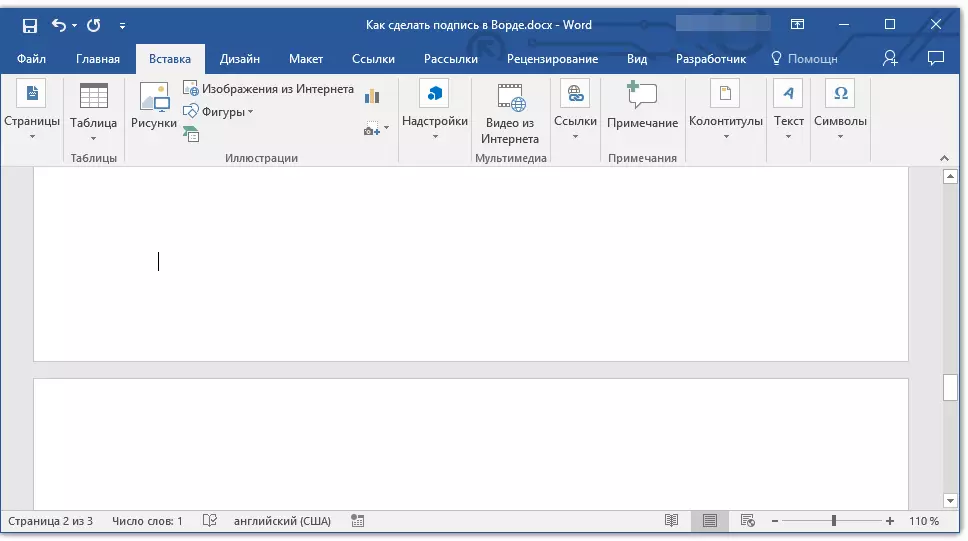
2. Klikněte na tlačítko "Express bloky".
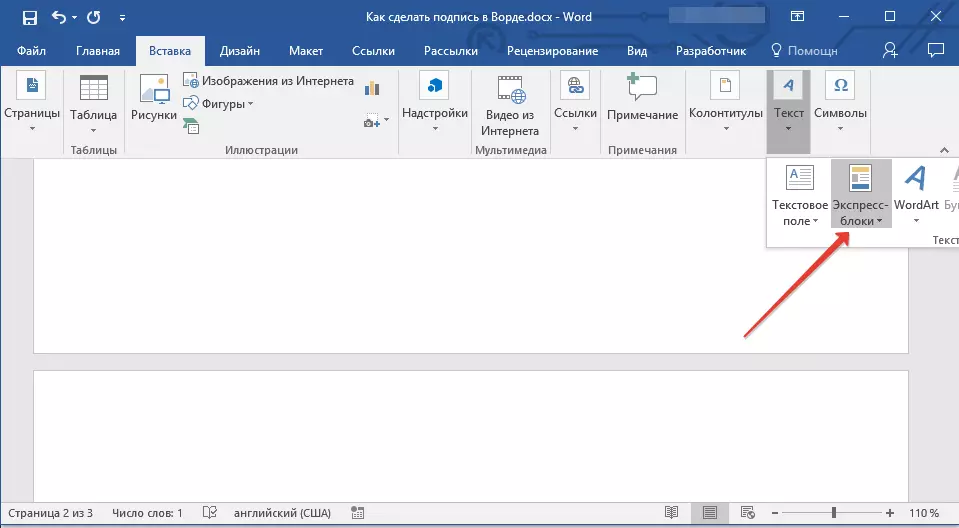
3. V rozevírací nabídce vyberte položku "AUTOMATICKÝ TEXT".
4. Vyberte požadovaný blok v seznamu, který se zobrazí a vložte do dokumentu.
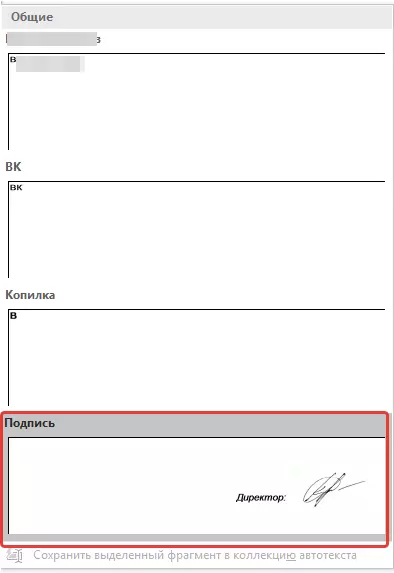
5. Ručně psaný podpis s doprovodným textem se zobrazí v zadaném dokumentu.
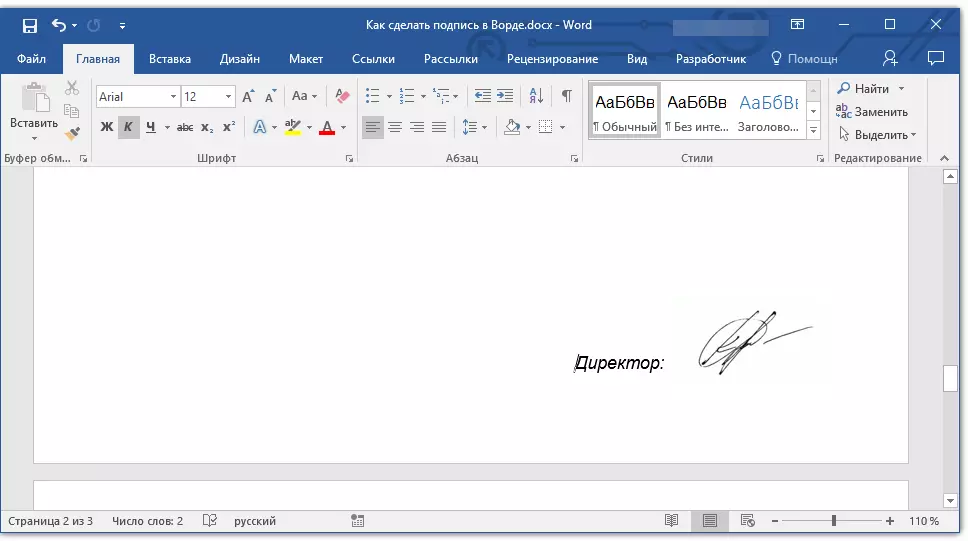
Vložte řádky pro podpis
Kromě ručně psaného podpisu může dokument Microsoft Word také přidat také řetězec podpisu. Ten může být proveden několika způsoby, z nichž každá bude optimální pro konkrétní situaci.Poznámka: Způsob vytváření podpisu závisí také na tom, zda bude dokument zobrazen nebo ne.
Přidání řádku pro podpis pomocí spodních prostorů v obvyklém dokumentu
Dříve jsme napsali o tom, jak v Worde zdůraznit text a kromě dopisů a slov samotných, program také umožňuje zdůraznit mezery mezi nimi. Okamžitě vytvořit linku podpisu, budeme muset zdůraznit pouze mezery.
Lekce: Jak stresovat text
Pro zjednodušení a urychlení řešení, úkol namísto mezer, je lepší použít karty.
Lekce: Tabulation v aplikaci Word.
1. Klikněte v místě dokumentu, kde by měl být řádek pro podpis.
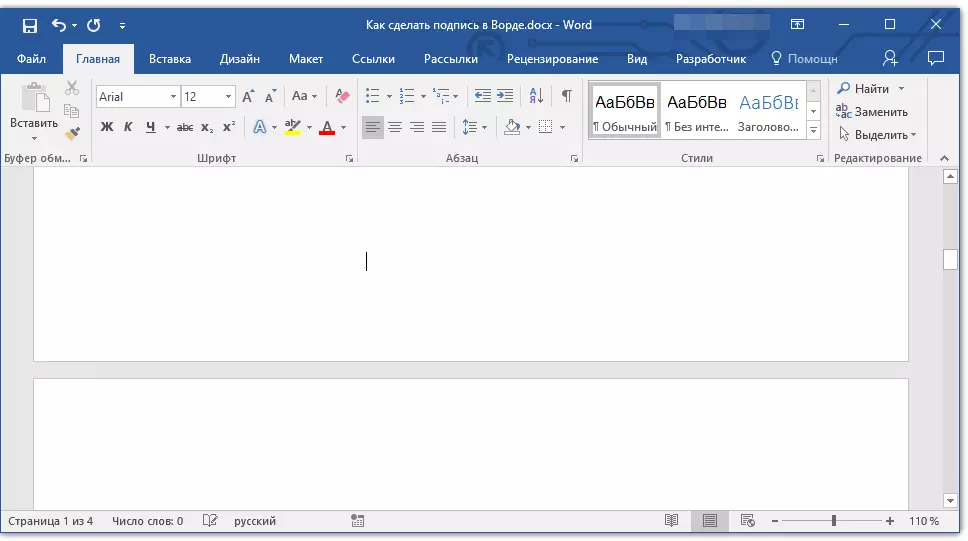
2. Stiskněte tlačítko "Tab" Jeden nebo vícekrát, v závislosti na tom, jak dlouho je řetězec potřebný pro podpis.
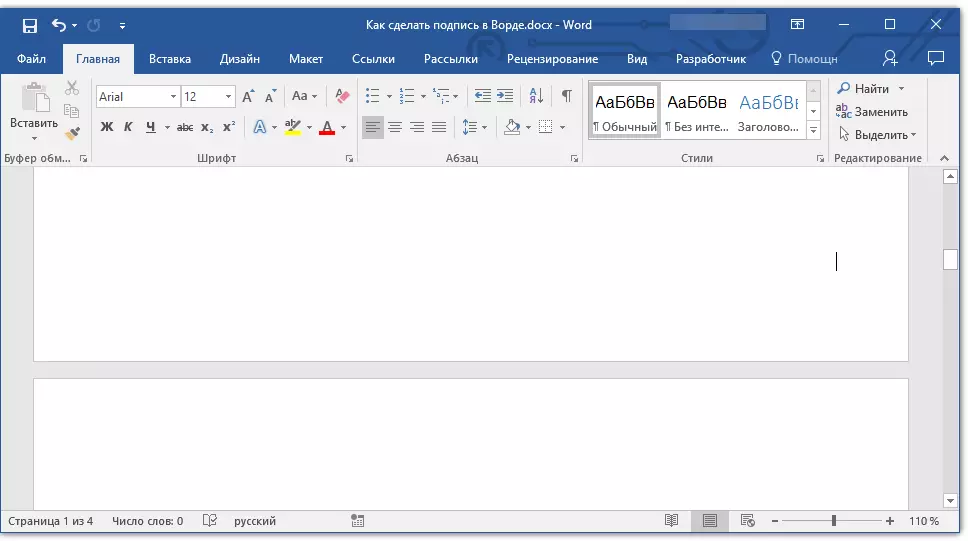
3. Zapněte režim zobrazení netisknutelných značek klepnutím na tlačítko "PI" podepsat ve skupině "Odstavec" Záložka "Domov".
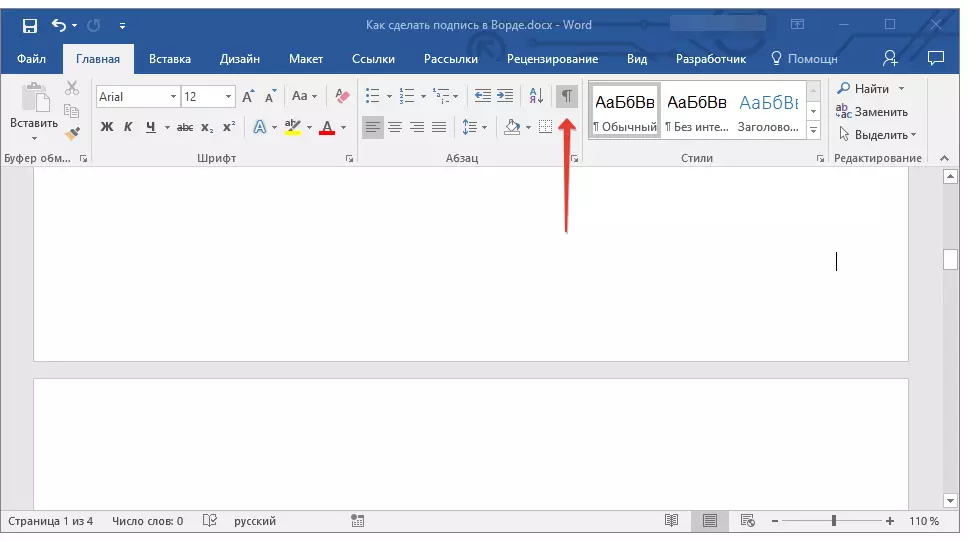
4. Zvýrazněte znak nebo na karty zdůraznit. Budou zobrazeny jako malé šipky.

5. Proveďte potřebnou akci:
- Kliknutí "Ctrl + U" nebo tlačítko "U" Nachází se ve skupině "Font" Na kartě "Domov";
- Pokud vám standardní typ podtržítka (jeden řádek) nevyhovuje, otevřete dialogové okno "Font" Kliknutím na malou šipku na pravé straně skupiny a vyberte v sekci příslušný řádek nebo řádky "Zdůraznit".
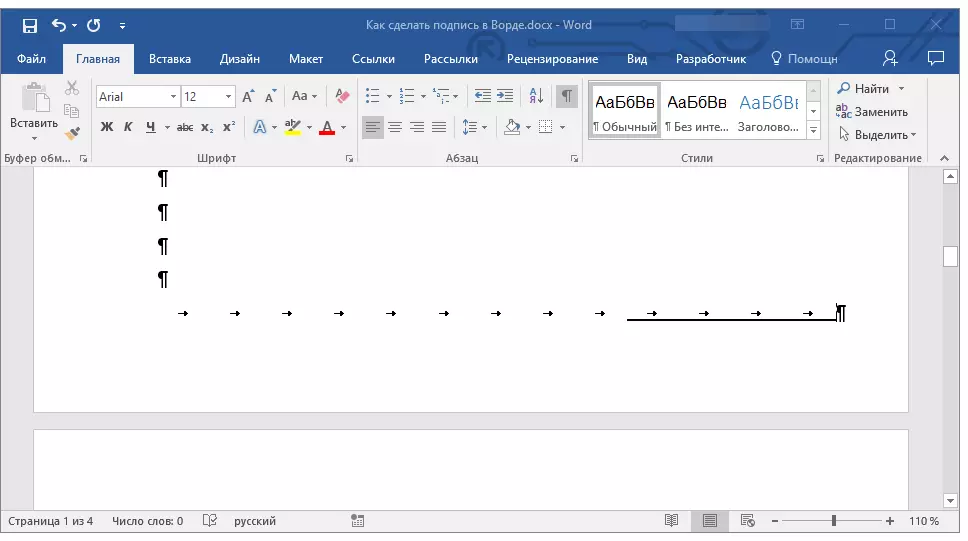
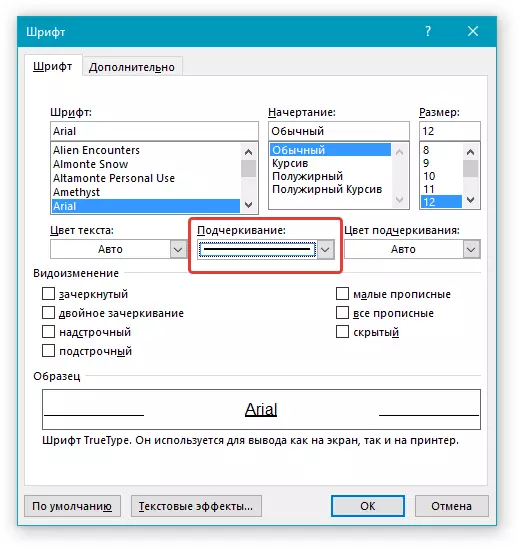
6. Horizontální linka se zobrazí na místě instalovaných mezer (záložek) - řetězec pro podpis.
7. Odpojte režim zobrazení nevyvolených znaků.
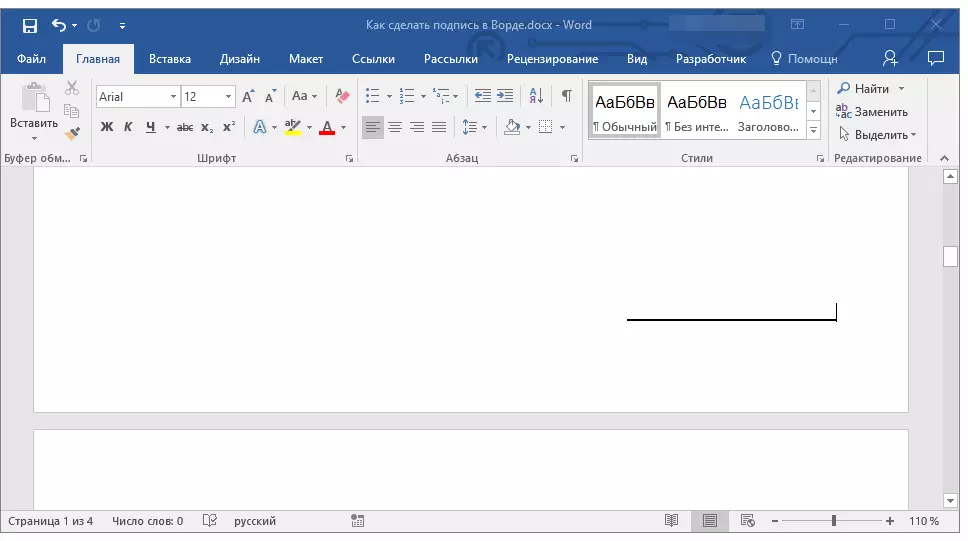
Přidání řetězce Chcete-li se zaregistrovat podtrživatelské mezery v webovém dokumentu
Pokud potřebujete vytvořit řádek pro podpis pomocí podtržítka, ne v dokumentu, který se připravuje na tisk, ale ve webovém formuláři nebo webovém dokumentu, pro toto je nutné přidat buňku tabulky, ve které bude pouze spodní limit být viditelný. Je to ona, kdo bude jednat jako řetězec se zaregistrovat.Lekce: Jak udělat stůl v aplikaci Word Invisible
V tomto případě, když zadáte text do dokumentu přidaného, zůstane podtržení řádek zůstat na místě. Přidaná linka může být například doprovázena úvodním textem, například "Datum", "Podpis".
Vložte řádek
1. Klikněte v místě dokumentu, kde potřebujete přidat řádek, abyste se zaregistrovali.
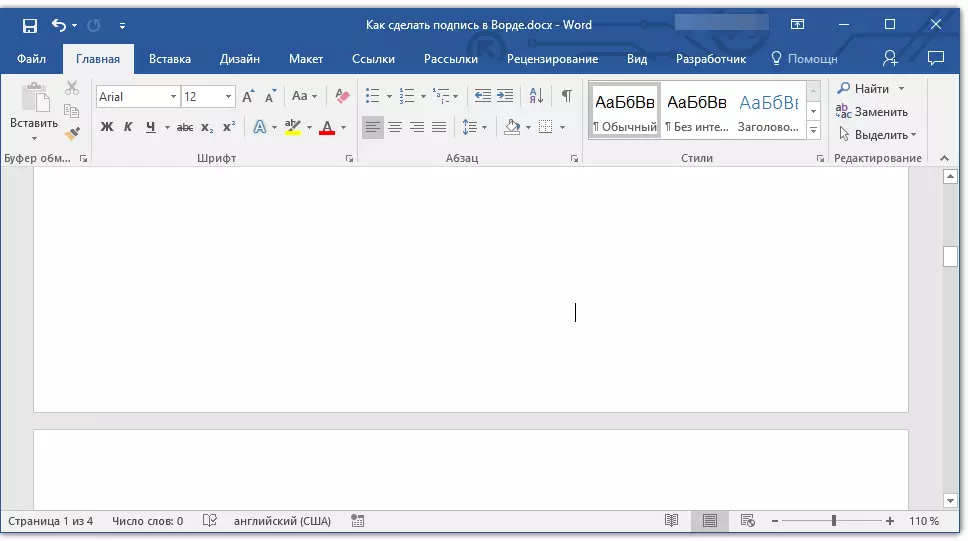
2. Na kartě "Vložit" zmáčknout tlačítko "Stůl".
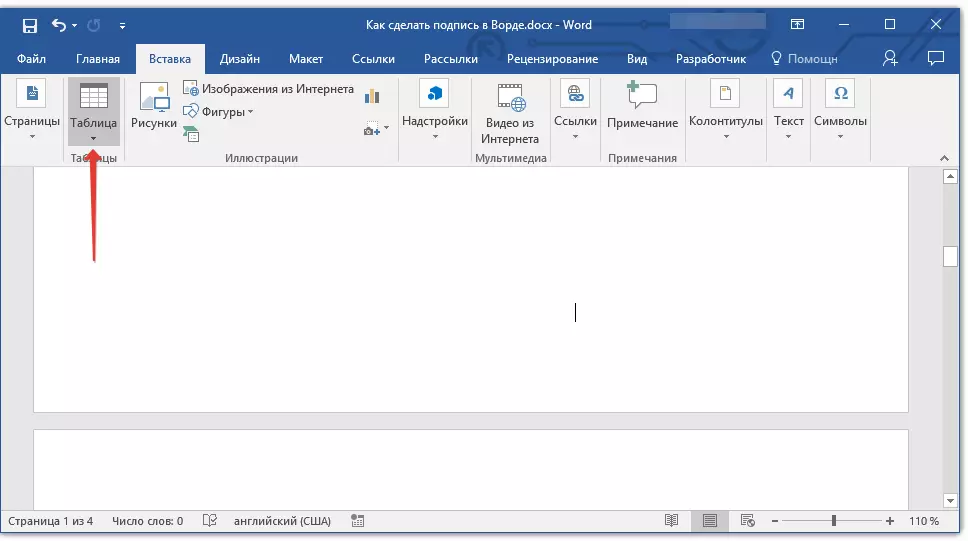
3. Vytvořte velikost tabulky v jedné buňce.
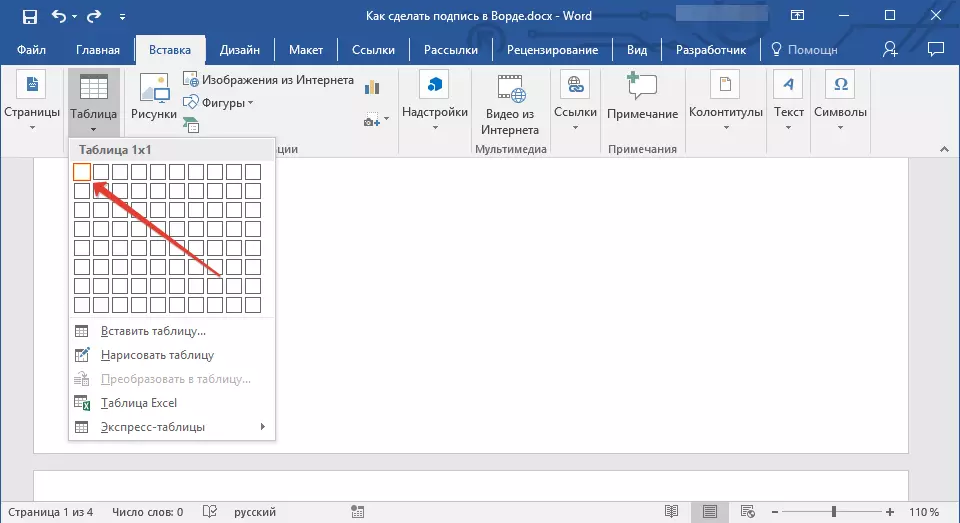
Lekce: Jak udělat stůl ve slově
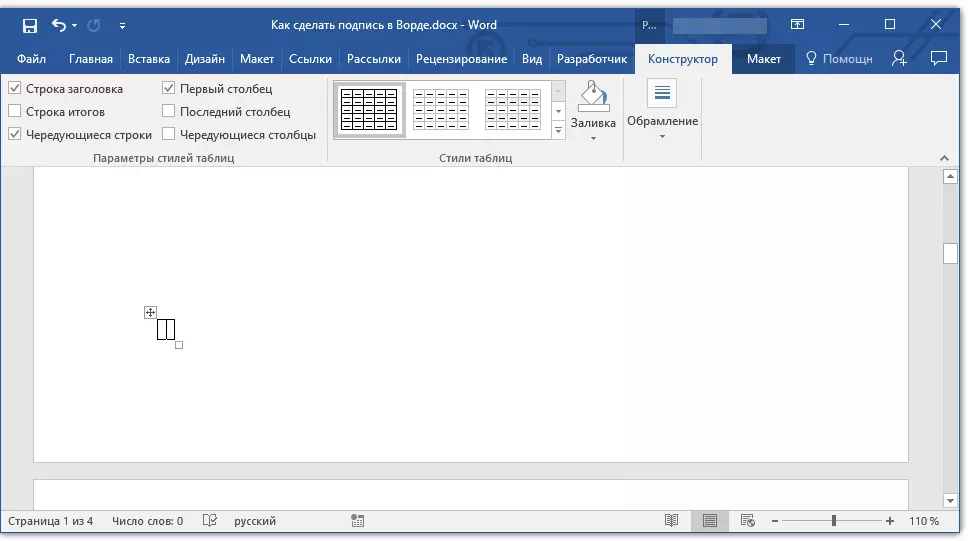
4. Přesuňte přidanou buňku na požadované místo dokumentu a změňte jeho velikost v souladu s požadovanou velikostí řádku vytvořeného pro podpis.
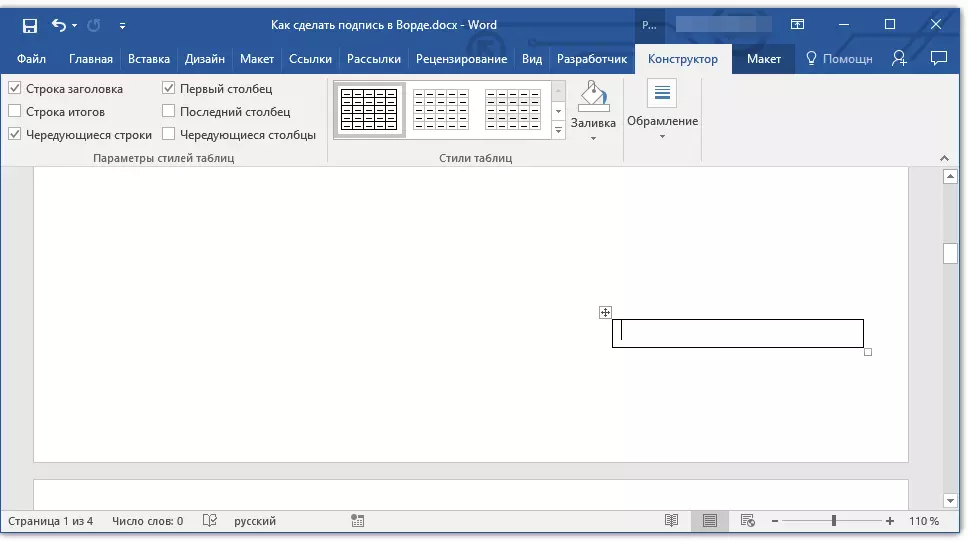
5. Klikněte pravým tlačítkem myši na tabulku a vyberte položku. "Hranice a nalévání".
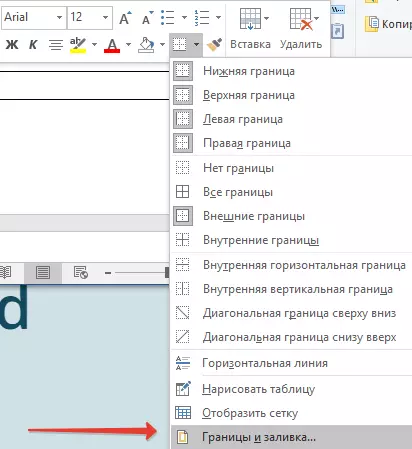
6. V okně, které se otevře, přejděte na kartu "Hranice".
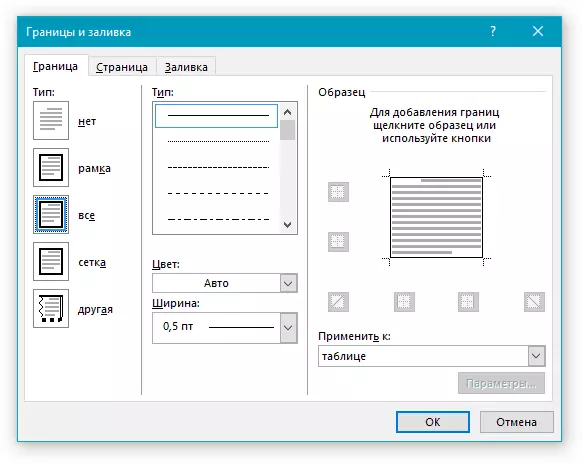
7. V sekci "Typ" Vybrat "Ne".
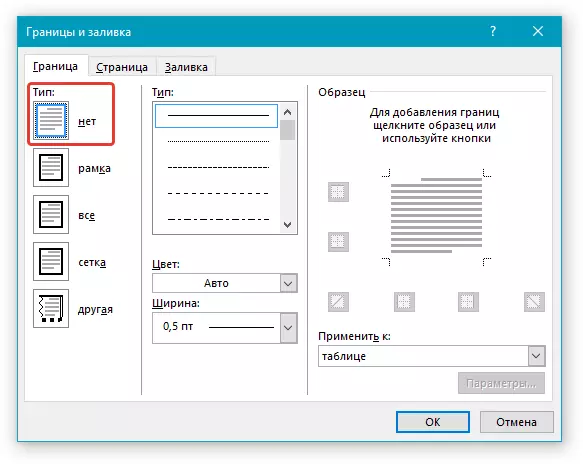
8. V sekci "Styl" Vyberte požadovanou linku barevného řádku pro podpis, jeho typ, tloušťku.
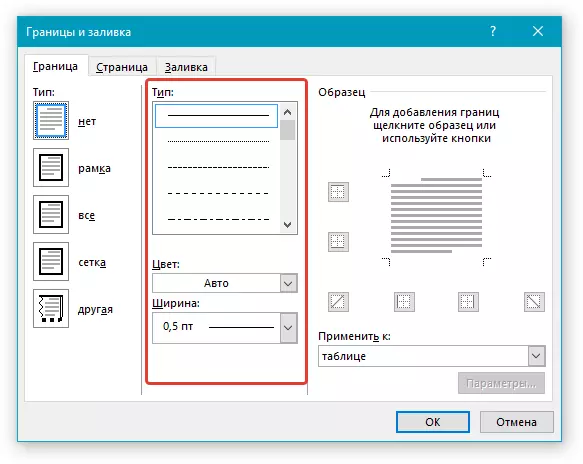
9. V sekci "Vzorek" Klikněte mezi dolními poli zobrazení značek na diagramu zobrazit pouze spodní limit.

Poznámka: Typ hranice se změní na "Jiný" místo dříve vybraného "Ne".
10. V sekci "Platit pro" Vyberte parametr "Stůl".
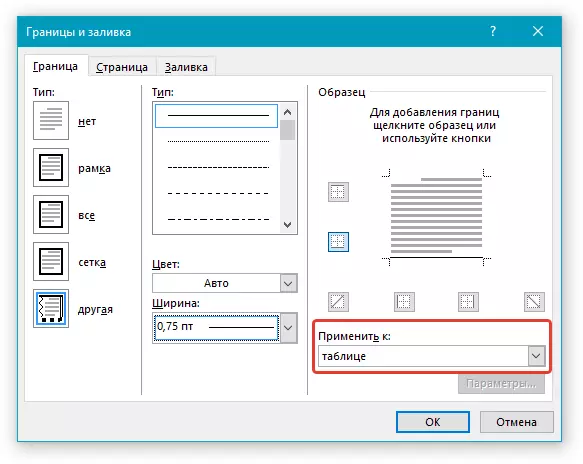
11. Tap. "OK" Zavřít okno.
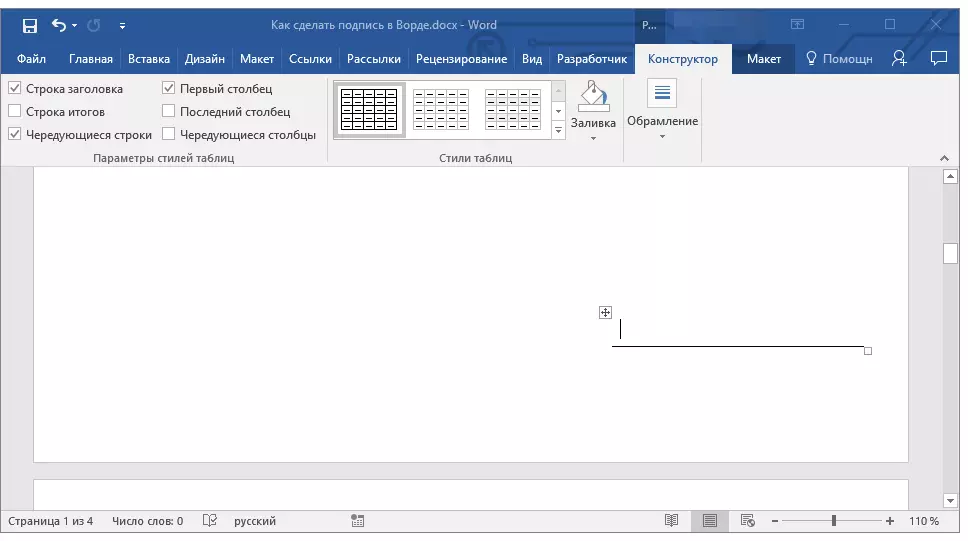
Poznámka: Pro zobrazení tabulky bez šedých čar, které se při tisku dokumentu zobrazí na papíře, na kartě "Rozložení" (kapitola "Práce s tabulkami" ) Vyberte parametr "Zobrazit mřížku" který se nachází v sekci "Stůl".
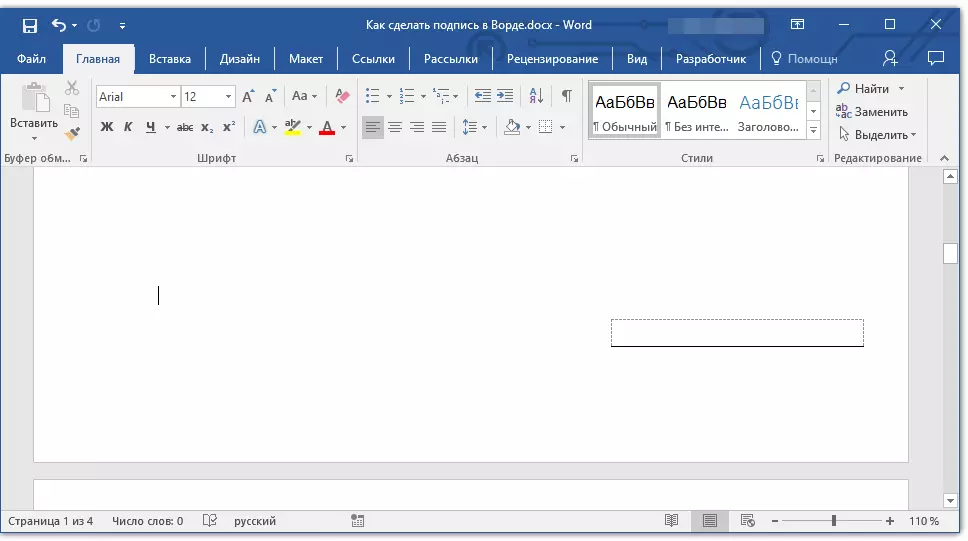
Lekce: Jak vytisknout dokument v aplikaci Word
Vložení řádku s doprovodným textem pro signální linky
Tato metoda se doporučuje pro tyto případy, pokud potřebujete nejen přidat řádek pro podpis, ale také uveďte vysvětlující text blízko něj. Takový text může být slovem "podpis", "Datum", "celé jméno", pořádal pozici a mnoho dalšího. Je důležité, aby byl tento text a podpis sám, spolu s řetězcem pro něj, byly na stejné úrovni.
Lekce: Vložení substituce a vyblednutí nápisu ve slově
1. Klikněte v místě dokumentu, kde by měl být řádek pro podpis.
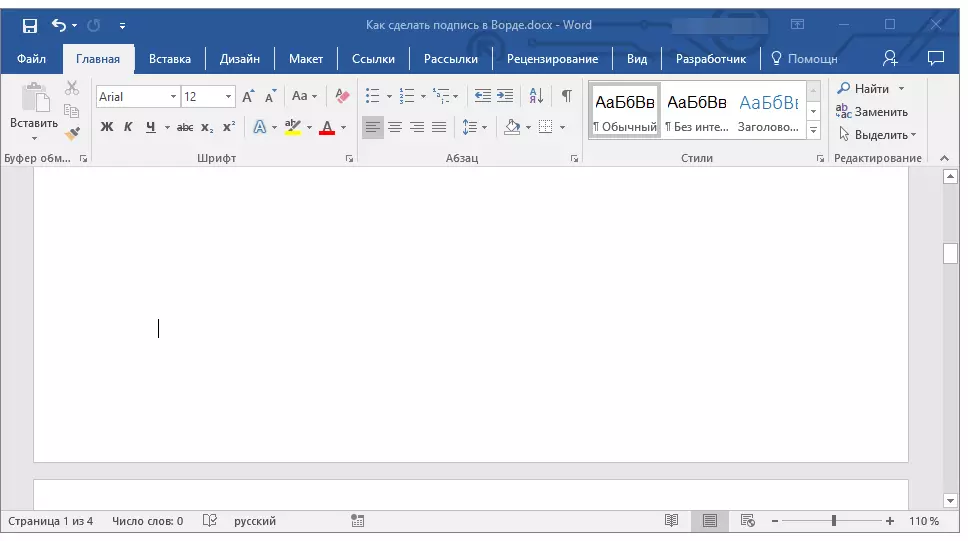
2. Na kartě "Vložit" Klikněte na tlačítko "Stůl".
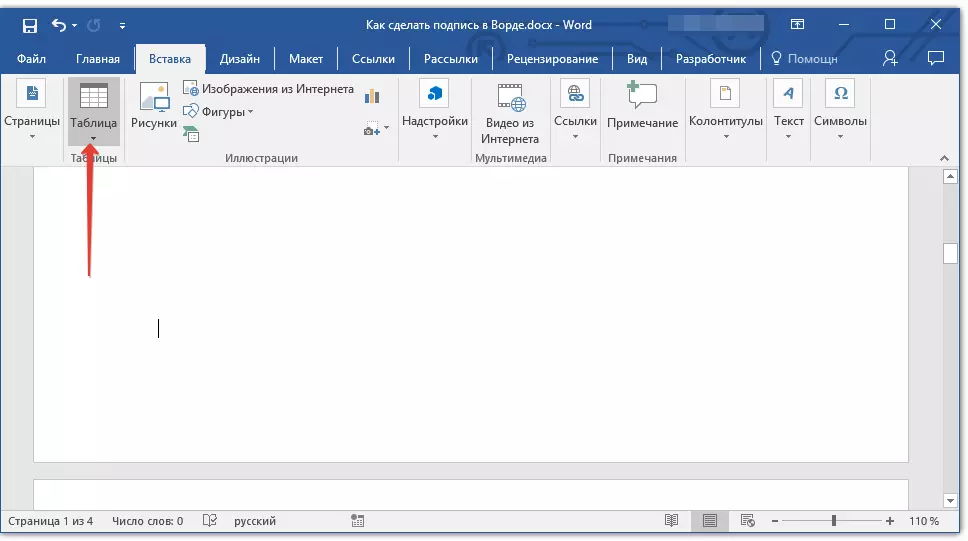
3. Přidejte tabulku o velikosti 2 x 1 (dva sloupce, jeden řádek).
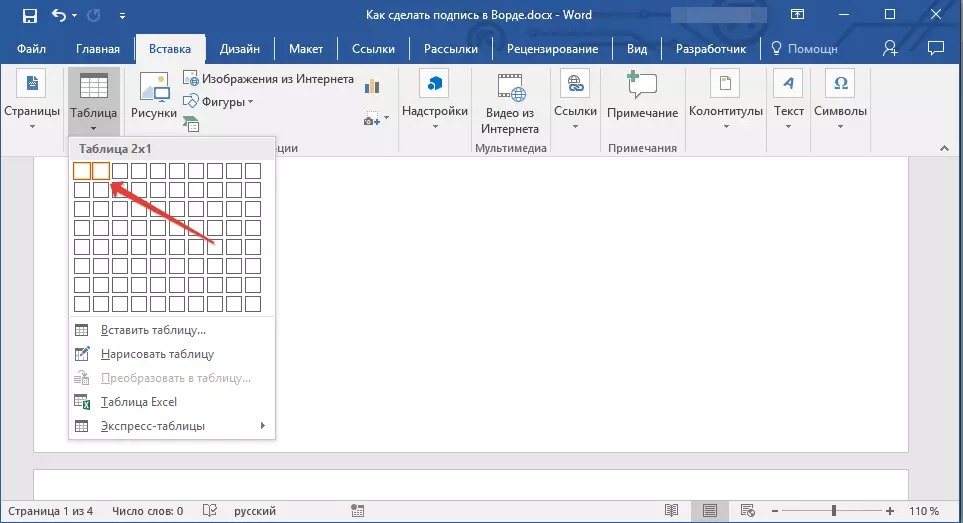
4. V případě potřeby změňte umístění tabulky. Změňte jeho velikost tažením značky v pravém dolním rohu. Upravte velikost první buňky (pro vysvětlující text) a druhý (Signature String).
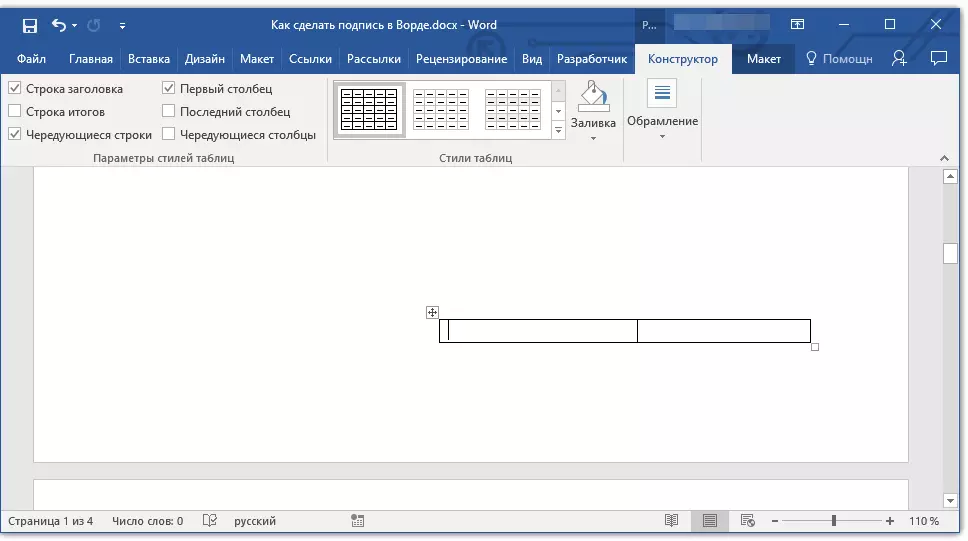
5. Klikněte pravým tlačítkem myši na tabulku, vyberte položku v kontextovém menu "Hranice a nalévání".
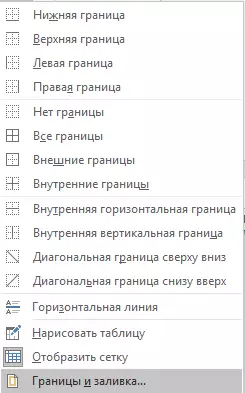
6. V dialogu se otevře, přejděte na kartu "Hranice".

7.N oddíl "Typ" Vyberte parametr "Ne".
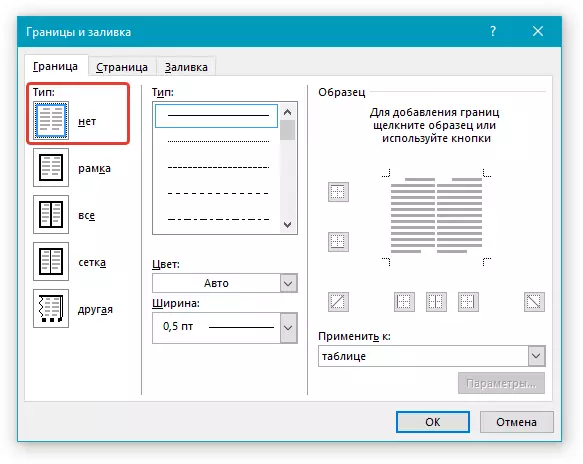
8. V sekci "Platit pro" Vybrat "Stůl".
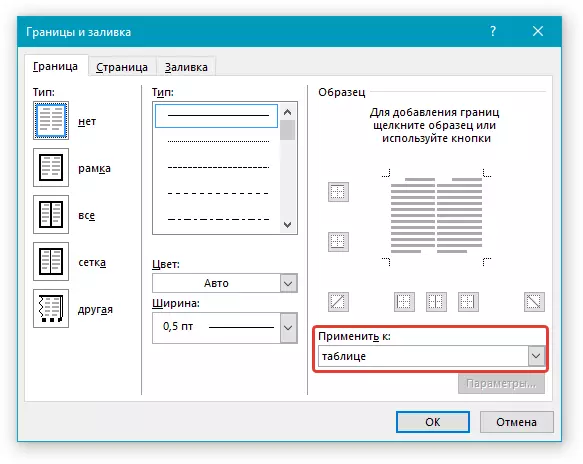
9. Click. "OK" Zavřete dialogové okno.
10. Klikněte pravým tlačítkem myši na místo tabulky, kde by měl být řádek pro podpis, který je ve druhé buňce a opět vyberte položku "Hranice a nalévání".
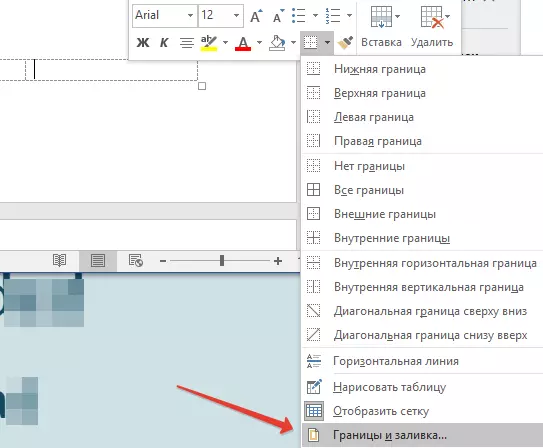
11. Přejděte na kartu "Hranice".
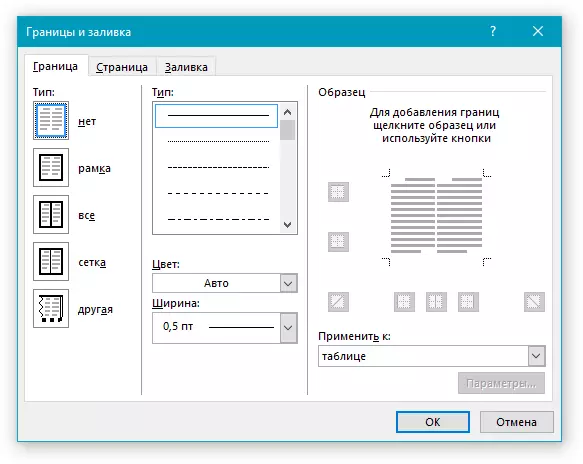
12. V sekci "Styl" Vyberte příslušný typ řádku, barvu a tloušťku.
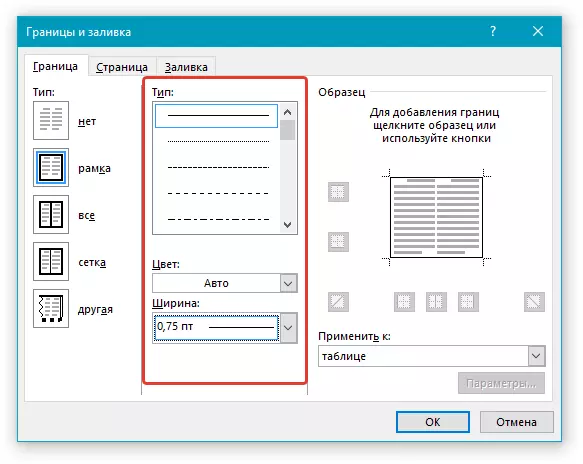
13. V sekci "Vzorek" Klikněte na značku, na kterém se zobrazí spodní pole, aby se spodní limit tabulky viditelné - bude to řetězec pro podpis.
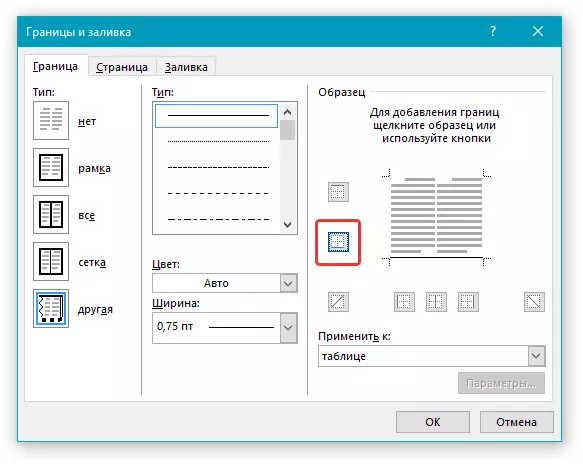
14. V sekci "Platit pro" Vyberte parametr "Buňka" . Kliknutí "OK" Zavřít okno.
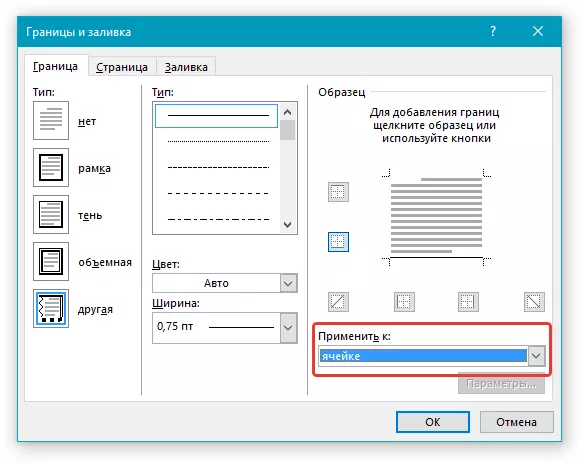
15. Zadejte potřebný vysvětlující text v první buňce tabulky (jeho hranice, včetně spodního řádku, nebude zobrazen).
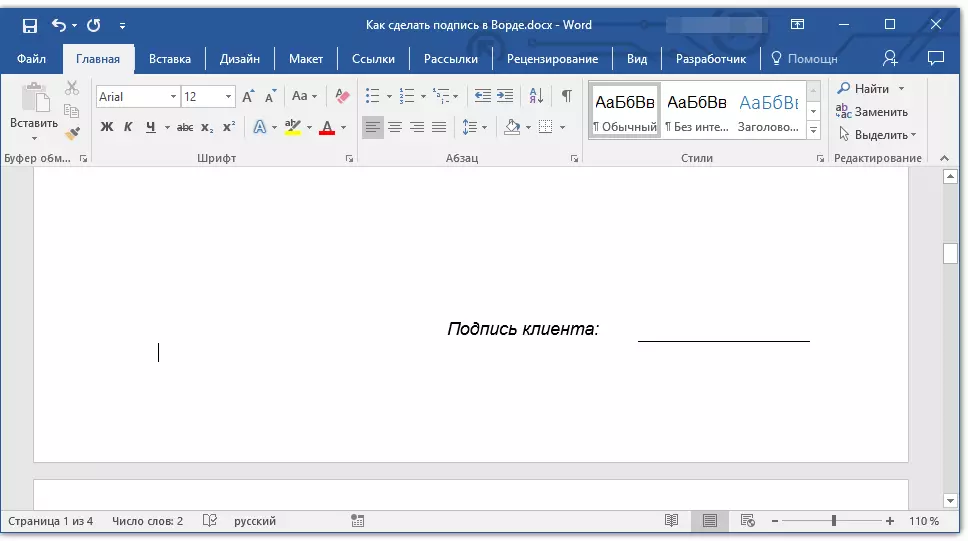
Lekce: Jak změnit písmo na slovo
Poznámka: Šedá přerušovaná hranice, rámování buněk vytvořených tabulkou, se nezobrazí na tisk. Skrýt ji nebo naopak, zobrazí se, pokud je skryta, klikněte na tlačítko. "Hranice" Nachází se ve skupině "Odstavec" (Tab. "Domov" ) a vyberte parametr "Zobrazit mřížku".
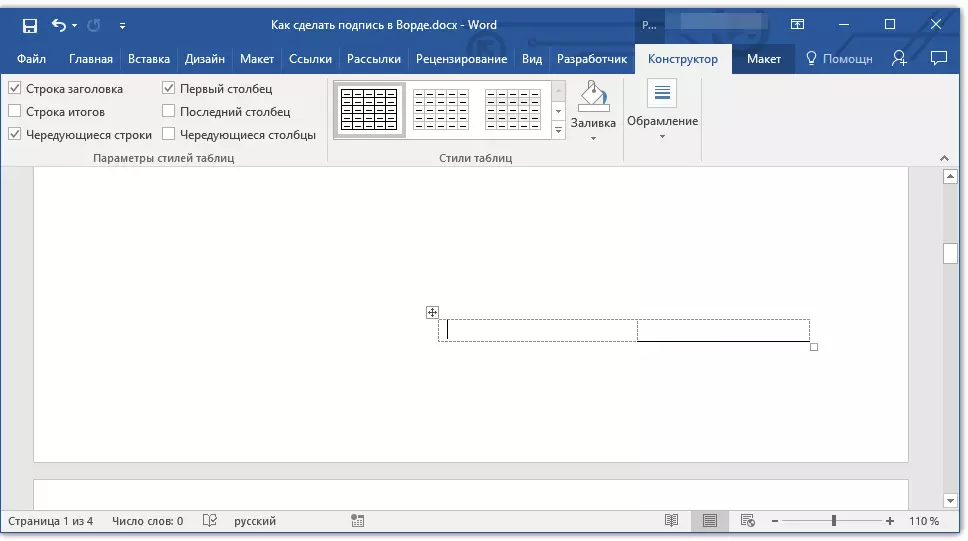
Zde, ve skutečnosti, teď, nyní víte o všech možných metod podepsat podpis v aplikaci Microsoft Word. Může to být jak ručně psaný podpis a řetězec pro přidání podpisu ručně na tištěném dokumentu. V obou případech může být podpis nebo místo podpisu doprovázeno vysvětlujícím textem, o způsobech přidání vám také řečeno.
