
Microsoft Word má velkou sadu šablon dokumentů různých typů. S vydáním každé nové verze programu se tato sada rozbalí. Stejní uživatelé, kteří se zdají být málo, mohou stáhnout nový na oficiálních stránkách programu (Office.com).
Lekce: Jak udělat šablonu ve slově
Jeden z šablon uvedených v aplikaci Word jsou kalendáře. Po přidání do dokumentu se samozřejmě budete muset být upraven a upravit podle vlastních potřeb. Je to o tom, jak to všechno udělat, řekneme vám v tomto článku.
Vložte šablonu kalendáře v dokumentu
1. Otevřete slovo a přejděte do menu "Soubor" Kde chcete kliknout na tlačítko "Vytvořit".
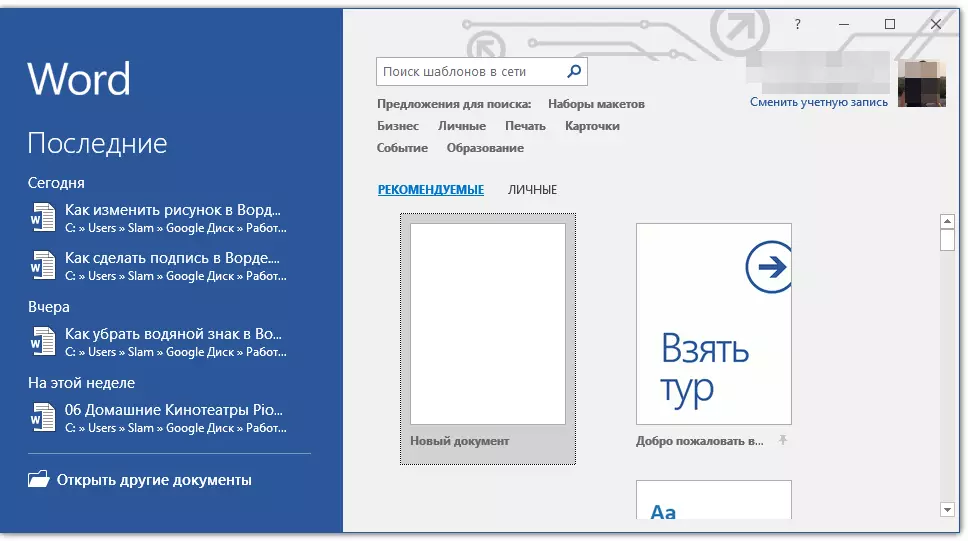
Poznámka: V nejnovějších verzích MS Word, když spustíte program (nikoli hotový a dříve uložený dokument), sekce, kterou potřebujete okamžitě "Vytvořit" . Je to v tom, že budeme hledat vhodný vzor.
2. Pro dlouhodobé hledání všech šablon kalendáře k dispozici v programu, zejména proto, že mnozí z nich jsou uloženy na webu, stačí napsat do vyhledávacího panelu "Kalendář" a stiskněte "Enter".
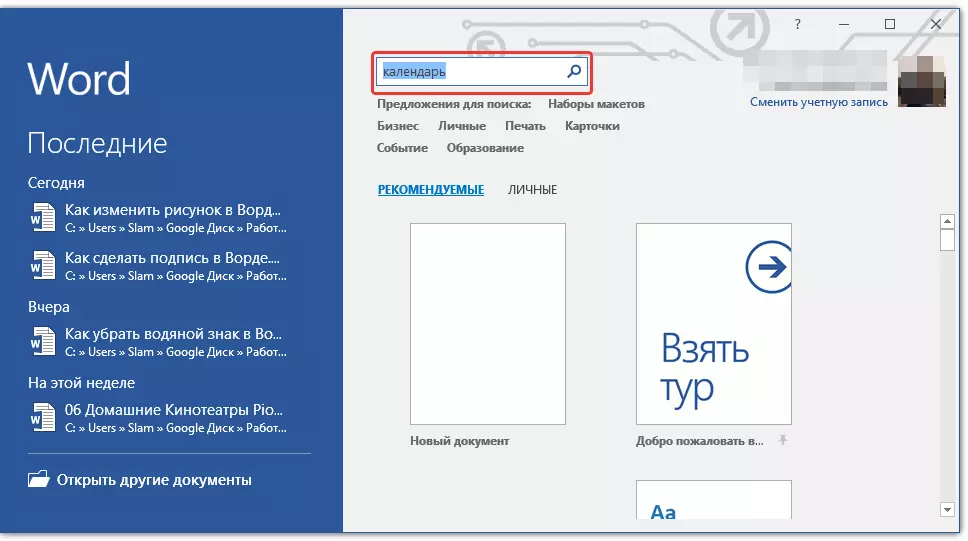
- Rada: Kromě slova "Kalendář" Ve vyhledávání můžete určit rok, pro který potřebujete kalendář.
3. V seznamu budou paralelně s vestavěnými šablony zobrazeny také na webových stránkách sady Microsoft Office.
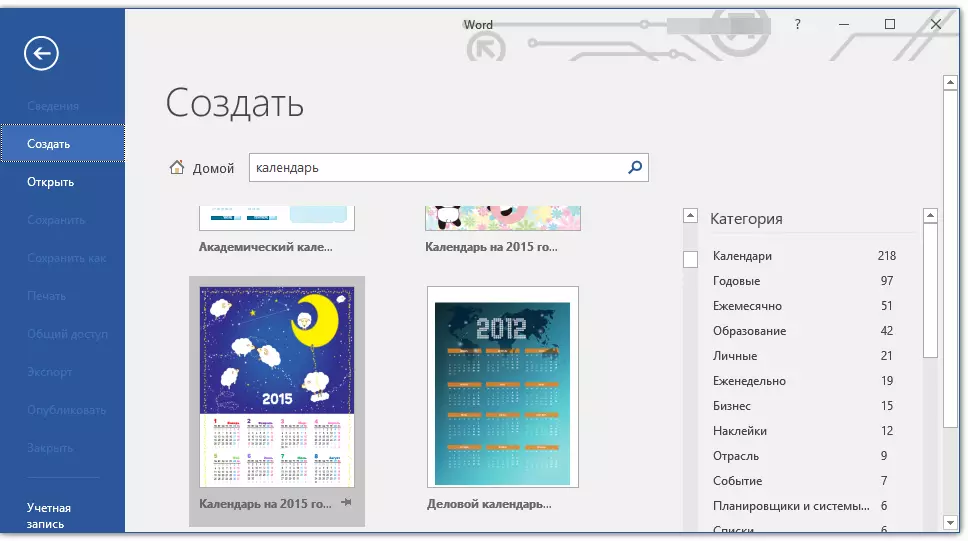
Vyberte šablonu kalendáře, klepněte na tlačítko "Vytvořit" ("Stáhnout") a počkejte, až bude stažena z internetu. To může nějakou dobu trvat.

4. Kalendář se otevře v novém dokumentu.

Poznámka: Prvky uvedené v šabloně kalendáře mohou být upraveny stejným způsobem jako jakýkoli jiný text, změní písmo, formátování a další parametry.
Lekce: Formátování textu v aplikaci Word
Některé kalendáře šablony dostupné v aplikaci Word jsou automaticky "upraveny" na libovolný rok, který určíte, kreslení potřebných dat z Internetu. Některé z nich však budou muset být změněny ručně, které podrobně řekneme níže. Manuální změna je také nutná pro kalendáře za poslední roky, které v programu také hodně.
Poznámka: Některé kalendáře prezentované v šablonách otevřených ne ve slově, ale v aplikaci Excel. Instrukce popsaná v tomto článku níže je použitelná pouze pro vzorce slov.
Úpravy šablony Kalendář
Jak pochopíte, pokud se kalendář automaticky přizpůsobuje rok, který potřebujete, aby byl relevantní, správná bude muset být ručně. Práce, samozřejmě, bolestivé a nepřetržité, ale to je jednoznačně stojí za to, protože v důsledku toho získáte unikátní kalendář vytvořený vlastními rukama.
1. Pokud je kalendář zadán ročně, změňte jej na aktuální, další nebo jiný, kalendář, pro který chcete vytvořit.
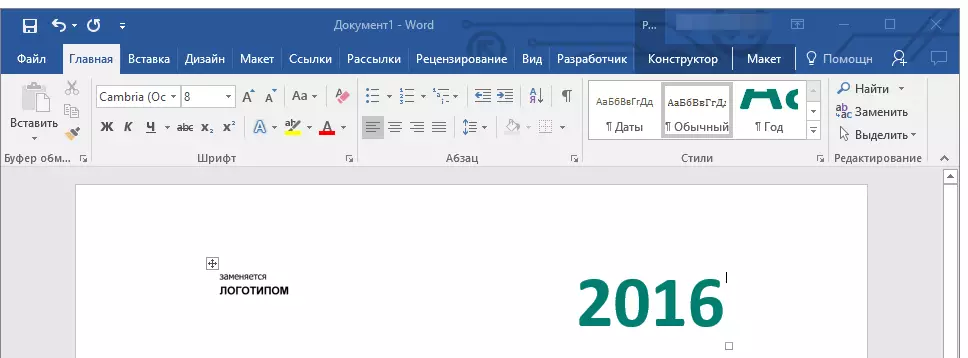
2. Vezměte obvyklý (papírový) kalendář pro aktuální nebo v tomto roce, kalendář, pro který vytvoříte. Pokud kalendář není v ruce, otevřete jej na internetu nebo na mobilním telefonu. Můžete také procházet kalendář v počítači, pokud je pro vás pohodlnější.
3. A nyní nejtěžší, přesněji nejdelší, nejdelší - od ledna měsíce, změňte data ve všech měsících v souladu s dny v týdnu, a proto je kalendář orientovaný.
- Rada: Chcete-li se rychleji pohybovat do kalendáře, vyberte první z nich (1 číslo). Odstranit nebo změnit na potřebný nebo nastavit kurzor v prázdné buňce, kde by mělo být číslo 1, zadejte jej. Dále přesuňte následující buňky pomocí tlačítka. "Tab" . Instalace číslice bude zvýrazněna a na svém místě můžete okamžitě zadat správné datum.
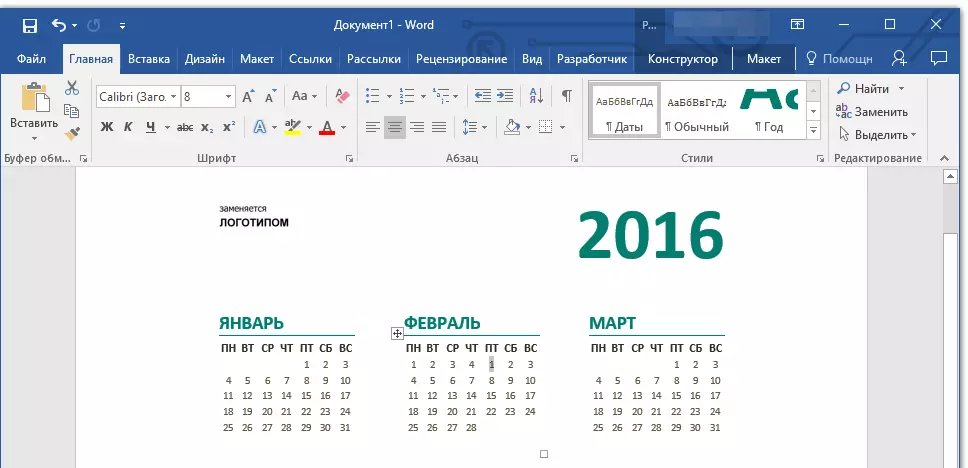
V našem příkladu, namísto zvýrazněných čísel 1 (1. února), 5, 5, odpovídající prvním pátku z února 2016, bude stanoveno.
Poznámka: Přepínání mezi měsíci pomocí klíče "Tab" Bohužel to nebude fungovat, takže to bude muset udělat s myší.
4. Změnou všech dat v kalendáři v souladu s vybraným rokem můžete pokračovat ve změně stylu kalendáře. V případě potřeby můžete změnit písmo, jeho velikost a další položky. Využijte našich pokynů.

Lekce: Jak změnit písmo
Poznámka: Většina kalendářů je prezentována ve formě jednodílných stolů, jejichž rozměry mohou být změněny - dostatečně vytáhnout přes úhlové (dolní) marker v požadovaném směru. Také tato tabulka může být přesunuta (peus na náměstí v levém horním rohu kalendáře). Co jiného lze provést s tabulkou, a proto s kalendářem, který se nachází uvnitř něj, můžete si v našem článku číst.

Lekce: Jak udělat stůl ve slově
Udělejte kalendář barevnější s nástrojem "Barva stránky" kdo mění její pozadí.
Lekce: Jak ve slově změně stránky pozadí
5. V konečném důsledku, když budete provádět všechny potřebné nebo požadované manipulace pro změnu kalendáře šablony, nezapomeňte dokument uložit.
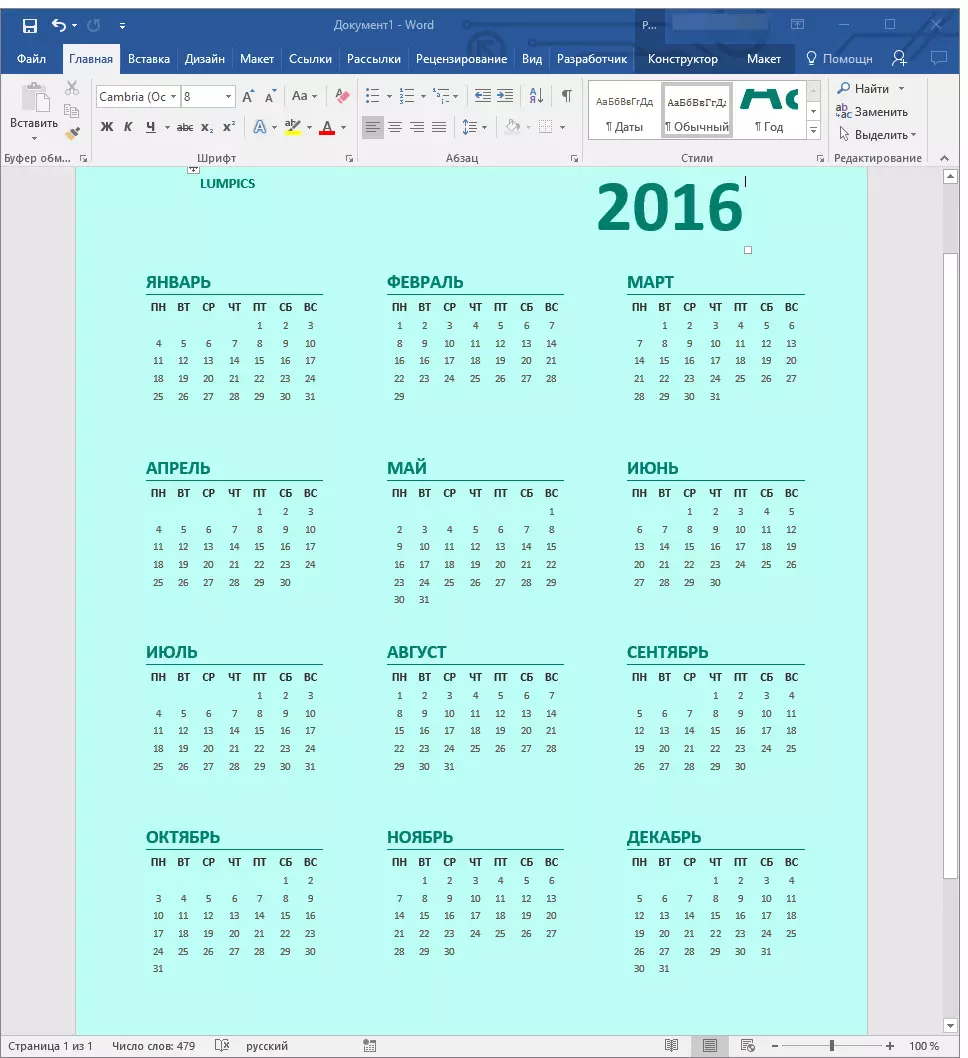
Doporučujeme obsahovat funkci automatické úložiště dokumentu, která vás upozorní z ztráty dat v případě poruch v počítači nebo když program visí.
Lekce: Funkce autoshipu v aplikaci Word
6. Nezapomeňte vytisknout kalendář, který jste vytvořili.
Lekce: Jak vytisknout dokument v aplikaci Word
Zde, ve skutečnosti, všechno, teď víte, jak udělat kalendář v aplikaci Word. Navzdory skutečnosti, že jste použili hotovou šablonu, po všech manipulacích a editaci na výstupu, můžete získat opravdu jedinečný kalendář, který nebude stydět viset doma nebo v práci.
