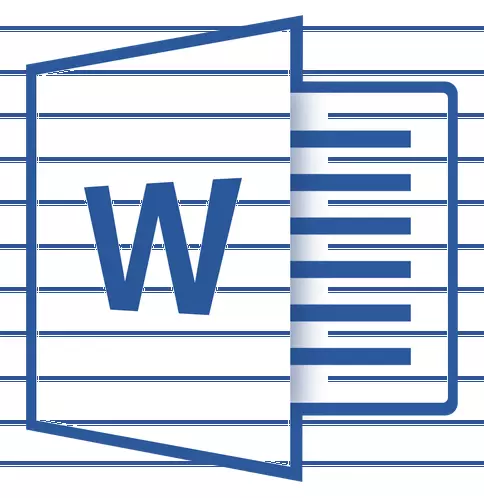
Docela často, během provozu s dokumentem MS Word, je nutné vytvořit řádky (linomie). Přítomnost řádků může být vyžadována v úředních dokumentech nebo například v pozvánkách, pohlednicích. Následně bude text přidán do těchto řádků, s největší pravděpodobností se tam vejde s rukojetí a není vytištěna.
Lekce: Jak dát podpis ve slově
V tomto článku se podíváme na několik jednoduchých a pohodlných způsobů, jak můžete vytvořit řetězec nebo řetězec v aplikaci Word.
DŮLEŽITÉ: Ve většině metod popsaných níže bude délka linky záviset na polích nastavených ve výchozím slova nebo dříve upravené uživatelem. Chcete-li změnit šířku polí a spolu s nimi určit maximální možnou délku řetězce pro podtržení, použijte naše pokyny.
Lekce: Nastavení a změna polí v MS Word
Zdůraznit
Na kartě "Domov" ve skupině "Font" Tam je textový podtrženový nástroj - tlačítko "Podtržené" . Místo toho můžete také použít kombinaci klíčů "Ctrl + U".
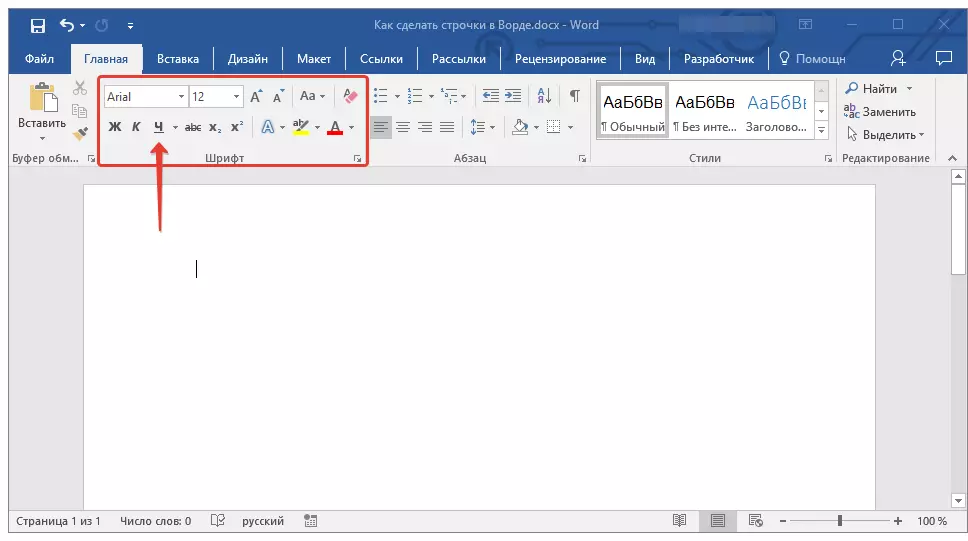
Lekce: Jak stresovat text
Pomocí tohoto nástroje můžete zdůraznit nejen text, ale také prázdné místo, včetně celého řádku. Vše, co je potřeba, je přednastaveno délky a počet těchto kroužků s mezerami nebo kartami.
Lekce: Tabulation v aplikaci Word.
1. Nainstalujte kurzor v místě dokumentu, kde by měla začít podtržená čára.
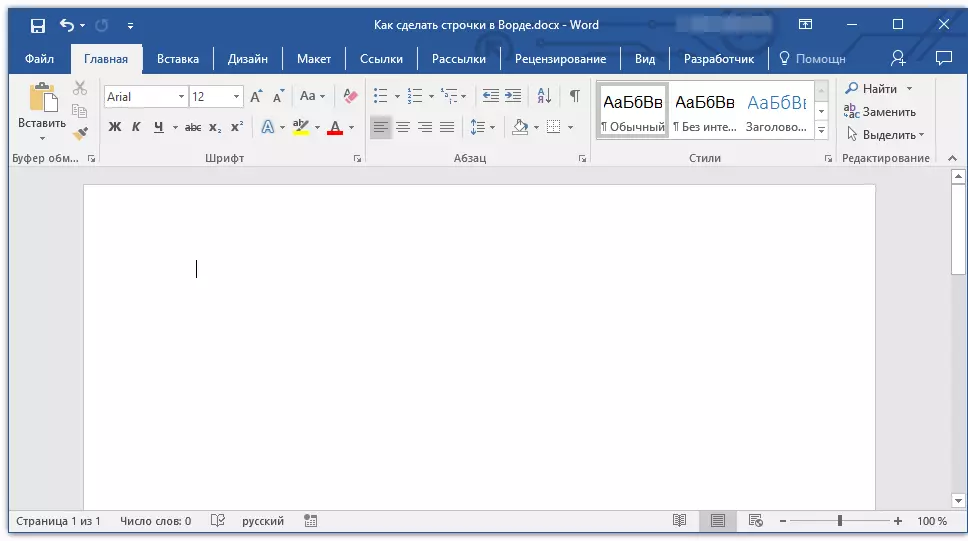
2. Tap. "Tab" Požadovaný počet časů k označení délky řetězce pro podtržítko.
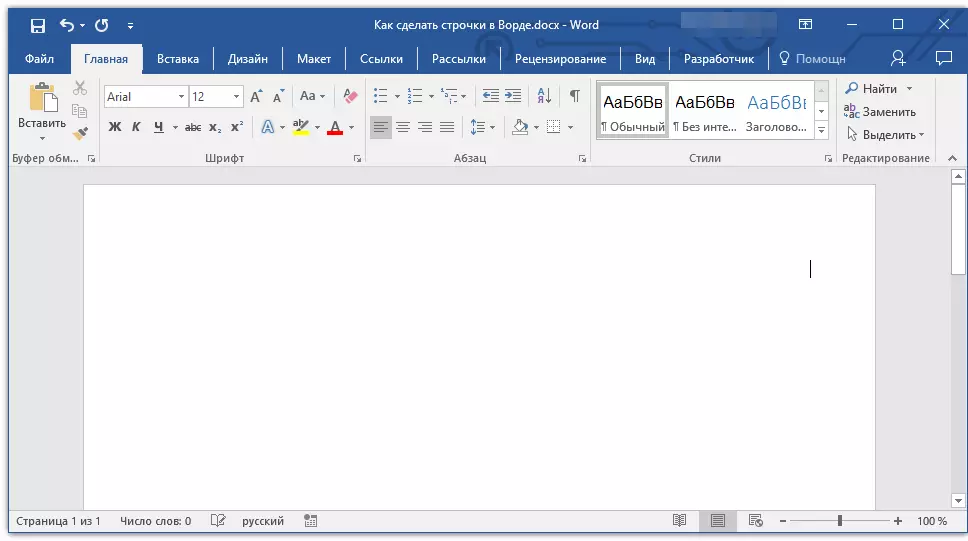
3. Opakujte podobné kroky pro zbývající řádky v dokumentu, ve kterém by mělo být podtrženo. Prázdný řetězec můžete také zkopírovat zvýrazněním myší a stisknutím tlačítka "Ctrl + C" a pak vložte na začátek dalšího řádku kliknutím "Ctrl + V" .
Lekce: Horké klávesy v aplikaci Word
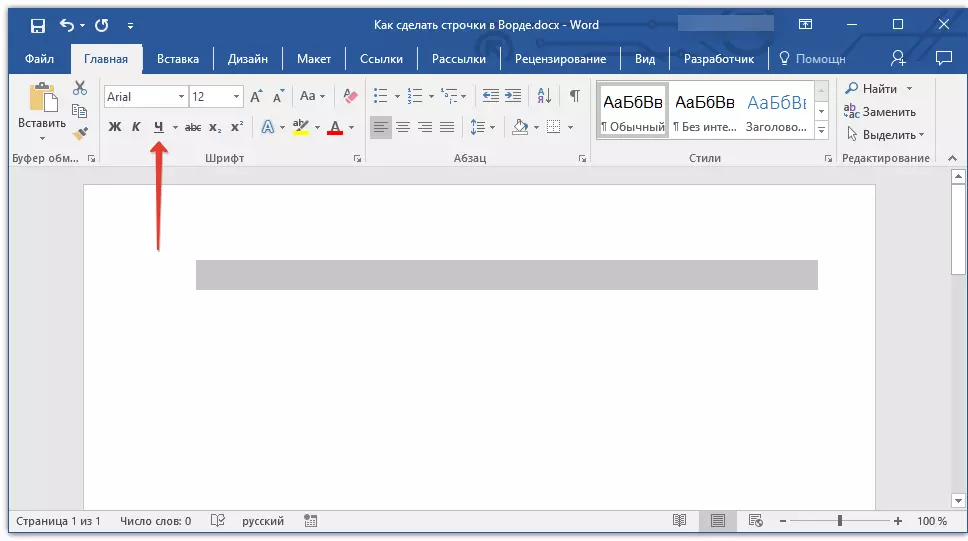
4. Zvýrazněte prázdný řetězec nebo řetězec a klepněte na tlačítko "Podtržené" Na panelu Quick Access (Tab "Domov" ) nebo použijte klíče pro toto "Ctrl + U".
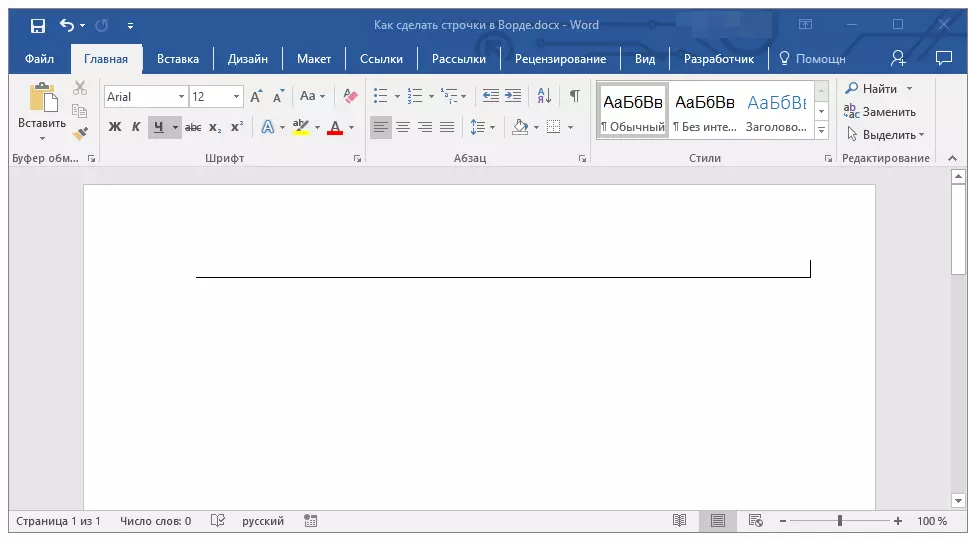
5. Prázdné řádky budou zdůrazněny, nyní můžete dokument vytisknout a zapsat vše, co je na něm vyžadováno.
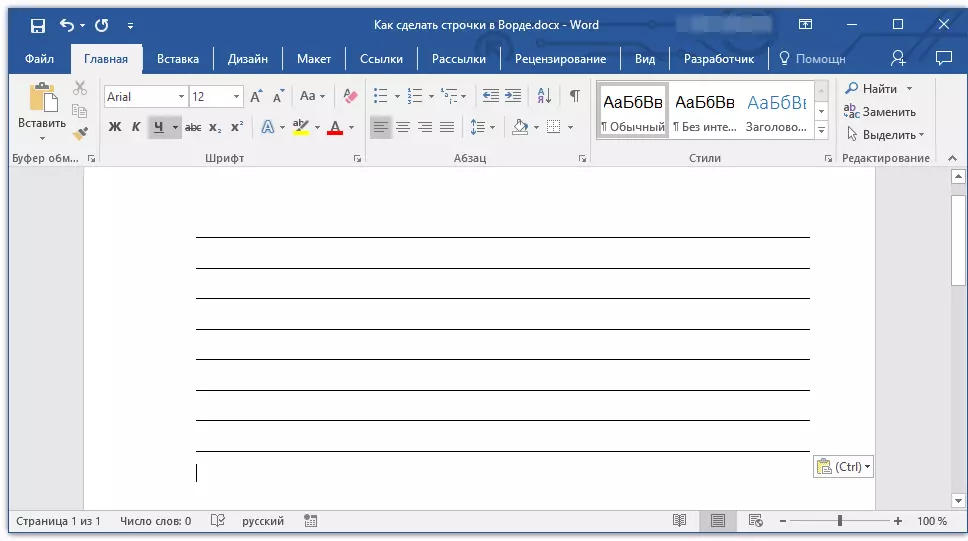
Poznámka: Vždy můžete změnit barvu, styl a tloušťku podtržítka. Chcete-li to provést, jednoduše klikněte na malou šipku napravo od tlačítka. "Podtržené" A vyberte potřebné parametry.
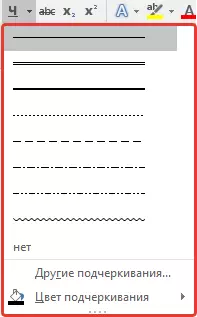
V případě potřeby můžete také změnit barvu stránky, kde jste vytvořili řádky. Použijte naše pokyny k tomuto:
Lekce: Jak ve slově změně stránky pozadí
Kombinace klíčů
Dalším pohodlným způsobem, který lze provést v slovo řetězec, který má vyplnit, je použití speciální kombinace klíčů. Výhodou této metody před předchozími spočívá v tom, že s ním můžete vytvořit podtrženou linii jakékoli délky.
1. Nainstalujte kurzor na místo, kde by měl start spustit.
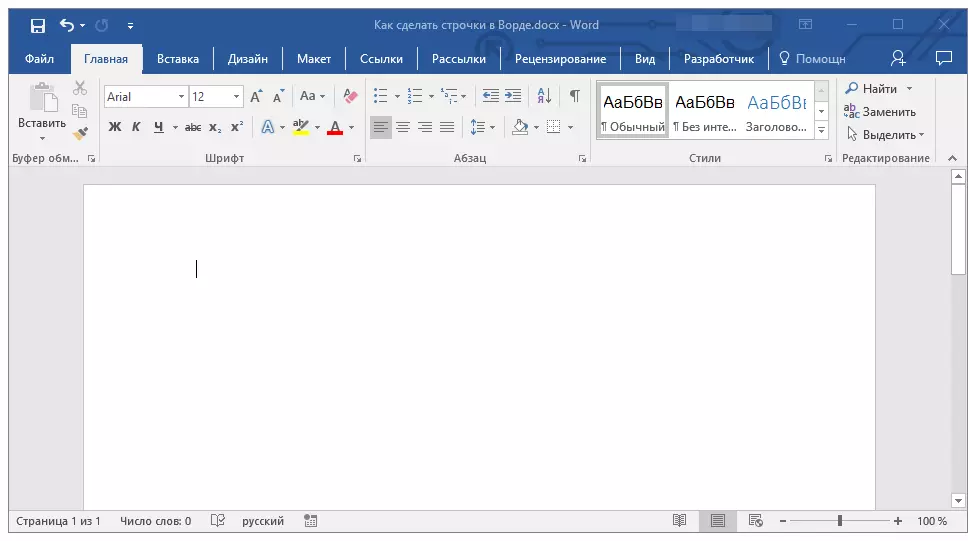
2. Klikněte na tlačítko "Podtržené" (nebo použití "Ctrl + U" ) Aktivovat režim podtržítka.
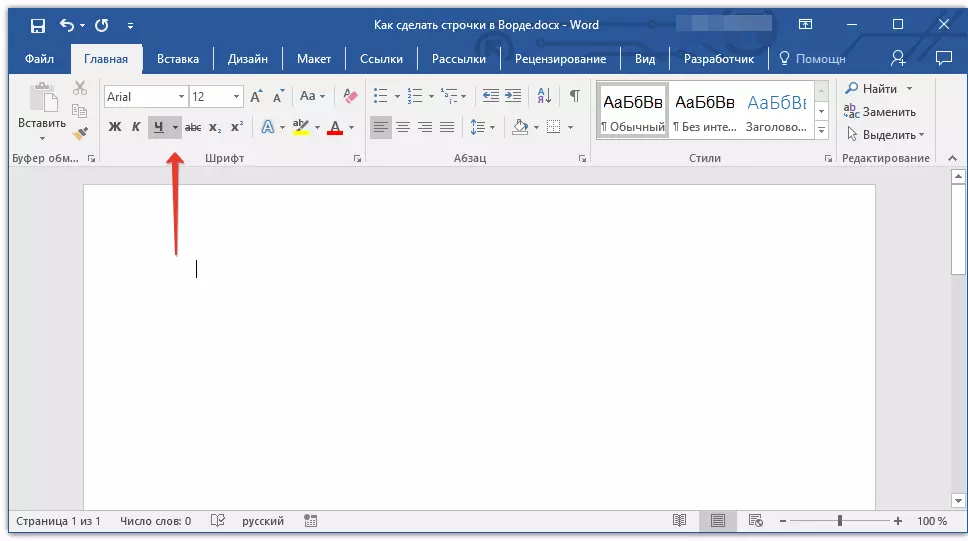
3. Stiskněte spolu klávesy "Ctrl + Shift + Prostor" A udržujte, dokud nedržíte řádek požadované délky nebo požadovaného počtu řádků.
4. Uvolněte klíče, odpojte režim podtržítka.

5. Požadovaný počet řetězců k vyplnění zadané délky budou přidány do dokumentu.
- Rada: Pokud potřebujete vytvořit spoustu podtržených řádků, bude jednodušší a rychlejší vytvořit pouze jeden, a pak jej vyberte, zkopírujte a vložte do nového řetězce. Opakujte tuto akci Požadovaný počet krát, dokud nevytvoříte požadovaný počet řádků.
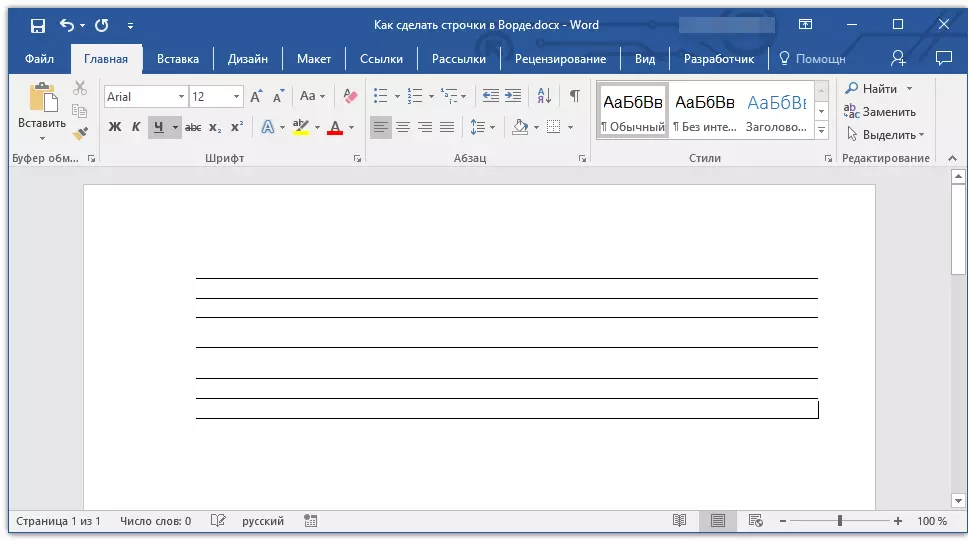
Poznámka: Je důležité pochopit, že vzdálenost mezi řádky přidaná nepřetržitým kliknutím kombinace kláves "Ctrl + Shift + Prostor" a řádky přidané kopírováním / vložením (stejně jako tisk "Enter" Na konci každého řádku se bude lišit. Ve druhém případě bude více. Tento parametr závisí na hodnotách nastavených intervalu, to samé se stane s textem během setu, když interval mezi řádky a odstavci je jiný.
Auto závod
V případě, že potřebujete nainstalovat pouze jedno nebo dva řádky, můžete použít standardní automatické parametry. Tak to bude rychlejší a jen pohodlnější. Nicméně, tato metoda má několik nedostatků: Za prvé, text nemůže být vytištěn přímo přes takový řetězec a za druhé, pokud existují tři nebo více takových řádků, vzdálenost mezi nimi nebude stejná.
Lekce: Auto závod v aplikaci Word
Proto, pokud potřebujete pouze jedno nebo dva podtržené linky a nevyplníte jej z tiskového textu, ale s pomocí rukojeti na již vytištěném listu, pak vám tato metoda bude plně vyhovovat.
1. Klikněte v místě dokumentu, kde by měl být řádek.
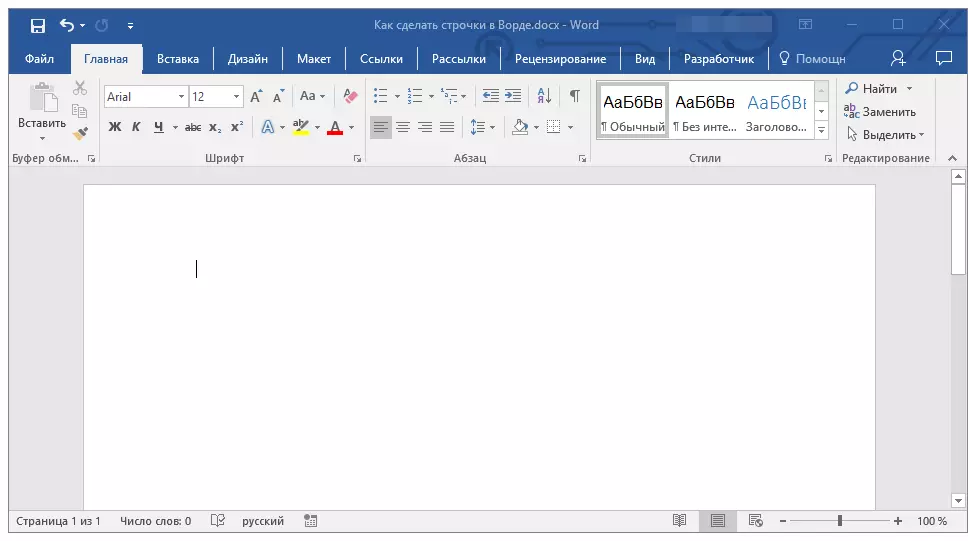
2. Stiskněte tlačítko "POSUN" A aniž by to nechali, klikněte třikrát “-” Nachází se v horním digitálním bloku na klávesnici.
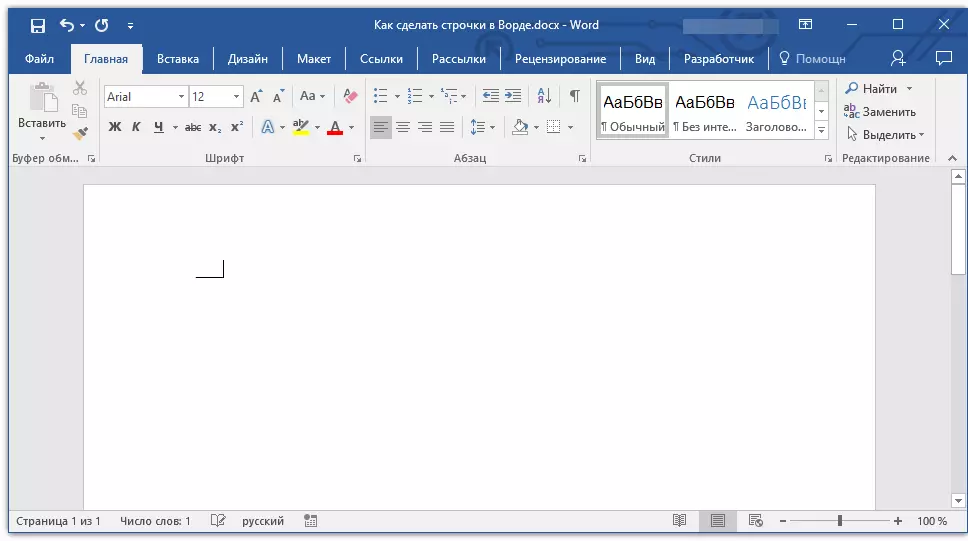
Lekce: Jak udělat dlouhou pomlčku v aplikaci Word
3. Tap "Enter" Zadané pomlčky budou převedeny na nižší podtržítko dlouho na celém řádku.
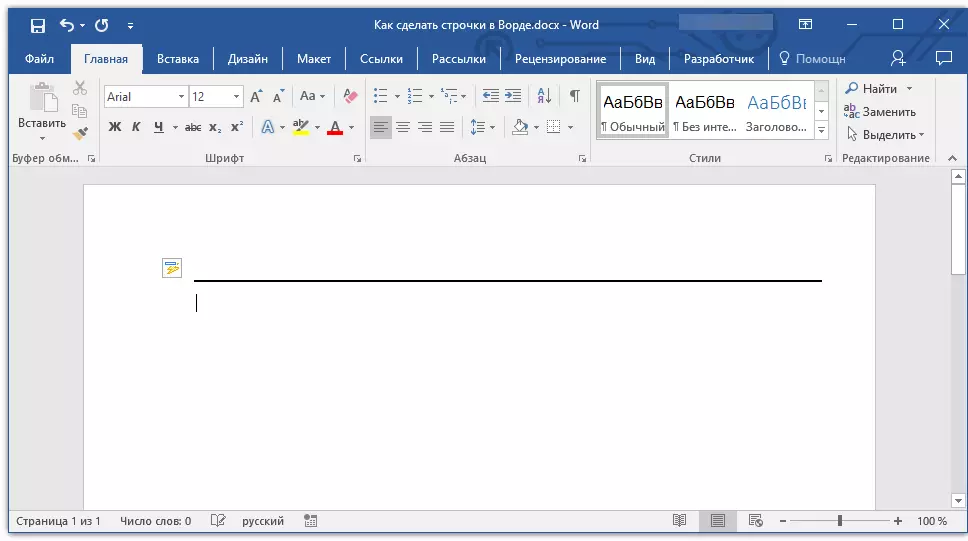
Pokud je to nutné, opakujte akci pro jiný řetězec.

Ručně tažené linie
Ve slově existují nástroje pro kreslení. Ve velkém sadě všech druhů obrázků můžete také najít vodorovnou čáru, která nám bude sloužit s označením řádku pro vyplnění.
1. Klikněte na místo, kde by měl být začátek řetězce.

2. Přejděte na kartu "Vložit" a klikněte na tlačítko "Čísla" Nachází se ve skupině "Ilustrace".
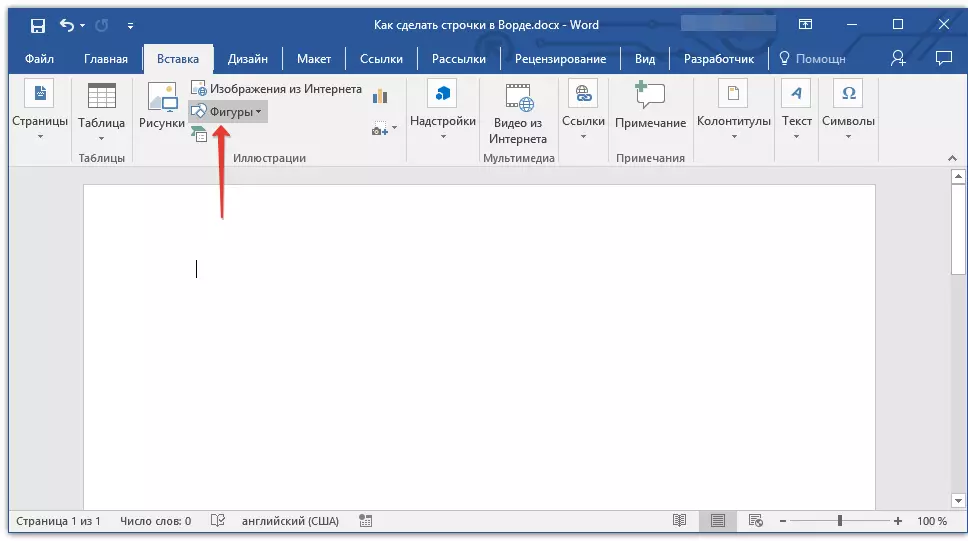
3. Vyberte běžnou přímou linku a nakreslete jej.
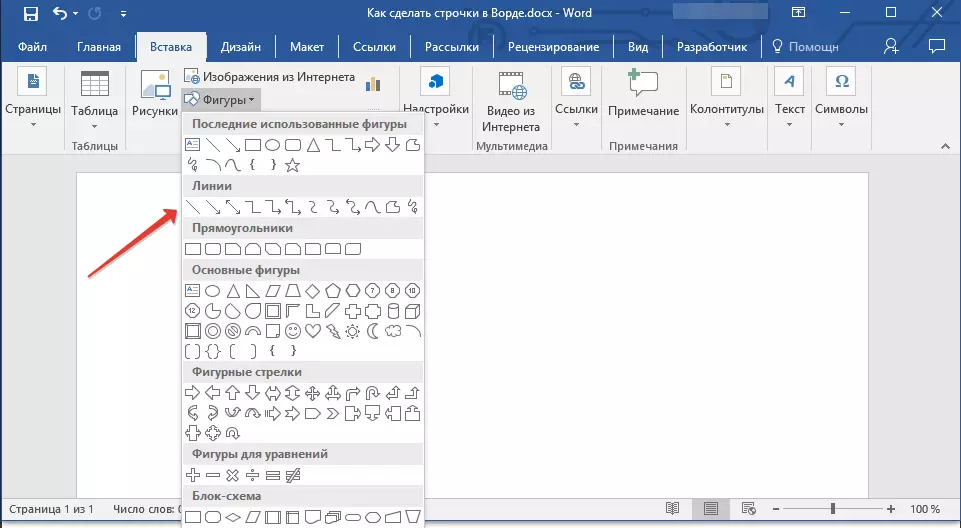
4. Na kartě, která se objevila po přidání řádku "Formát" Můžete změnit jeho styl, barvu, tloušťku a další parametry.
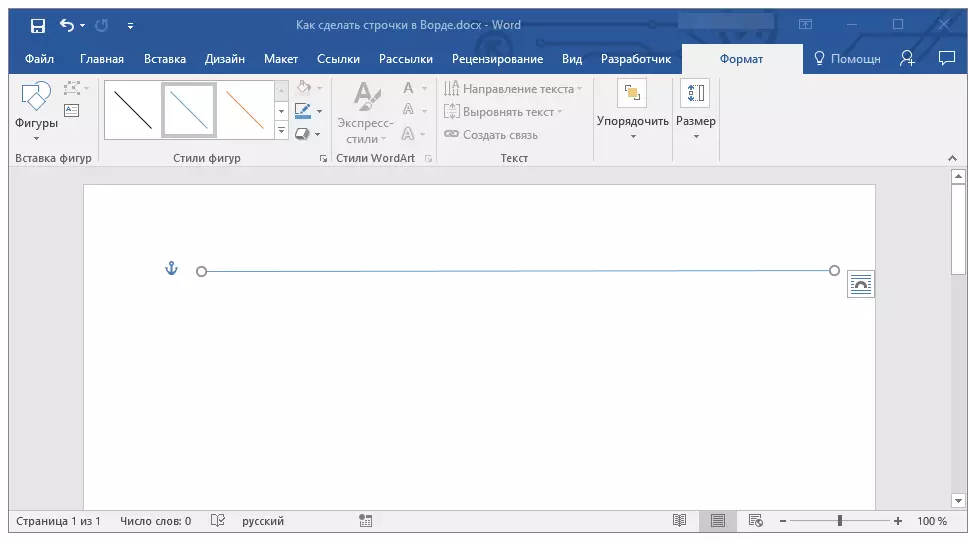
Pokud je to nutné, opakujte výše popsané akce, abyste mohli do dokumentu přidat další struny. Můžete si přečíst více o práci s čísly v našem článku.
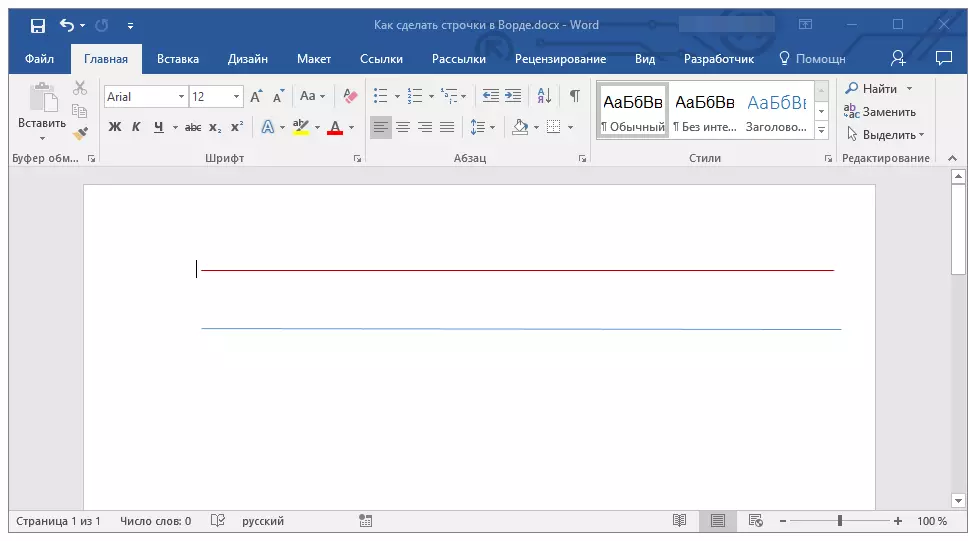
Lekce: Jak nakreslit řádek v aplikaci Word
stůl
Pokud potřebujete přidat velký počet řádků, nejúčinnější řešení v tomto případě je vytvoření tabulky ve velikosti v jednom sloupci, samozřejmě s počtem řádků, které potřebujete.
1. Klikněte na místo, kde by měl začínat první řádek a přejděte na kartu "Vložit".
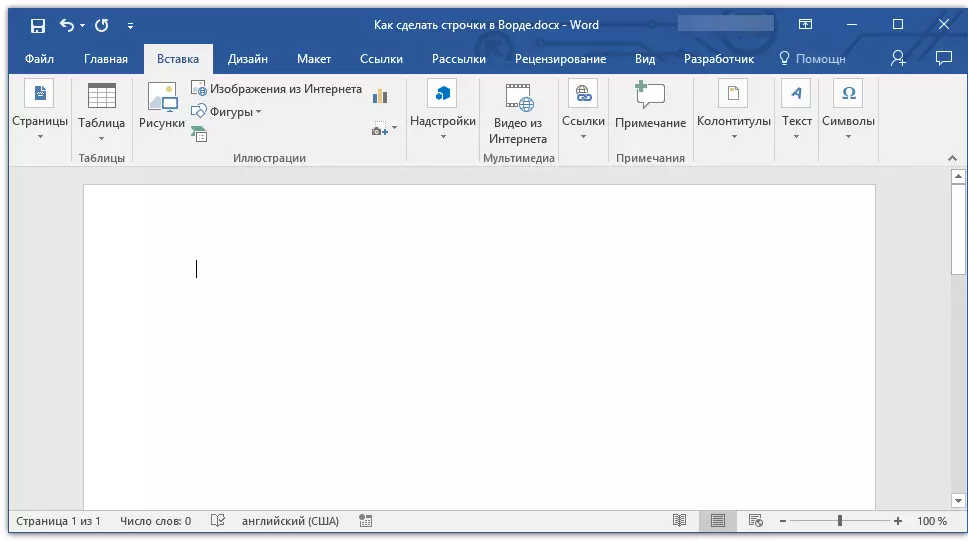
2. Klikněte na tlačítko "Stoly".

3. V rozevírací nabídce vyberte sekci "Vložit tabulka".
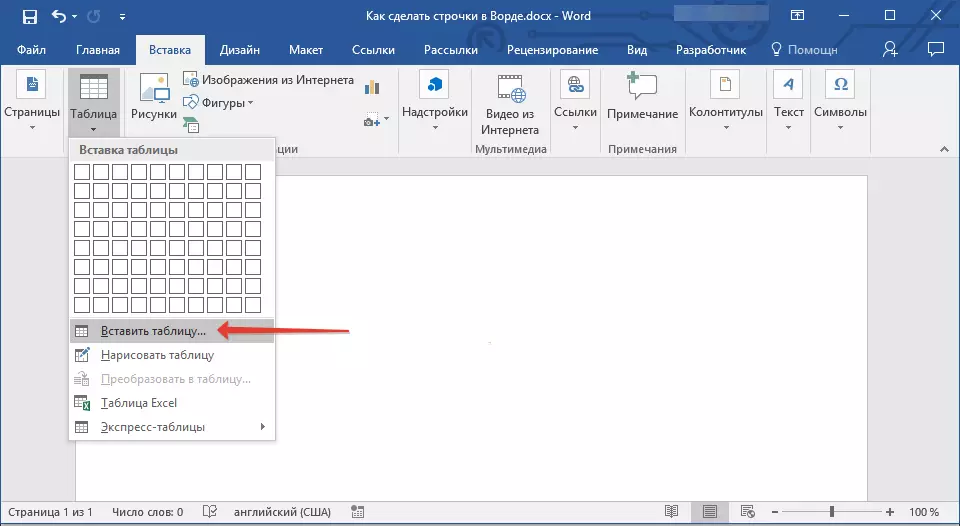
4. V dialogovém okně, které se otevře, zadejte požadovaný počet řádků a pouze jeden sloupec. Pokud je to nutné, vyberte příslušný parametr pro funkci. "Automatizace šířky sloupce".

5. Click. "OK" Dokument se zobrazí v dokumentu. Tahání seznamu Plus ", který se nachází v levém horním rohu, můžete jej přesunout na libovolné místo stránky. Tím, že tažením značky v pravém dolním rohu můžete změnit jeho velikost.

6. Klikněte na kartu PLUS "v levém horním rohu pro zvýraznění celé tabulky.

7. Na kartě "Domov" ve skupině "Odstavec" Klikněte na šipku vpravo od tlačítka "Hranice".
8. Alternativně vyberte položky "Levé hranice" a "Pravé hranice" Skrýt je.
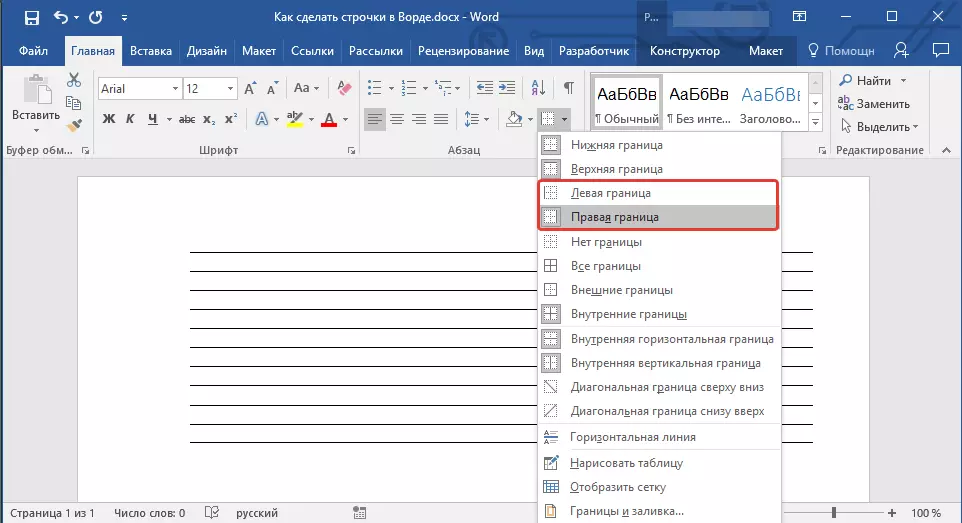
9. Nyní se ve vašem dokumentu zobrazí pouze požadovaný počet řádků zadaných vás.
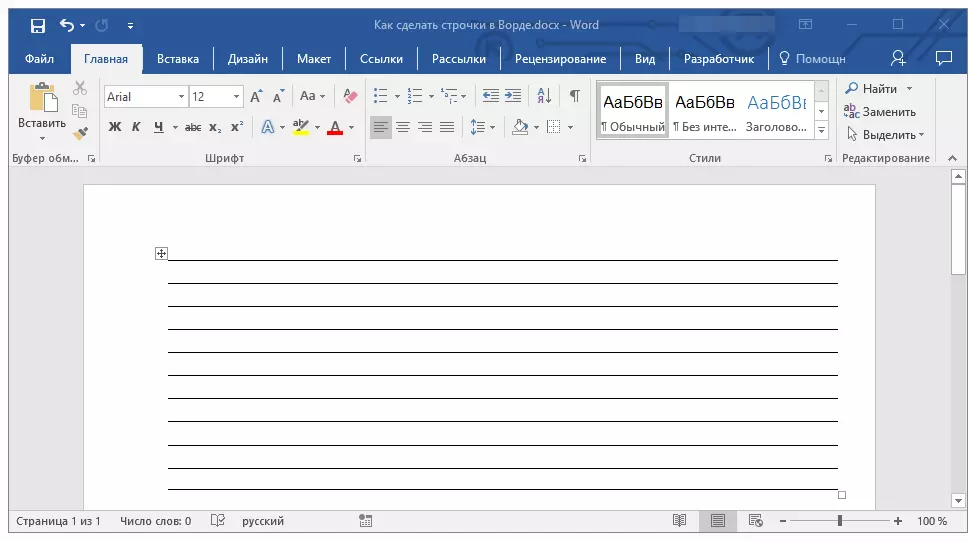
10. V případě potřeby změňte styl tabulky a naše pokyny vám pomohou s tímto.
Lekce: Jak udělat stůl ve slově
Konečně několik doporučení
Vytvořením požadovaného počtu řádků v dokumentu pomocí jednoho z výše uvedených metod nezapomeňte soubor uložit. Také, aby se zabránilo nepříjemným důsledkům při práci s dokumenty, doporučujeme konfigurovat funkci automatického úložiště.
Lekce: Auto Skladování v aplikaci Word.
Možná budete muset změnit intervaly mezi řádky tím, že je činí více či méně. Náš článek o tomto tématu vám pomůže.
Lekce: Nastavení a změna intervalů v aplikaci Word
Pokud jsou řádky, které jste vytvořili v dokumentu, je třeba je vyplnit v budoucnu, pomocí obvyklé popisovače, naše instrukce pomůže tisknout dokument.
Lekce: Jak vytisknout dokument v aplikaci Word
Pokud máte potřebu odstranit čáry, označující řádky, náš článek vám pomůže udělat to.
Lekce: Jak odstranit vodorovnou čáru ve slově
Zde, ve skutečnosti, vše, nyní víte o všech možných metodách, s nimiž můžete řádky v MS Word. Vyberte ten, který jste nejvhodnější a použijete jej podle potřeby. Úspěchů v práci a školení.
