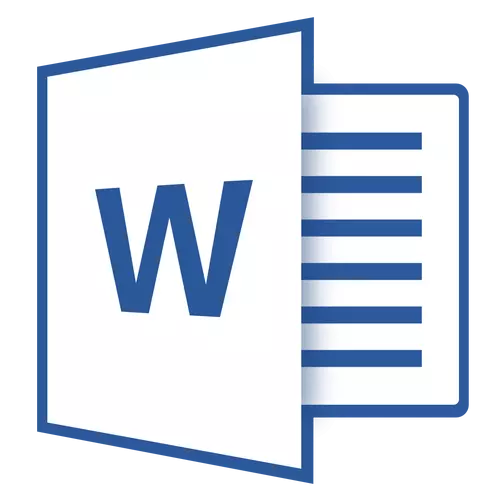
V aplikaci Microsoft Word, panel nástrojů zmizel? Co dělat a jak přistupovat ke všem prostředkům, bez které práce s dokumenty je prostě nemožné? Hlavní věc není panice, jak zmizelo, vrátí se, zejména proto, že nalezení této ztráty je poměrně jednoduché.
Jak se říká, vše, co není hotovo, je pro lepší, takže díky tajemnému zmizení rychlého přístupového panelu se můžete naučit nejen o tom, jak ji vrátit, ale také jak nakonfigurovat položky, které se na něm zobrazují. Tak pokračujte.
Povolit celý panel nástrojů
Pokud použijete verzi aplikace Word 2012 a výše, stačí kliknout pouze na jediné tlačítko pro návrat panelu nástrojů. Nachází se v pravé horní části okna programu a má vzhled šipky směru nahoru v obdélníku.
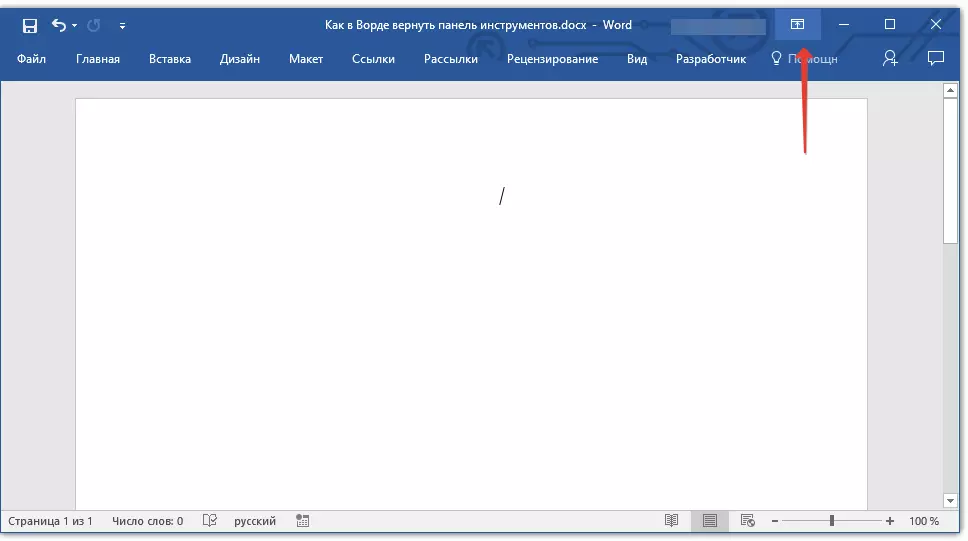
Stiskněte toto tlačítko jednou, vrátí se zmizené panelu nástrojů, klikněte znovu - znovu zmizí. Mimochodem, někdy to opravdu musí být skryté, například, když se musíte zcela soustředit na obsah dokumentu, a tak, aby nic nevrátilo nic.
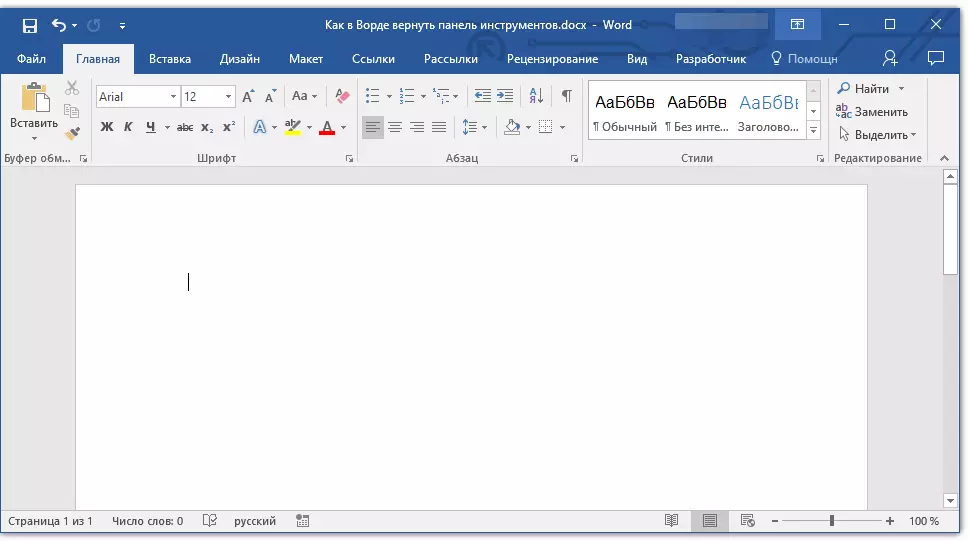
Toto tlačítko má tři režimy zobrazení, můžete zvolit příslušnou, jako byste na něj klikli:
- Automaticky skrýt pásku;
- Zobrazit pouze karty;
- Zobrazit karty a příkazy.
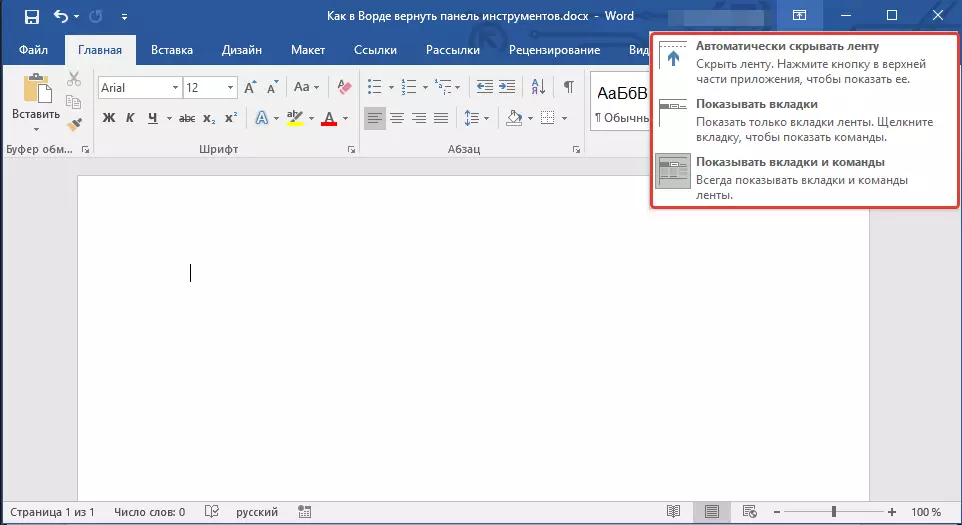
Název každé z těchto režimů zobrazení se říká. Vyberte si ten, který bude pro vás nejvhodnější při práci.
Pokud používáte MS Word 2003 - 2010, musíte provést následující manipulace pro povolení panelu nástrojů.
1. Otevřete menu záložek "Pohled" a vyberte "Panely nástrojů".
2. Nainstalujte klíšťata naproti těm, které potřebujete pro práci.
3. Nyní se zobrazí všechny z nich na panelu zástupce jako samostatných záložek a / nebo skupin nástrojů.
Povolit jednotlivé položky panelu nástrojů
Stává se také, že "zmizí" (skrývá se, jak jsme již přišli) není celý nástrojový panel, ale jeho jednotlivé položky. Nebo například uživatel nemusí najít žádný nástroj nebo dokonce celou kartu. V tomto případě musíte povolit (konfigurovat) zobrazit tyto karty na panelu rychlého přístupu. Můžete to udělat v sekci "Parametry".
1. Otevřete kartu "Soubor" Na panelu Quick Access a přejděte do sekce "Parametry".
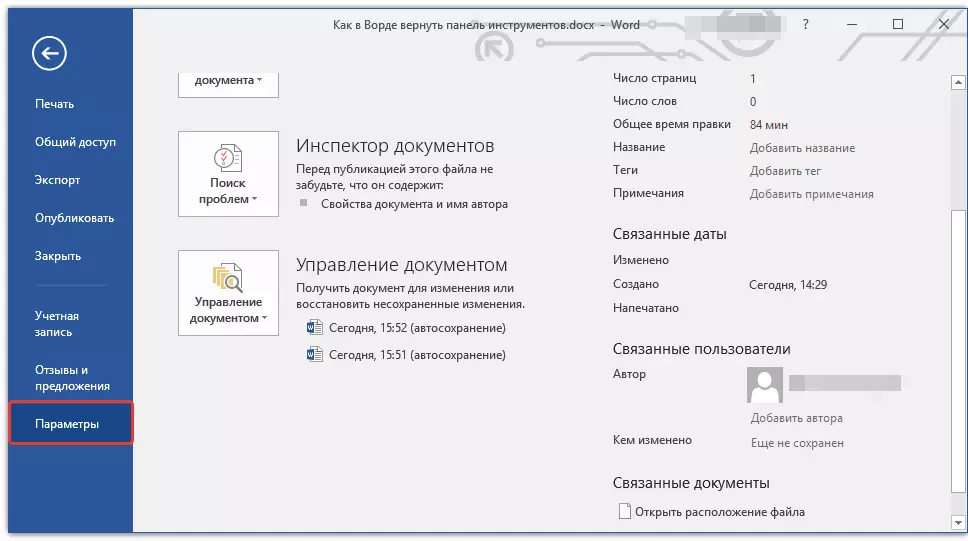
Poznámka: V dřívějších verzích Word namísto tlačítka "Soubor" Tam je tlačítko "MS Office".
2. Přejděte do okna, které se zobrazí v sekci "Nastavte pásku".
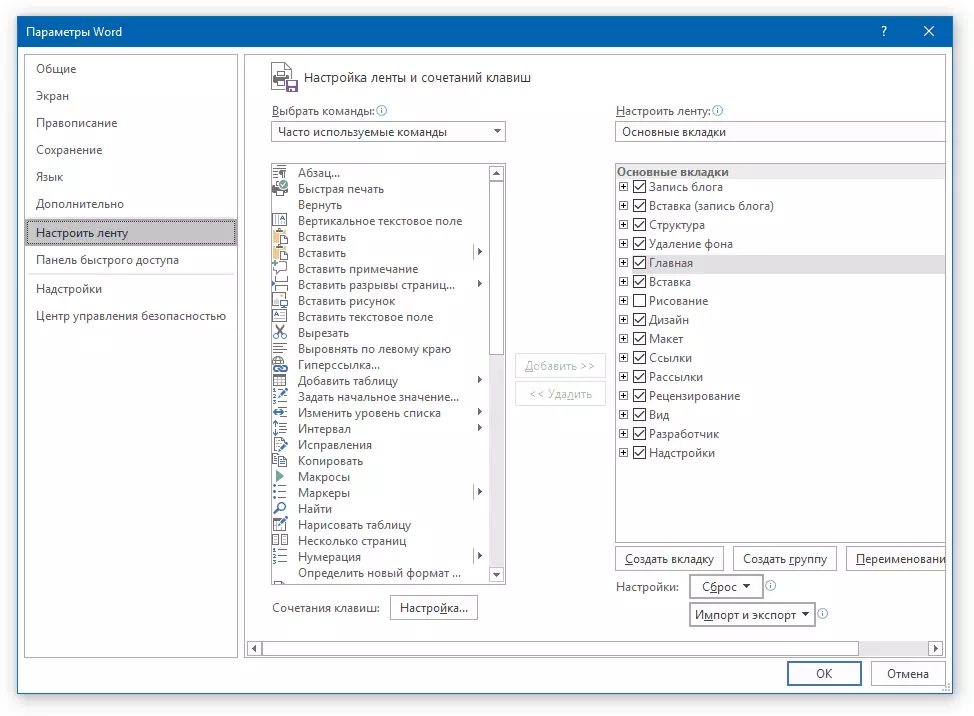
3. V okně "Hlavní karty" nastavte zaškrtávací políčko naproti kartám, které potřebujete.
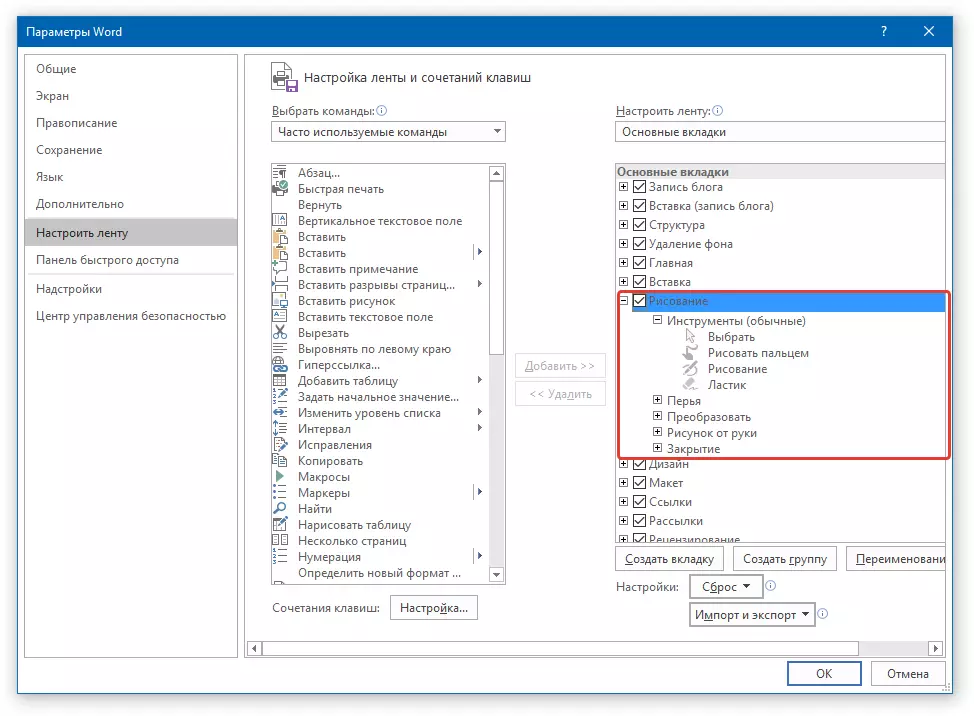
- Rada: Kliknutím na kartu "Plus" se zobrazí seznamy skupin nástrojů, které jsou obsaženy v těchto kartách. Nasazení "plusů" těchto položek, uvidíte seznam nástrojů prezentovaných ve skupinách.
4. Nyní přejděte do sekce "Rychlý přístupový panel".
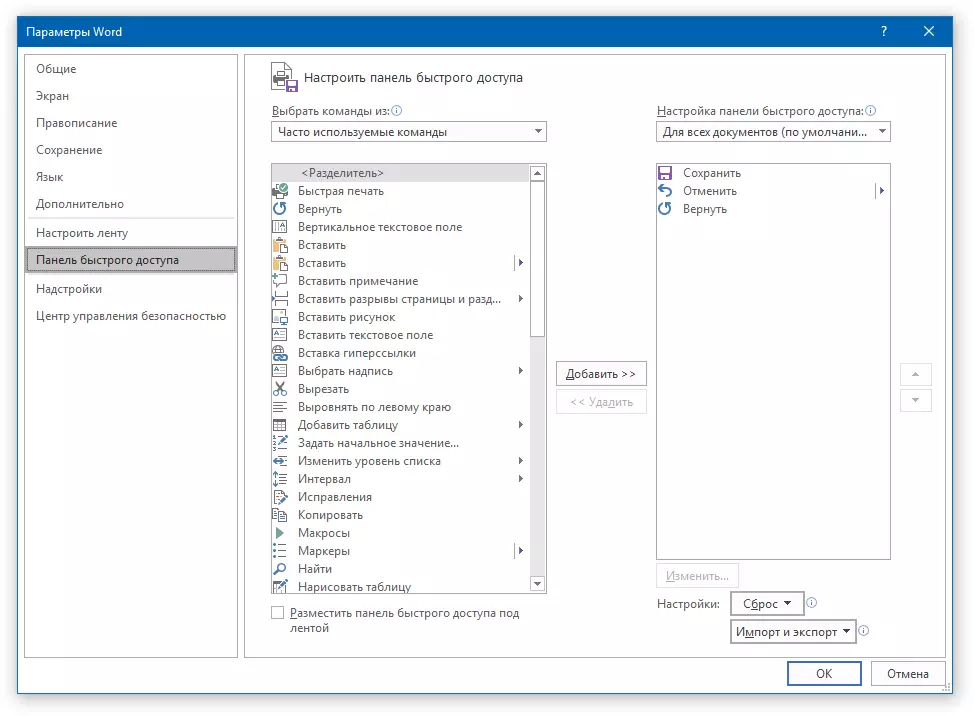
5. V sekci "Vyberte příkazy od" Vybrat "Všechny příkazy".
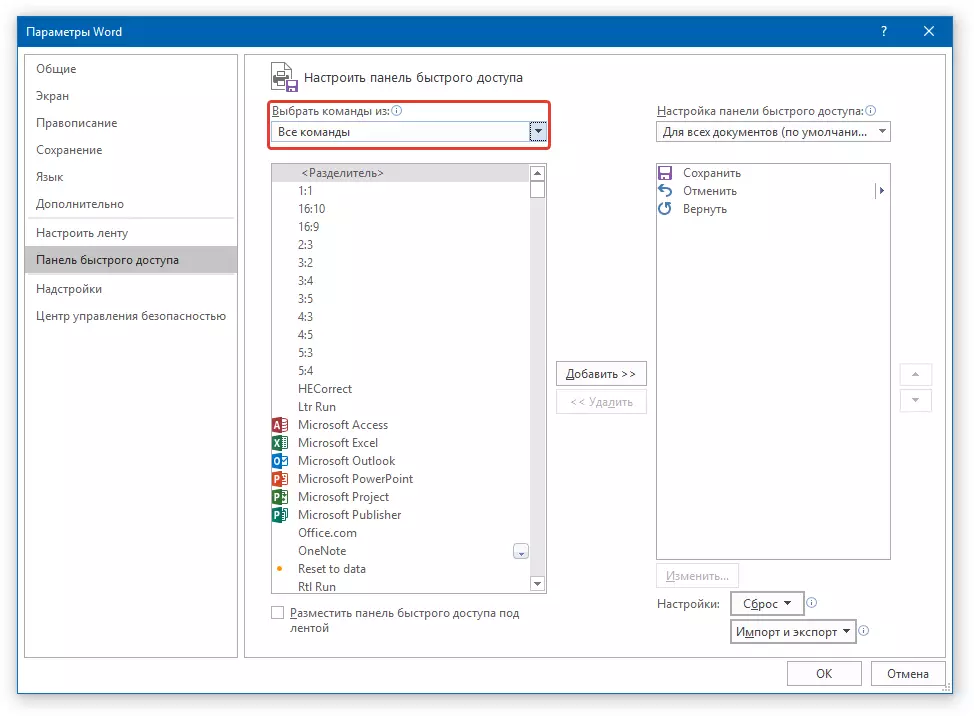
6. Přijďte v níže uvedeném seznamu, který potkal potřebný nástroj, klikněte na něj a klepněte na tlačítko "Přidat" mezi okny.
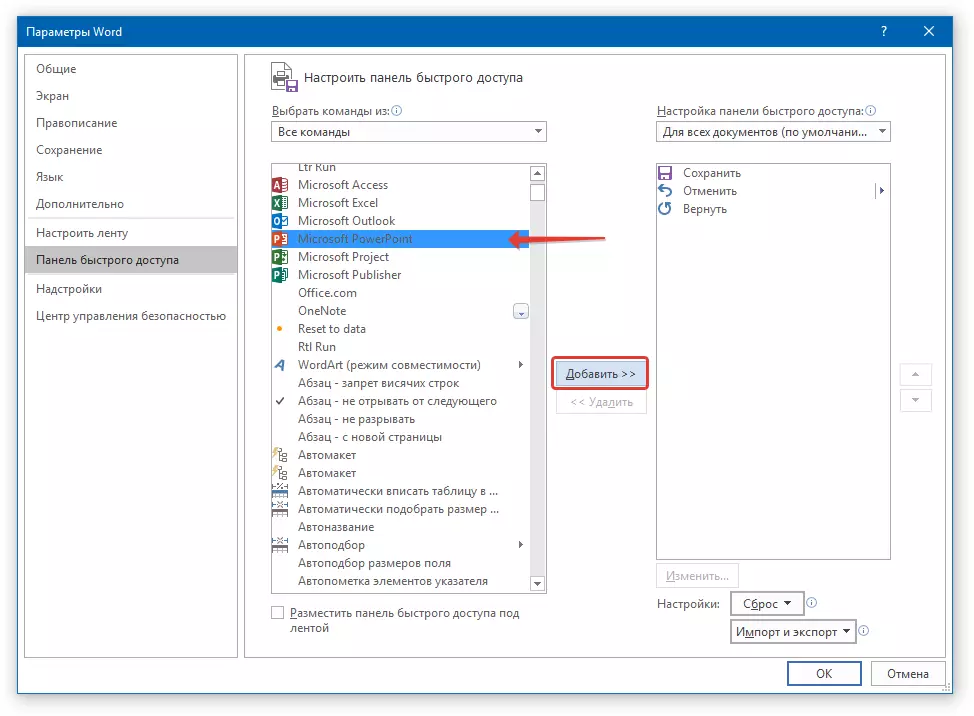
7. Opakujte podobnou akci pro všechny ostatní nástroje, které chcete přidat do panelu zástupce.
Poznámka: Můžete také odstranit nepotřebné nástroje Stiskněte tlačítko "Vymazat" a řazte jejich pořadí pomocí šipek umístěných vpravo od druhého okna.
- Rada: V kapitole "Nastavení panelu rychlého přístupu" Nachází se přes druhé okno, můžete zvolit, zda jsou změny, které jste použili pro všechny dokumenty nebo pouze pro aktuální.
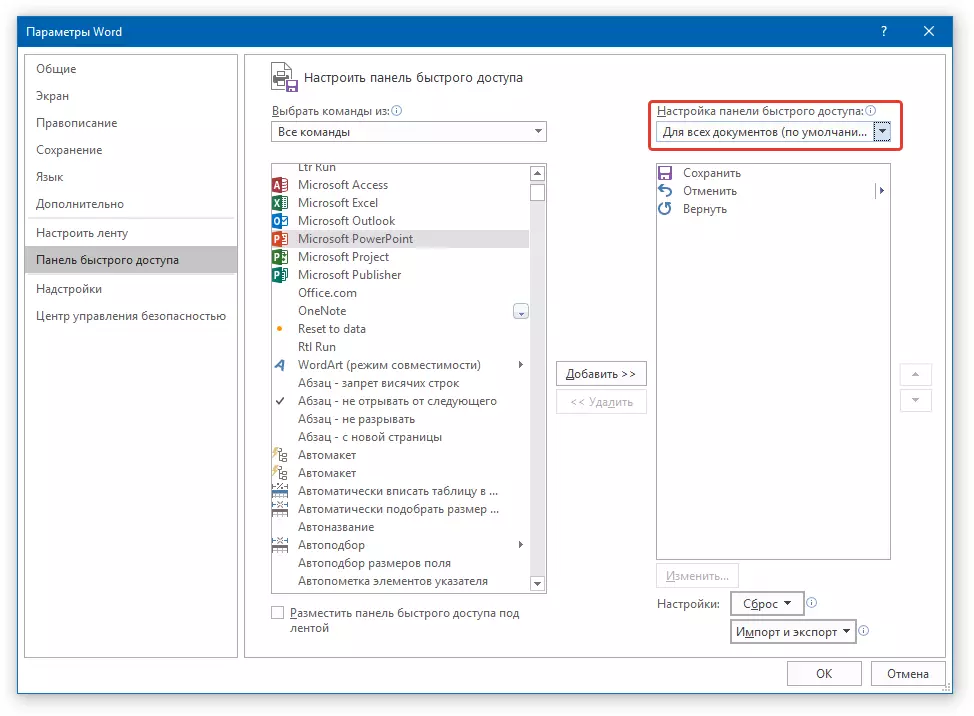
8. Chcete-li zavřít okno "Parametry" a uložte provedené změny, klepněte na tlačítko "OK".
Nyní na panelu Zástupce (panel nástrojů) zobrazíte pouze karty, skupiny nástrojů a ve skutečnosti se nástroje samotné. Správným konfigurací tohoto panelu můžete znatelně optimalizovat pracovní dobu, vyvolání produktivity v důsledku toho.
