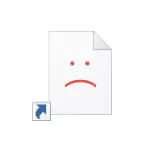
Škodlivé programy mohou upravovat zkratky takovým způsobem, že při otevírání, kromě provozu určeného programu byly provedeny další nežádoucí akce, takže jeden z kroků v mnoha příručkách k odstranění škodlivých programů označují "štítky prohlížeče kontroly" (nebo jiné) . Asi, jak to udělat ručně nebo používat programy třetích stran - v tomto článku. Může být také užitečné: nástroje pro odstraňování škodlivého softwaru.
Poznámka: Vzhledem k tomu, že dotčená otázka se nejčastěji týká inspekce štítků prohlížeče, bude to o nich, i když všechny způsoby jsou použitelné na jiné programové zkratky v systému Windows.
Zkontrolujte prohlížeče ručně
Jednoduchý a efektivní způsob, jak zkontrolovat štítky prohlížeče, je učinit ručně na prostředky systému. Kroky budou stejné v systému Windows 10, 8 a Windows 7.
Poznámka: Chcete-li zkontrolovat zástupce na hlavním panelu, nejprve přejděte do složky s těmito zástupcemi, pro toto v panelu Adresa zadejte následující cestu a stiskněte klávesu Enter
% AppData% Microsoft Internet Explorer Rychlé spuštění uživatele Pined Casbar- Klepněte pravým tlačítkem myši a vyberte možnost "Vlastnosti".
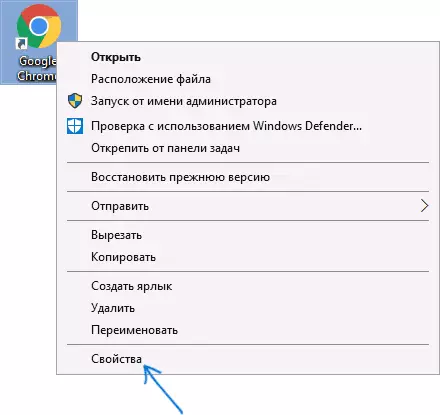
- Ve vlastnostech zkontrolujte obsah pole "Object" na kartě "Label". Dále uvádí tyto momenty, které mohou říci, že něco je v nepořádku s štítkem prohlížeče.

- Pokud je po cestě k souboru spustitelného prohlížeče zadána některá adresa webu - bylo pravděpodobně přidáno do škodlivého softwaru.
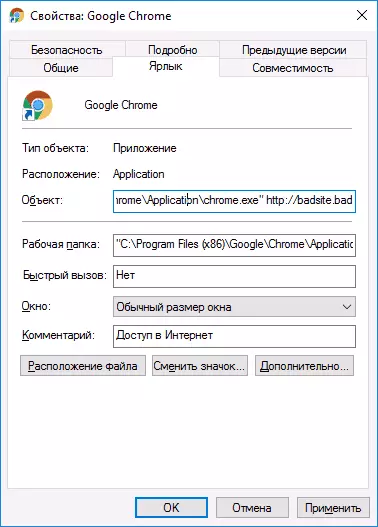
- Pokud je přípona souboru v poli "Object" .bat, a ne. EXE a mluvíme o prohlížeči - pak, zřejmě, taky, taky, ne všechno je v pořádku (to je subvodovec).
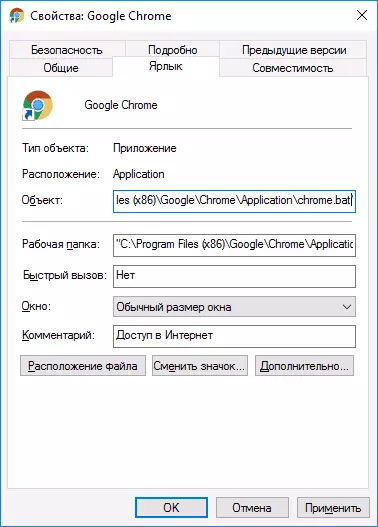
- Pokud se cesta k souboru spustit prohlížeč liší od místa, kde je prohlížeč skutečně nainstalován (jsou obvykle nainstalovány v programových souborech).
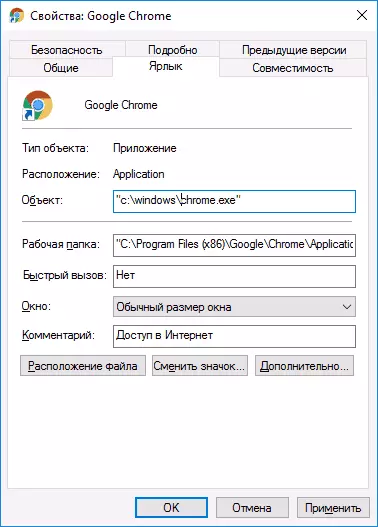
Jak to udělat, pokud jste viděli, že štítek je "infikován"? Nejjednodušší způsob je ručně zadat umístění souboru prohlížeče v poli "Object" nebo jednoduše odebrat zástupce a vytvořit jej znovu v požadovaném místě (a před očištěním počítače ze škodlivých programů tak, aby se situace nestala) . Chcete-li vytvořit zástupce - klepněte pravým tlačítkem myši na prázdnou plochu nebo složku, vyberte možnost "Vytvořit" - "zkratka" a zadat cestu k souboru spustitelného prohlížeče.
Standardní umístění spustitelného spustitelného (sloužícího ke spuštění) Soubor populárních prohlížečů (lze oba v programových souborech X86 a jednoduše v programových souborech, v závislosti na systému systému a prohlížeče):
- Google Chrome - C: Program Files (X86) \ Chrome Chrome Chrome.exe
- Internet Explorer - C: Programové soubory Internet Explorer Iexplore.exe
- MOZILLA FIREFOX - C: Programové soubory (X86) Mozilla Firefox Firefox.exe
- Opera - C: Programové soubory Opera Launcher.exe
- Yandex Browser - C: Uživatelé Uživatelské jméno AppData Místní Yandex YandExBrowser \ aplikace Browser.exe
Programy pro kontrolu zkratek
S ohledem na význam problému se zdálo, že svobodné nástroje zkontrolovalo bezpečnost zkratek v systému Windows (mimochodem, vyzkoušeli vynikající ve všech ohledech bojovat proti škodlivým programům, adwcleaner a pár druhých - není realizováno).Mezi takovými programy v okamžiku, kdy můžete si všimnout roguebiller anti-malware (komplexní nástroj, který, včetně kontroly štítků prohlížeče), skenovací skener figure softwaru a prohlížeče prohlížeče lnk. Jen v případě: po stažení, zkontrolujte podobné malé nástroje s použitím virusotal (v době psaní tohoto článku jsou zcela čisté, ale nemohu zaručit, že bude vždy).
Zkratkovací skener.
První z programů je k dispozici ve formě přenosné verze samostatně pro systémy X86 a X64 na oficiálních stránkách https://www.phrozensoft.com/2017/01/shortcut-scanner-20. Použití programu je následující:
- Klikněte na ikonu na pravé straně nabídky a vyberte, které skenování použijete. První položka - úplné skenování klávesových zkratek na všech discích.

- Po dokončení skenování uvidíte seznam zkratek a jejich umístění distribuovaných v následujících kategoriích: nebezpečné zkratky (nebezpečné zkratky), zkratky, které vyžadují pozornost (vyžadující pozornost, podezřelé).
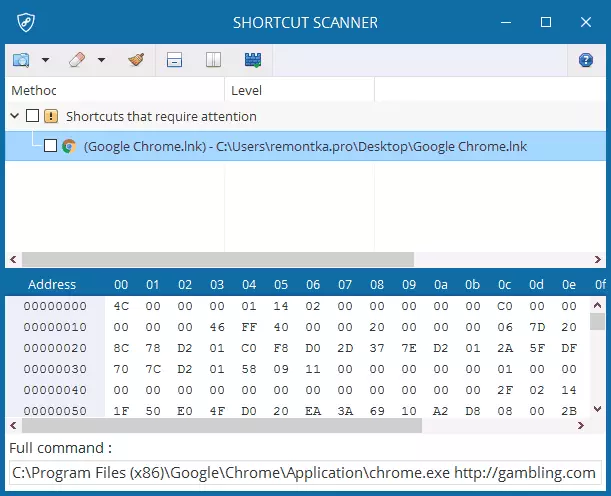
- Po přidání každého z klávesových zkratek v dolním řádku programu můžete vidět, který příkaz spustí tuto zkratku (to může poskytnout informace o tom, co přesně je špatné).
Menu Program obsahuje položky pro čištění (odstranění) vybraných zkratek, ale v mém testu nefungovali (a posuzování komentářů na oficiálních stránkách, nefungují pro ostatní uživatele v systému Windows 10). Použití přijatých informací však můžete ručně odstranit nebo změnit podezřelé zkratky.
Zkontrolujte prohlížeče LNK.
Malé kontrolní prohlížeče LNK Utility je navržen speciálně pro kontrolu štítků prohlížeče a funguje následovně:
- Spusťte nástroj a počkejte nějaký čas (autor také doporučuje vypnout antivirus).
- V místě kontrolního prohlížeče LNK program je složka protokolu vytvořena s textovým souborem uvnitř, obsahující informace o nebezpečných štítcích a příkazech, které provádějí.
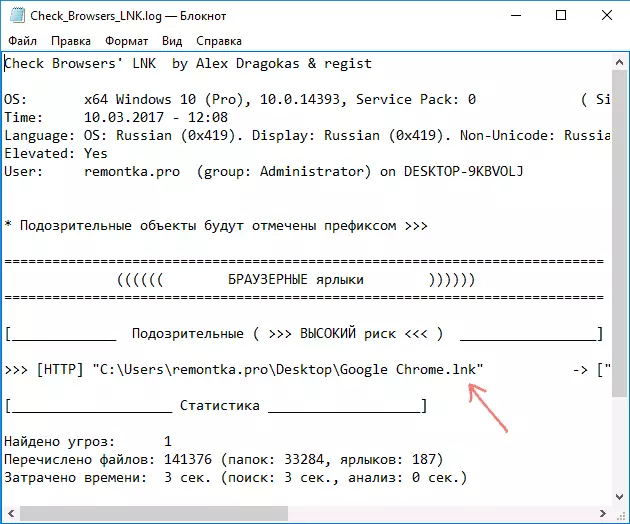
Přijaté informace mohou být použity k nezávisle opravě zkratek nebo pro automatickou "léčbu" pomocí programu Clearlnk programu stejného autora (musíte přenášet soubor protokolu do spustitelného souboru Clearlnk správný). Můžete si stáhnout prohlížeče kontroly LNK z oficiální stránky https://toolslib.net/downloads/viewdownload/80-check-browsers-lnk/
Doufám, že se informace ukázaly jako užitečné, a vy jste byli schopni se zbavit škodlivých programů v počítači. Pokud něco nefunguje, napište detail do komentářů, pokusím se pomoci.
