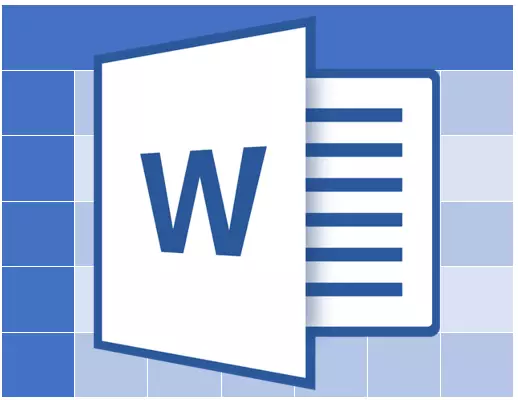
Standardní šedá a nevizuální pohled na tabulku v aplikaci Microsoft Word nebude vyhovovat každému uživateli a není překvapující. Naštěstí to chápali vývojáři nejlepšího textového editoru světa. S největší pravděpodobností, proto ve slově je velký soubor nástrojů pro měnící se stoly, prostředky pro změnu barvy, mezi nimi.
Lekce: Jak udělat stůl v aplikaci Word
Prohlédněte si dopředu, řekněme, že ve slově můžete změnit nejen barvu okrajů stolu, ale také jejich tloušťku a vzhled. To vše může být provedeno v jednom okně, které budeme říkat níže.
1. Zvýrazněte tabulku, jejíž barva, kterou chcete změnit. K tomu klikněte na kartu Small Plus na náměstí umístěném v levém horním rohu.
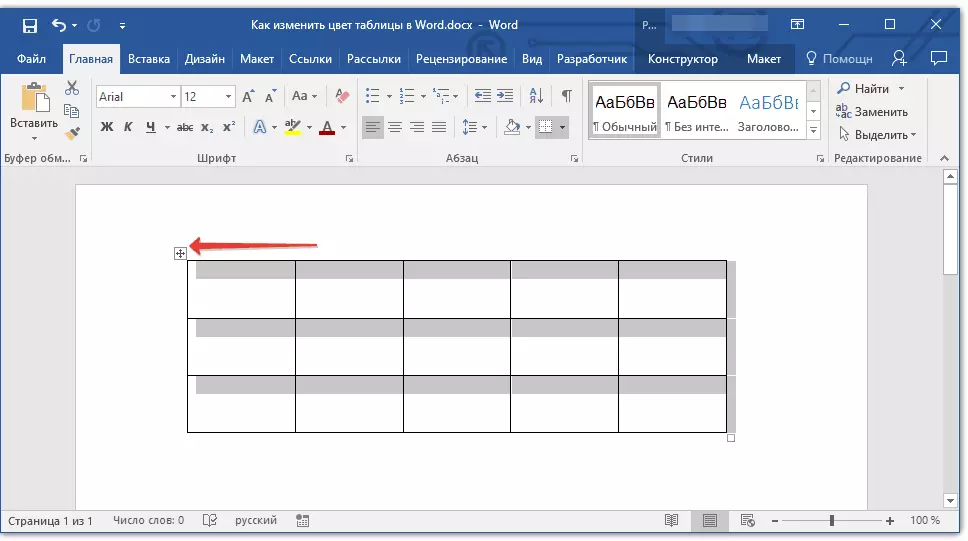
2. Zavolejte kontextové menu na vybrané tabulce (klikněte pravým tlačítkem myši) a klepněte na tlačítko "Hranice" , v rozevírací nabídce chcete vybrat parametr "Hranice a nalévání".
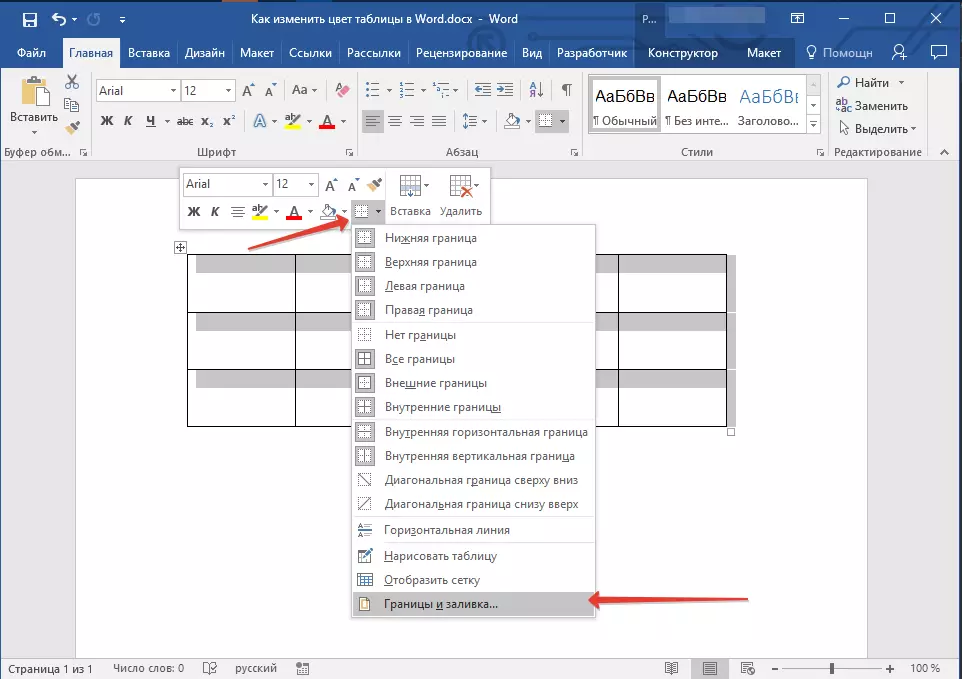
Poznámka: V dřívějších verzích aplikace Word "Hranice a nalévání" V kontextovém menu je okamžitě obsažena.
3. V okně, které se otevře v záložce "Hranice" v první části "Typ" Vybrat "Síť".
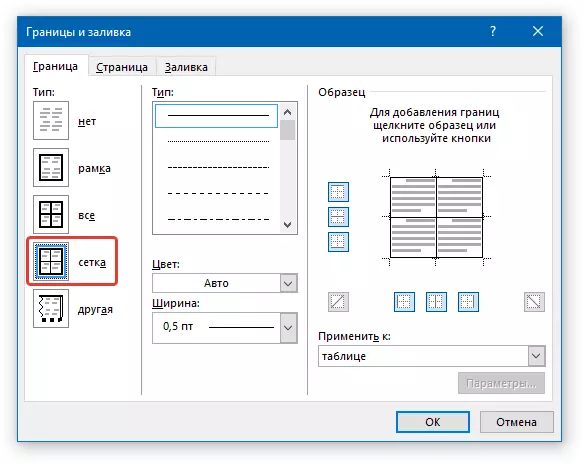
4. V další části "Typ" Nainstalujte příslušný typ hranice, jeho barvu a šířku.
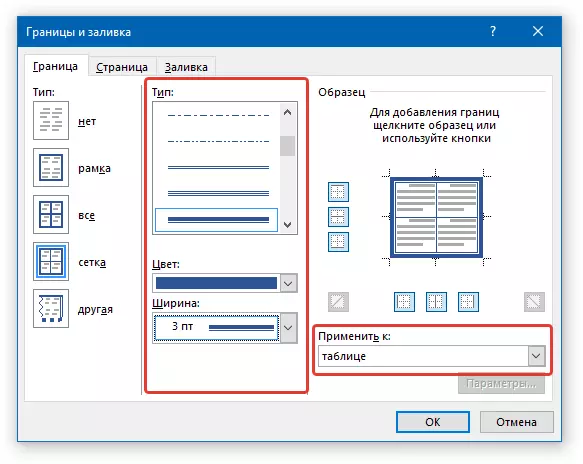
5. Ujistěte se, že v sekci "Platit pro" Vybraný "Stůl" a stiskněte "OK".
6. Barva okrajů tabulky se změní podle vybraných parametrů.
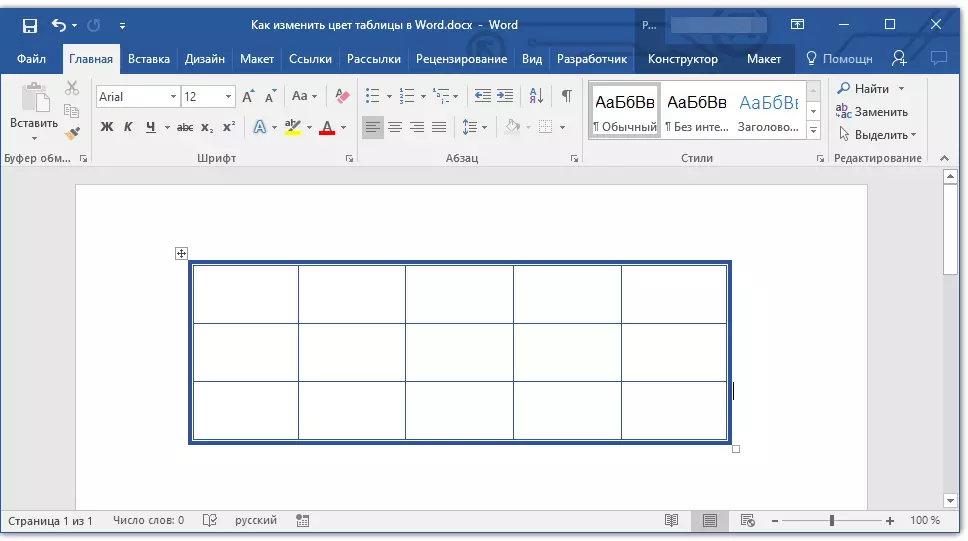
Pokud jste jako v našem příkladu zcela změnil tabulku tabulky, a jeho vnitřní hranice, i když změnily barvu, nezměnil styl a tloušťku, musíte zapnout zobrazení všech hranic.
1. Zvýrazněte tabulku.
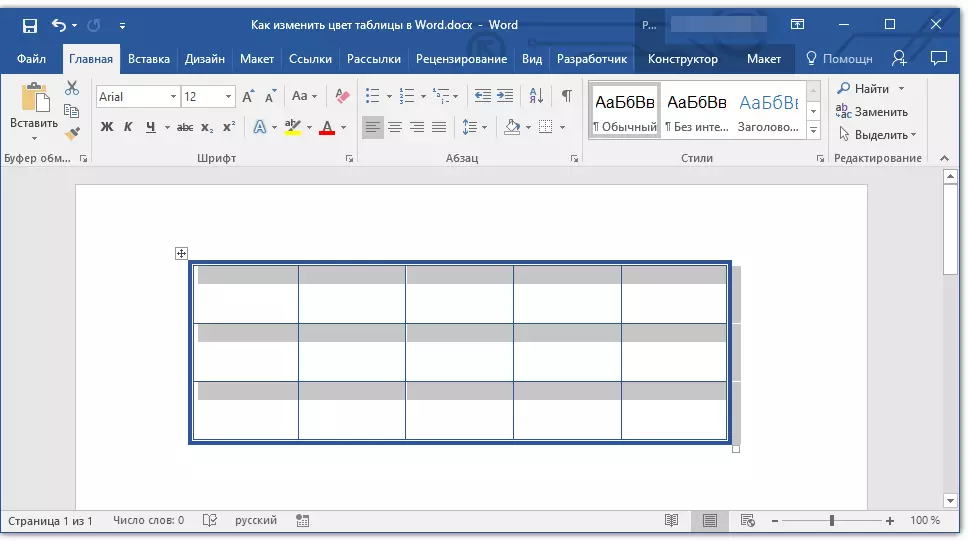
2. Klikněte na tlačítko "Hranice" Nachází se na panelu zástupce (záložka "Hlavní" , Skupina nástrojů "Odstavec" ) a vyberte položku "Všechno ohraničení".
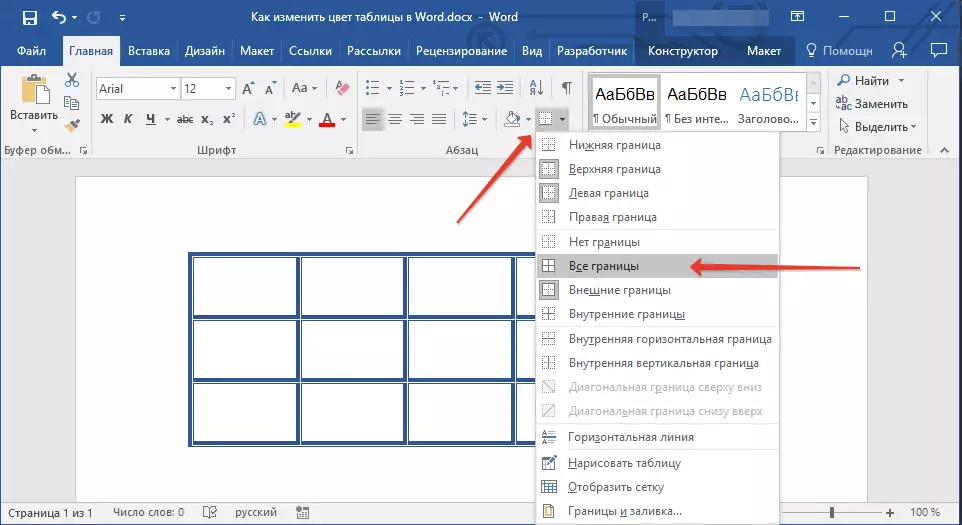
Poznámka: Podobně lze provést prostřednictvím kontextového menu způsobeného na vybrané tabulce. Chcete-li to provést, klepněte na tlačítko. "Hranice" a vyberte v položce menu "Všechno ohraničení".
3. Nyní budou všechny hranice tabulky prováděny v jediném stylu.
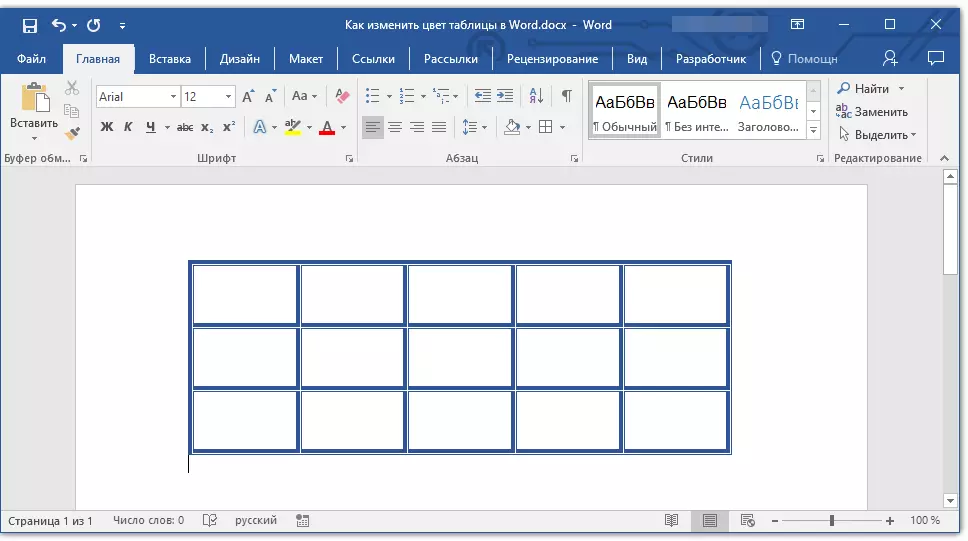
Lekce: Jak skrýt okraje tabulky ve slově
Použití stylů šablony pro změnu barvy tabulky
Můžete změnit barvu tabulky a pomocí vložených stylů. Nicméně, to stojí za pochopení, že většina z nich mění nejen barvu hranic, ale také celý vzhled tabulky.

1. Vyberte tabulku a přejděte na kartu "Konstruktor".
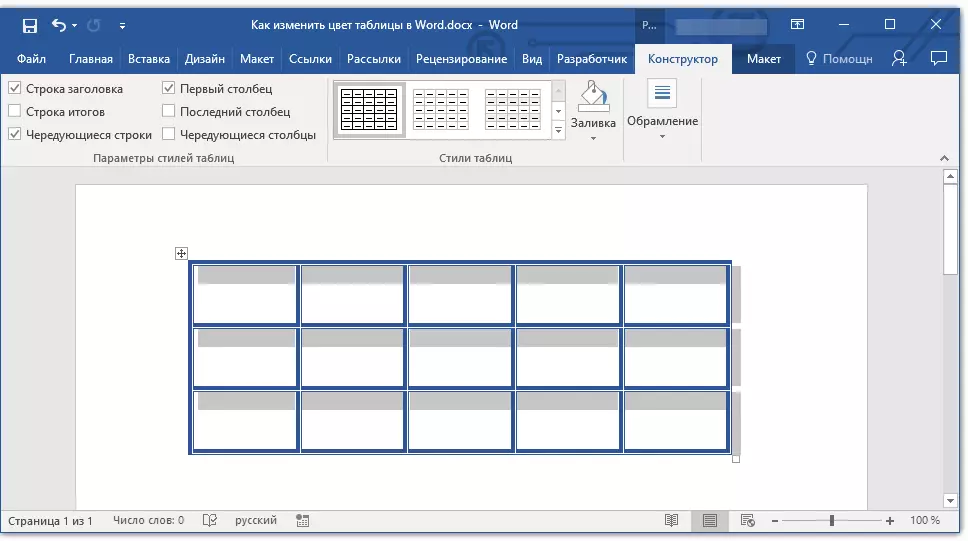
2. Vyberte vhodný styl na panelu nástrojů "Styly stolů".
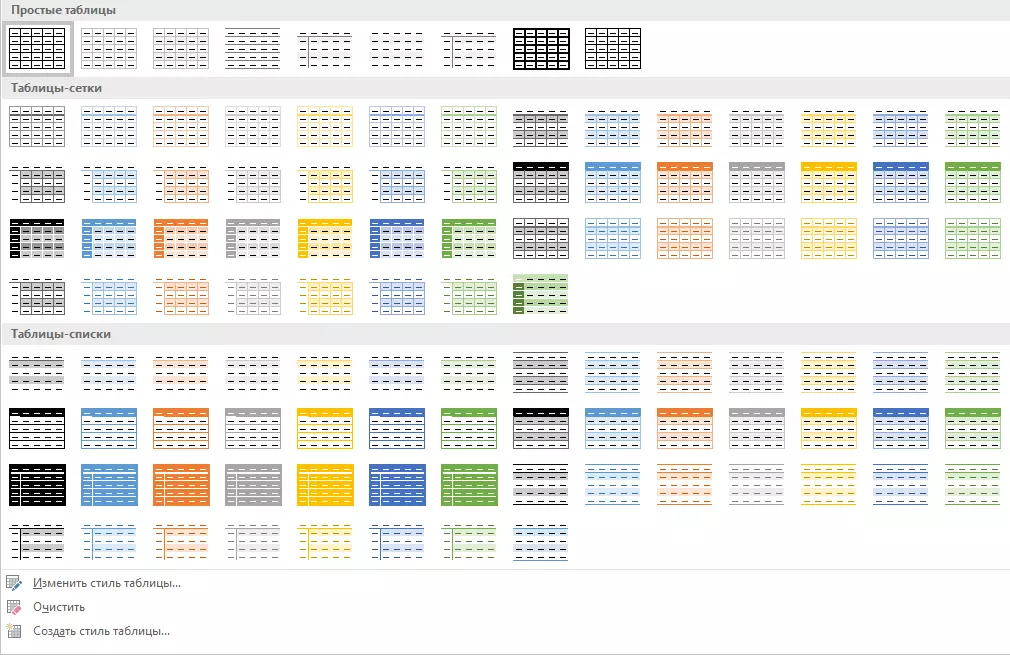
- Rada: Chcete-li zobrazit všechny styly, klepněte na tlačítko "Více"

3. Barva stolu, stejně jako jeho vzhled, změní se.
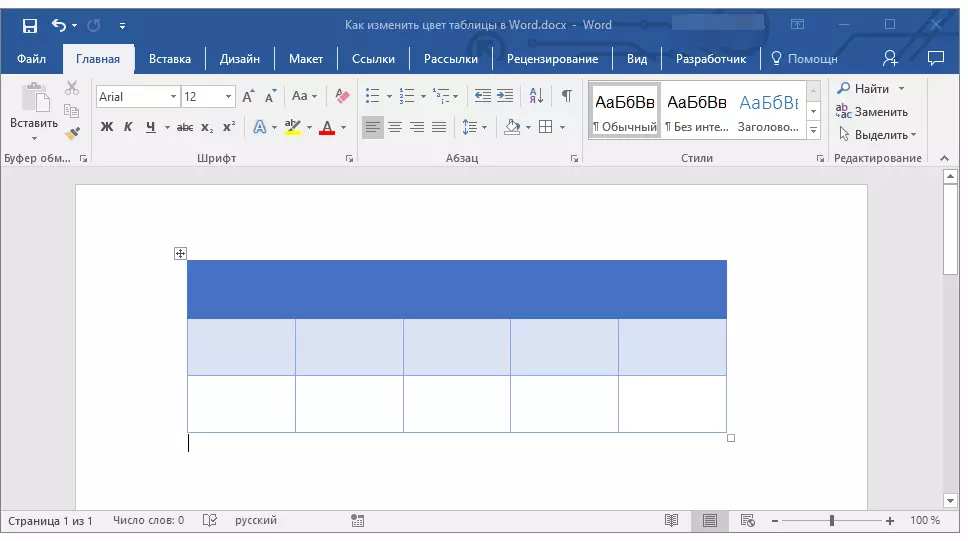
To je vše, teď víte, jak změnit barvu tabulky ve slově. Jak vidíte, není nic složitého. Pokud často musíte pracovat s tabulkami, doporučujeme přečíst náš článek o jejich formátování.
Lekce: Formátování tabulek v MS Word
