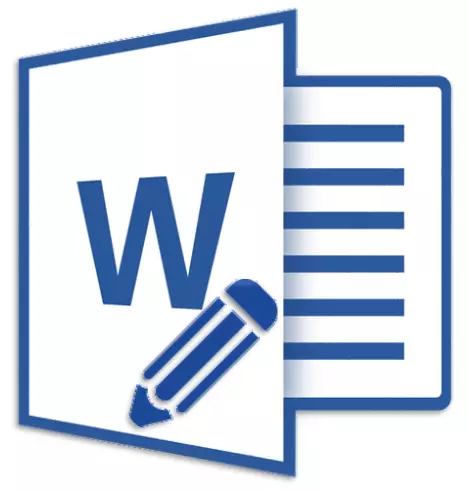
Microsoft Word je dobrý nástroj nejen pro sadu textu a jeho formátování, ale také extrémně pohodlný nástroj pro následnou změnu, úpravu a úpravách. Ne každý se používá v práci tzv. "Editorial" složky programu, takže v tomto článku jsme se rozhodli říci o souboru nástrojů, které mohou a měly být použity pro tyto účely.
Lekce: Formátování textu v aplikaci Word
Níže uvedené nástroje, které budou diskutovány, mohou být užitečné nejen pro editor nebo psaní autora, ale také všem těm uživatelům, kteří používají aplikaci Microsoft Word spolupracovat. Posledněňuje, že několik uživatelů může pracovat na jednom dokumentu, jeho vytváření a změně, z nichž každý má trvalý přístup k souboru.
Lekce: Jak změnit název autora v aplikaci Word

Pokročilý redakční nástroj sada sestavená na kartě "Recenze" Na panelu zástupce. O každém z nich řeknete v pořádku.
Pravopis
Tato skupina obsahuje tři důležité nástroje:
- Pravopis;
- Tezaurus;
- Statistika.
Pravopis - Vynikající příležitost zkontrolovat dokument pro gramatické a pravopisné chyby. Podrobnější práce s touto sekcí je napsán v našem článku.
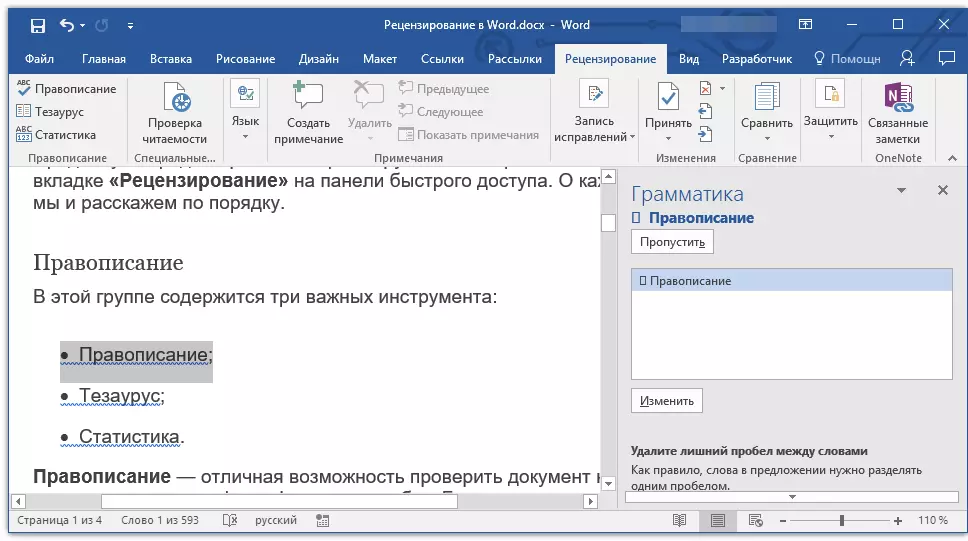
Lekce: Zkontrolujte pravopis v aplikaci Word
Thesaurus. - Nástroj pro vyhledávání synonym pro slovo. Stačí vybrat slovo v dokumentu kliknutím na něj, a potom klepněte na toto tlačítko na panelu Rychlý přístup. Okno se zobrazí vpravo "Tezaurus" Ve kterém bude zobrazen kompletní seznam synonym na vybrané slovo.
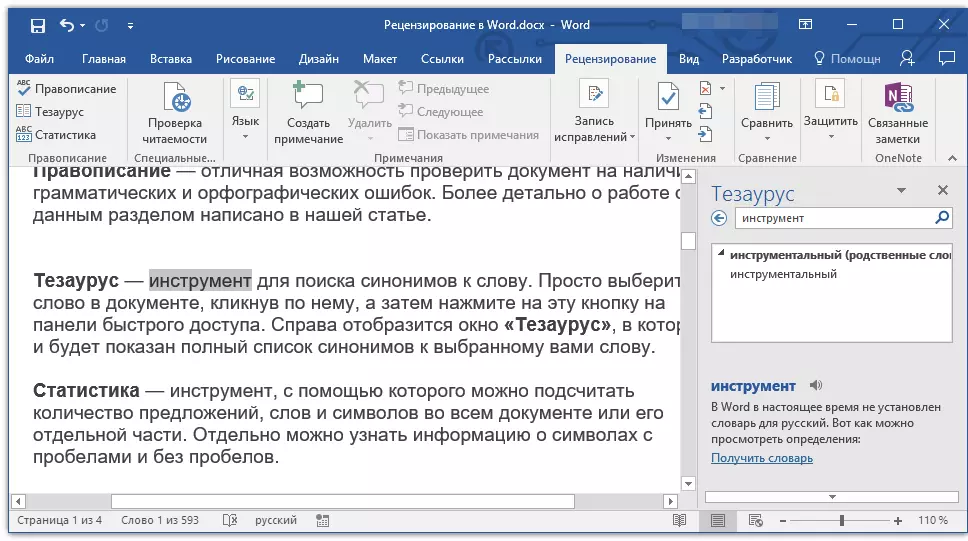
Statistika - nástroj, se kterým můžete spočítat počet návrhů, slov a symbolů v celém dokumentu nebo jeho samostatné části. Samostatně, můžete zjistit informace o symbolech s mezerami a bez mezer.
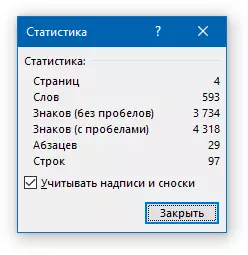
Lekce: Jak vypočítat počet znaků ve slově
Jazyk
V této skupině jsou pouze dvě nástroje: "Překlad" a "Jazyk" Jméno každého z nich mluví sám za sebe.
Překlad - Umožňuje překládat celý dokument nebo samostatnou část. Text je odeslán do služby Microsoft Cloud Service a otevře se v již přeloženém formuláři v samostatném dokumentu.
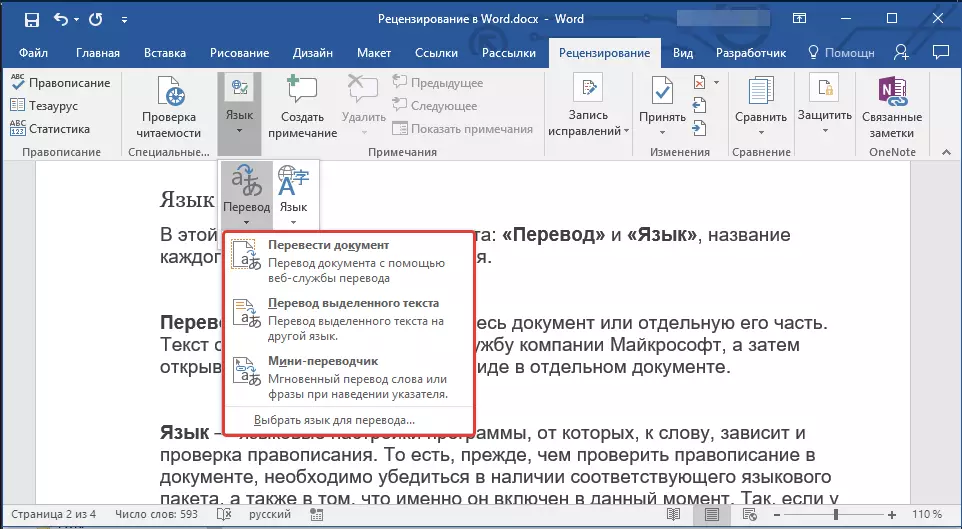
Jazyk - Jazykové nastavení programu, z níž závisí pravopis na slovo. To je před kontrolou pravopisu v dokumentu, musíte se ujistit, že příslušný jazykový balíček je k dispozici, stejně jako je to, že je v současné době začleněno.

Pokud tedy máte ruský kontrolní jazyk, a text bude v angličtině, program bude zdůraznit vše jako text s chybami.

Lekce: Jak povolit kontrolu pravopisu
Poznámky
Tato skupina obsahuje všechny stejné nástroje, které lze použít v redakční nebo společné práci na dokumentech. To je příležitost k označení autora, aby přiznal nepřesnosti, proveďte komentáře, nechte přání, rady atd., Opuštění neměnného počátečního textu. Poznámky je na polích.
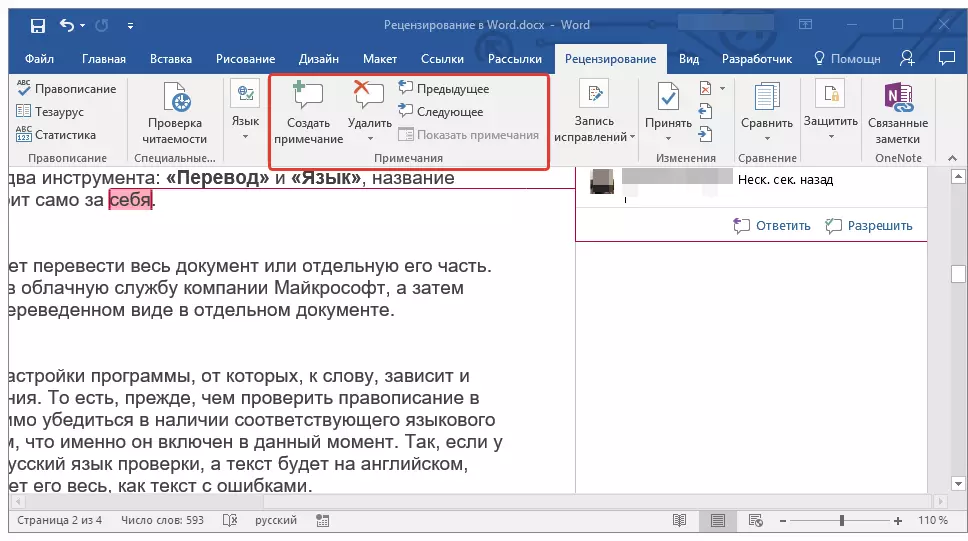
Lekce: Jak vytvořit poznámky ve slově
V této skupině můžete vytvořit poznámku, pohyb mezi existujícími poznámkami, stejně jako je ukázat nebo skrýt.
Záznam opravy
Pomocí nástrojů této skupiny můžete povolit režim úprav v dokumentu. V tomto režimu můžete opravit chyby, změnit obsah textu, upravit ji, jak chcete, zatímco původní zůstane nezměněn. To znamená, že po provedení potřebných úprav budou dvě verze dokumentu - počáteční a upravený editorem nebo jiným uživatelem.
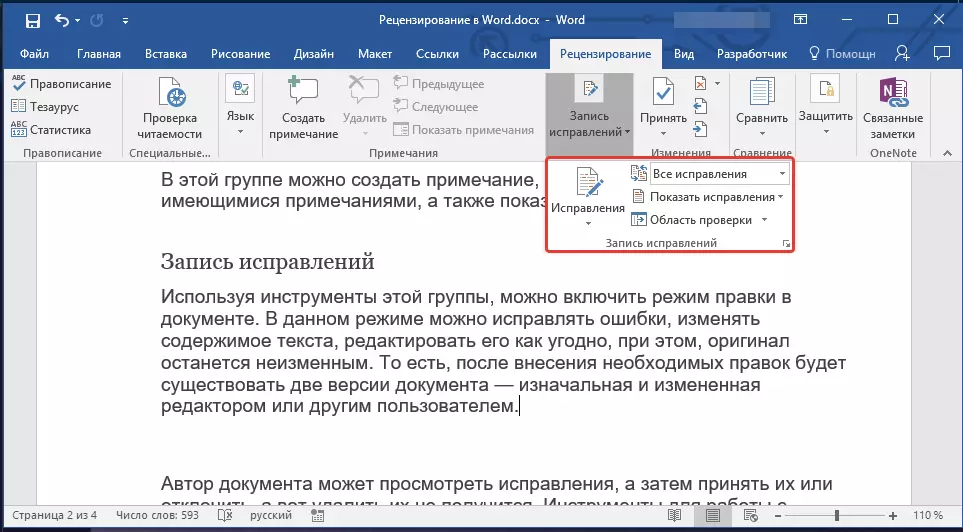
Lekce: Jako v aplikaci Word povolíte režim úprav
Autorka dokumentu může zobrazit opravy a pak je vzít nebo odmítnout, ale nebude možné je odstranit. Nástroje pro práci s opravami jsou umístěny v sousední skupině "Změny".
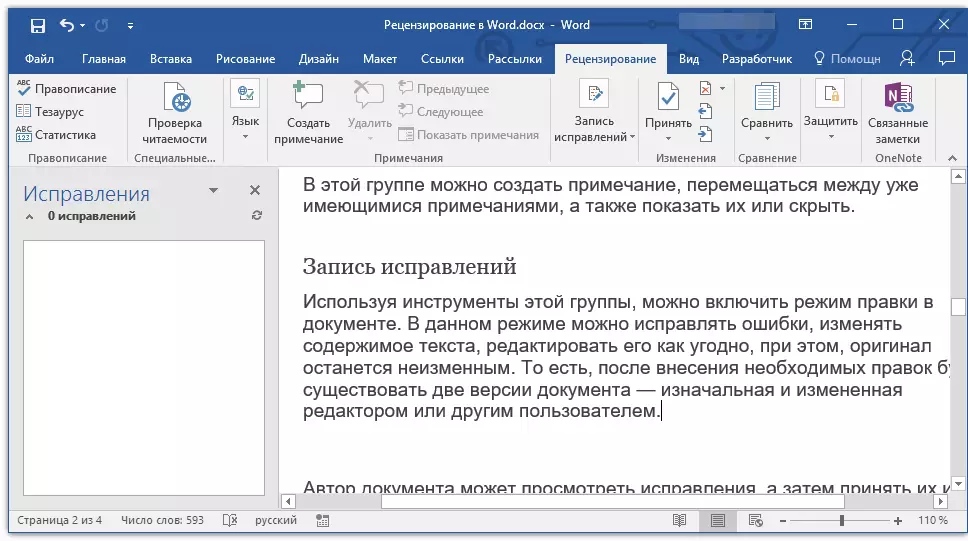
Lekce: Jak odstranit opravy ve slově
Srovnání
Nástroje této skupiny vám umožní porovnat dva podobné v obsahu dokumentu a ukázat tzv. Rozdíl mezi nimi ve třetím dokumentu. Dříve musíte zadat zdrojový a proměnlivý dokument.
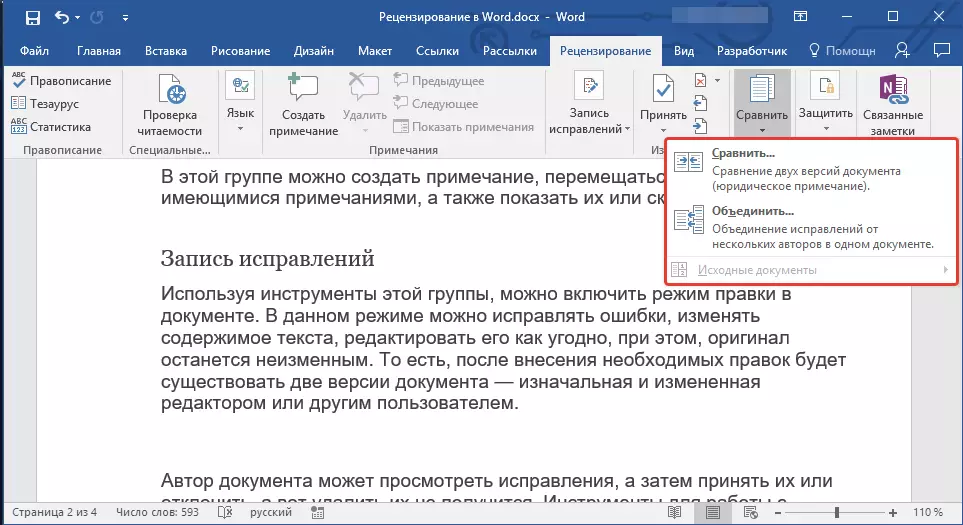
Lekce: Jak porovnat dva dokumenty v aplikaci Word
Kromě toho ve skupině "Srovnání" Můžete kombinovat opravy vyrobené dvěma různými autory.
Chránit
Pokud chcete zakázat úpravu dokumentu, se kterými pracujete, vyberte ve skupině "Chránit" odstavec "Limit editace" a zadejte požadované mezní parametry v okně, které se otevře.
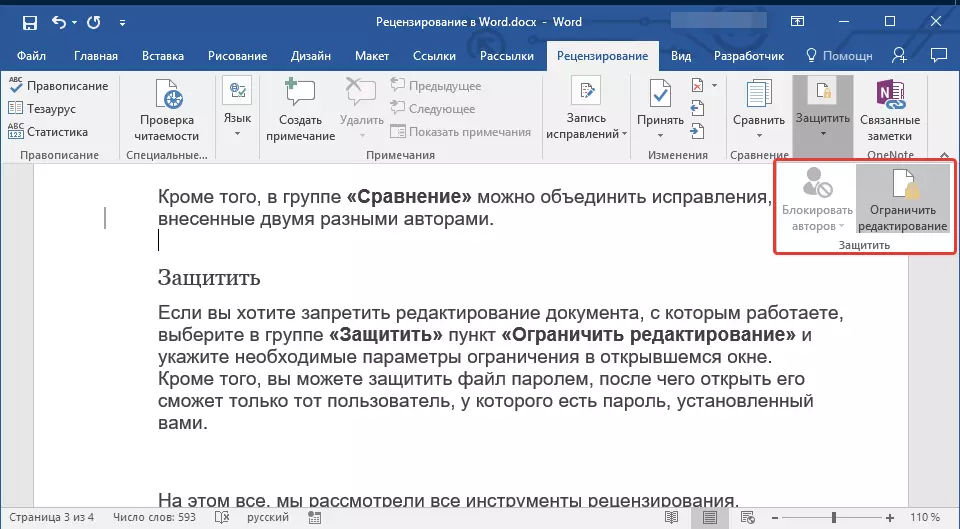
Kromě toho můžete chránit heslo souboru, po kterém můžete otevřít pouze, že uživatel, který má heslo nainstalované vámi.
To je vše, přezkoumali všechny nástroje hodnocení obsažené v aplikaci Microsoft Word. Doufáme, že tento článek bude pro vás užitečný a bude znatelně zjednodušit práci s dokumenty a jejich editací.
