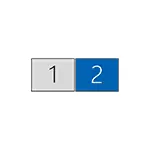
V této příručce, podrobnosti o připojení dvou monitorů do počítače s Windows 10, 8 a Windows 7, nastavení jejich provozu a možných nuancí, se kterými se můžete setkat při připojení. Viz také: Jak připojit televizor k počítači, jak připojit notebook k televizoru.
Připojte druhý monitor na grafickou kartu
Aby bylo možné připojit dva monitory k počítači, je vyžadována grafická karta s více než jedním výstupem pro připojení monitoru, a to je téměř všechny moderní NVIDIA a AMD diskrétní grafické karty. V případě notebooků - jsou téměř vždy prezentovány HDMI, VGA konektor nebo s nedávnými póry - Thunderbolt 3 pro připojení externího monitoru.

To vyžaduje, aby výstupy grafické karty jsou takové, že monitor podporuje vchod, jinak mohou být požadovány adaptéry. Například, pokud máte dva staré monitory, které mají pouze VGA vstup, a na grafickou kartu, sadu HDMI, DisplayPort a DVI, budete používat vhodné adaptéry (i když snad optimálním řešením zde bude výměna monitoru tady).
Poznámka: Podle mých připomínek někteří začínající uživatelé nevědí, že jejich monitor má více vstupů, než je použito. I když je váš monitor připojen přes VGA nebo DVI, věnujte pozornost, je možné na zadní straně existují další vstupy, které lze v tomto případě použít, budou muset jen zakoupit požadovaný kabel.

Počáteční úkol je tedy fyzicky připojit dva monitory pomocí dostupných výstupů grafické karty a vstupů monitorů. Je lepší dělat na počítači vypnutý a bude také rozumné vypnout od napájení.
Pokud spojení není možné (neexistují žádné výstupy, vstupy, adaptéry, kabely) - stojí za to zvážit možnosti akvizice vhodné pro náš úkol nebo monitor s potřebnou sadou vstupů.
Nastavení provozu dvou monitorů na počítači s Windows 10, 8 a Windows 7
Po zapnutí počítače se dvěma monitory připojenými k němu jsou po načítání automaticky určeny systémem. Může však být, že když první boot, obraz nebude na monitoru, na který se obvykle zobrazuje.
Po prvním spuštění pouze pro konfiguraci režimu provozu dvou monitorů a systém Windows podporuje následující režimy:
- Duplikace obrazovky - stejný obrázek se zobrazuje na obou monitorech. V tomto případě je-li fyzické rozlišení monitorů odlišné, jsou možné problémy ve formě rozostřených snímků na jednom z nich, protože při kopírování obrazovky pro obě monitory je systém nastaven na stejné rozlišení (a nebude být možné změnit).
- Závěr obrazu pouze na jednom z monitorů.
- Rozbalte obrazovky - pokud vyberete tuto možnost provozu dvou monitorů, Windows Desktop "rozbalí" na dvě obrazovky, tj. Druhý monitor obsahuje pokračování pracovní plochy.
Konfigurace režimů provozu se provádí v nastavení obrazovky Windows:
- V systému Windows 10 a 8 můžete stisknout klávesy Win + P (Latin P) pro výběr režimu provozu monitorů. Při výběru "expand" se může ukázat, že plocha "se rozšířila na druhou stranu." V tomto případě přejděte na parametry - Systém - na obrazovce, vyberte monitor, který je fyzicky na levé straně a nainstalujte značku "Proveďte hlavní displej".
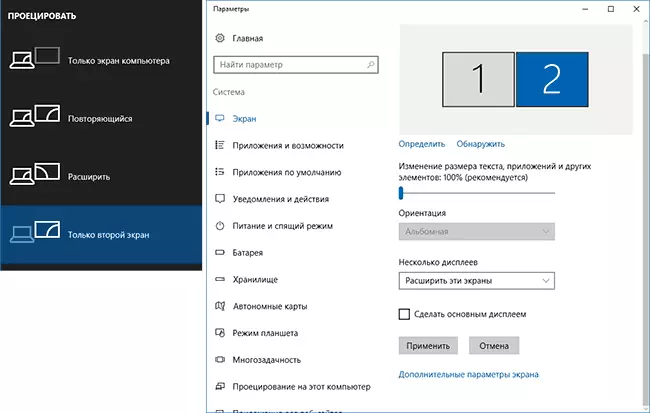
- V systému Windows 7 (je také možné provést jak v systému Windows 8), přejděte na oprávnění obrazovky ovládacího panelu a v poli "Více zobrazení" nastavte požadovaný provozní režim. Když je vybrána možnost "Rozšíření těchto obrazovek", může to ukázat, že části pracovní plochy jsou zmatené "podle míst. V tomto případě vyberte monitor na parametrech displeje, což je fyzicky umístěn v levé a vkladech klikněte na tlačítko "Proveďte hlavní displej".
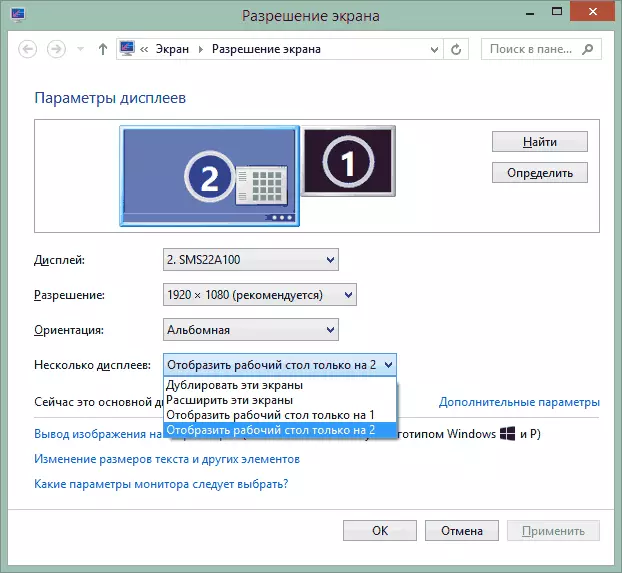
Ve všech případech, pokud máte problémy s nedostatkem obrázku, ujistěte se, že je nainstalována obrazovka pro každé monitory (viz Jak změnit rozlišení obrazovky Windows 10, jak změnit rozlišení obrazovky v systému Windows 7 a 8).
dodatečné informace
Konečně - několik dalších položek, které mohou být užitečné při připojování dvou monitorů nebo pouze pro informace.
- Některé grafické adaptéry (zejména Intel) jako součást řidičů mají své vlastní parametry pro konfiguraci provozu několika monitorů.
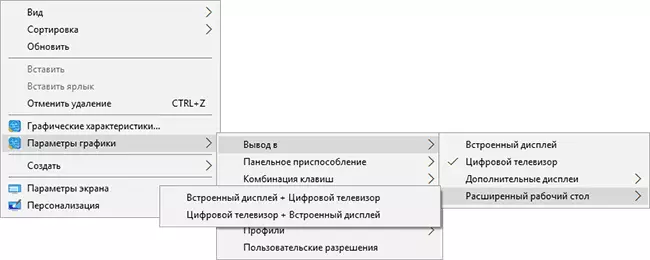
- V možnost "Rozšíření obrazovek" je hlavní panel dostupný na dvou monitorech současně pouze v systému Windows v předchozích verzích, který je implementován pouze programy třetích stran.
- Pokud máte thunderbolt 3 výstup na notebooku nebo na počítači s integrovaným videem, můžete jej použít pro připojení více monitorů: zatím není mnoho monitorů na prodej (ale brzy budou propojeni "postupně" jeden do druhého) , Ale jsou zde zařízení - dokovací stanice připojené přes Thunderbolt 3 (ve formě USB-C) a mají několik výstupů k monitorům (na Dokovací stanici Dell Thunderbolt, určené pro notebooky Dell, ale kompatibilní nejen s nimi).

- Pokud je váš úkol duplikovat obraz na dvou monitorech, zatímco na počítači je přítomen pouze jeden výstup (integrovaný video), můžete najít levný rozdělovač (rozdělovač) pro tyto účely. Stačí se podívat na VGA, DVI nebo HDMI Splitter v závislosti na výstupu.
Na tom si myslím, že můžete dokončit. Pokud dotazy zůstaly, něco není jasné, nebo nefunguje - ponechte komentáře (pokud je to možné, podrobně), pokusím se pomoci.
