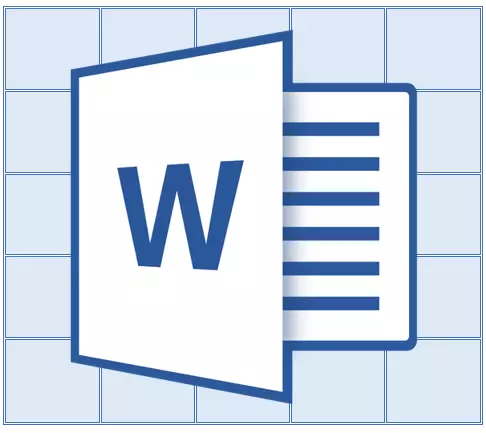
Pokud jste v aplikaci Microsoft Word vytvořili tabulku velkých velikostí, která zabírá více než jednu stránku, pro pohodlí práce s ním může být nutné provést zobrazení záhlaví na každé stránce dokumentu. Chcete-li to provést, budete muset konfigurovat automatický přenos názvu (stejný víčko) pro následující stránky.
Lekce: Jak udělat stůl pokračovat ve slově
Takže v našem dokumentu je velká tabulka, která již zabírá nebo pouze bude trvat více než jednu stránku. Naším úkolem je s vámi - nakonfigurujte tuto tabulku tak, aby jeho víčko se automaticky zobrazí v horním řádku tabulky při přechodu na něj. Na tom, jak vytvořit tabulku, můžete si v našem článku přečíst.
Lekce: Jak udělat stůl v aplikaci Word
Poznámka: Pro přenos tabulky s tabulkou sestávající ze dvou nebo více řádků je nutné zvýraznit první řetězec.
Automatický přenos čepic
1. Nainstalujte kurzor do první linky záhlaví (první buňka) a vyberte tento řetězec nebo řetězec, ze kterého se víčko skládá.
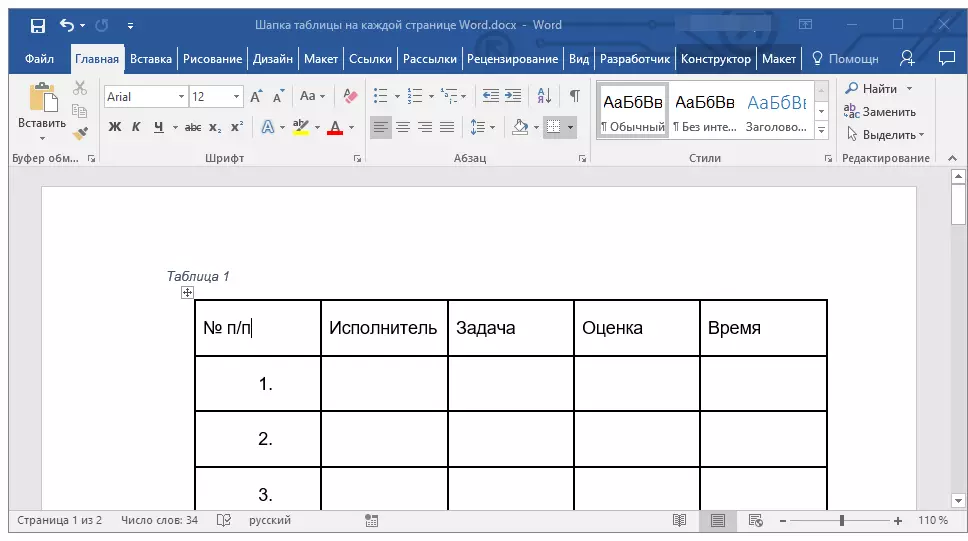
2. Přejděte na kartu "Rozložení" který se nachází v hlavní části "Práce s tabulkami".
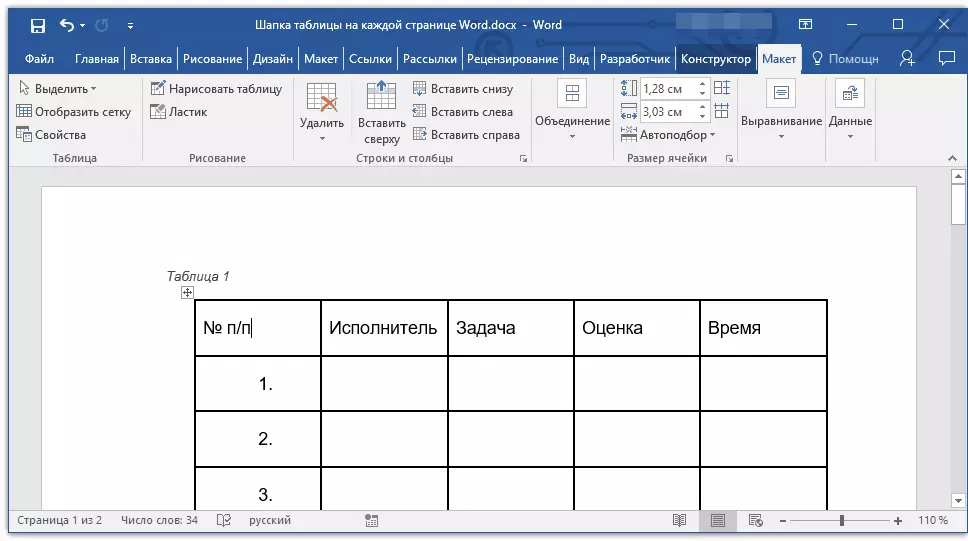
3. V sekci Nástroje "Data" Vyberte parametr "Opakujte řetězce headlock".
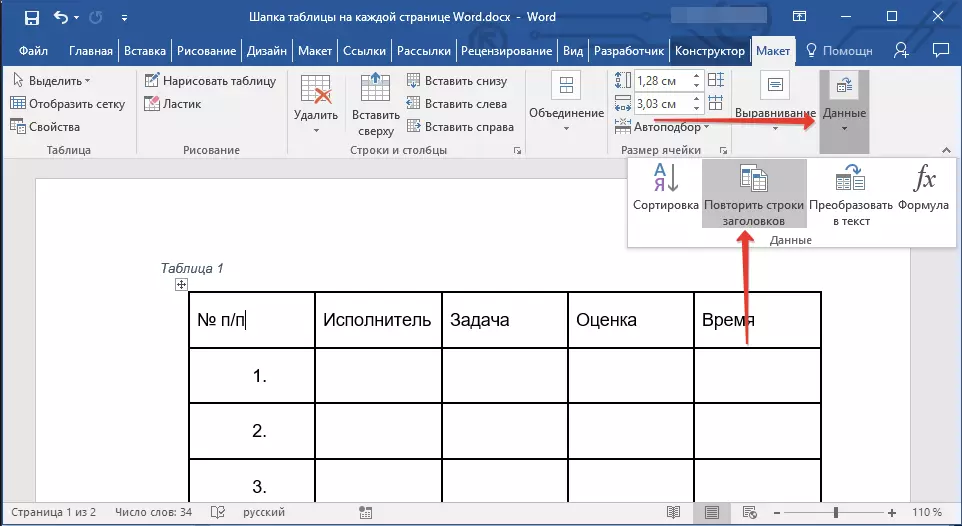
Připraven! S přidáním řádků v tabulce, která bude přenesena na další stránku, bude SAP nejprve automaticky přidána a za ním jsou již nové řádky.
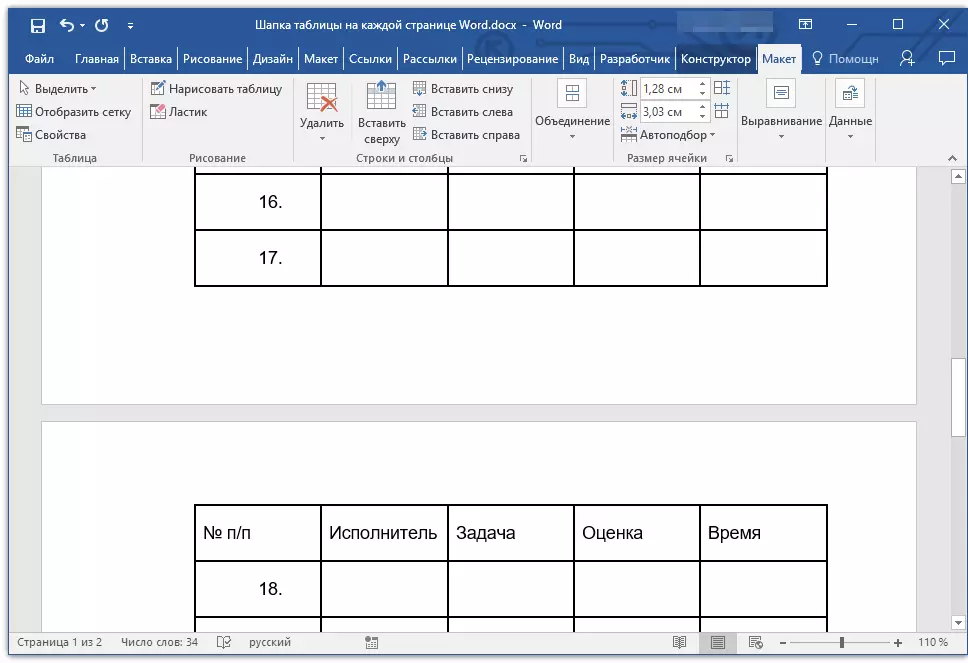
Lekce: Přidání řetězce do tabulky ve slově
Automatický přenos není první řádek klobouk
V některých případech se sklo klobouk může skládat z několika řádků, ale automatický přenos je vyžadován pouze pro jeden z nich. To může být například řetězec s čísly sloupců, umístěných pod řetězcem nebo řádky se základními daty.
Lekce: Jak vytvořit automatické řádky číslování v tabulce v aplikaci Word
V tomto případě musíte nejprve rozdělit tabulku tím, že řádek s víčkem, kterou potřebujete, které budou přeneseny do všech následujících stránek dokumentu. Pouze poté pro tento řádek (již CAPS) můžete aktivovat parametr "Opakujte řetězce headlock".
1. Nainstalujte kurzor v posledním řádku tabulky umístěné na první stránce dokumentu.
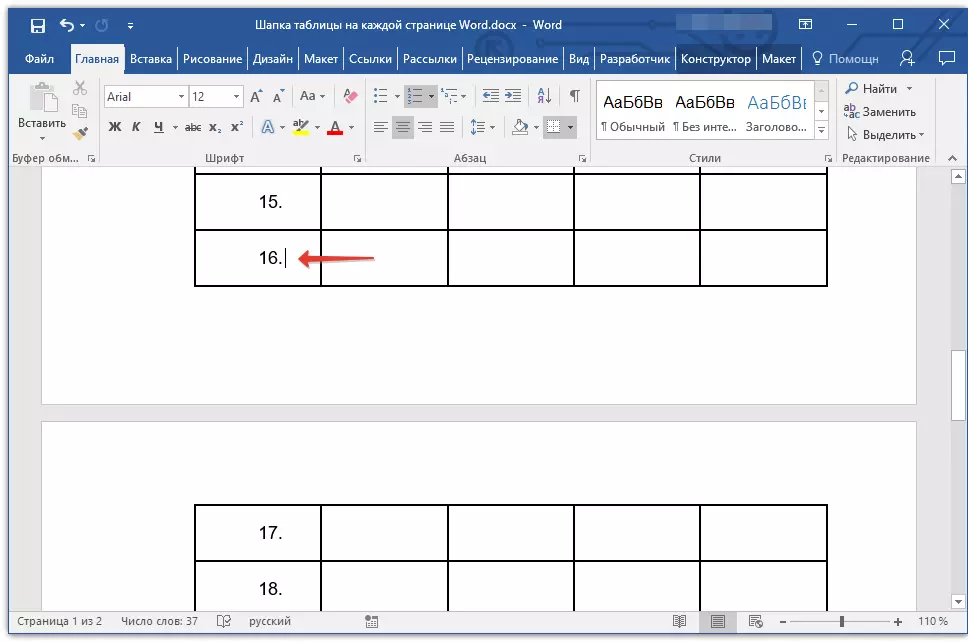
2. Na kartě "Rozložení" ("Práce s tabulkami" ) A ve skupině "Svaz" Vyberte parametr "Rozdělte stůl".
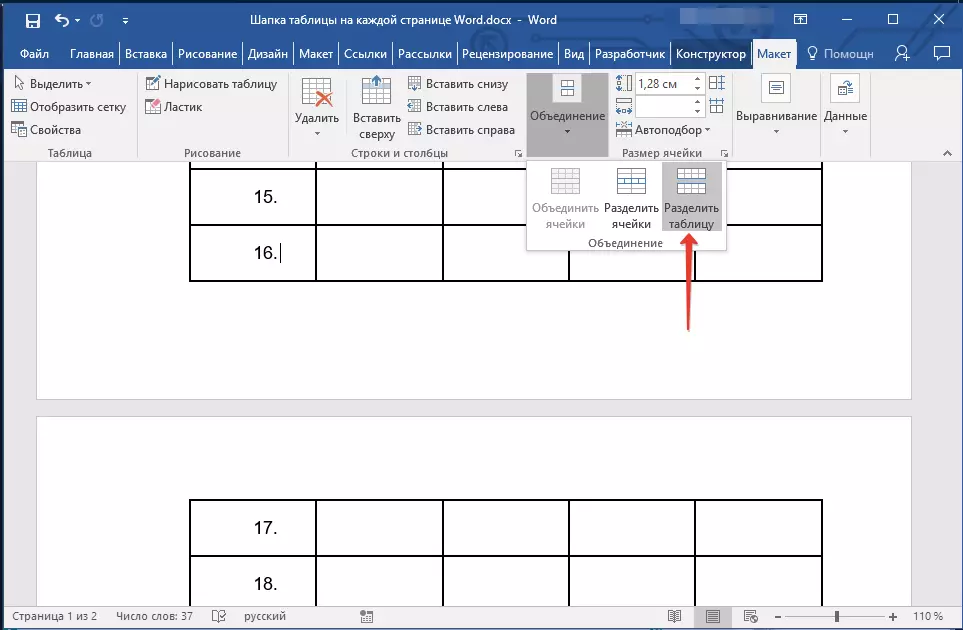
Lekce: Jak rozdělit stůl
3. Zkopírujte řetězec z hlavního záhlaví tabulky "Big", který provede víčko na všech následujících stránkách (v našem příkladu je řetězec s názvy sloupců).
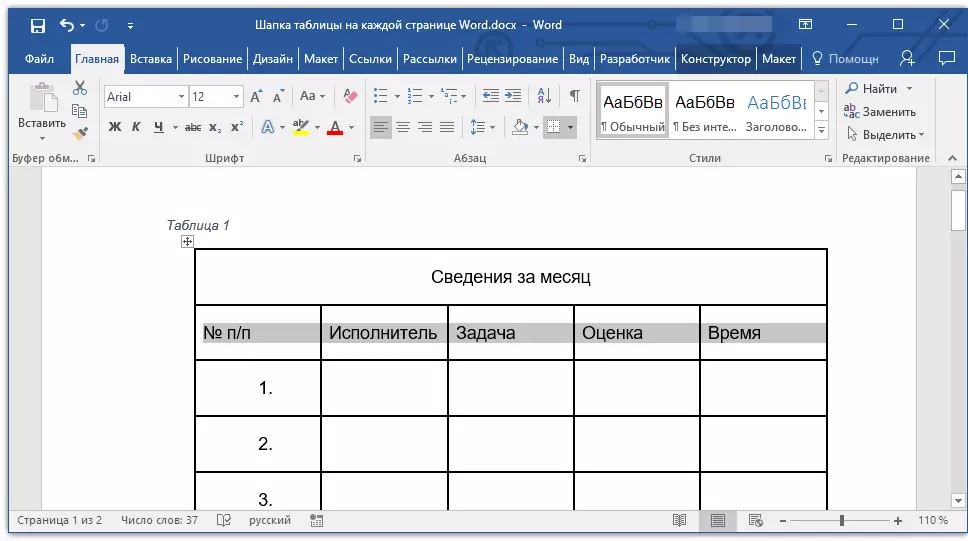
- Rada: Pomocí myši zvýrazněte řádek přesunutím od začátku na konec řetězce a zkopírujte klíč "Ctrl + C".
4. Vložte kopírovaný řetězec do prvního řádku tabulky na následující stránce.
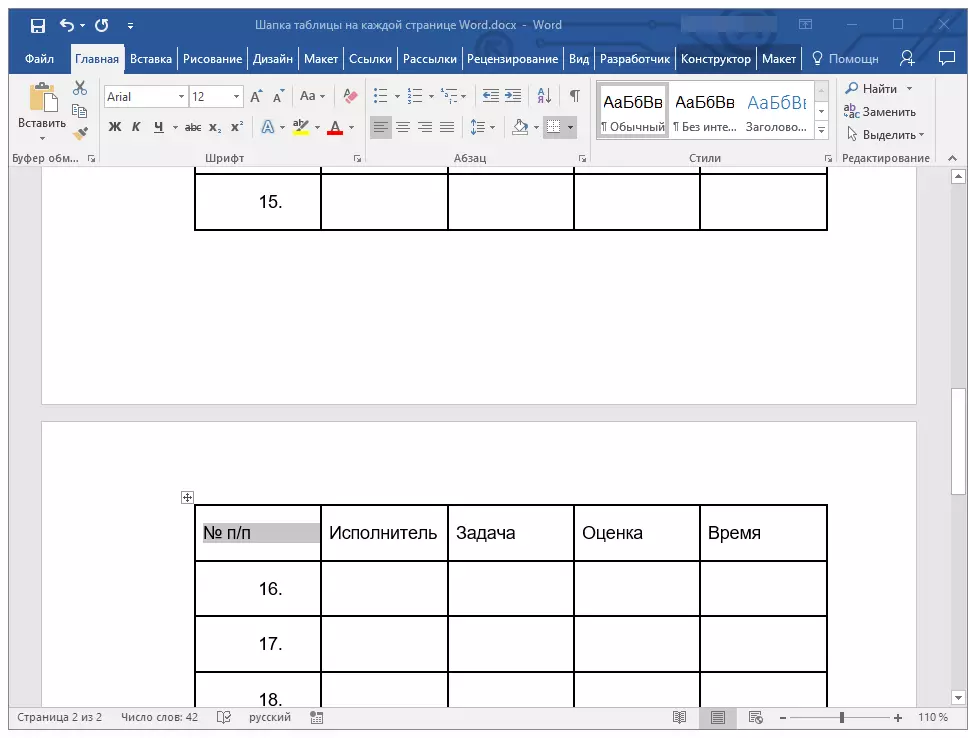
- Rada: Použijte tlačítka pro vložení "Ctrl + V".
5. Zvýrazněte novou čepici pomocí myši.
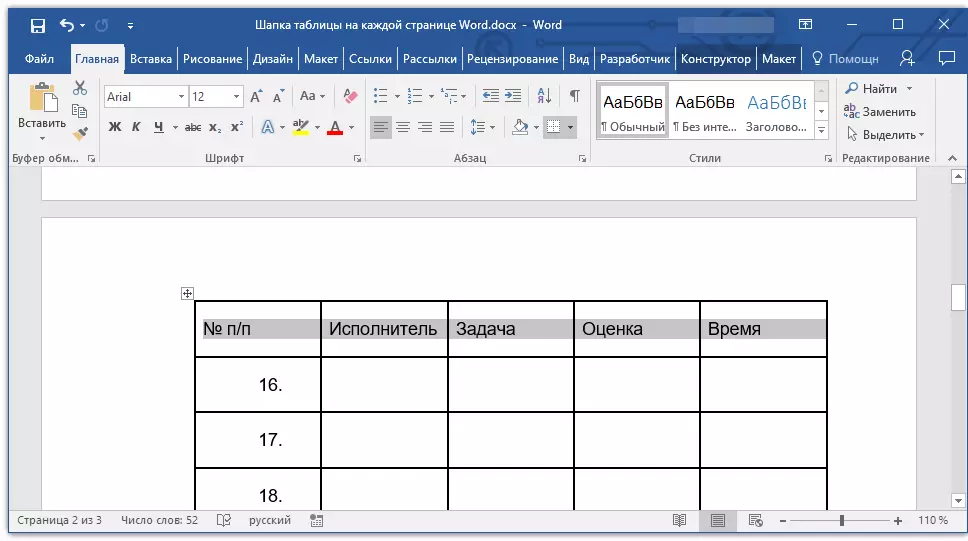
6. Na kartě "Rozložení" Klikněte na tlačítko "Opakujte řetězce headlock" Nachází se ve skupině "Data".
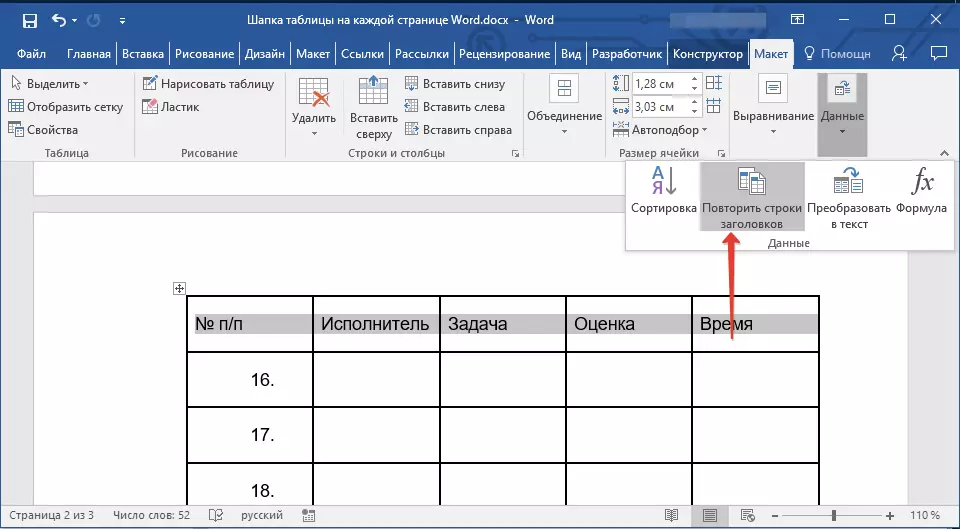
Připraven! Hlavní tabulka tabulky sestávající z několika řádků se zobrazí pouze na první stránce a řádek, který jste přidali, bude automaticky přenesen do všech následujících stránek dokumentu, počínaje druhým.
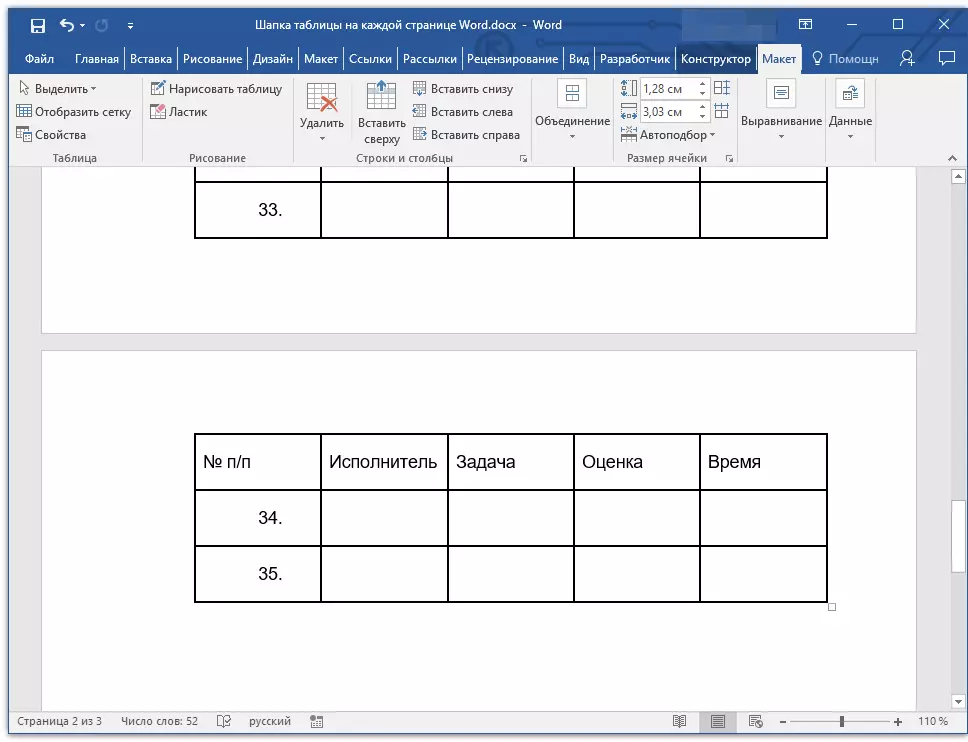
Vyjmutí záhlaví na každé stránce
Pokud potřebujete odstranit automatickou tabulku s tabulkou na všech stránkách dokumentu, s výjimkou první, proveďte následující:
1. Zvýrazněte všechny řádky v záhlaví tabulky na první stránce dokumentu a přejděte na kartu. "Rozložení".
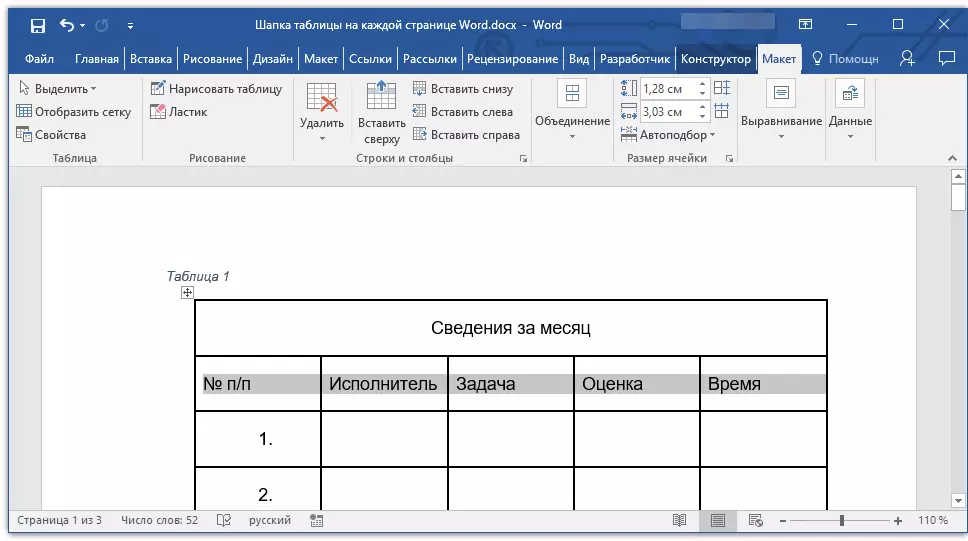
2. Klikněte na tlačítko "Opakujte řetězce headlock" (skupina "Data").
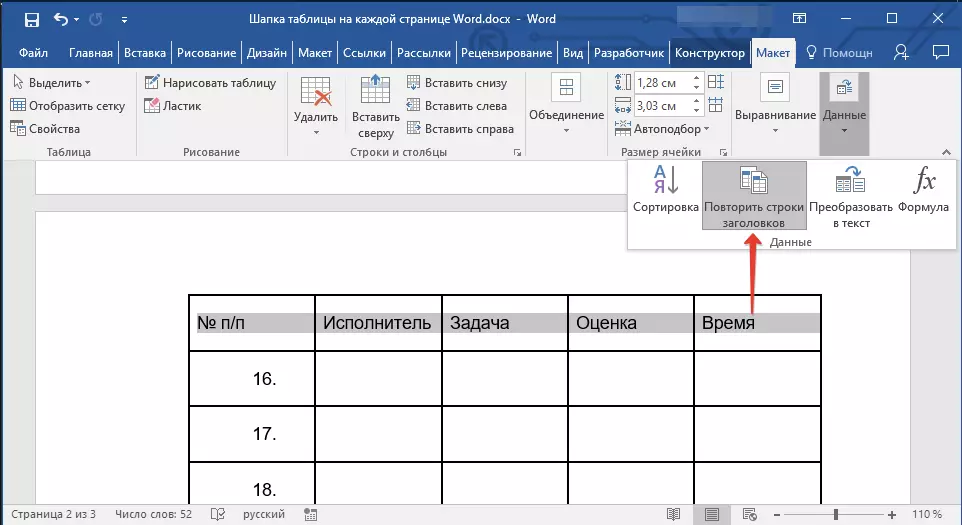
3. Poté se SZP zobrazí pouze na první stránce dokumentu.
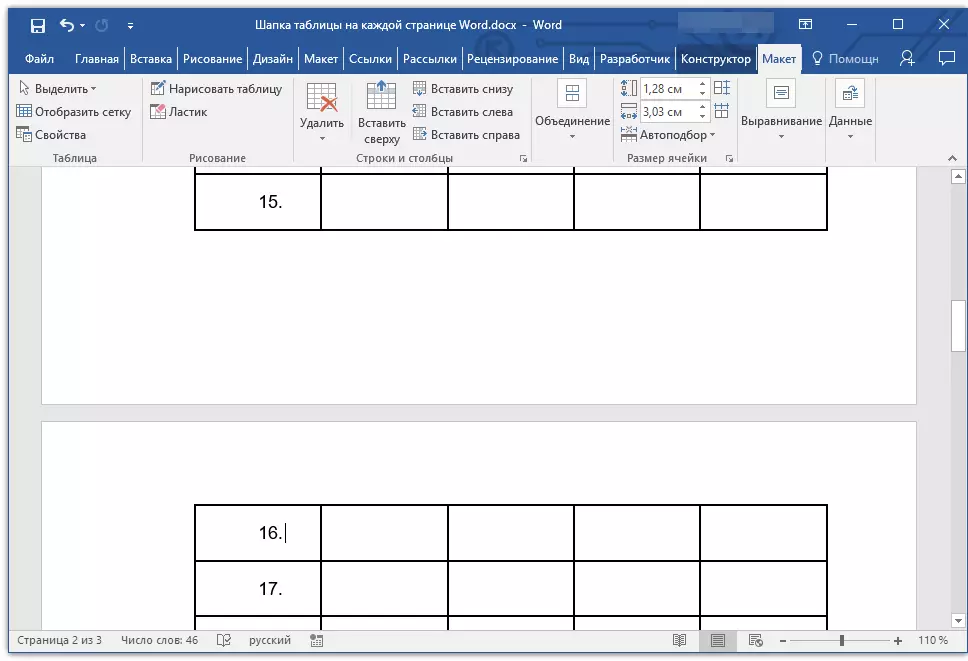
Lekce: Jak převést tabulku na text v aplikaci Word
Můžete to dokončit, z tohoto článku jste se naučili, jak vytvořit záhlaví tabulky na každé stránce dokumentu aplikace Word.
