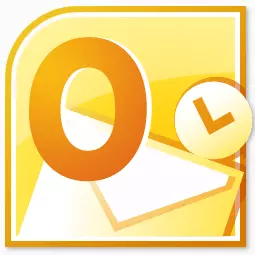
Microsoft Outlook je jedním z nejoblíbenějších poštovních aplikací. Může být nazýván skutečným informačním manažerem. Popularita je v neposlední řadě vysvětlena skutečností, že se jedná o doporučenou e-mailovou aplikaci pro Windows od společnosti Microsoft. Současně však tento program není v tomto operačním systému předinstalován. Musí být zakoupen a provádět postup instalace v operačním systému. Zjistěme, jak nainstalovat Microsoft Outluk do počítače.
Nákup programu
Program Microsoft Outlook vstoupí do balíčku aplikace sady Microsoft Office a má svůj vlastní instalační program. Tato aplikace je proto získána spolu s dalšími programy kancelářského balíčku. Chcete-li si vybrat, můžete si koupit disk nebo stáhnout instalační soubor z oficiální stránky společnosti Microsoft, po zaplacení určité částky peněz pomocí elektronické formy výpočtů.Zahájení instalace
Postup instalace začíná spuštěním instalačního souboru nebo disk sady Microsoft Office Panel. Ale před tím, že je nutné uzavřít všechny ostatní aplikace, zejména pokud jsou také zahrnuty v balíčku sady Microsoft Office, ale byly dříve nainstalovány, jinak pravděpodobnost konfliktů nebo chyb v instalaci.
Po spuštění instalačního souboru Microsoft Office se otevře okno, ve kterém se ze seznamu prezentovaných programů potřebujete vybrat aplikaci Microsoft Outlook. Zvolíme a klikni na tlačítko "Pokračovat".

Poté se otevírá okno s licenční smlouvou, která by měla být přečtena a přijata. Pro přijetí jsme vložili klíště v blízkosti nápisu "Přijímám podmínky této dohody." Poté stiskněte tlačítko "Pokračovat".
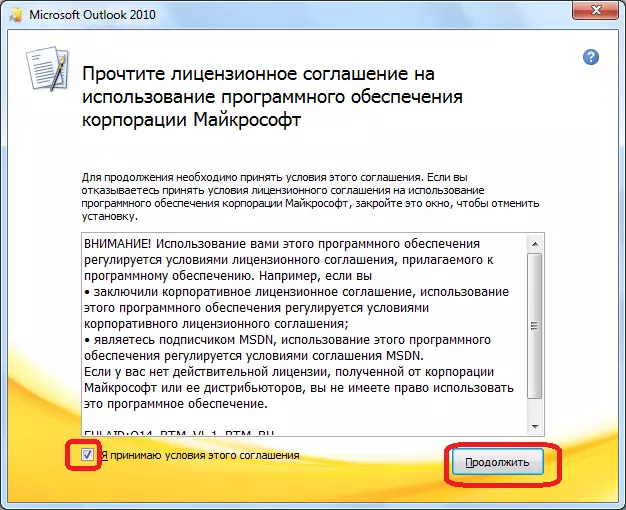
Dále se okno otevře, ve kterém je pozván program aplikace Microsoft Outlook. Pokud je uživatel vhodný pro standardní nastavení, nebo má poznatky na změnu konfigurace této aplikace, pak byste měli kliknout na tlačítko "Instalovat".
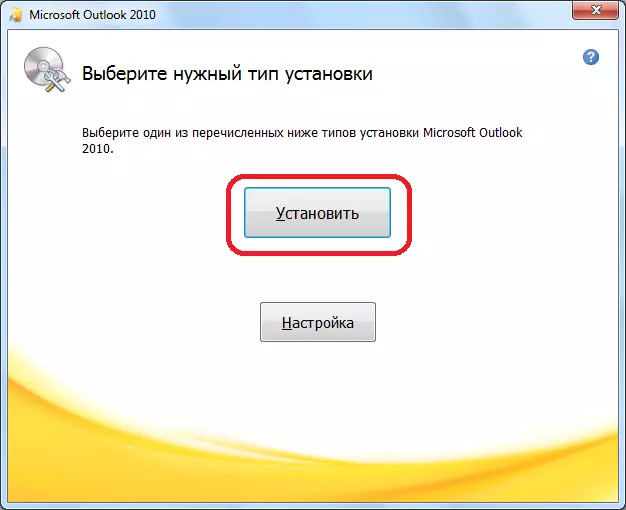
Nastavení instalace
Pokud standardní konfigurace uživatele nevyhovuje, pak byste měli kliknout na tlačítko "Nastavení".
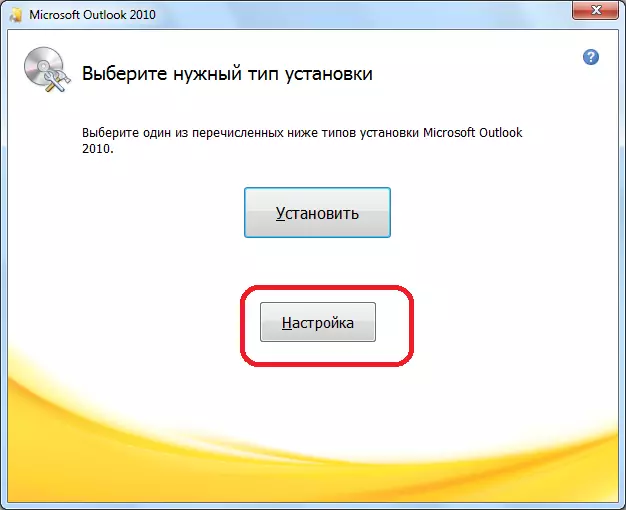
Na první záložce nastavení, nazvaná "Parametry instalace", existuje možnost výběru různých komponent, které budou instalovány s programem: formuláře, nástavby, vývojové nástroje, jazyky atd. Pokud uživatel tato nastavení nerozumí, Nejlepší je opustit všechny výchozí parametry.
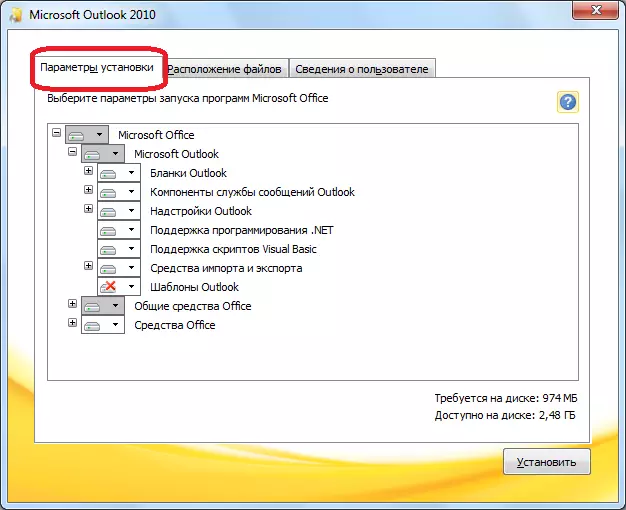
V záložce "Umístění souboru" uživatel zobrazuje, která složka bude program Microsoft Outlook po instalaci. Bez zvláštní potřeby by tento parametr neměl být změněn.
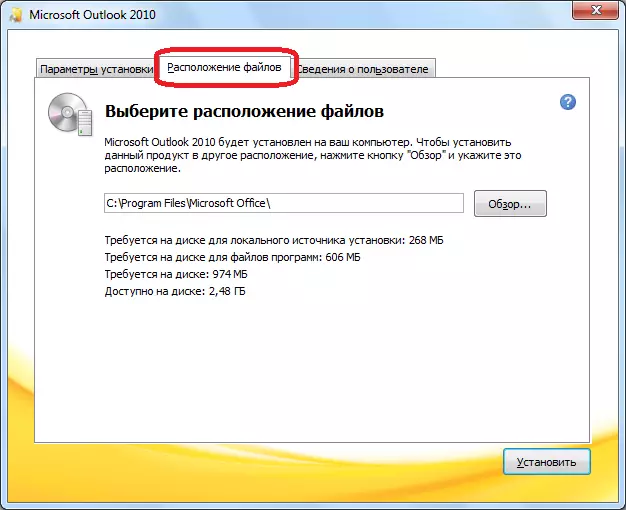
Karta "Informace o uživateli" označuje název uživatele a některá další data. Zde uživatel může provést své úpravy. Jméno, které bude učinit, se zobrazí při prohlížení informací o tom, kdo vytvořil nebo upravil konkrétní dokument. Ve výchozím nastavení jsou data v tomto formuláři vytažena z účtu uživatelského účtu operačního systému, ve kterém je uživatel aktuálně umístěn. Tato data pro program Microsoft AutoLUK však mohou být, pokud je to žádoucí, změna.

Pokračování instalace
Po provedení všech nastavení stiskněte tlačítko "Instalovat".
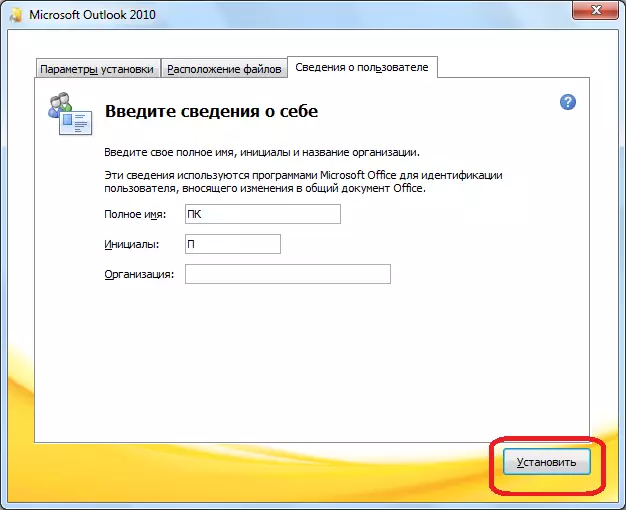
Proces instalace aplikace Microsoft Outlook začíná, což v závislosti na napájení počítače a operačního systému může trvat dlouho.

Po ukončení instalace se v instalačním okně zobrazí příslušný nápis. Klikněte na tlačítko "Zavřít".

Instalační program se zavře. Uživatel nyní může spustit program Microsoft Outlook a použít jej.
Jak vidíte, proces instalace programu Microsoft Outlook, jako celek, je intuitivní a je stále k dispozici pro úplný nováček, pokud se uživatel nespustí změnu výchozího nastavení. V tomto případě musíte mít nějaké znalosti a zkušenosti s manipulací s počítačovými programy.
