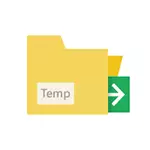
V této příručce krok za krokem, jak přenášet dočasné složky souborů na jiný disk v systému Windows 10, 8 a Windows 7 tak, aby v budoucnu program vytvořil dočasné soubory. Může být také užitečné: jak odstranit dočasné soubory v systému Windows.
Poznámka: popsané akce nejsou vždy užitečné, pokud jde o výkon: například pokud přenesete dočasné soubory do jiné části stejného pevného disku (HDD) nebo s SSD na HDD, může snížit celkový výkon programů pomocí dočasných souborů . Snad více optimálních řešení v těchto případech bude popsána v následujících příručkách: Jak zvýšit disk C z důvodu disku D (přesněji jeden oddíl na úkor druhého), jak čištění disku z nepotřebných souborů.
Přesuňte dočasnou složku souborů v systému Windows 10, 8 a Windows 7
Umístění dočasných souborů v systému Windows je nastaveno na proměnné, s takovými umístěním několika: System - C: Windows Temp a TMP, stejně jako jednotlivci pro uživatele - C: Uživatelé AppData Místní Temp a TMP. Naším úkolem je změnit je takovým způsobem, aby přenesl dočasné soubory na jiný disk, například D.
Chcete-li to provést, budete muset provést následující jednoduché kroky:
- Na dveřích, které potřebujete, vytvořte složku pro dočasné soubory, například D: TEMP (I když to není povinný krok, a složka bude muset být vytvořena automaticky, doporučuji to ještě udělat).
- Přejděte do systémových parametrů. V systému Windows 10 můžete klepnout pravým tlačítkem myši na "Start" a vyberte "System", v systému Windows 7 - klepněte pravým tlačítkem myši na položku "Moje počítač" a vyberte možnost "Vlastnosti".
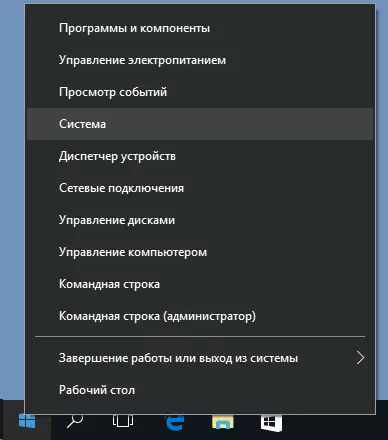
- V systémových parametrech vlevo vyberte "Pokročilé systémové parametry".
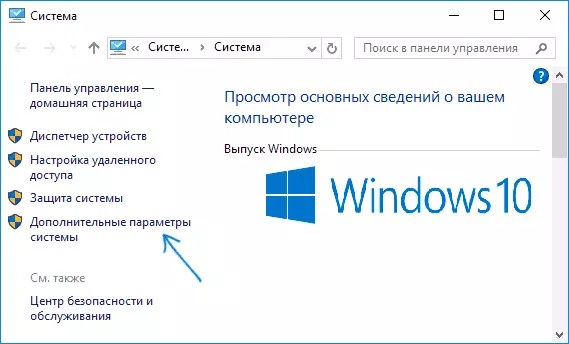
- Na kartě Upřesnit klepněte na tlačítko "Středa".
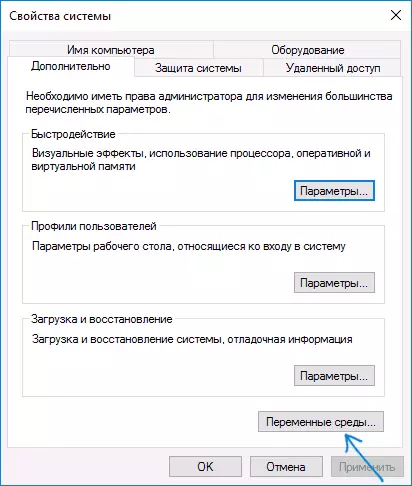
- Věnujte pozornost proměnným prostředí, které jsou názvy temp a TMP, a to jak v horním seznamu (vlastní) a nižší - Systemic. Poznámka: Pokud používáte více uživatelských účtů v počítači, může být rozumné pro každou z nich vytvořit samostatnou složku dočasných souborů na disku D disku D a systémové proměnné ze spodního seznamu nelze změnit.
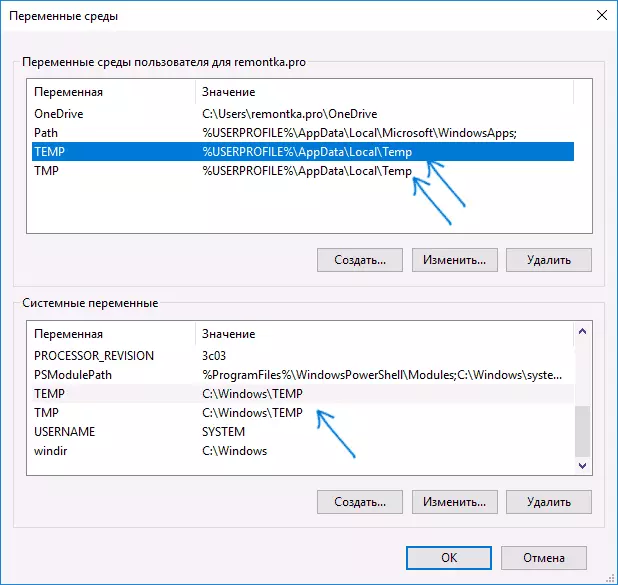
- Pro každou takovou proměnnou: Vyberte jej, klepněte na tlačítko "Upravit" a zadejte cestu k nové složce dočasných souborů na jiném disku.
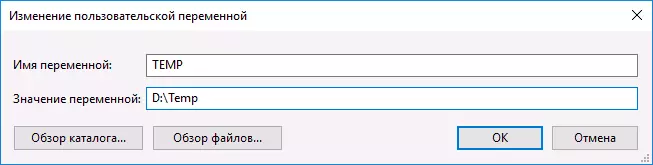
- Po změně všech potřebných proměnných prostředí klepněte na tlačítko OK.
Poté dočasné programové soubory budou uloženy ve složce, kterou jste vybrali na jiném disku bez obsazení místa na systémovém disku nebo části, která byla nutná k dosažení.
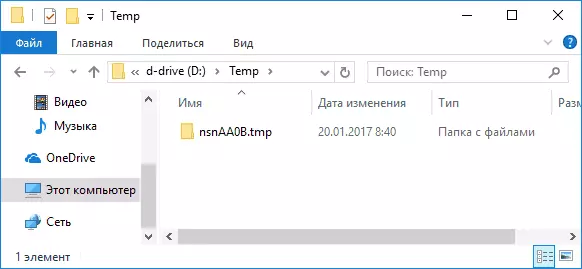
Pokud dotazy zůstaly, nebo něco nefunguje podle potřeby - upozornění v komentáři, pokusím se odpovědět. Mimochodem, v kontextu čištění systémového disku v systému Windows 10, může být užitečné: jak přenášet složku OnedRive na jiný disk.
