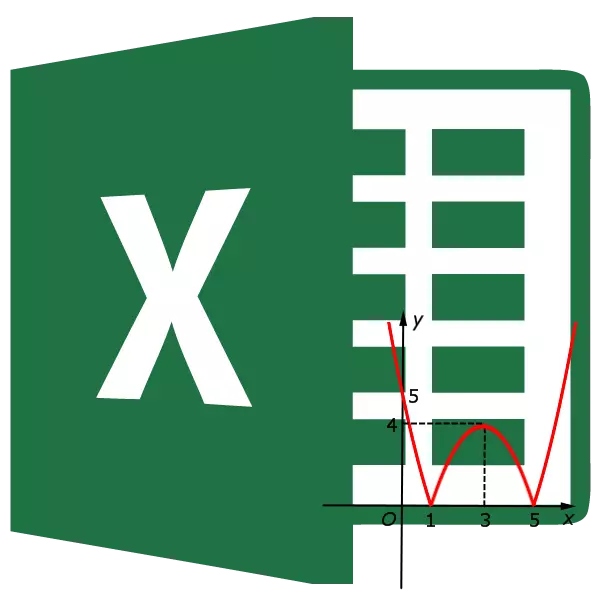
Po stavebních diagramech v programu Microsoft Excel jsou výchozí osy nepodepsány. Samozřejmě to výrazně ztěžuje pochopení obsahu diagramu. V tomto případě se otázka zobrazování názvu na osách stává relevantní. Podívejme se, jak podepsat osu schématu v programu Microsoft Excel a jak ji přiřadit pojmenované.
Jméno vertikální osy
Takže máme připravený diagram, ve kterém potřebujete dát jména os.
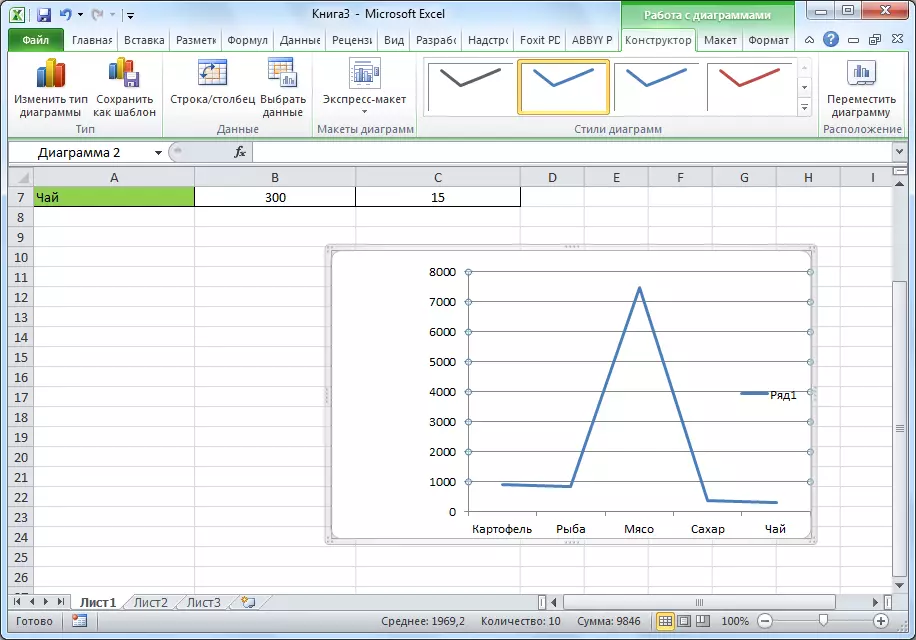
Aby bylo možné přiřadit název vertikální osy diagramu, přejděte na kartu "Layout" mistra práce s grafy na microsoft Excel Stuha. Klikněte na tlačítko "Název osy". Vybereme, položka "Název hlavní vertikální osy". Potom vyberte přesně tam, kde bude název umístěn.
Pro jméno existují tři možnosti:
- Otočený;
- Vertikální;
- Horizontální.
Vybíráme se, řekněme obrátil titul.
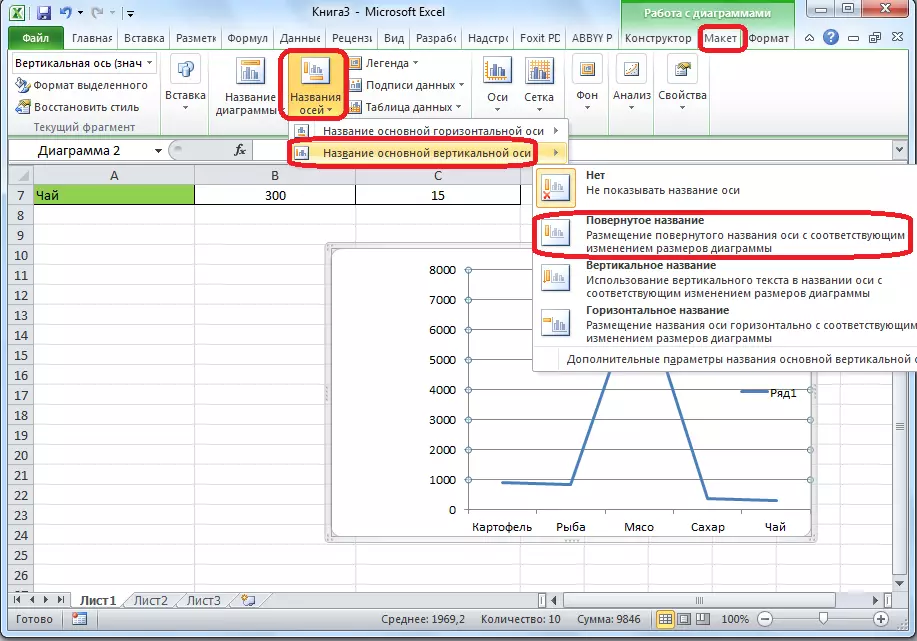
Zobrazí se výchozí nápis, který se nazývá "Název osy".
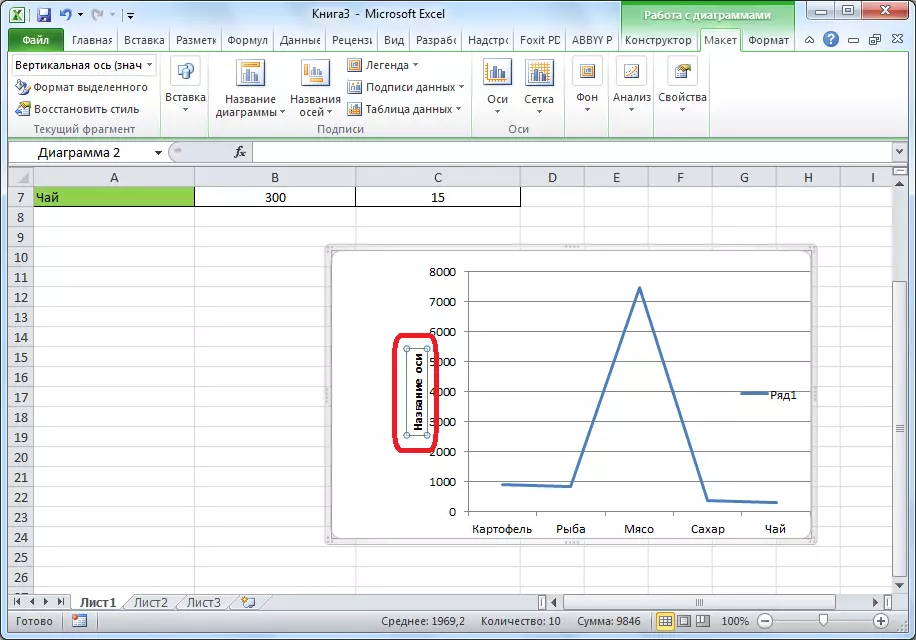
Stačí kliknout na něj a přejmeneme jméno, které vyhovuje této ose podle kontextu.
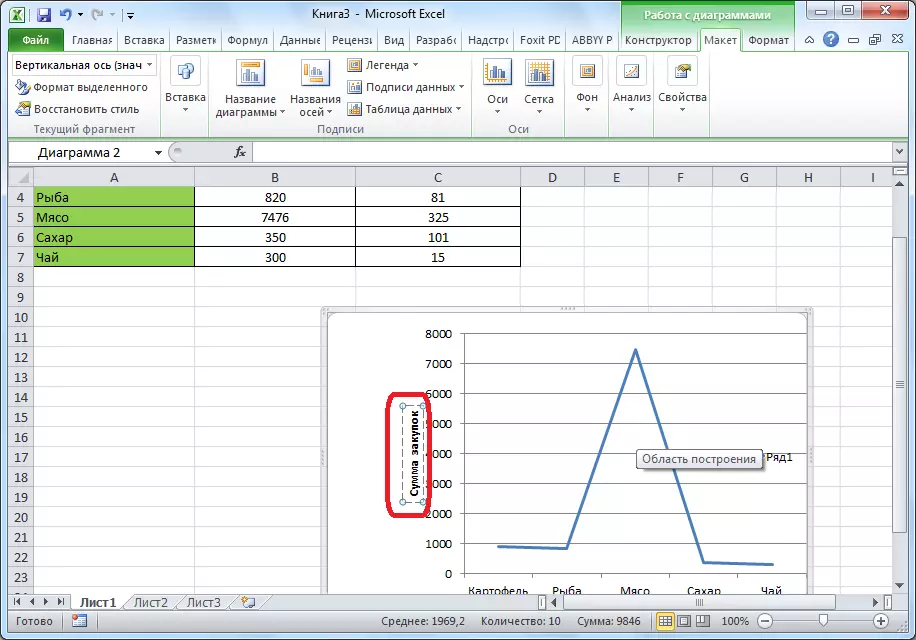
Pokud zvolíte vertikální umístění jména, typ nápisu bude následující, jak je uvedeno níže.
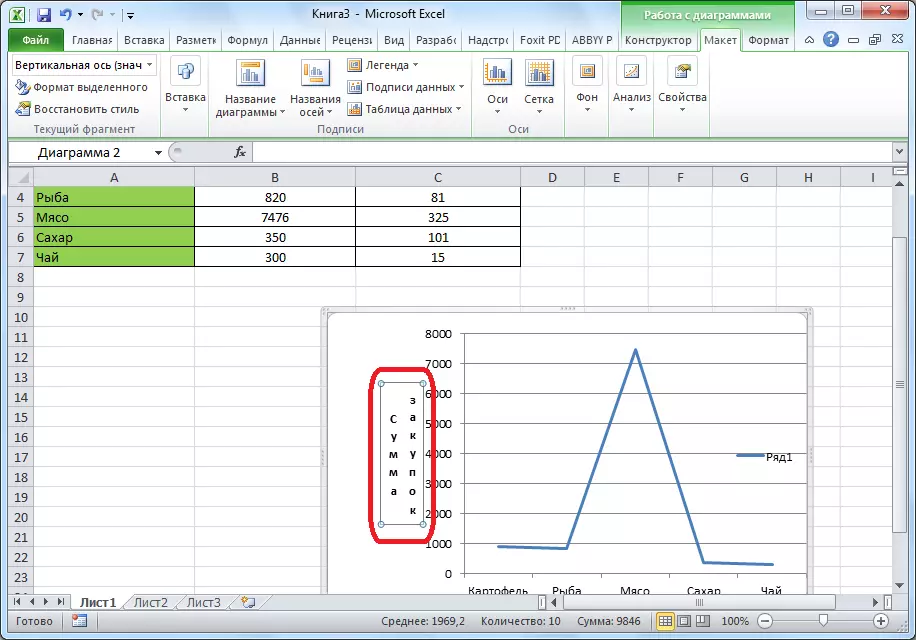
S horizontálním umístěním bude nápis nasazen následovně.
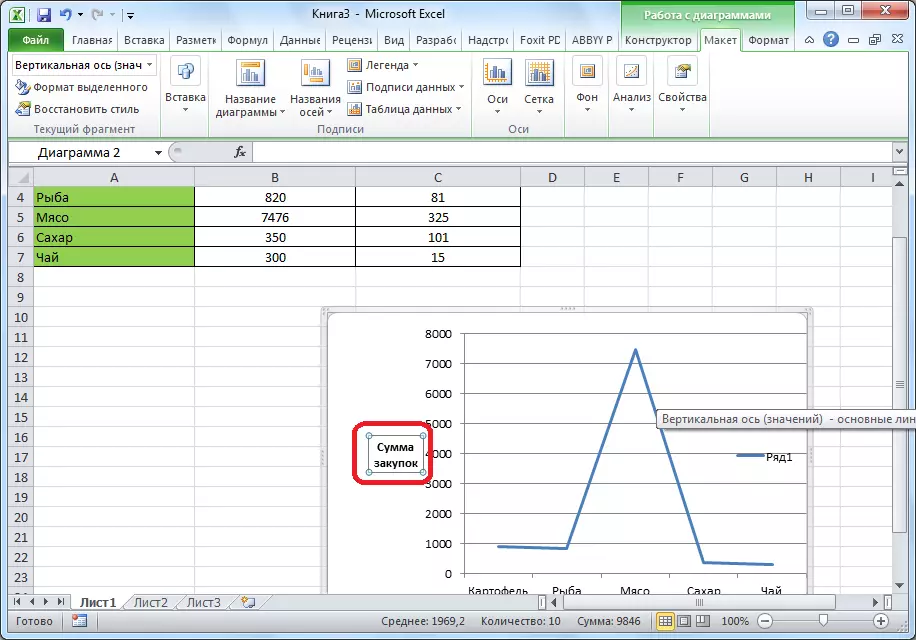
Název horizontální osy
Téměř podobným způsobem je přiřazen název horizontální osy.
Klikněte na tlačítko "Název osy", ale tentokrát zvolím položku "Název hlavní horizontální osy". Existuje pouze jedna možnost ubytování - "pod osou". Výběru.
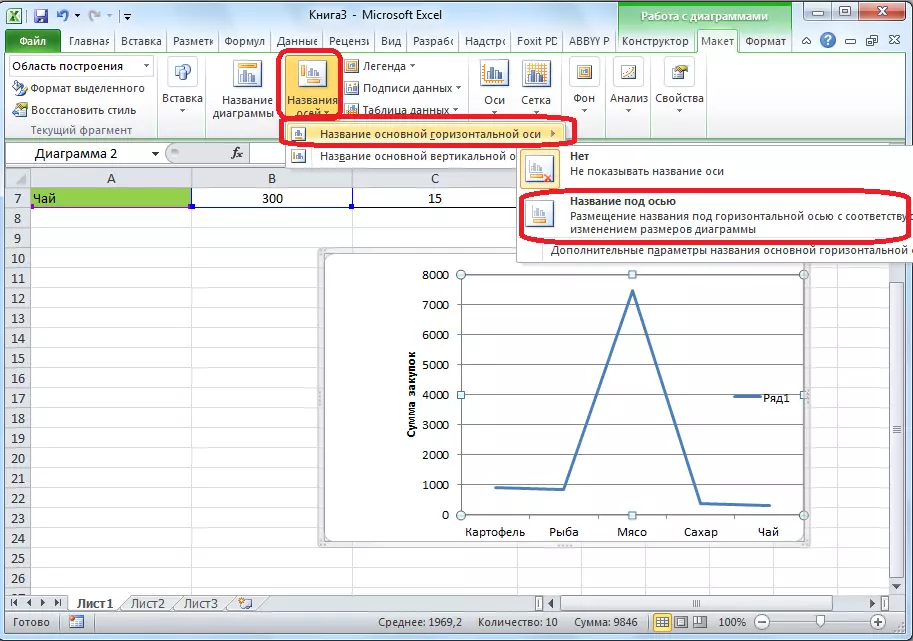
Stejně jako naposledy klikněte na jméno a změňte název na ten, který považujeme za nezbytné.
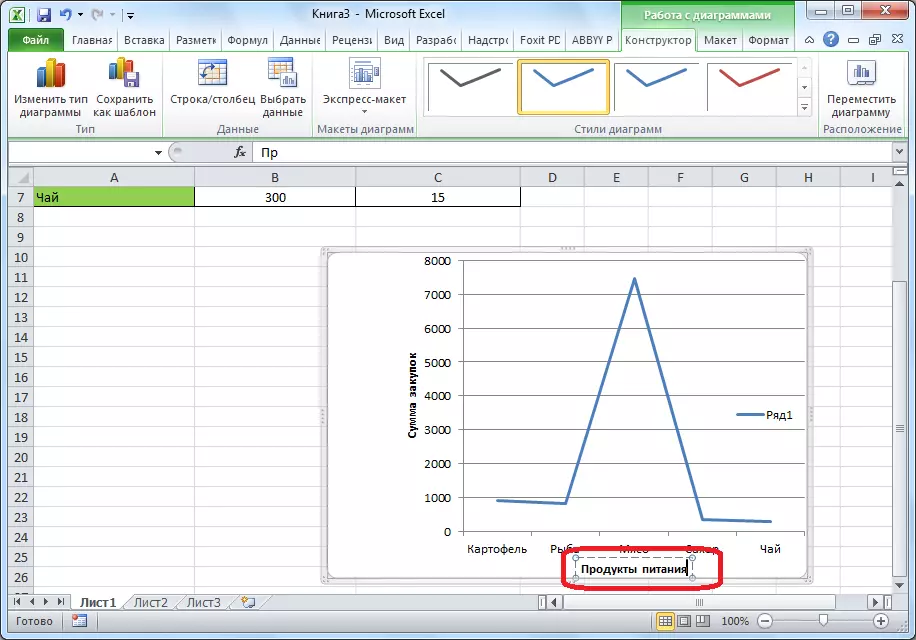
Jména obou os jsou tedy přiřazeny.
Změnit horizontální podpis
Kromě jména má osa podpisy, tj. Jména hodnot každé dělení. Můžete s nimi učinit některé změny.
Aby se změnil typ podpisu horizontální osy, klikněte na tlačítko "Axis" a vyberte hodnotu "Hlavní horizontální osa". Ve výchozím nastavení je podpis umístěn vpravo dole. Kliknutím na položky "Ne" nebo "Žádné podpisy", můžete obvykle zakázat zobrazení horizontálního podpisu.
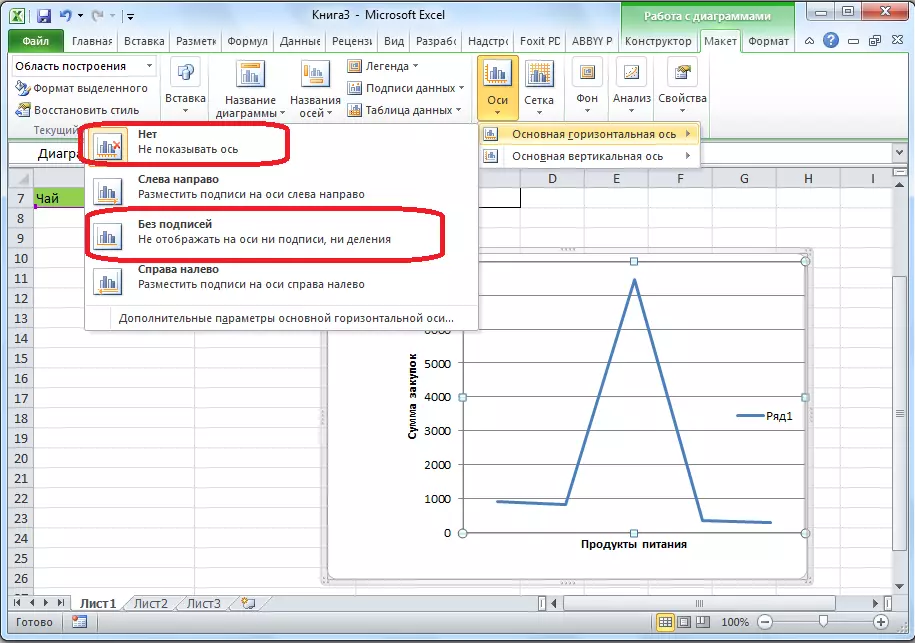
A po kliknutí na položku "Právo doleva" se podpis změní svůj směr.
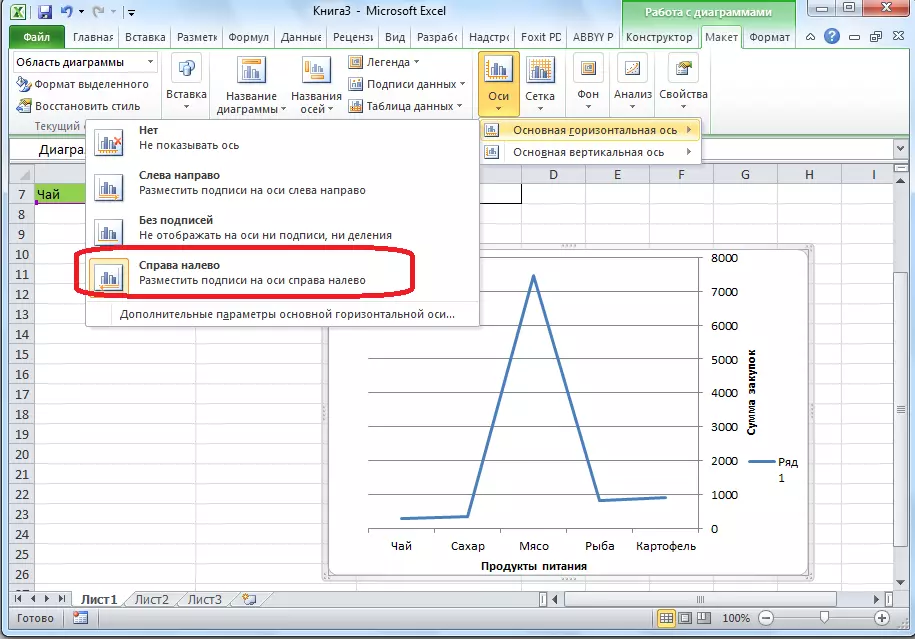
Kromě toho můžete kliknout na "Další parametry hlavní horizontální osy ...".
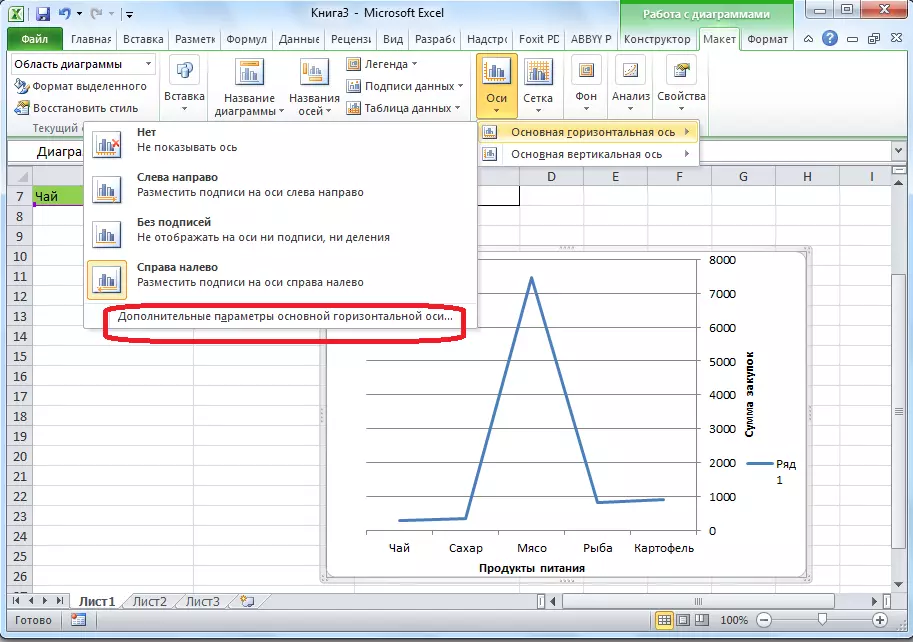
Poté se okno otevře, ve kterém je nabízena řada nastavení zobrazení osy: Interval mezi divizemi, barvou linky, formát datového data (numerické, peníze, text, atd.), Typ linky, zarovnání a mnoho dalšího.
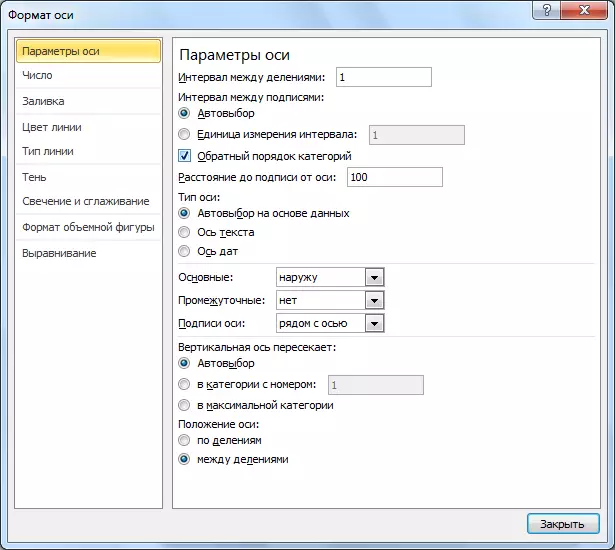
Změna vertikálního podpisu
Chcete-li změnit vertikální podpis, klikněte na tlačítko "Axis" a přejděte na název "Hlavní vertikální osa". Jak můžete vidět, v tomto případě se zdá, že více možností pro výběr umístění podpisů na ose. Můžete ukázat osu vůbec, ale můžete si vybrat jednu ze čtyř možností zobrazení čísel:
- v tisících;
- v milionech;
- v miliardách;
- ve formě logaritmické stupnice.
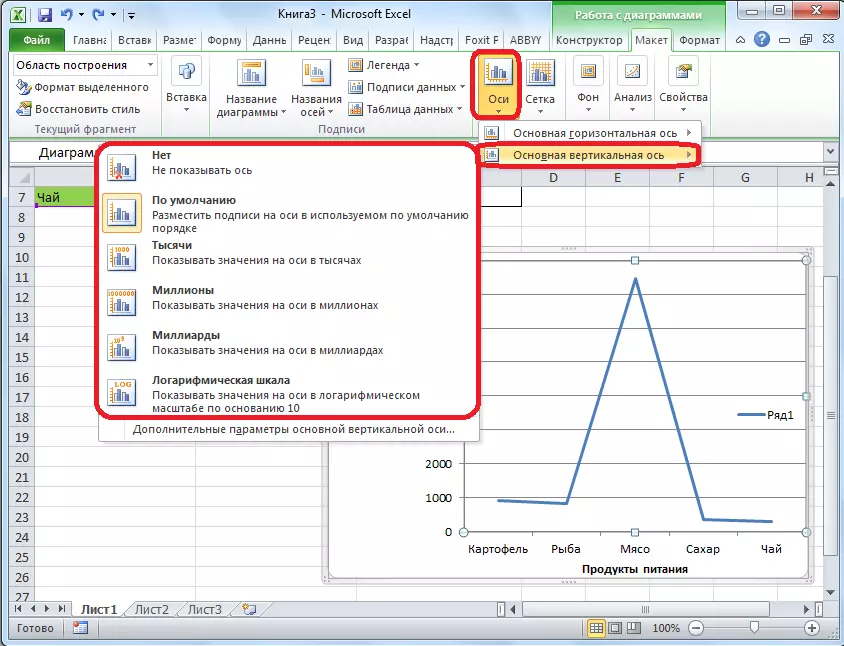
Jak demonstrujeme níže uvedený plán, po výběru konkrétní položky jsou hodnoty měřítka odpovídajícím způsobem změněny.
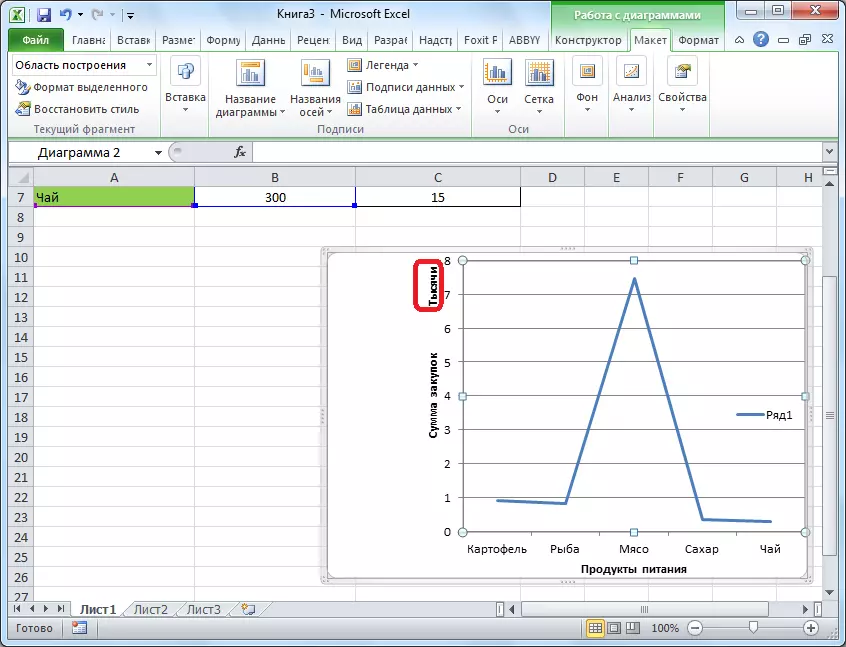
Kromě toho můžete okamžitě zvolit "Další parametry hlavní vertikální osy ...". Jsou podobné příslušné položce pro horizontální osu.
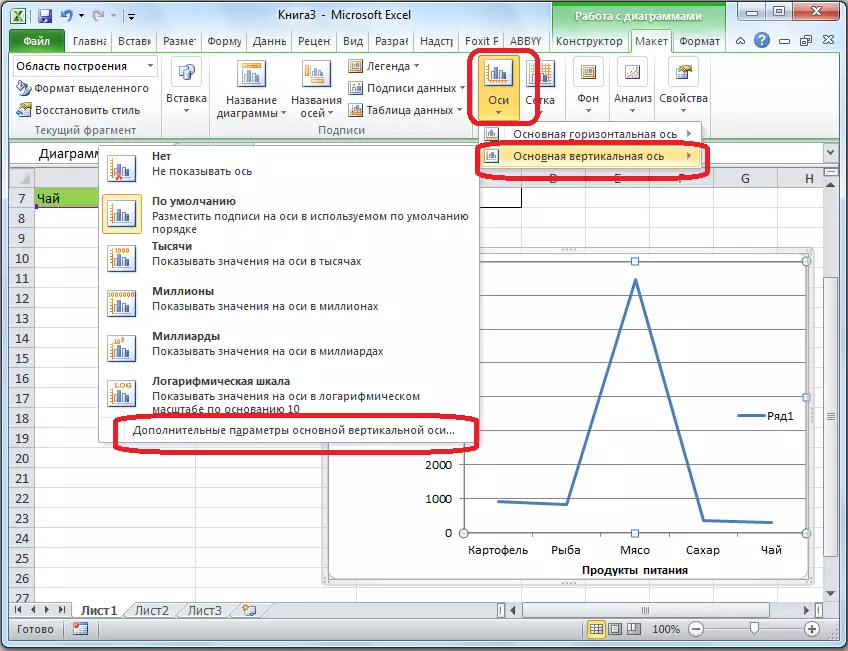
Jak vidíte, začlenění názvu a podpis os v programu Microsoft Excel není obzvláště složitý, a obecně intuitivní. Ale koneckonců to je snazší přijít s ním, s podrobným průvodcem na akci po ruce. Je tedy možné výrazně ušetřit čas na učení těchto funkcí.
