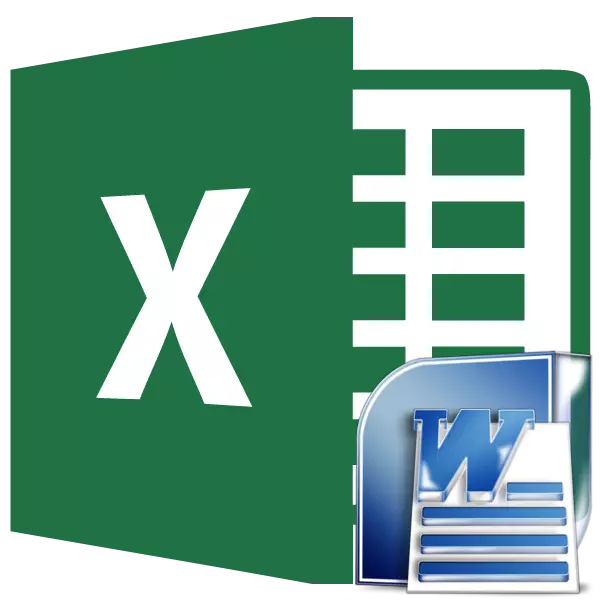
Častěji musíte přenést tabulku z programu Microsoft Excel do aplikace Word, která je opakem, ale stále nejsou příliš vzácné. Někdy, někdy musíte přenést tabulku do aplikace Excel, vyrobené v aplikaci Word, aby bylo možné použít funkčnost editoru tabulky, vypočítat data. Zjistíme, které způsoby přenosu tabulek v tomto směru existují.
Normální kopie
Nejjednodušší způsob přenosu tabulky se provádí obvyklou metodou kopírování. Chcete-li to provést, vyberte tabulku v programu aplikace Word, klepnutím na pravé tlačítko myši na stránce a v místní nabídce, která se zobrazí, vyberte položku "Kopírovat". Místo toho můžete kliknout na tlačítko "Kopírovat", který je umístěn nahoře na pásku. Další volba navrhuje, po zvolení tabulky stiskněte klávesy klávesnice Ctrl + C.
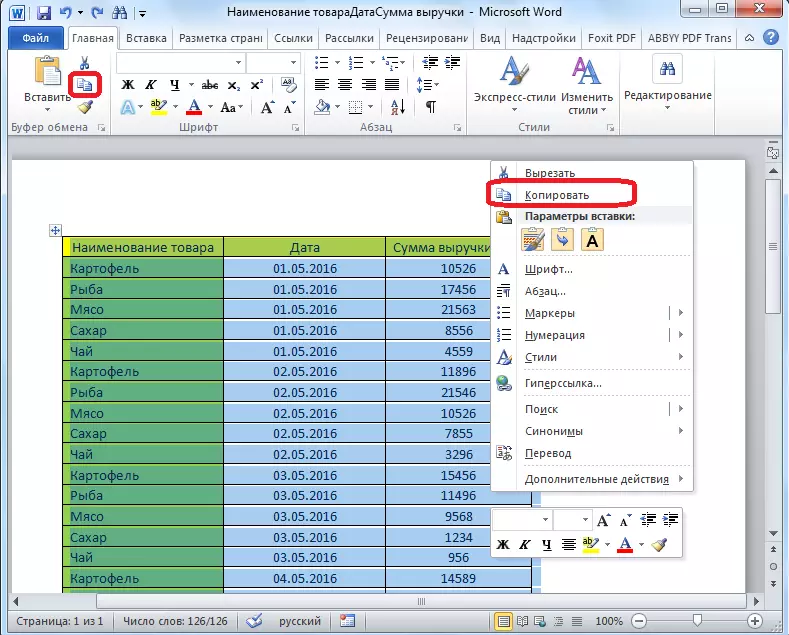
Proto jsme zkopírovali stůl. Nyní musíme vložit do listu Excel. Spusťte program Microsoft Excel. Klikněte na buňku v místě listu, kam chceme umístit stůl. Je třeba poznamenat, že tato buňka se stane extrémní levou horní buňkou vloženou tabulkou. Je to z toho, že potřebujete přijít, plánovat umístění stolu.
Klepněte pravým tlačítkem myši na list a v kontextovém menu v parametrech vkládání vyberte hodnotu "Uložit počáteční formátování". Můžete také vložit tabulku kliknutím na tlačítko "Vložit" umístěný na levém okraji pásky. Nebo je možnost vytočit kombinaci kláves Ctrl + V na klávesnici.
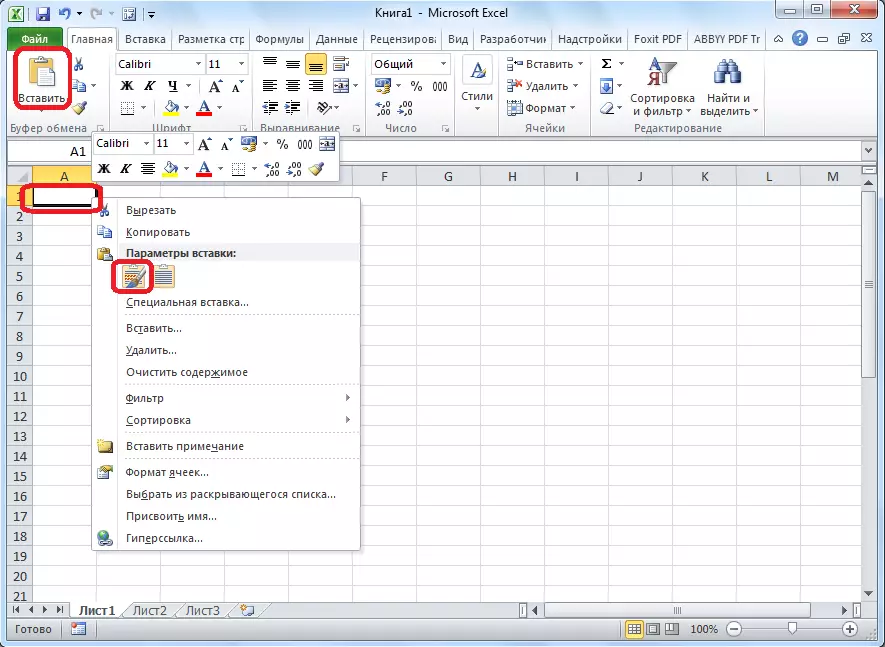
Poté bude tabulka vložena na položku Microsoft Excel list. Buňky listu se nemusí shodovat s vloženými buňkami. Proto, že tabulka vypadá prezentovatelný, měly by být nataženy.
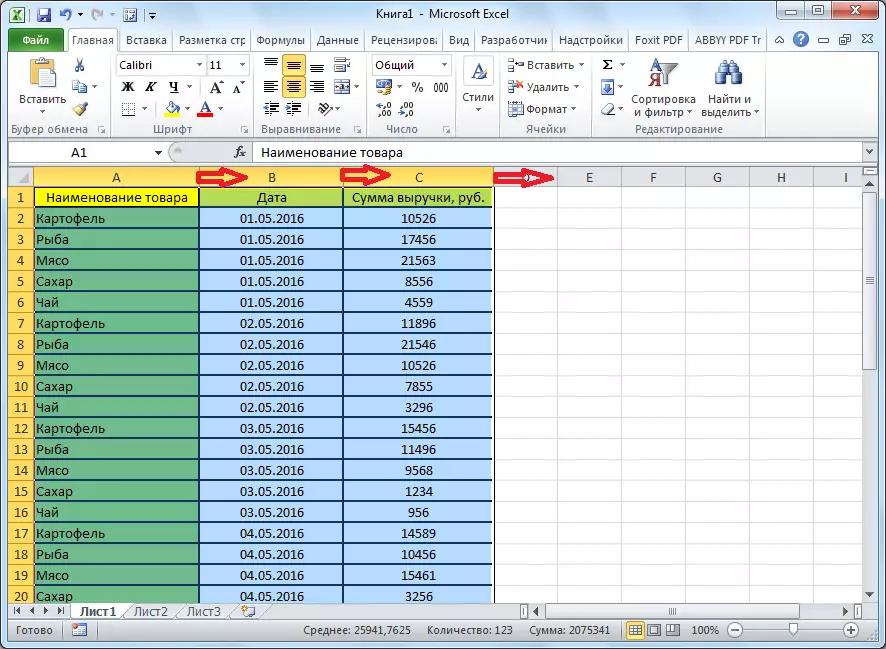
Importovat tabulku
Také existuje složitější metoda přenosu tabulky ze slova do aplikace Excel, importem dat.
Otevřete tabulku v programu Word. Zvýrazňujeme to. Dále přejděte na kartu "Layout" a ve skupině "Data" nástroje na pásku kliknou na tlačítko "Převést na text".

Otevře se okno Parametry konverze. V parametru "Separator" musí být přepínač nastaven na znak "Tab". Pokud tomu tak není, přeložíme přepínač do této polohy a klikněte na tlačítko "OK".
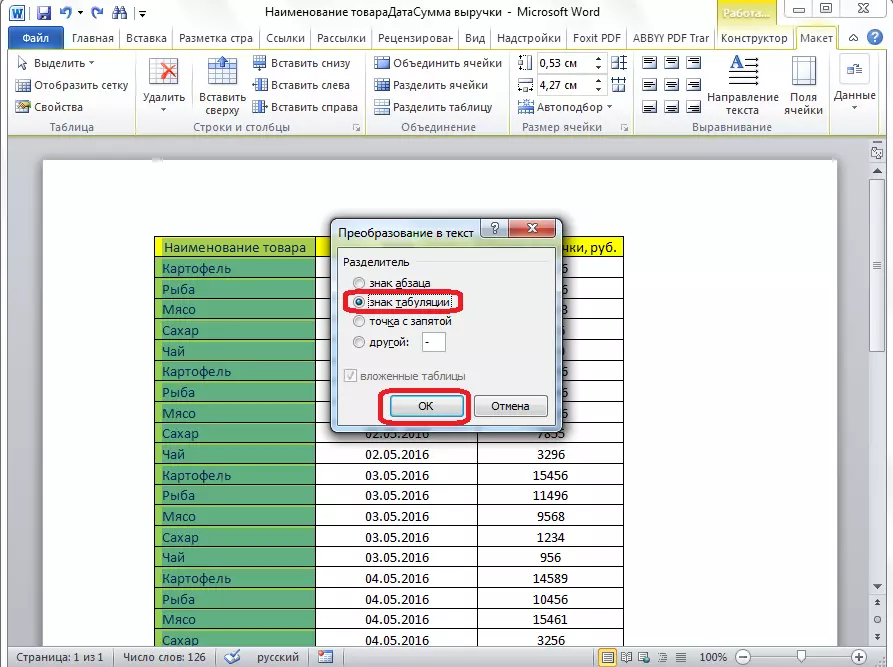
Přejděte na kartu "Soubor". Vyberte položku "Uložit jako ...".
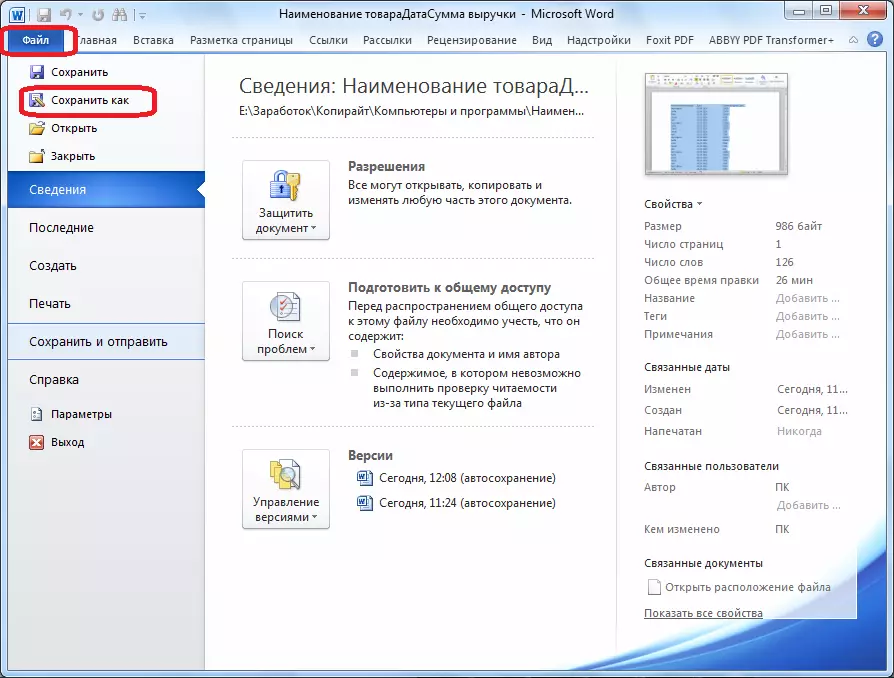
V okně Uložení dokumentu, které se otevře, určete požadované umístění umístění souboru, který chcete uložit, a také přiřadit název, pokud výchozí název nesplňuje. Ačkoli, vzhledem k tomu, že uložený soubor bude pouze středně pokročilý pro přenos tabulky ze slova do aplikace Excel, není žádný zvláštní smysl změnit název. Hlavní věc je, že musíte udělat, je v poli "Typ souboru" Nastavte parametr "Normální text". Klikněte na tlačítko "Uložit".
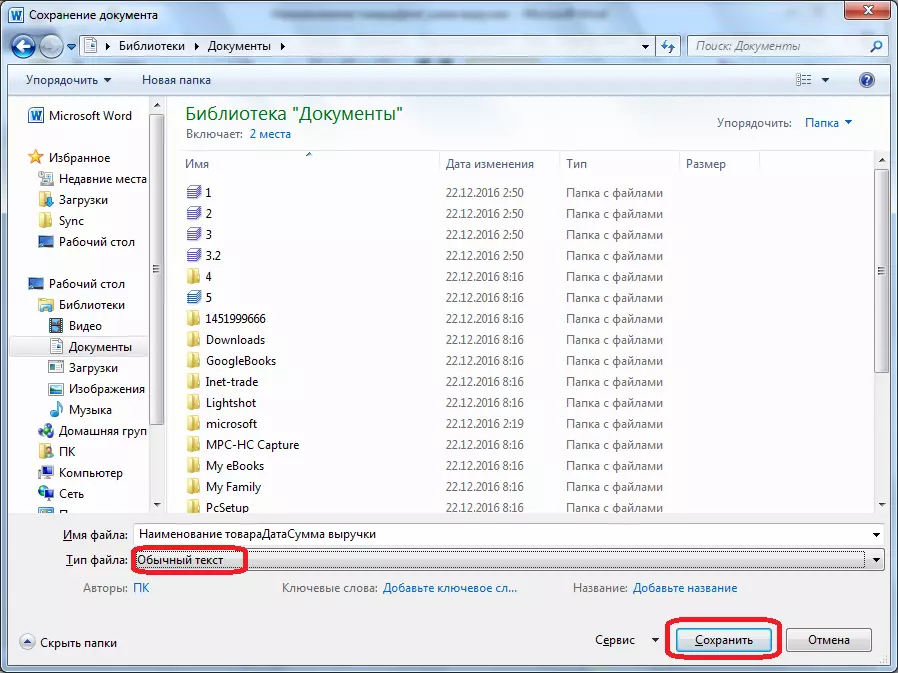
Otevře se okno konverze souborů. Není třeba provést žádné změny, ale pouze vy byste si měli pamatovat kódování, ve kterém ukládáte text. Klikněte na tlačítko "OK".
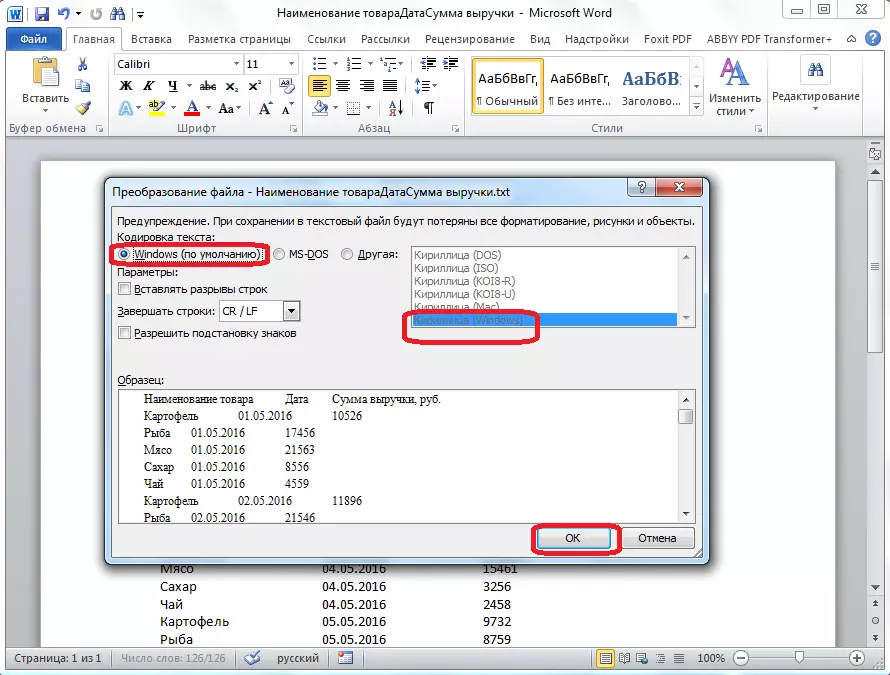
Po spuštění programu Microsoft Excel. Přejděte na kartu "Data". V části "Získat externí data" na pásku klikneme na tlačítko "Z text".
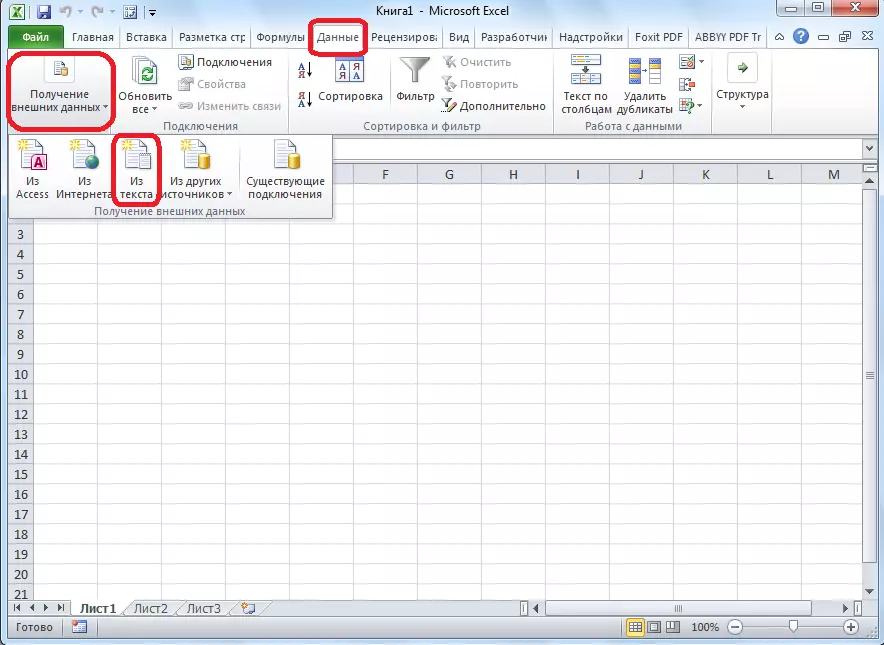
Otevře se okno importu textového souboru. Hledáme soubor, který byl dříve zachován ve slově, zdůrazňujeme, a klikněte na tlačítko "Import".
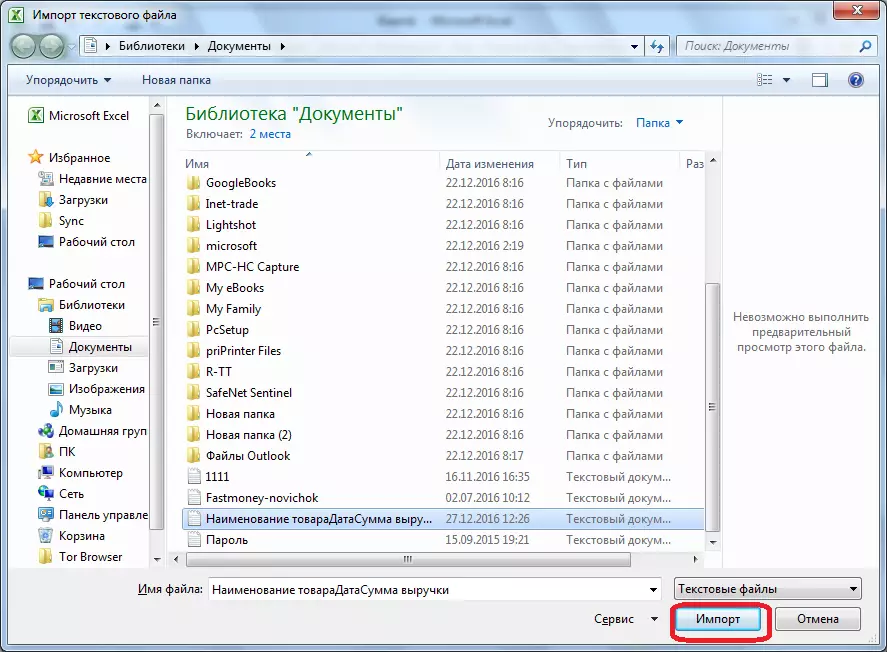
Poté se otevře okno Průvodce textem. V nastavení formátu dat zadejte parametr "se separátory". Nainstalujte kódování podle jednoho, ve které si v aplikaci Word zadržujete textový dokument. Ve většině případů bude "1251: cyrilice (Windows). Klikněte na tlačítko "Další".
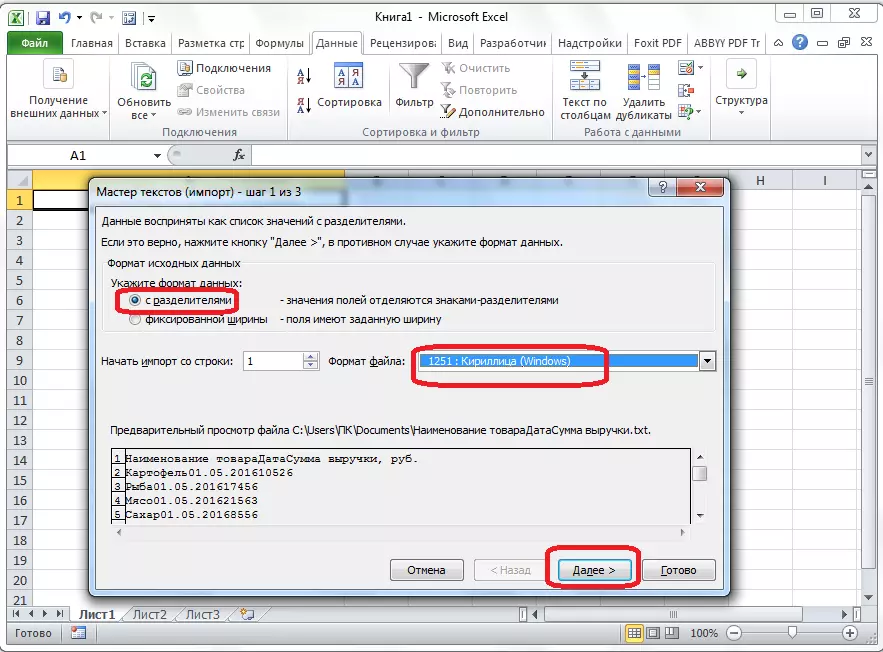
V dalším okně, v nastavení "Symbol Separator" nastavíte přepínač na kartu Značka karty ", pokud není ve výchozím nastavení nainstalován. Klikněte na tlačítko "Další".

V prvním okně Průvodce textem můžete formátovat data ve sloupcích, s přihlédnutím k jejich obsahu. Vyberte konkrétní sloupec ve vzorku vzorku analýzy a v nastavení formátu dat sloupce vyberte jednu ze čtyř možností:
- Všeobecné;
- textový;
- datum;
- Přeskočit sloupec.
Tato operace se provádí pro každý sloupec zvlášť. Na konci formátování klikněte na tlačítko "Dokončit".

Poté se otevře okno importu dat. V ručně, určete adresu buňky, která bude extrémní levá buňka vložená tabulka. Pokud to bude obtížné udělat ručně, pak stiskneme tlačítko vpravo od pole.

V okně, které se otevře, jednoduše přidělte požadovanou buňku. Poté klikněte na tlačítko vpravo od data zadaných v datovém poli.
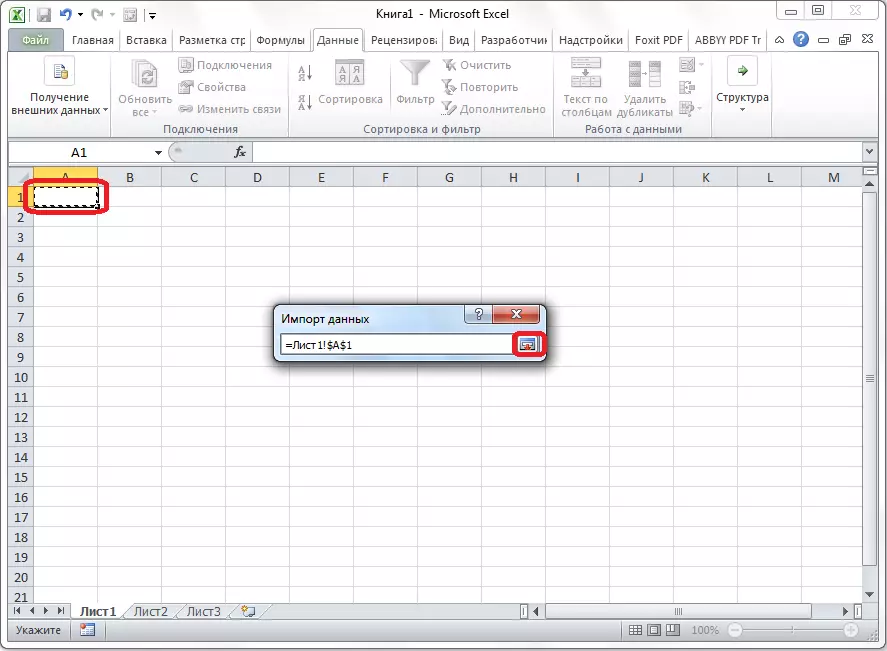
Vrátit se do okna importu dat klepněte na tlačítko "OK".
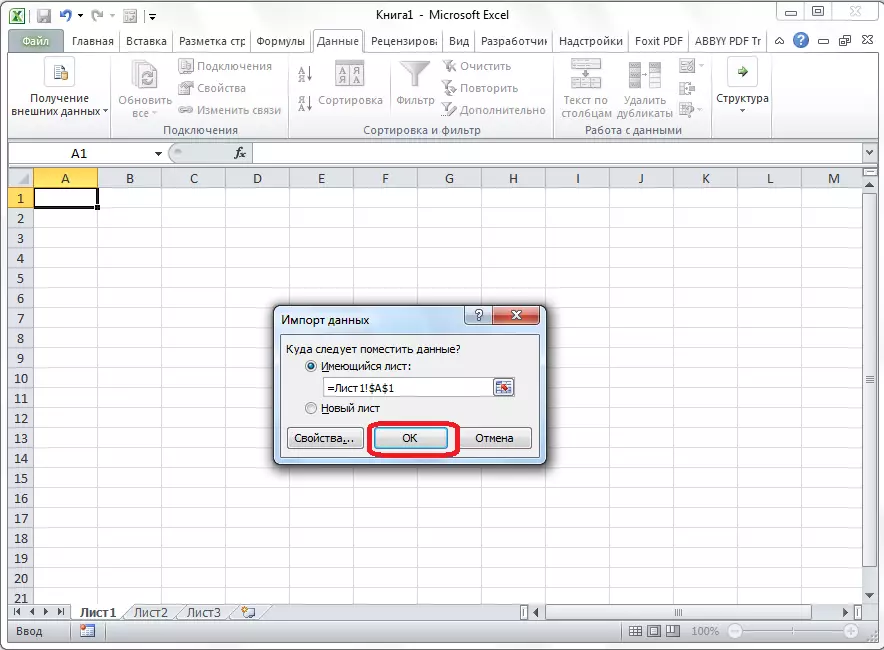
Jak vidíte, tabulka je vložena.
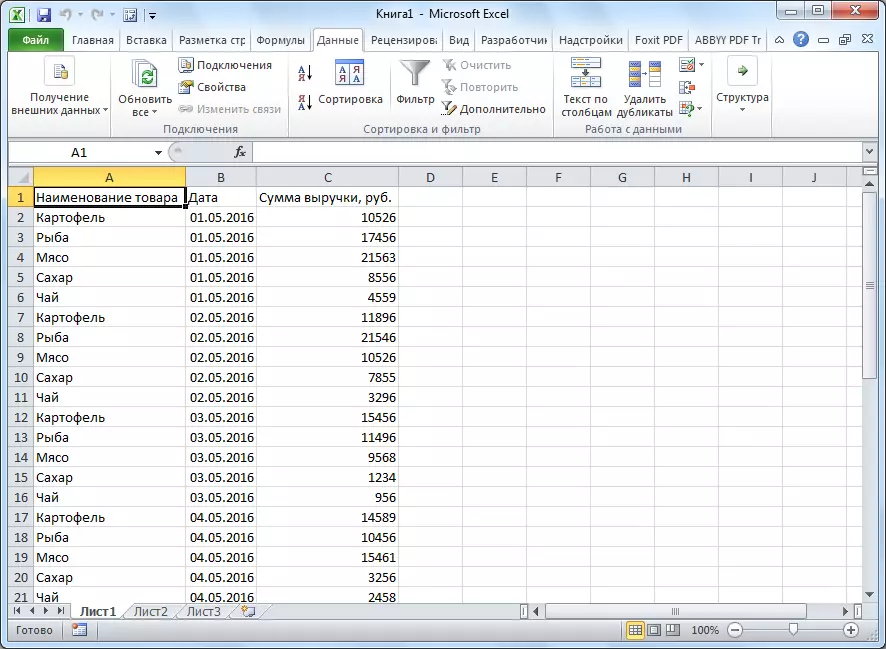
Dále, pokud si přejete, můžete nainstalovat jeho viditelné okraje, stejně jako formát standardních metod aplikace Microsoft Excel.
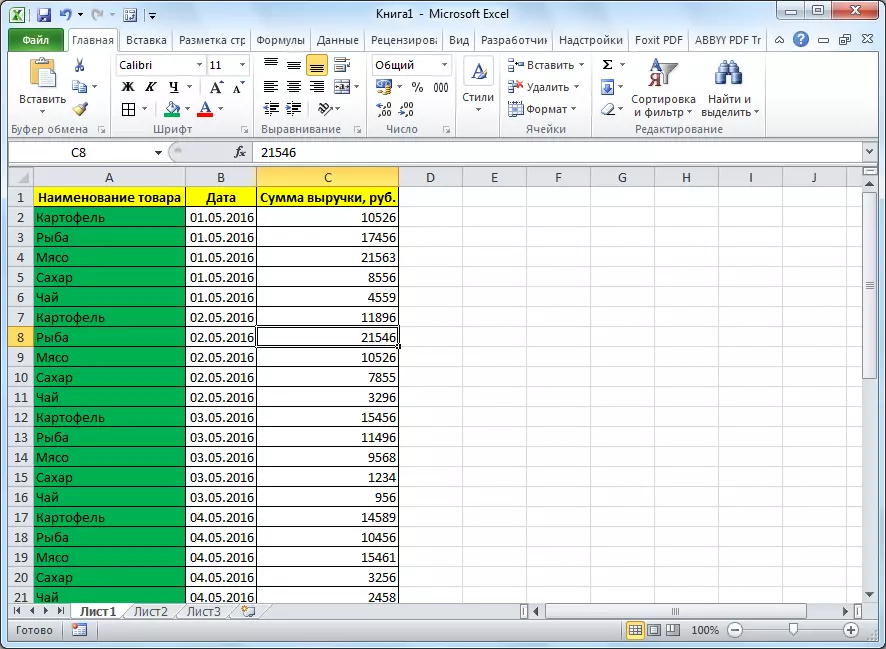
Bylo prezentováno dvěma způsoby, jak převést tabulku ze slova do aplikace Excel. První metoda je mnohem snazší pro druhý a celý postup je mnohem méně času. Druhá metoda zároveň zaručuje nepřítomnost extra postav, nebo posunutí buněk, což je docela možné při přenosu prvním způsobem. Tak, aby se stanoví s možností přenosu, musíte odrazit od složitosti tabulky a jeho účelu.
