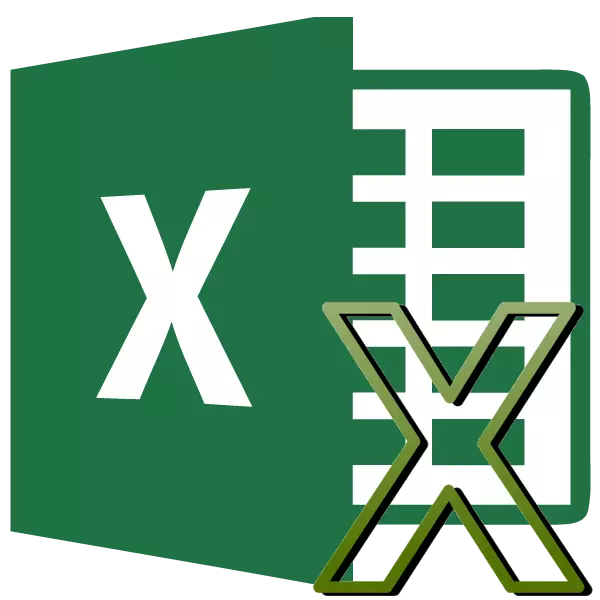
Mezi sadou aritmetických akcí, které jsou schopny provádět aplikaci Microsoft Excel, přirozeně přítomné a násobení. Ale bohužel ne všichni uživatelé vědí, jak plně využít tuto příležitost. Podívejme se na to, jak provést postup multiplikaci v aplikaci Microsoft Excel.
Principy násobení v aplikaci Excel
Stejně jako jakýkoli jiný aritmetický účinek v programu Excel, násobení se provádí pomocí speciálních vzorců. Akce násobení jsou zaznamenány pomocí znaku - "*".Vynásobení běžných čísel
Program Microsoft Excel lze použít jako kalkulačku a jednoduše vynásobte různá čísla.
Aby se vynásobil jedno číslo do druhého, zadejte do libovolné buňky na listu nebo ve vzorci řetězec, znaménko se rovná (=). Dále specifikujte první faktor (číslo). Pak, dát znaménko na násobit (*). Pak napište druhý faktor (číslo). Šablona obecné násobení bude vypadat následovně: "= (číslo) * (číslo)".
Příklad ukazuje násobení 564 až 25. Akce je zaznamenána následujícím vzorcem: "= 564 * 25".
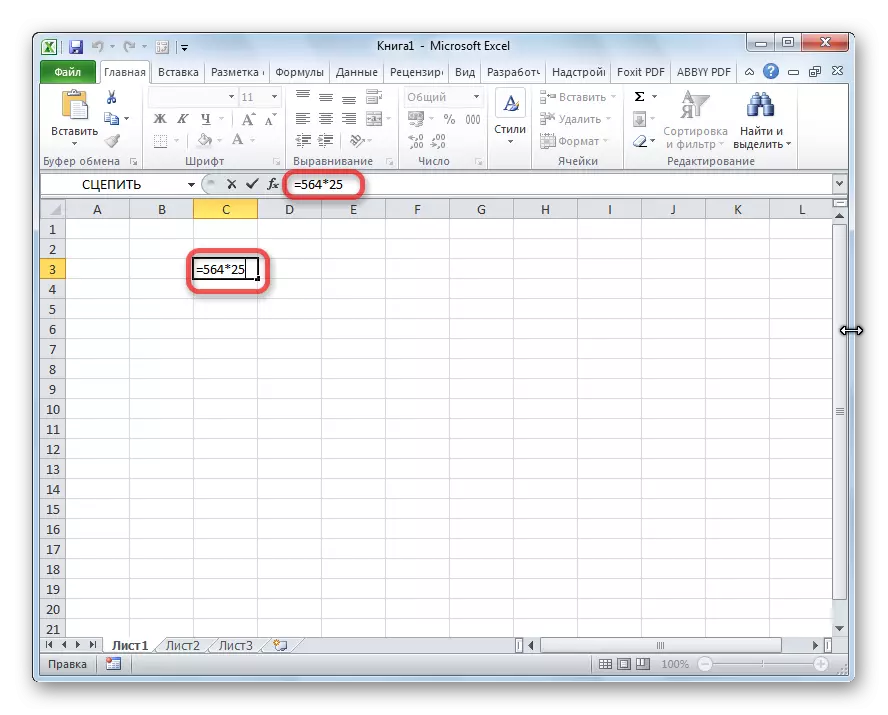
Chcete-li zobrazit výsledek výpočtů, musíte kliknout na klávesu Enter.

Během výpočtů si musíte mít na paměti, že priorita aritmetické akce v Excelu, stejně jako u konvenční matematiky. Multiplikační znaménko však musí být přidáno. Pokud je při psaní výrazu na papíře oprávněn snížit znak násobení před závorkami, pak v aplikaci Excel, pro správné počítání, je nutné. Například exprese 45 + 12 (2 + 4), v aplikaci Excel, který je třeba zaznamenat následujícím způsobem: "= 45 + 12 * (2 + 4).

Násobení buněk
Multiplikační postup buňky na buňce se sníží na stejný princip jako multiplikační postup pro číslo. Nejprve se musíte rozhodnout, na které buňce bude výsledek zobrazen. V ní vložte znak rovný (=). Dále, střídavě klikněte na buňky, jehož obsah potřebujete znásobit. Po výběru každé buňky nastavíme značka násobení (*).

Násobení sloupce na sloupci
Za účelem vynásobení sloupce na sloupci, okamžitě potřebu vynásobit velmi horní buňky těchto sloupců, jak je znázorněno na příkladu výše. Pak se stáváme na levém dolním rohu plné buňky. Objeví se náplňovací značka. Přemýšlíte ji levým tlačítkem myši. Multiplikační vzorec je tedy zkopírován do všech buněk kolony.

Po tom se sloupy budou vynásobeny.

Podobně můžete vynásobit tři nebo více sloupců.
Násobení buněk podle čísla
Za účelem vynásobení buňky podle počtu, jako ve výše uvedených příkladech, především, vložte znak rovný (=) do buňky, kterou hodláte zobrazit odpověď aritmetické akce. Dále musíte nahrát numerický multiplikátor, dát násobící znak (*) a klikněte na buňku, kterou chcete znásobit.

Chcete-li výstup výsledku na obrazovce, klepněte na tlačítko Enter.
Můžete však provádět akce a v jiném pořadí: ihned po znaménku se rovná kliknutí na buňku, kterou potřebujete k vynásobení, a poté po podpisu násobení napište číslo. Koneckonců, jak víte, práce se mění z permutace multiplikátorů.
Stejným způsobem můžete, pokud je to nutné, vynásobte několik buněk a několik čísel najednou.
Násobení sloupce podle čísla
Pro vynásobení sloupce na určitém čísle musíte okamžitě násobit buňkou, jak je popsáno výše. Poté pomocí plnicího markeru zkopírujte vzorec do spodních buněk a výsledek získáváme.
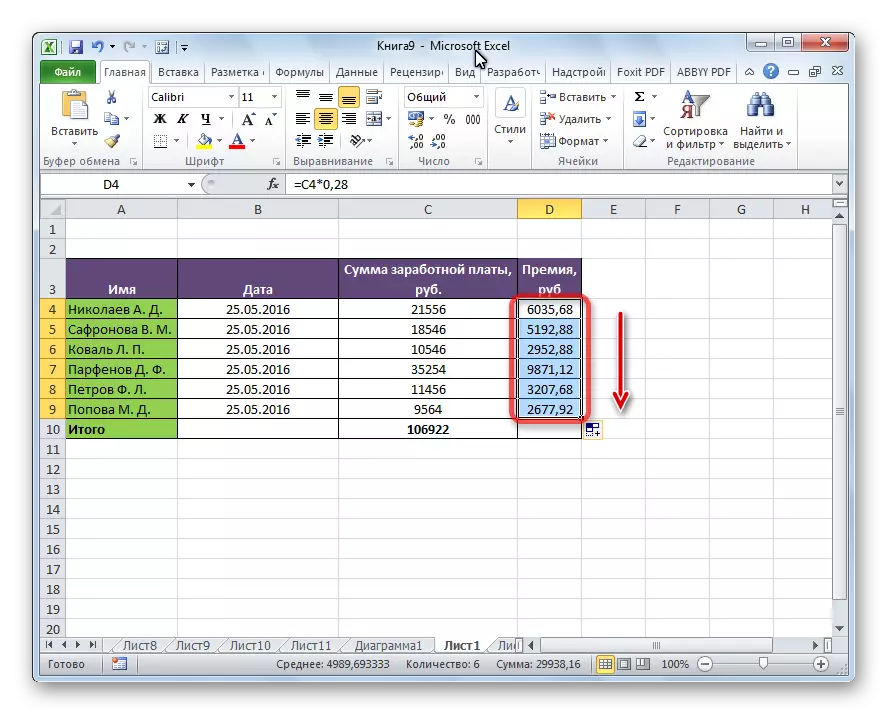
Násobení sloupce na buňce
Pokud je číslo umístěno v určité buňce, aby se násobil sloupec, existuje určitý koeficient, výše uvedený způsob není vhodný. Důvodem je skutečnost, že při kopírování bude posunuta rozsahem obou multiplikátorů, a potřebujeme jeden z multiplikátorů trvalý.
Nejprve se vynásobí obvyklým způsobem první buňkou sloupce na buňce, která obsahuje koeficient. Dále, ve vzorci, vložíme znak dolaru před souřadnice sloupce a linie odkazu na buňku s koeficientem. Tímto způsobem jsme se otočili relativní odkaz na Absolutní, jejichž souřadnice nebudou při kopírování změněno.
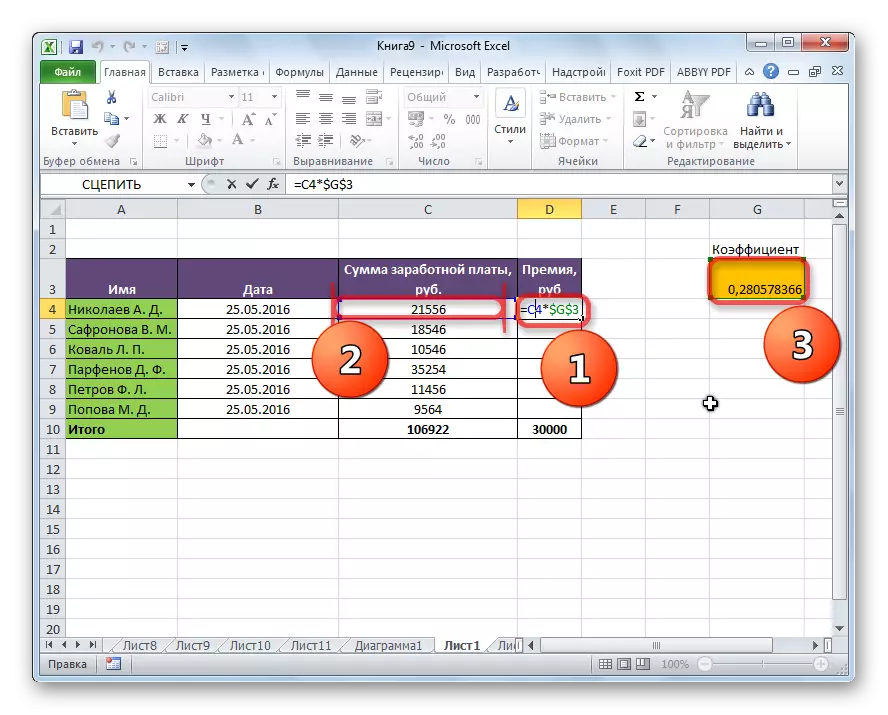
Nyní zůstává obvyklým způsobem, pomocí plnicího markeru, kopírovat vzorec do jiných buněk. Jak vidíte, zobrazí se okamžitě provedený výsledek.
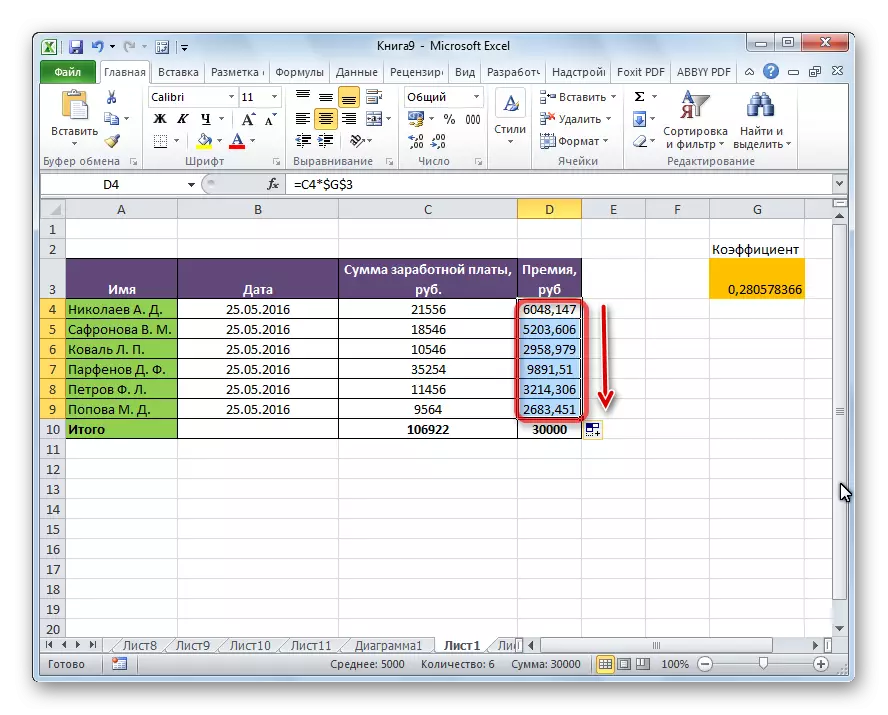
Lekce: Jak udělat absolutní odkaz
Funkce produkce
Kromě obvyklé metody násobení existuje příležitost použít speciální funkci pro tyto účely v aplikaci Excel. Můžete to volat všechny stejné způsoby jako jakákoli jiná funkce.
- Pomocí Průvodce funkcí, které můžete spustit kliknutím na tlačítko "Insert Function".
- Přes záložku vzorce. Být v něm musíte kliknout na tlačítko "Matematical", který je umístěn na pásku v panelu nástrojů "Knihovna funkční knihovny". Poté v seznamu, který se zobrazí, vyberte možnost "Výroba".
- Vytočte název funkce a její argumenty, ručně, po znamení se rovná (=) v požadované buňce nebo ve vzorci řetězec.
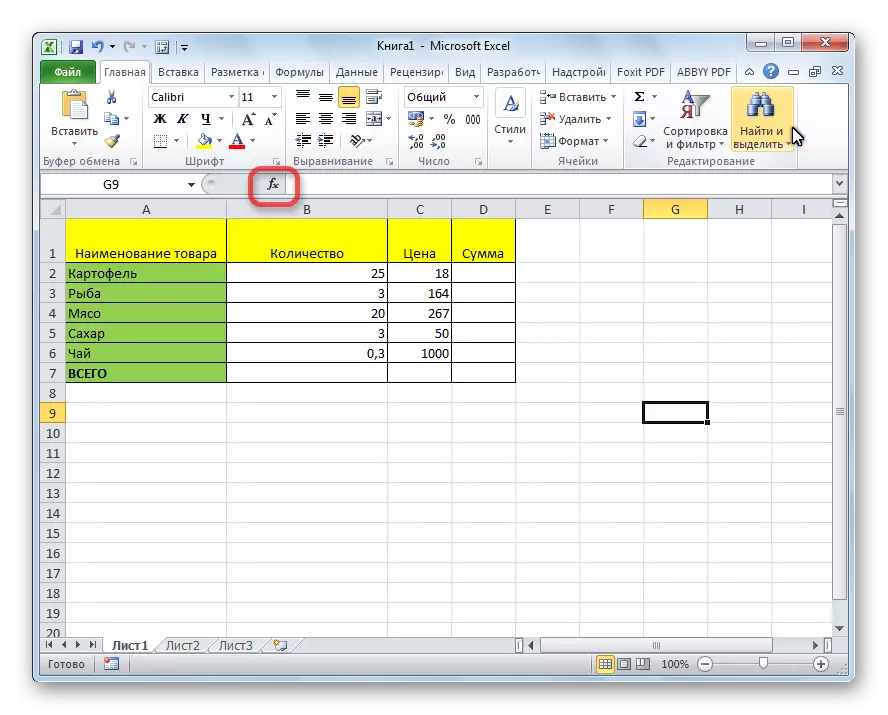
Potom je třeba najít funkci produktu v okně Průvodce provozním průvodcem a klepněte na tlačítko "OK".
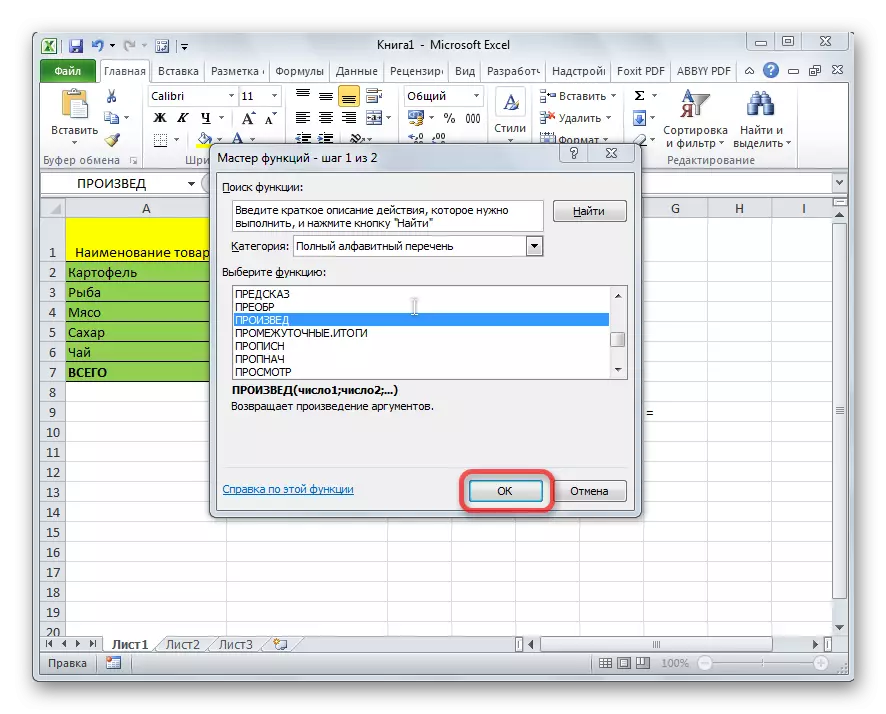

Šablona funkcí pro ruční vstup je následující: "= výroba (číslo (číslo (číslo (nebo odkaz na buňku); číslo (nebo odkaz na buňku); ...)". To znamená, že například potřebujeme 77 násobený 55, a násobit o 23, pak napsat následující vzorec: "= vyrobený (77; 55; 23)". Chcete-li zobrazit výsledek, klepněte na tlačítko Enter.
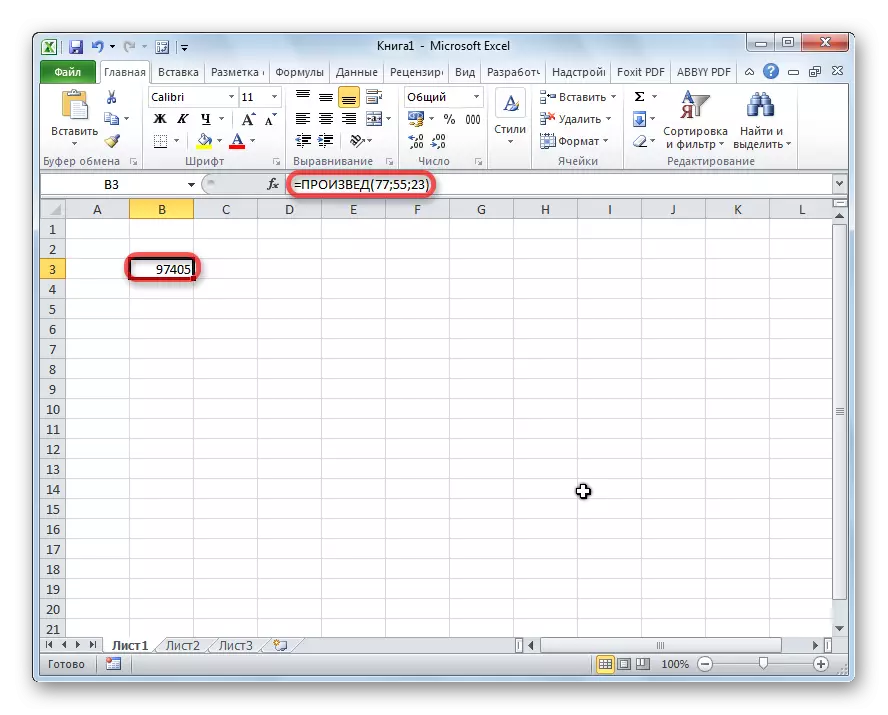
Při použití prvních dvou možností pro použití funkce (pomocí Průvodce vzorcem vzorce) se okno argumentu otevře pro zadávání argumentů ve formě čísel nebo adresních adres. To lze provést jednoduše kliknutím na požadované buňky. Po zadání argumentů stiskněte tlačítko "OK" pro provedení výpočtů a výstup výsledku na obrazovce.

Jak vidíte, v programu Excel existuje velký počet možností pro použití takové aritmetické akce jako násobení. Hlavní věc je znát nuance použití multiplikačních vzorců v každém případě.
