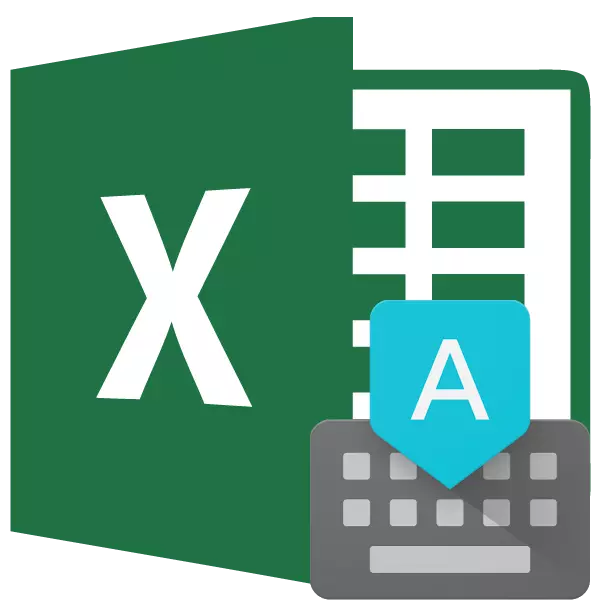
Při psaní v různých dokumentech můžete provést typo nebo chybu při nevědomosti. Kromě toho některé znamení na klávesnici jsou prostě nepřítomné a jak jsou zahrnuty speciální směsi, a jak používají, ne každý ví. Uživatelé proto tyto příznaky nahrazují, podle jejich názoru, analogy. Například namísto "©" zápis "(c)" a místo "€" - (e). Naštěstí Microsoft Excel má funkci automatického transakce, která automaticky nahrazuje výše uvedené příklady správnému souladu a také opravuje nejčastější chyby a překlepy.
Principy provozního úřadu
V paměti programu Excel jsou uloženy nejčastější chyby při psaní slov. Každé takové slovo je zvoleno správné dodržování předpisů. Pokud uživatel zadá nesprávnou volbu, v důsledku typu nebo chyby, je automaticky nahrazena aplikací na správné. To je hlavní podstata autora.Hlavní chyby, které eliminují tuto funkci, zahrnují následující: Začátek návrhu z malých písmen, dvě velká písmena ve slově po sobě jdoucích, nesprávném uspořádání uzávěru CAPS, řady dalších typických typických typických typů a chyb.
Vypnutí a zařazení automaticky
Je třeba poznamenat, že ve výchozím nastavení je automatické pero vždy povoleno. Proto pokud neustále nebo dočasně nepotřebujete tuto funkci, musí být nucen vypnout. Například může být způsobeno skutečností, že často musíte úmyslně zapisovat slova s chybami, nebo zadat znaky, které jsou označeny Excel, jako chybné a automatická transakce je pravidelně opravuje. Pokud změníte symbol opravený autorem, k tomu, co potřebujete, pak to nebude opravit. Pokud je však spousta těchto dat, které zadáte, pak je předepisujete dvakrát, ztratíte čas. V tomto případě je lepší dočasně vypnout autora vůbec.
- Přejděte na kartu "Soubor";
- Vyberte sekci "Parametry".
- Dále přejděte na pododdíl "Spelling".
- Klikněte na tlačítko "Auto parametry".
- V okně parametrů, které se otevře, uvidíme položku "Nahradit při zadávání". Odebrat zaškrtnutí z ní a klikněte na tlačítko "OK".
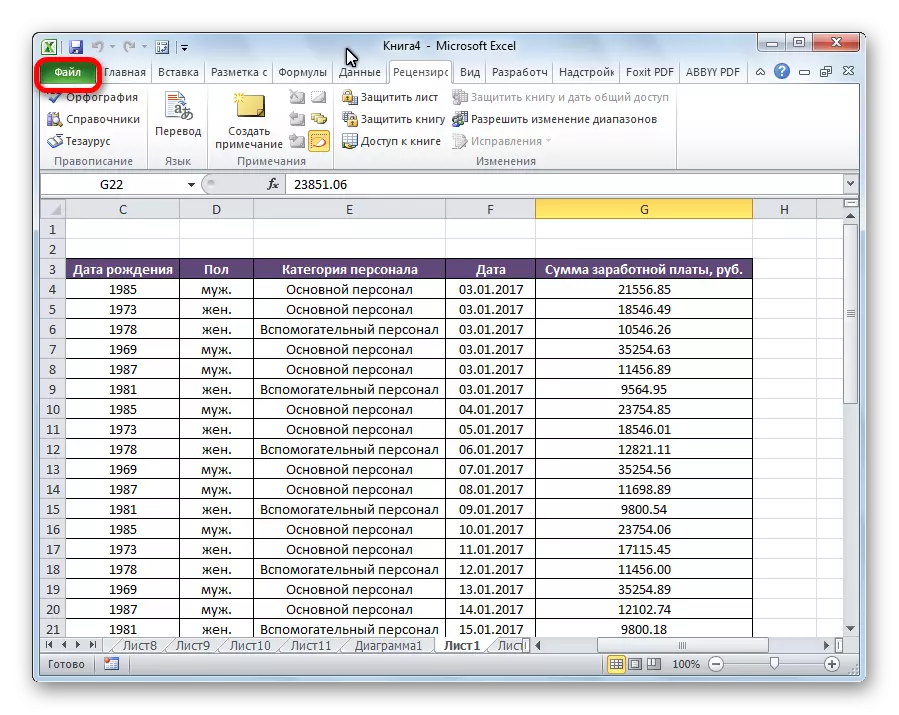

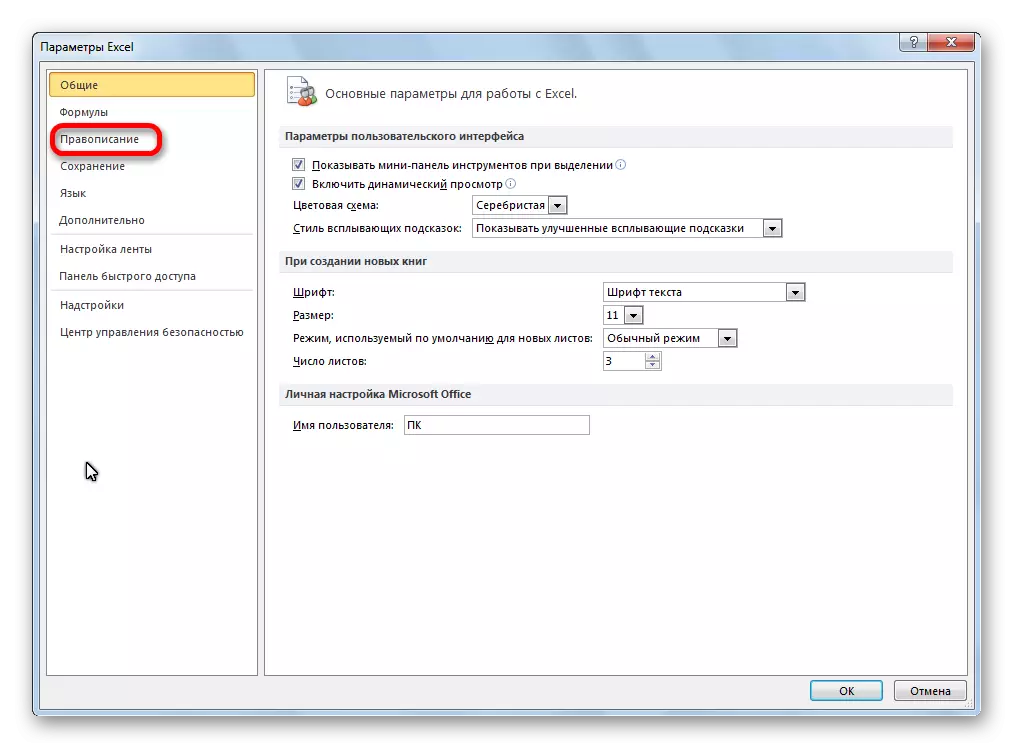
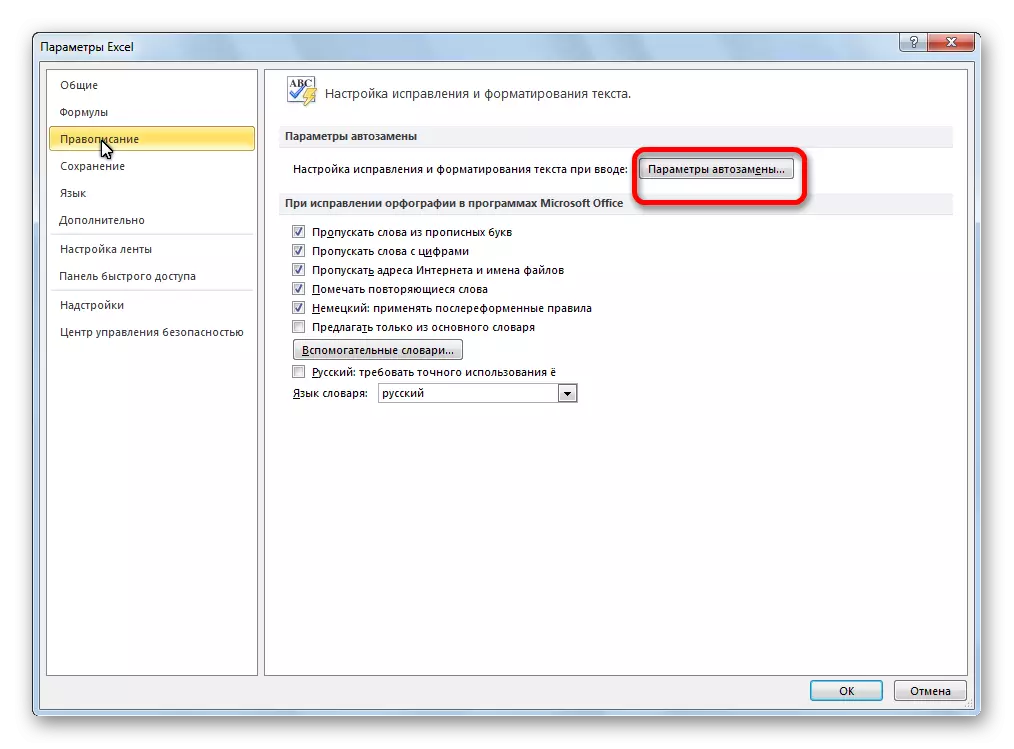

Aby se znovu automaticky zapnuto, nastavili zaškrtnutí a znovu stiskněte tlačítko "OK".
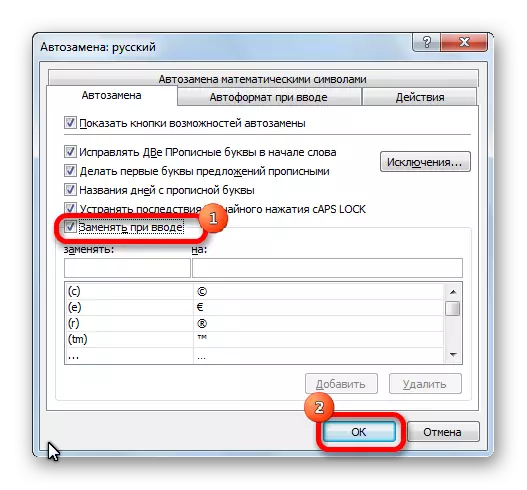
Problém s datem data
Existují případy, kdy uživatel zadá číslo s body, a to je automaticky opraveno v den, i když to nepotřebuje. V tomto případě není vůbec nutné, aby se autor zcela vypnul. Chcete-li to opravit, přidělujeme oblast buněk, ve kterých budeme psát čísla s body. Na kartě Domovská stránka hledáme blok "Číslo". V rozevíracím seznamu umístěném v tomto bloku nastavte parametr "Text".

Nyní čísla s tečkami nebudou nahrazeny daty.
Úprava seznamu auto transakcí
Koneckonců však základní funkce tohoto nástroje nenarušuje uživateli, ale naopak mu pomoci. Kromě seznamu výrazů určených pro výchozí rukojeť, každý uživatel sám může přidat své vlastní možnosti.
- Otevřete nám známý u okna parametrů zařízení Auto.
- V poli "Nahradit" určete soubor znaků, které bude program vnímán jako chybný. V poli "ON" napište slovo nebo symbol, ke kterému dojde k náhradě. Klikněte na tlačítko Přidat.

Můžete tedy přidat své vlastní možnosti na slovníku.
Kromě toho ve stejném okně je karta "Auto plán pro matematické symboly". Existuje seznam hodnot, při vstupu do matematických symbolů nahrazených, včetně těch, které se používají v aplikaci Excel vzorce. Opravdu, ne každý uživatel bude moci zadat podepsat α (alfa) na klávesnici, ale každý může zadat hodnotu "alfa", která bude automaticky transformována do požadovaného symbolu. Analogicky je napsána beta (beta) a další znamení. Ve stejném seznamu může každý uživatel přidat vlastní dodržování, stejně jako v hlavní slovníku.
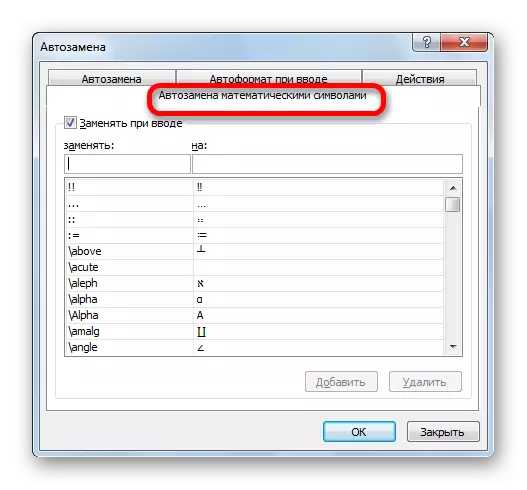
Smazat jakékoli dodržování tohoto slovníku je také velmi jednoduchý. Zvýrazňujeme tento prvek, auto pero není potřeba, a klikněte na tlačítko "Smazat".
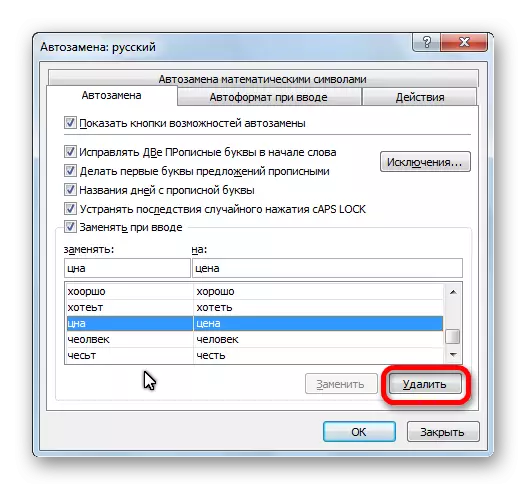
Odstranění bude nakonfigurováno okamžitě.
Hlavní nastavení
Na hlavní kartě Auto parametry jsou umístěna obecná nastavení této funkce. Výchozí funkce zahrnují následující funkce: Oprava dvou kapitálových písmen v řadě, nastavení prvního písmene v návrhu kapitálu, název dnů v týdnu s kapitálem, oprava náhodného stisknutí uzávěru CAPS. Všechny tyto vlastnosti, stejně jako jednotlivé, mohou být zakázány, jen odstranění zaškrtnutí políčka v blízkosti odpovídajících parametrů a kliknutím na tlačítko "OK".

Výjimky
Funkce Auto-transakce má navíc svůj vlastní výjimečný slovník. Obsahuje tato slova a znaky, které by neměly být nahrazeny, i když obecná nastavení zahrnuje pravidlo označující, že toto slovo nebo výraz podléhá výměně.
Chcete-li jít do tohoto slovníku, stiskněte tlačítko "Výjimky ...".

Otevře okno výjimku. Jak vidíte, má dvě karty. V první z nich jsou slova, po kterých tento bod ještě neznamená konec věty, a skutečnost, že další slovo by mělo začít velkým písmenem. Jedná se především o různé řezy (například "rub.") Nebo části stabilních výrazů.
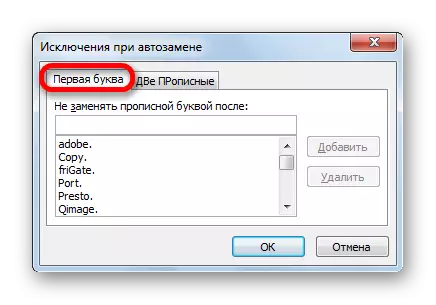
Druhá karta obsahuje výjimky, ve kterých není třeba nahradit dvě velká písmena v řadě. Ve výchozím nastavení je jediným slovem, které je uvedeno v této části slovníku "CCLEANER". Ale můžete přidat neomezený počet dalších slov a výrazů, jako výjimky automaticky, stejnou metodu, která byla projednána výše.

Jak vidíte, auto-rovina je velmi pohodlný nástroj, který pomáhá automaticky opravit chyby nebo překlepy provedené při zadávání slov, znaků nebo výrazů v aplikaci Excel. S příslušnou konfigurací bude tato funkce dobrým pomocníkem a výrazně ušetří čas na kontrolu a opravách chyb.
