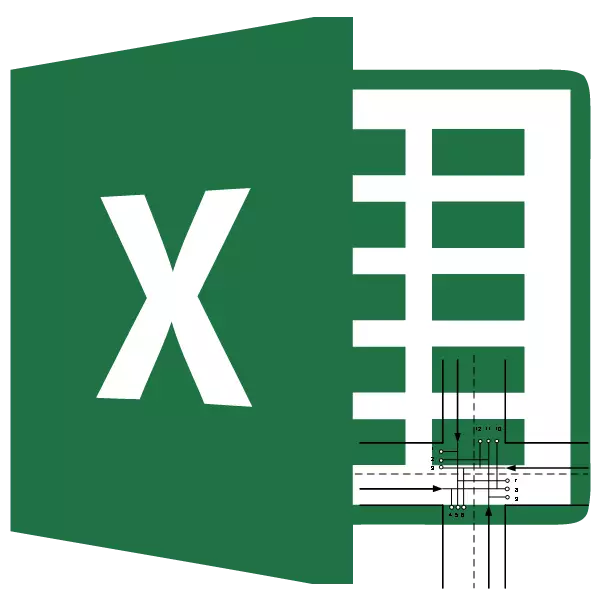
Dopravní úkol je úkolem vyhledávání nejpopulminálnější verze přepravy stejného typu od dodavatele spotřebiteli. Jeho základem je model široce používaným v různých sférách matematiky a ekonomiky. Microsoft Excel má nástroje, které výrazně usnadňují řešení přepravního úkolu. Zjistěte, jak je používat v praxi.
Obecný popis přepravního úkolu
Hlavním cílem přepravního úkolu je vyhledat optimální dopravní plán od dodavatele spotřebiteli za minimální náklady. Podmínky takového úkolu jsou napsány jako schéma nebo matice. Program Excel používá typ matice.Pokud se celkový objem zboží v dodavatelském skladu rovná výši poptávky, je přepravní úkol zavřený. Pokud tyto ukazatele nejsou stejné, pak se takový transportní úkol nazývá otevřený. Chcete-li to vyřešit, stav by měl být uveden do uzavřeného typu. K tomu přidejte fiktivní prodejce nebo fiktivní kupující s rezervami nebo potřebuje stejný rozdíl mezi poptávkou a návrhem v reálné situaci. V tomto případě je k nákladovému stolu přidán další sloupec nebo řetězec s nulovými hodnotami.
Nástroje pro řešení přepravní úlohy v aplikaci Excel
Chcete-li vyřešit přepravní úlohu v aplikaci Excel, použije se funkce "řešení". Problém je, že ve výchozím nastavení je zakázáno. Chcete-li povolit tento nástroj, musíte provést určité akce.
- Děláme se do záložky "Soubor".
- Klikněte na pododdíl "Parametry".
- V novém okně přejděte na nápis "Superstructure".
- V bloku "Management", který je v dolní části okna, která se otevřela, zastavíte výběr v aplikaci Excel Add-In v rozevíracím seznamu. Klikněte na tlačítko "Go ...".
- Spustí se okno aktivace. Nainstalujte zaškrtávací políčko v blízkosti odstavce "Vyhledávání řešení". Klikněte na tlačítko "OK".
- Díky těmto akcím v záložce "Data" se v bloku nastavení pásu karet zobrazí tlačítko "Řešení". Bude to potřebovat při hledání řešení přepravního úkolu.
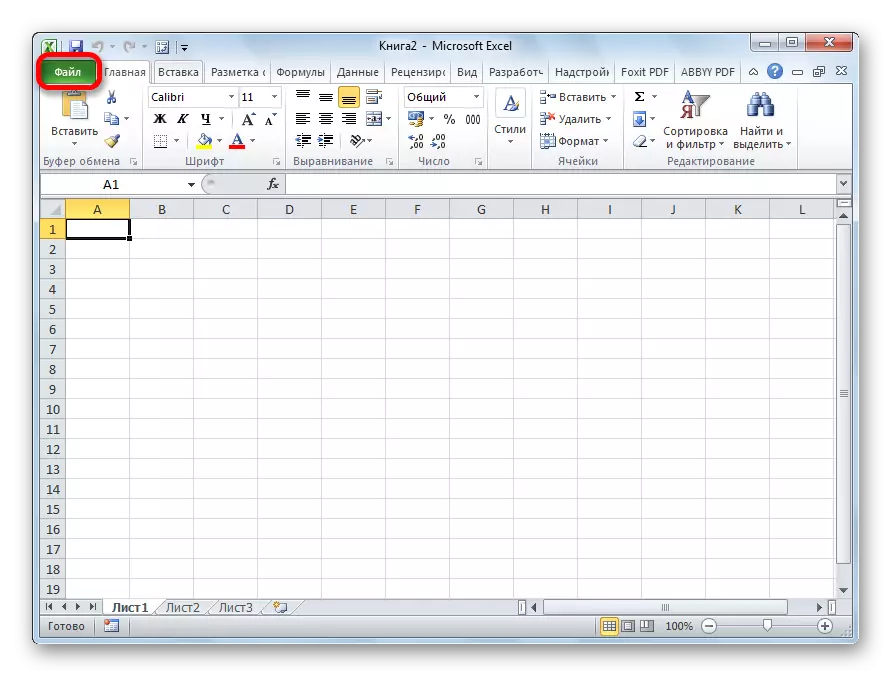
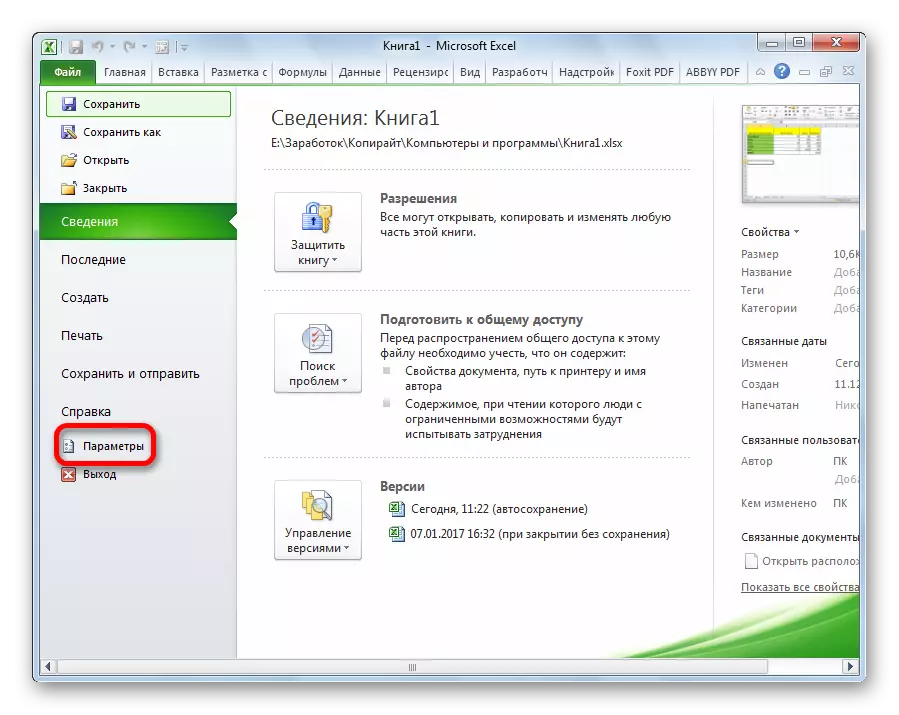

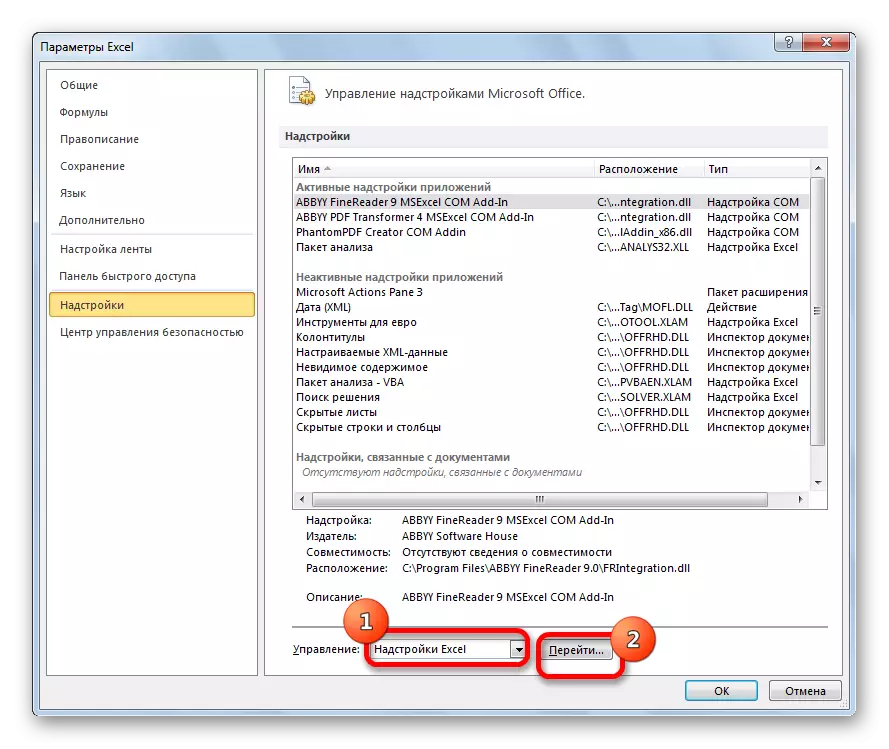

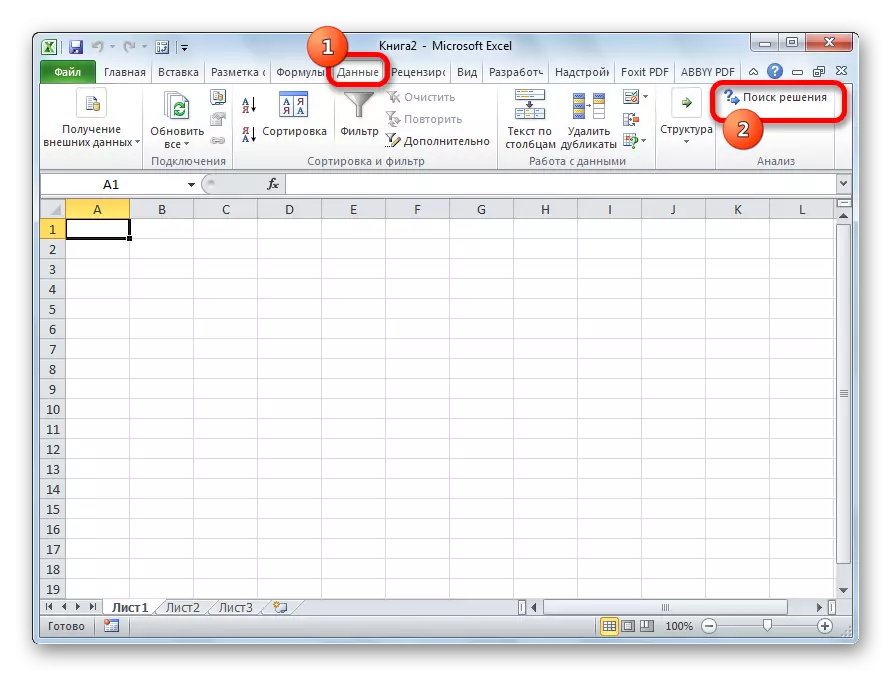
Lekce: Funkce "řešení řešení" v Excelu
Příklad řešení přepravního úkolu v aplikaci Excel
Nyní analyzujte specifický příklad řešení pro přepravu úkolů.Podmínky problému
Máme 5 dodavatelů a 6 kupujících. Objemy výroby těchto dodavatelů tvoří 48, 65, 51, 61, 53 jednotek. Potřeba kupujícího: 43, 47, 42, 46, 41, 59 jednotek. Celková výše zásoby se tedy rovná výši poptávky, to znamená, že se zabýváme uzavřeným úkolem.
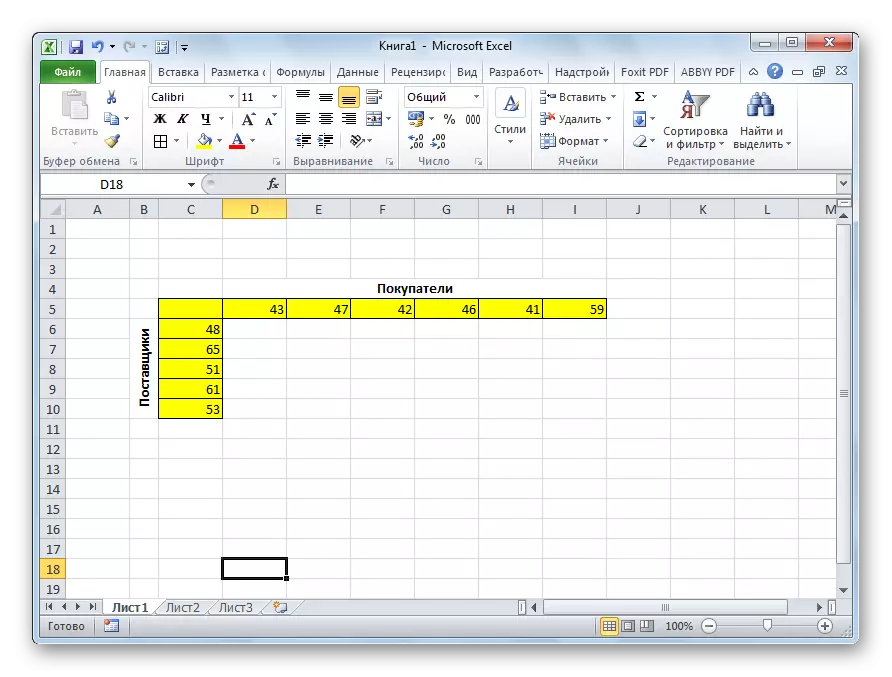
Kromě toho, pod podmínkou, matrice stojí náklady na dopravu z jednoho bodu do druhé, které se zobrazují na obrázku pod zelenou barvou.
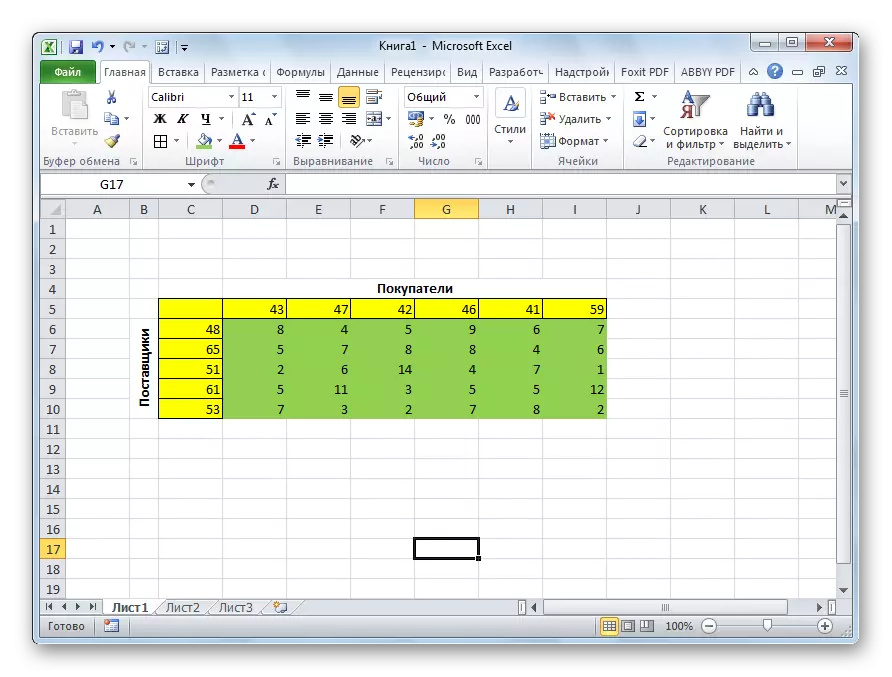
Řešení problému
Jsme konfrontováni s úkolem za podmínek, jehož bylo uvedeno výše, snížit náklady na dopravu na minimum.
- Abychom vyřešili problém, budujeme stůl s přesně stejným počtem buněk, stejně jako výše popsaný nákladový matrice.
- Označujeme prázdnou buňku na listu. Klikněte na ikonu "Vložit funkci" umístěnou vlevo od řetězce vzorce.
- Otevřeno "Průvodce funkcí". V seznamu, který nabízí, měli bychom najít funkci DimmProt. Zvýrazňujeme to a stiskněte tlačítko "OK".
- Otevře se okno vstupu argumentů. Jako první argument budeme dělat rozsah nákladových matricových buněk. Chcete-li to provést, stačí zdůraznit kurzor datová data. Druhým argumentem bude řada tabulkových buněk, které byly připraveny pro výpočty. Poté stiskněte tlačítko "OK".
- Klikněte na buňku, která se nachází vlevo dole levé buňky tabulky pro výpočty. Jak naposledy voláte funkce, otevřete argumenty částek v něm. Kliknutím na pole prvního argumentu přidělíme celý horní rozsah tabulkových buněk pro výpočty. Po jejich souřadnicích jsou uvedeny v příslušném poli, klikněte na tlačítko "OK".
- Stáváme se v pravém dolním rohu buňky s funkcí částek. Objeví se náplňovací značka. Klikněte na levé tlačítko myši a vytáhněte plnicí značku dolů na konec tabulky pro výpočet. Takže jsme zkopírovali vzorec.
- Klikněte na buňku umístěnou nahoře z horní levé tabulky buněk pro výpočty. Stejně jako v předchozím čase nazýváme funkci částek, ale tentokrát používáme první sloupec tabulky pro výpočty jako argument. Klikněte na tlačítko "OK".
- Zkopírujte značku vyplnění vzorce na celý řádek.
- Přejděte na kartu "Data". V bloku nástroje "Analýza" kliknutím na tlačítko "Vyhledávání řešení".
- Možnosti vyhledávání řešení. V poli "Optimalizace cílové funkce" určete buňku obsahující funkci Sumpy. V bloku "Block" nastavte hodnotu "Minimum". V poli "Změna změn buňky" zadáte celý rozsah tabulky pro výpočet. V bloku Nastavení "v souladu s omezením" klikněte na tlačítko "Přidat" pro přidání několika důležitých omezení.
- Je spuštěna možnost přidání omezení. Za prvé, musíme přidat podmínku, že výše údajů v řádcích tabulky pro výpočty by mělo být rovnocennému množství dat v řádcích tabulky s podmínkou. V poli "Odkaz na buňky" zadejte rozsah množství v řádcích výpočtu tabulky. Poté vložte znak rovný (=). V poli "Limit" zadejte rozsah součtů v tabulkách s podmínkou. Poté klikdeme na tlačítko "OK".
- Podobně přidejte podmínku, že sloupce obou tabulek musí být rovny navzájem. Přidáváme omezení, že součet rozsahu všech buněk v tabulce pro výpočet by měl být větší nebo roven 0, stejně jako podmínkou, že musí být celé číslo. Obecný typ omezení by měl být zobrazen na obrázku níže. Ujistěte se, že budete dodržovat, aby "provést proměnné bez omezení nezáporných" stála zaškrtnutí a roztok byl vybrán roztokem pro vyřešení roztoků metody Nelg. Po zadání všech nastavení klikněte na tlačítko "Najít řešení".
- Po tom je výpočet. Data se zobrazují v buňkách tabulky pro výpočet. Otevře se okno Výsledky hledání řešení. Pokud vás výsledky uspokojí, klikněte na tlačítko "OK".
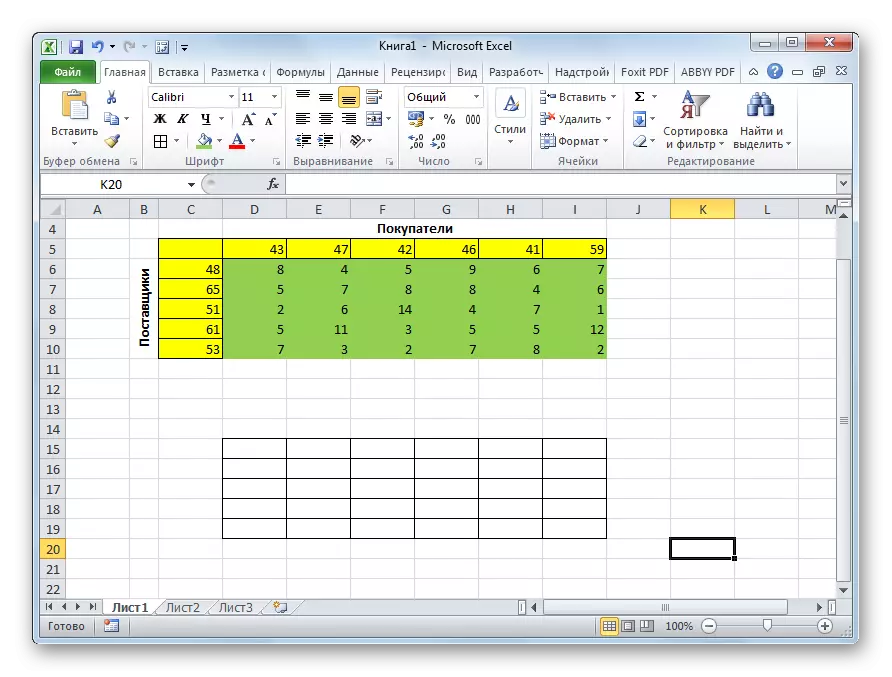
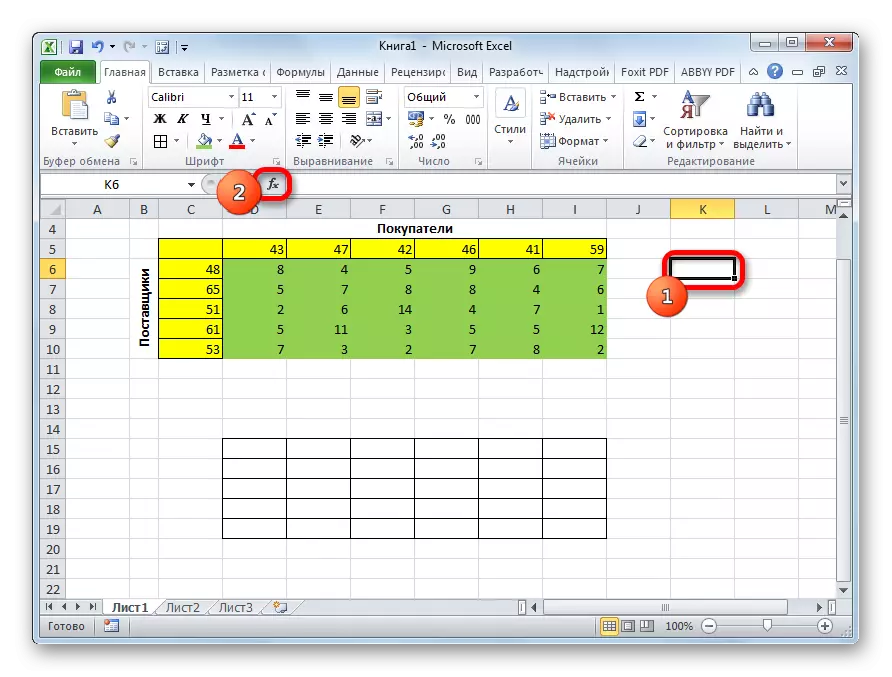
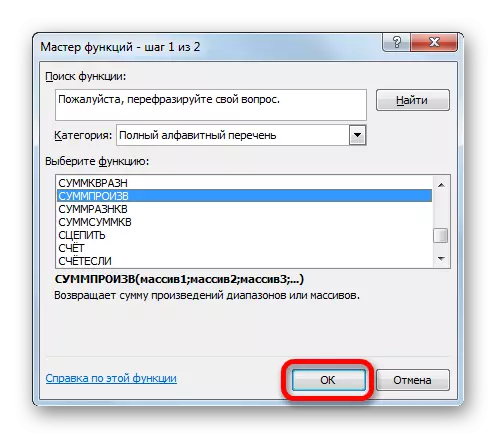
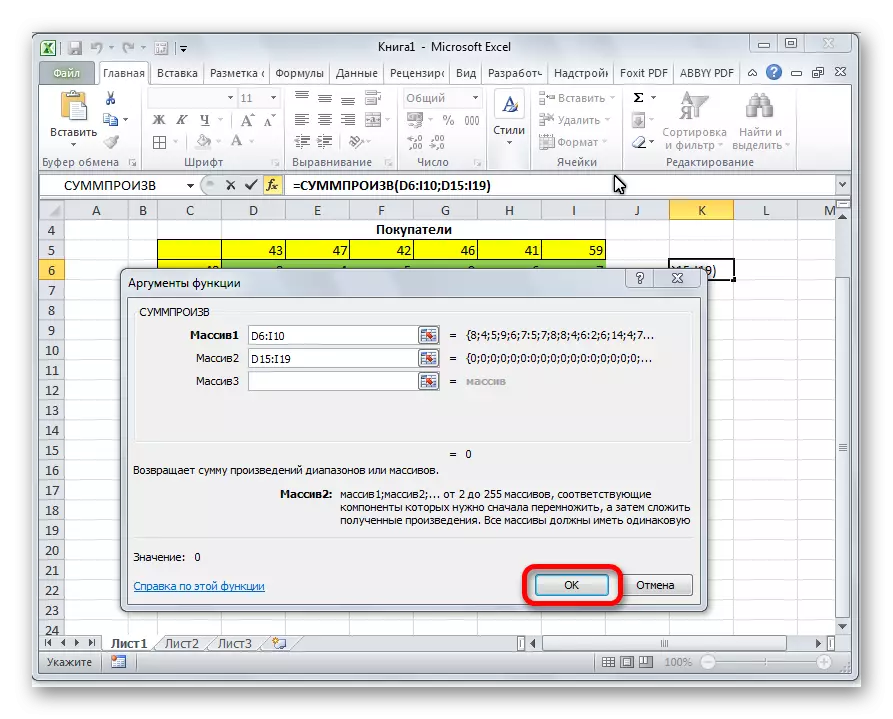
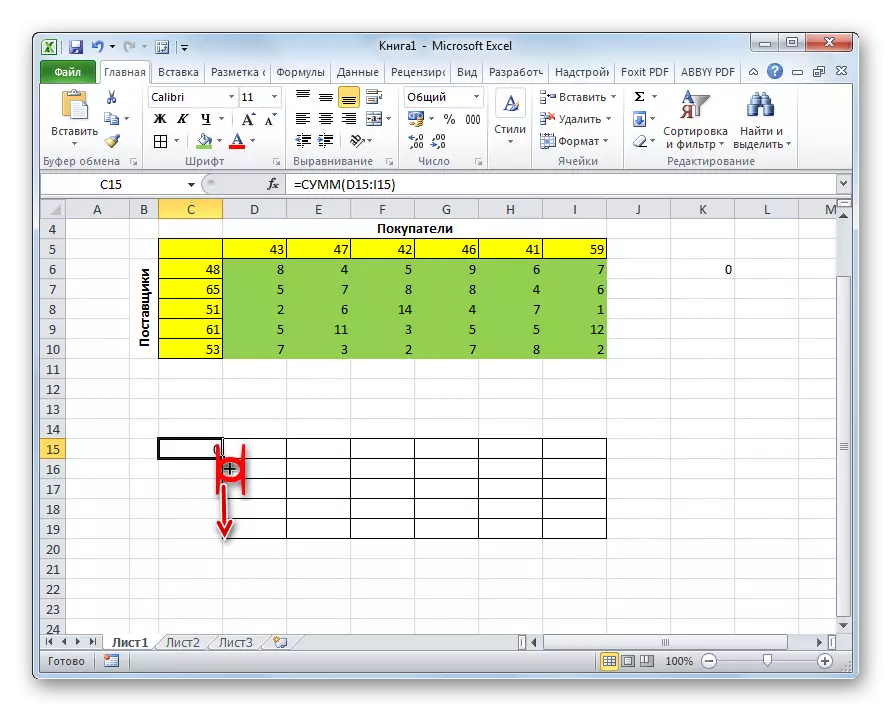
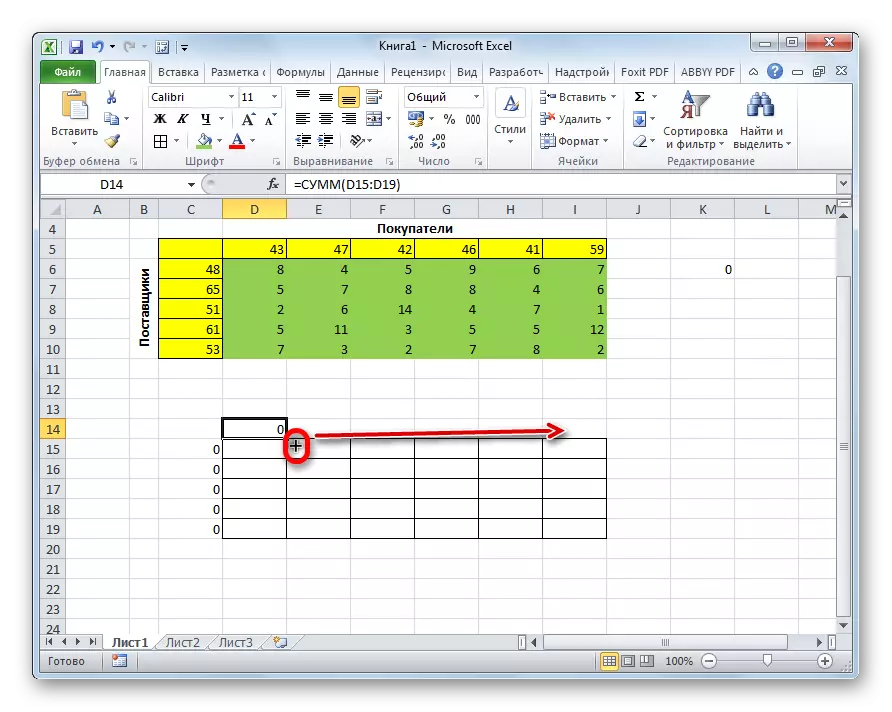
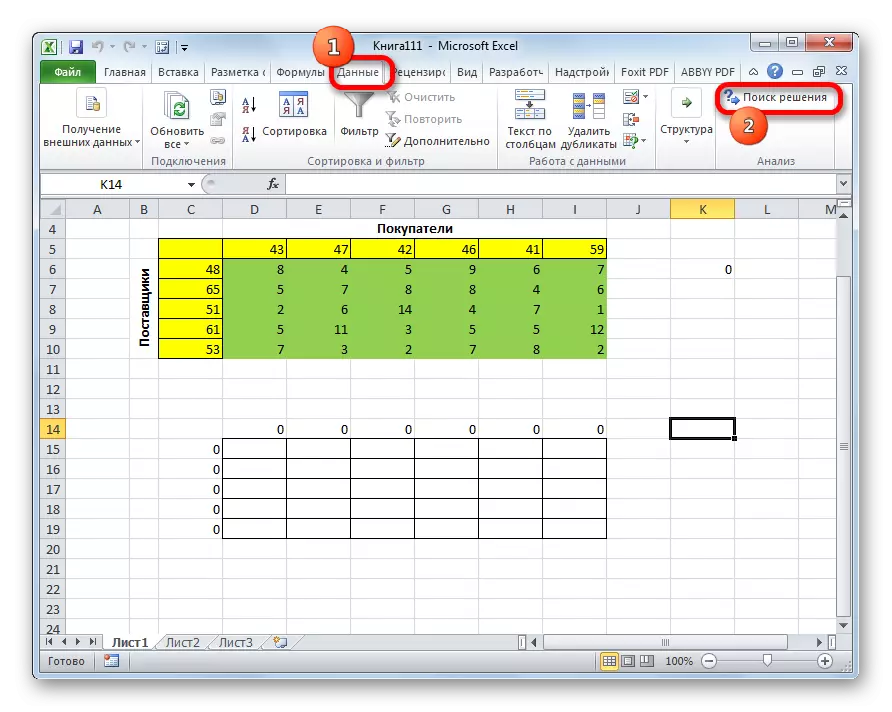
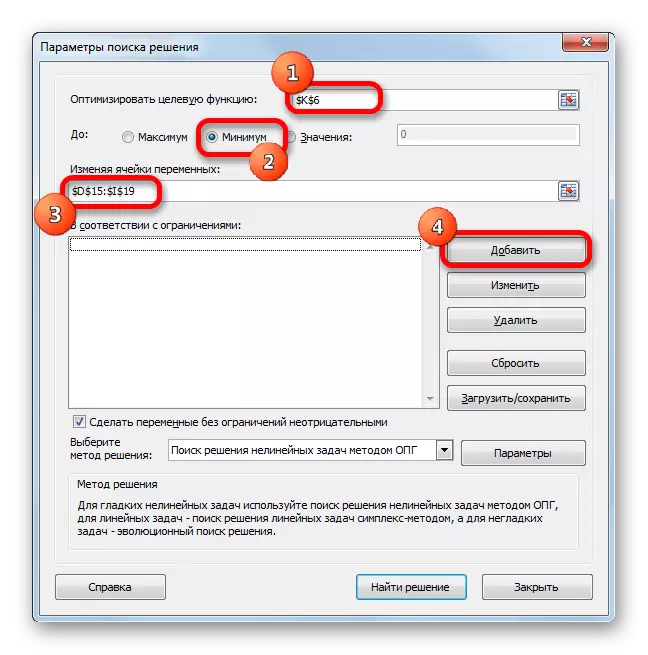
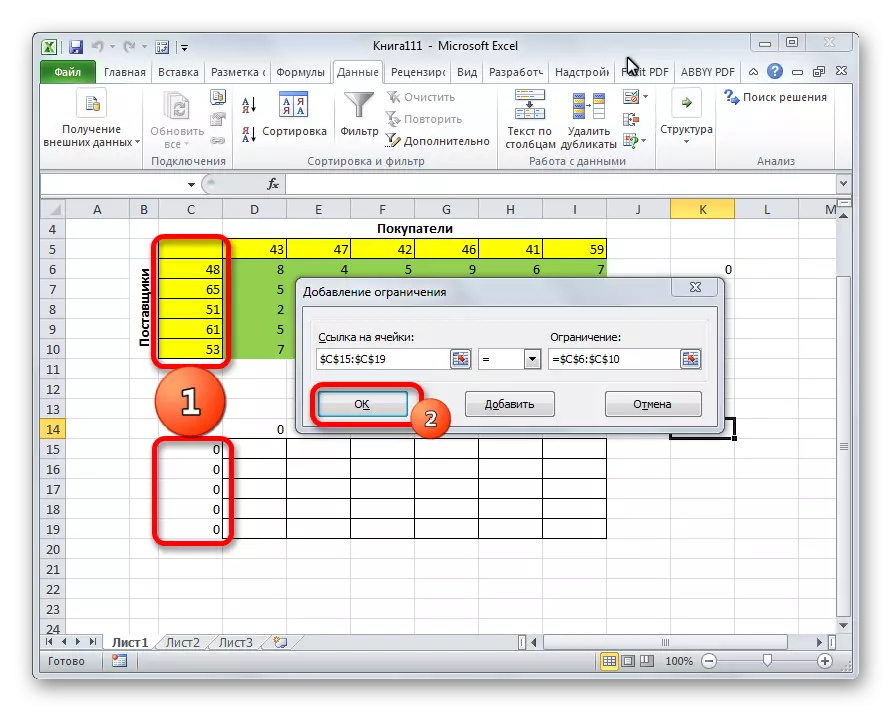
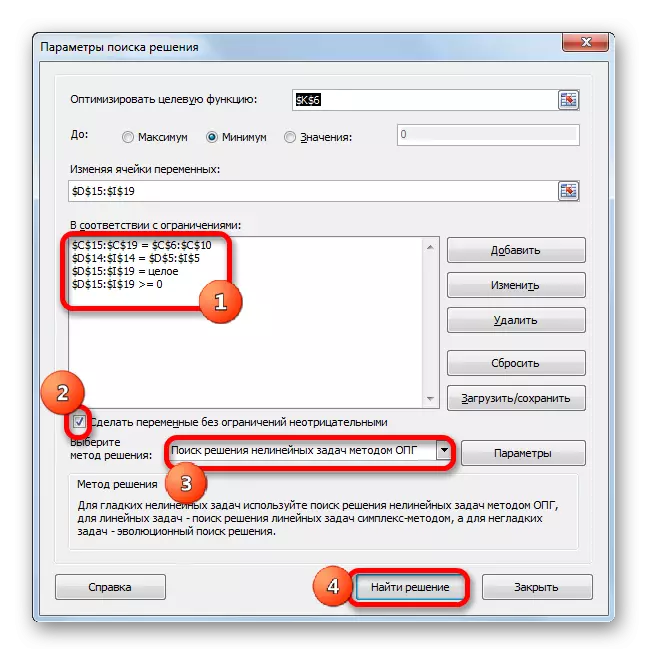
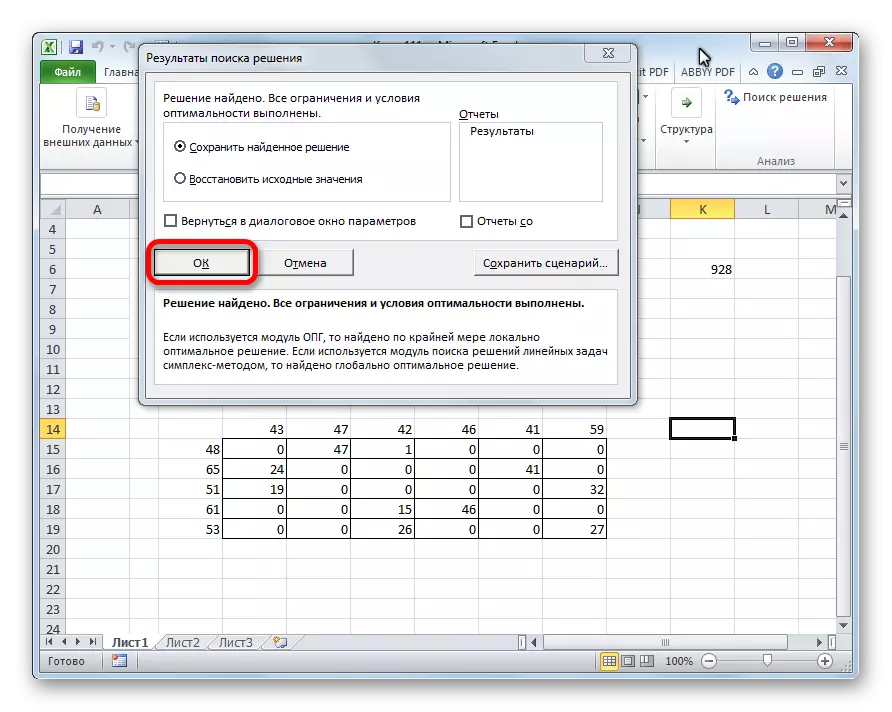
Jak vidíte, řešení přepravního úkolu v aplikaci Excel se sníží na správnou tvorbu vstupních dat. Výpočty samotné provádí program namísto uživatele.
