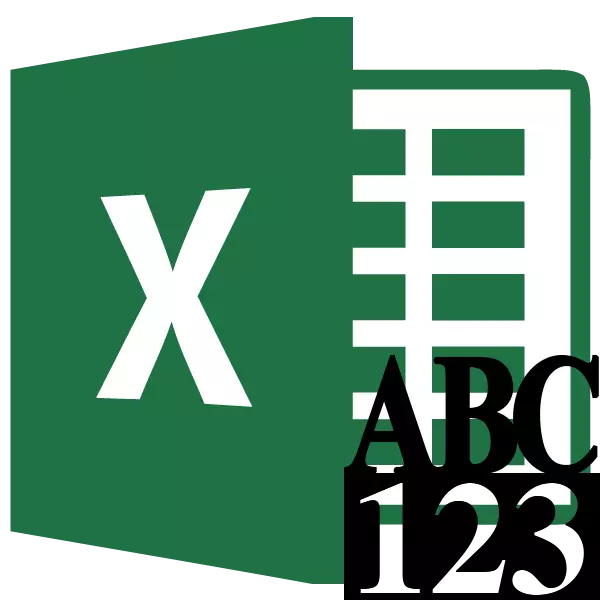
Při vyplňování různých finančních dokumentů je často nutné zaregistrovat částku nejen číslem, ale také slovy. Samozřejmě trvá mnohem více času než normální psaní s čísly. Pokud je to podobné, než vyplnit ne jeden, ale spoustu dokumentů, pak dočasné ztráty se stávají obrovskými. Kromě toho je v nahrávání částky ve slovech nejběžnější gramatické chyby. Podívejme se, jak učinit čísla slovy automaticky.
Pomocí nástavby
Neexistuje žádný vestavěný nástroj v aplikaci Excel, který by pomohl automaticky přeložit čísla do slov. Speciální nástavby proto využívají k vyřešení úkolu.
Jedním z nejpohodlnějších je nástavba num2text. To vám umožní změnit čísla na písmena prostřednictvím funkce Master.
- Otevřete aplikaci Excel a přejděte na kartu Soubor.
- Přesuneme se do sekce "Parametry".
- V aktivním okně parametrů přejděte do sekce "Doplněk".
- Dále v parametru "Management" nastavte hodnotu doplňku Excel. Klikněte na tlačítko "Go ...".
- Otevře se malé doplňky Excel. Klikněte na tlačítko "Review ...".
- V okně, které se otevře, hledáme dříve stažený a uložen na pevný disk počítače num2text.xla doplněk. Zvýrazňujeme to a stiskněte tlačítko "OK".
- Vidíme, že tento prvek se objevil mezi dostupnými doplňky. Vložili jsme klíště v blízkosti bodu Num2Text a klikněte na tlačítko "OK".
- Aby bylo možné zkontrolovat, jak je instalovaná nástavba napsána v libovolném volném listu libovolného čísla. Vyberte jinou buňku. Klikněte na ikonu "Insert Function". Nachází se vlevo od řetězce vzorce.
- Spustí se hlavní funkce. V úplném abecedním seznamu funkcí hledá záznam "Sum_Propise". Neže nebyla předtím, ale po instalaci nástavby se objevila. Tuto funkci přidělujeme. Klikněte na tlačítko "OK".
- Argumenty argumentů funkcí jsou obráceny. Obsahuje pouze jednu částku "Částka". Zde můžete zapsat obvyklé číslo. Ve zvýrazněné buňce je zobrazena ve formátu zaznamenaném ve výši peněz v rublech a kopecks.
- Poté, jakékoli číslo, které je zapsáno do buňky určené vámi, zobrazí se v hotovosti v hotovosti v místě, kde je stanovena funkční vzorec.
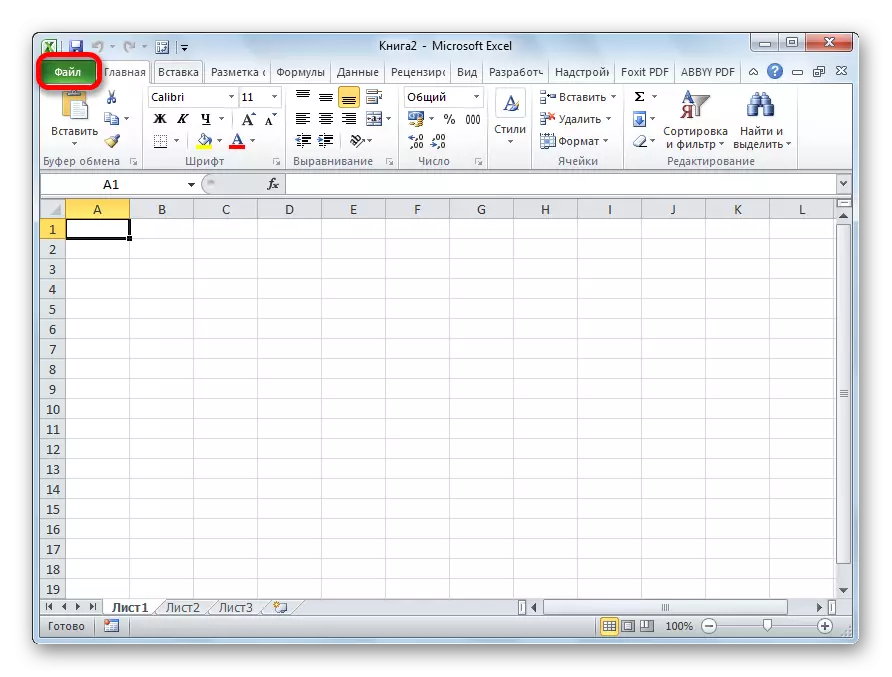

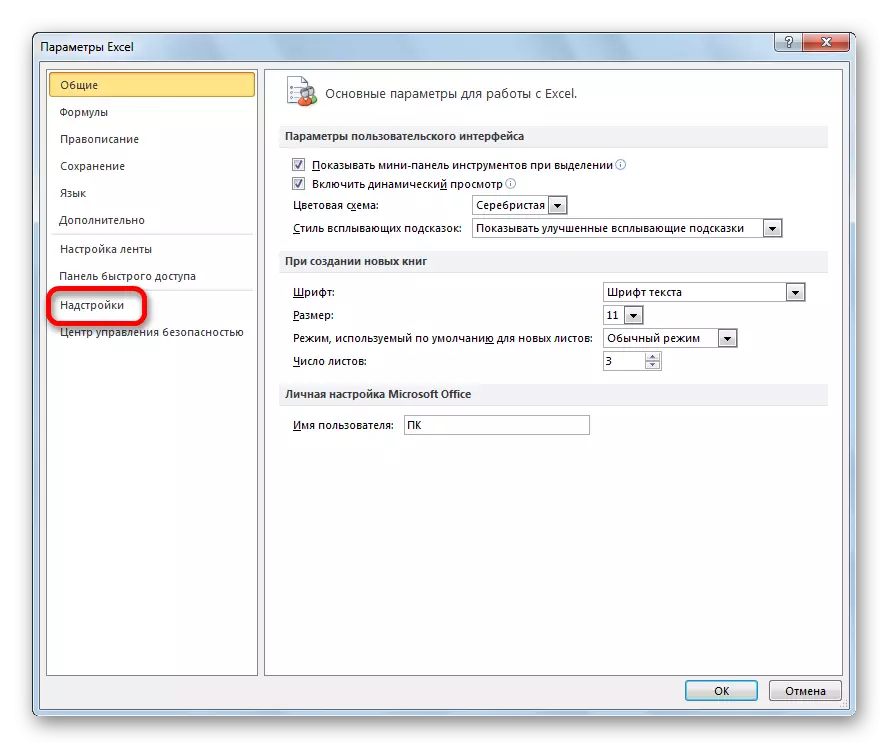
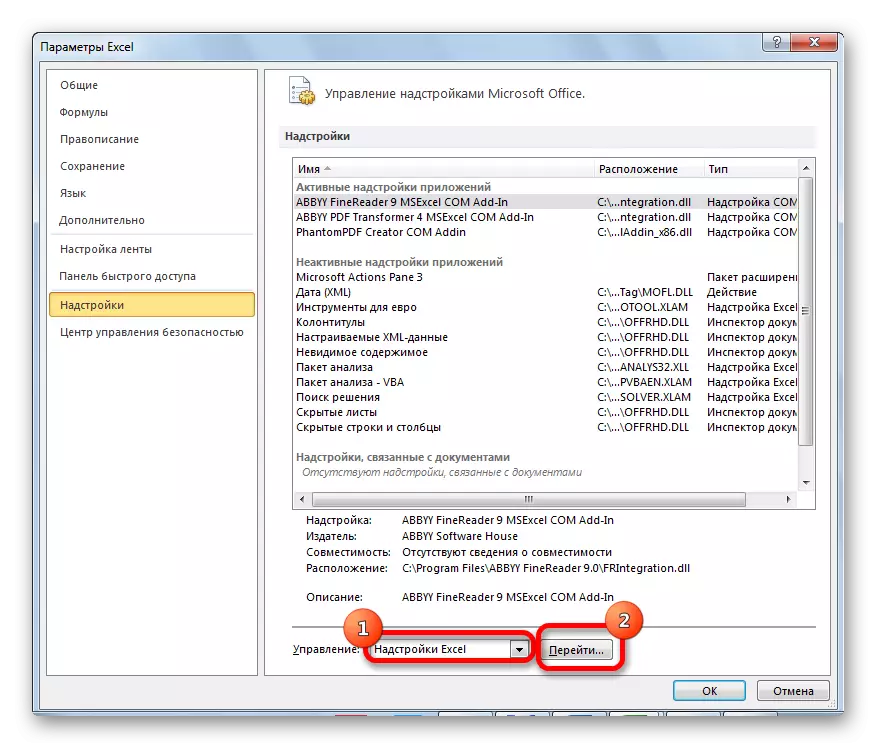
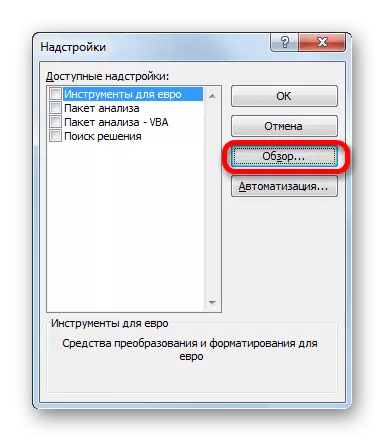
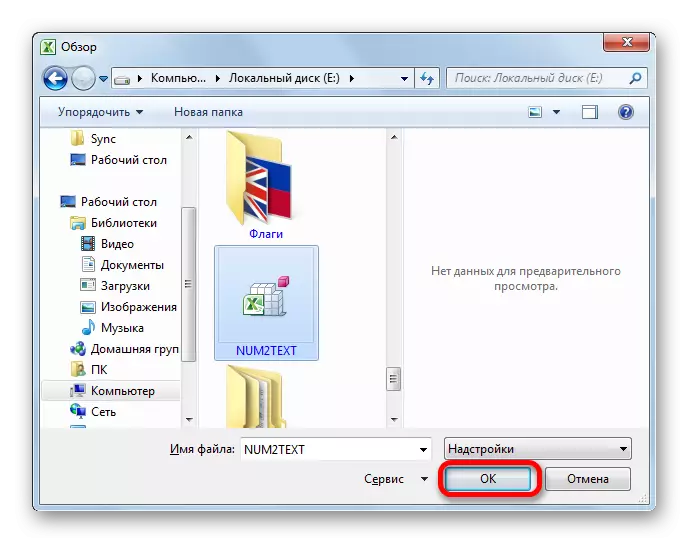
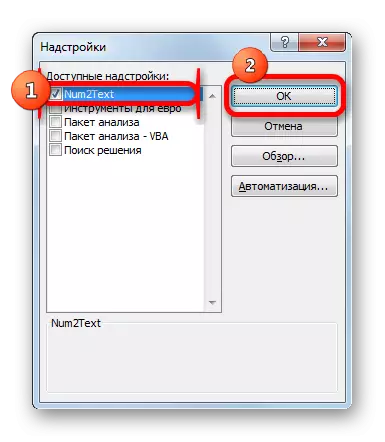



Můžete v poli adresy jakékoli buňky. To se provádí buď ručním záznamem souřadnic této buňky, nebo jednoduše klikněte na něj, když je kurzor v parametru "Částka". Klikněte na tlačítko "OK".

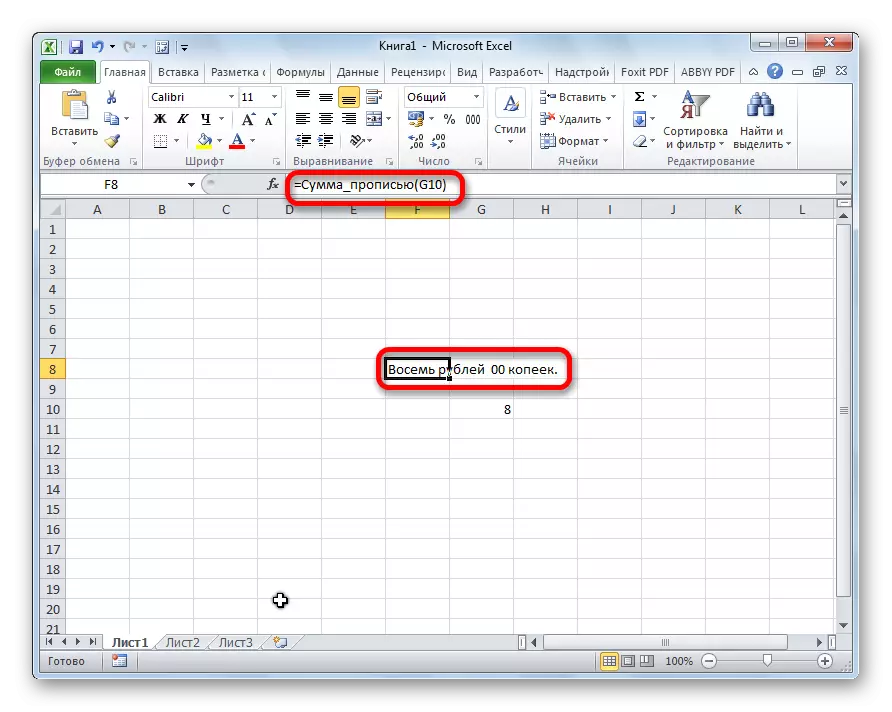
Funkce lze také zaznamenat ručně bez volání průvodce funkcí. Má syntaxi množství_propise (součet) nebo sum_propise (souřadnice_chair). Pokud tedy zaznamenáte vzorec ve vzorci = Sum_Pase (5), poté po kliknutí na tlačítko Enter v této buňce "Pět rublů 00 Kopecks" vzhled.
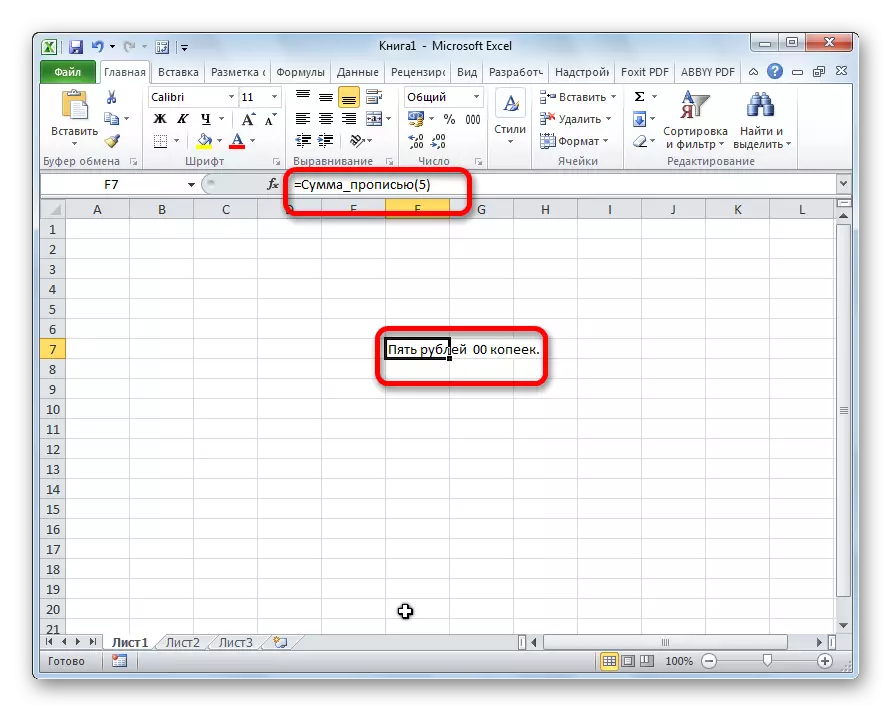
Pokud zadáte vzorec do buňky = Sum_Nudin (A2), v tomto případě se zde zobrazí libovolné číslo zadané do buňky A2 v souhrnu.
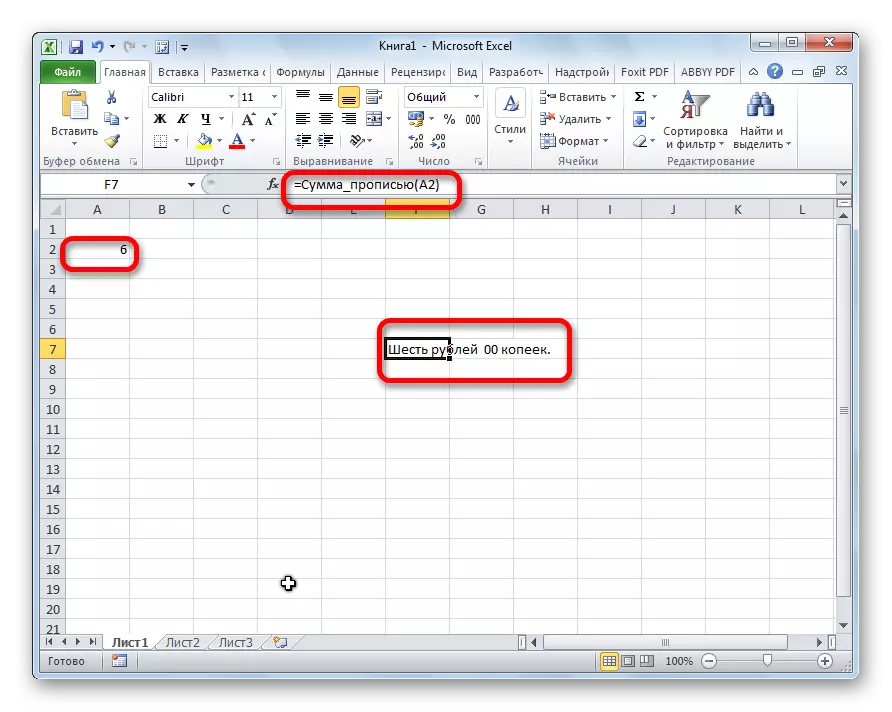
Jak vidíte, navzdory skutečnosti, že v aplikaci Excel není vestavěný nástroj pro převod čísel ve výši slov, tato funkce může být poměrně snadná, jednoduše instalací potřebné nástavby do programu.
