
Vytváření odrazu objektů z různých povrchů je jedním z nejsložitějších úkolů při zpracování obrazu, ale pokud vlastníte Photoshop alespoň na průměrnou úroveň, nebude problém.
Tato lekce bude věnovat vytvoření odrazů předmětu na vodu. Pro dosažení požadovaného výsledku používáme filtr "Sklo" a vytvoříte pro něj texturu uživatele.
Imitace odrazu ve vodě
Obraz, který budeme zpracovávat:

Příprava
- Nejdříve musíte vytvořit kopii vrstvy pozadí.
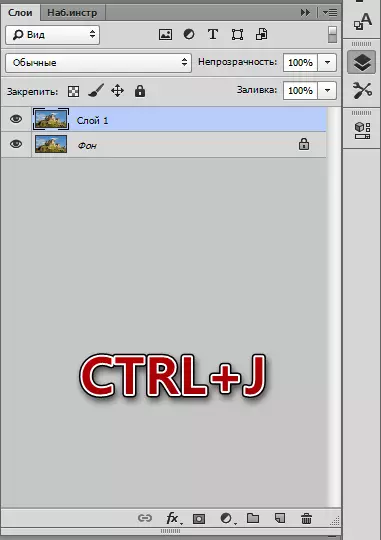
- Abychom vytvořili odraz, musíme pro něj připravit prostor. Jdeme do menu "Image" a klikněte na položku "Velikost plátna".
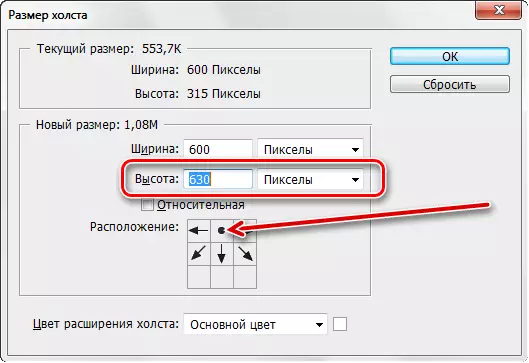
V nastavení dvakrát zvýšíme výšku a změníte umístění kliknutím na centrální šipku v horní řádku.
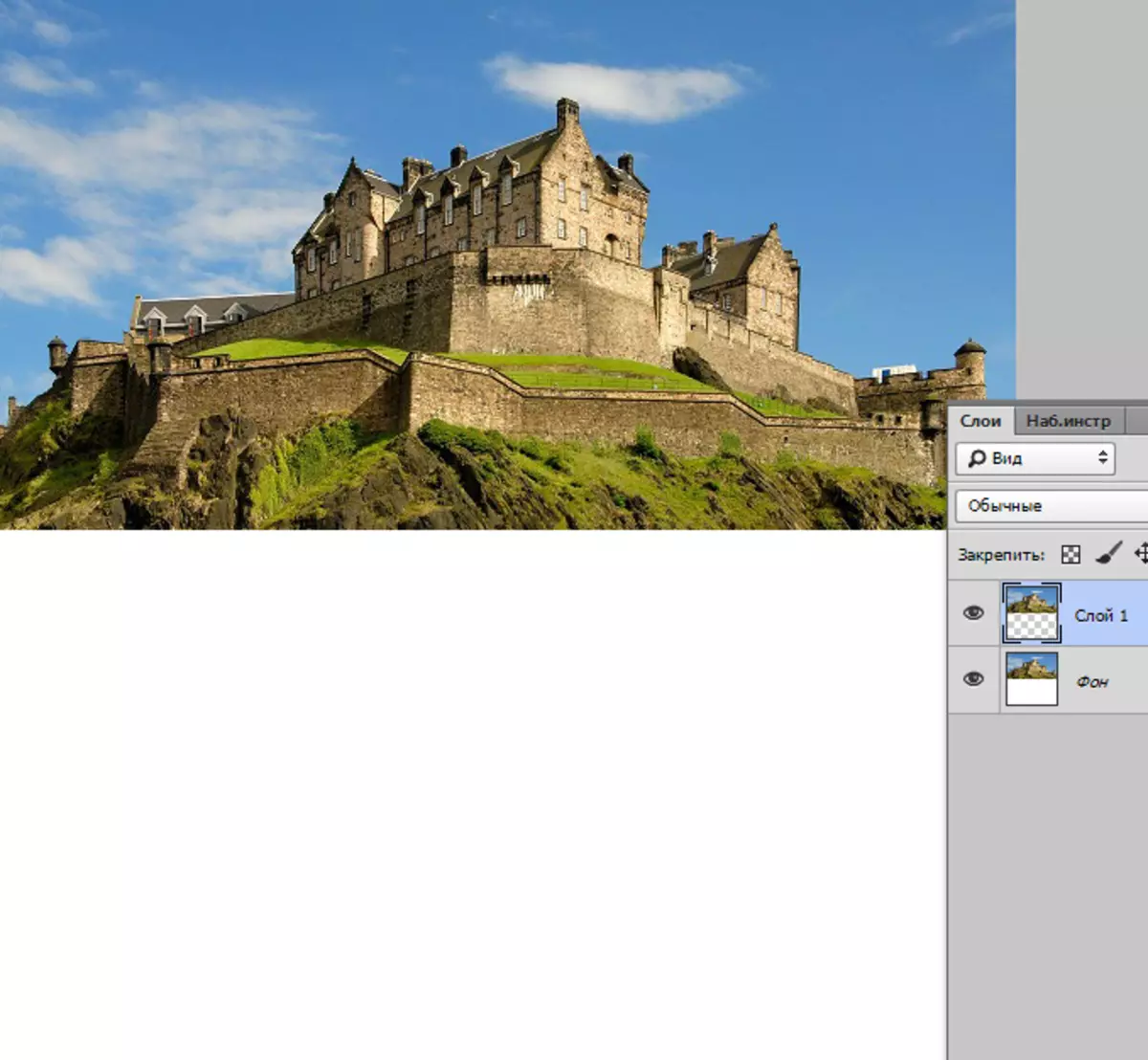
- Dále otočte náš obrázek (horní vrstva). Používáme klávesové zkratky Ctrl + T, klepnutím na pravé tlačítko myši uvnitř rámečku a zvolte "Odrážejí vertikální".
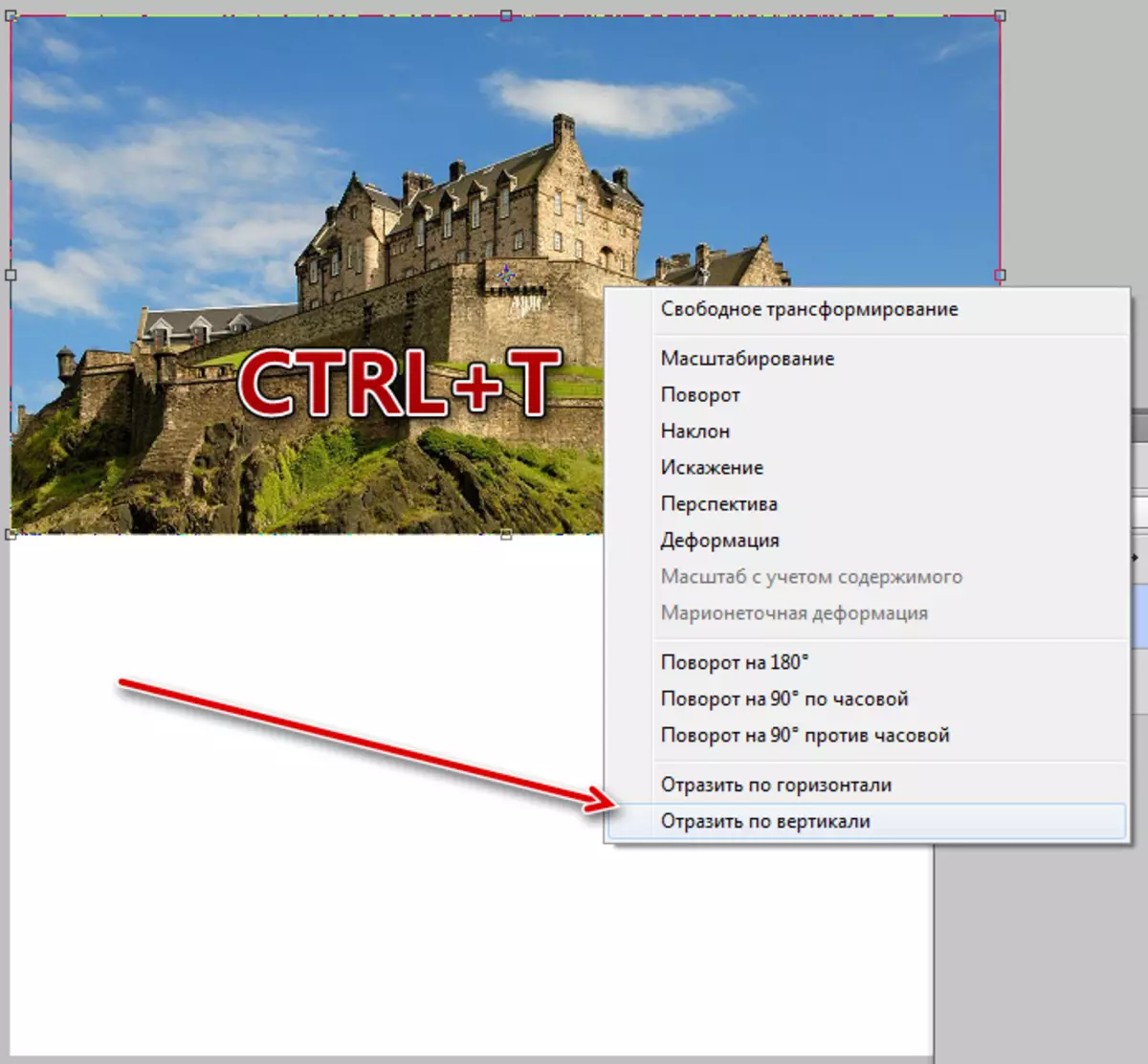
- Po odrazu pohybujeme vrstvu pro volné místo (dolů).
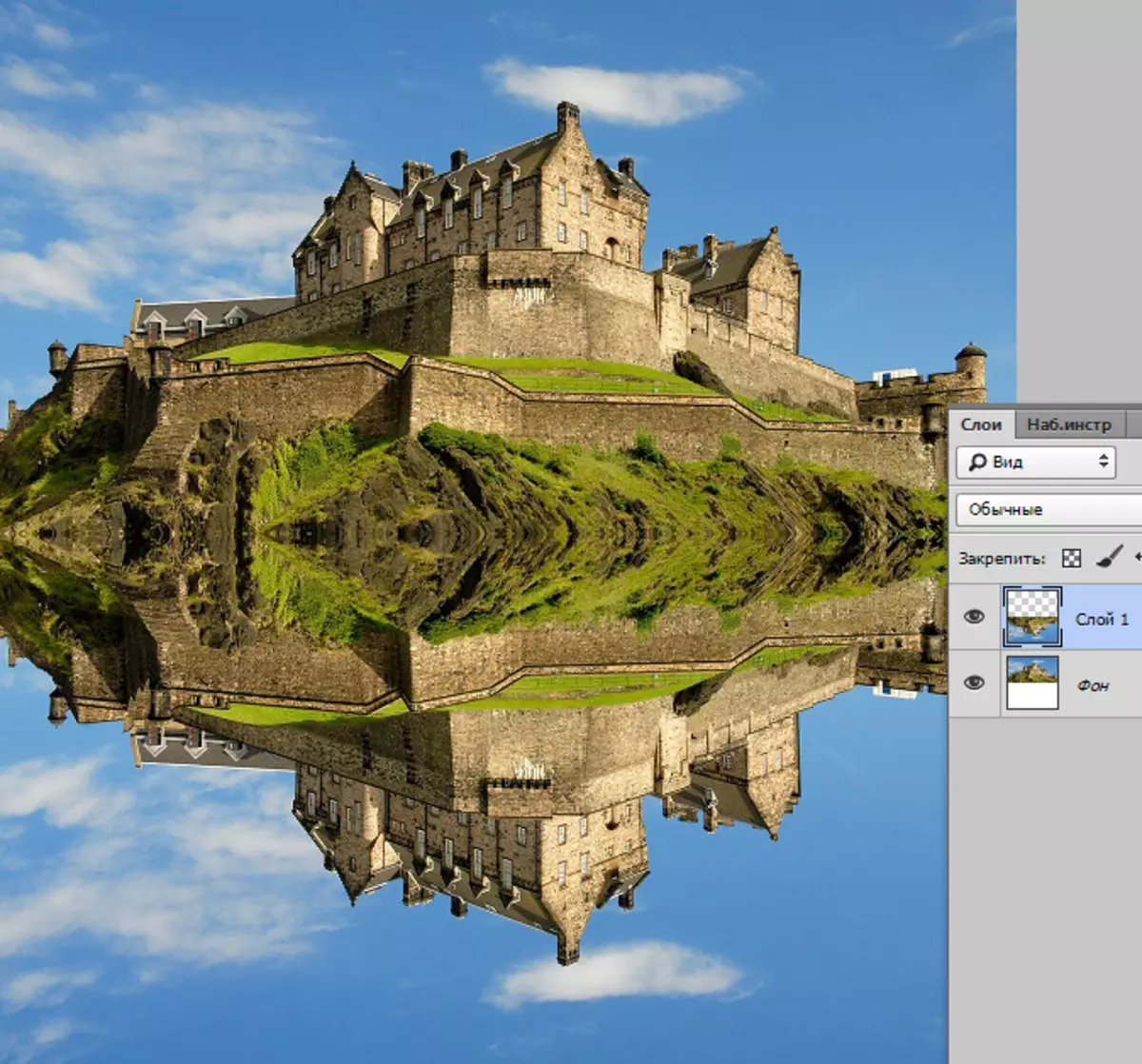
Provedli jsme přípravné práce, pak se budeme zabývat texturou.
Vytváření textury
- Vytvořte nový dokument o velké velikosti se stejnými stranami (čtverec).
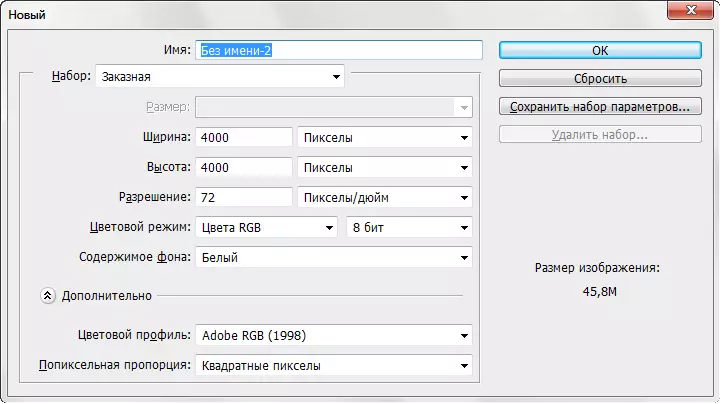
- Vytvořte kopii vrstvy pozadí a aplikujte filtr "Přidat šum", který je umístěn v nabídce "Filtr - šum".
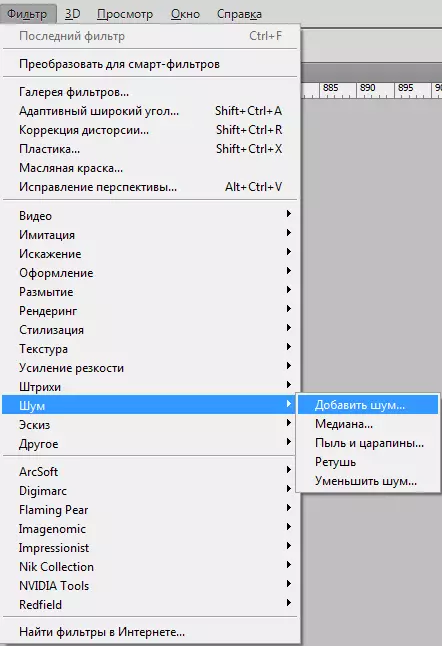
Hodnota efektu vykazuje 65%
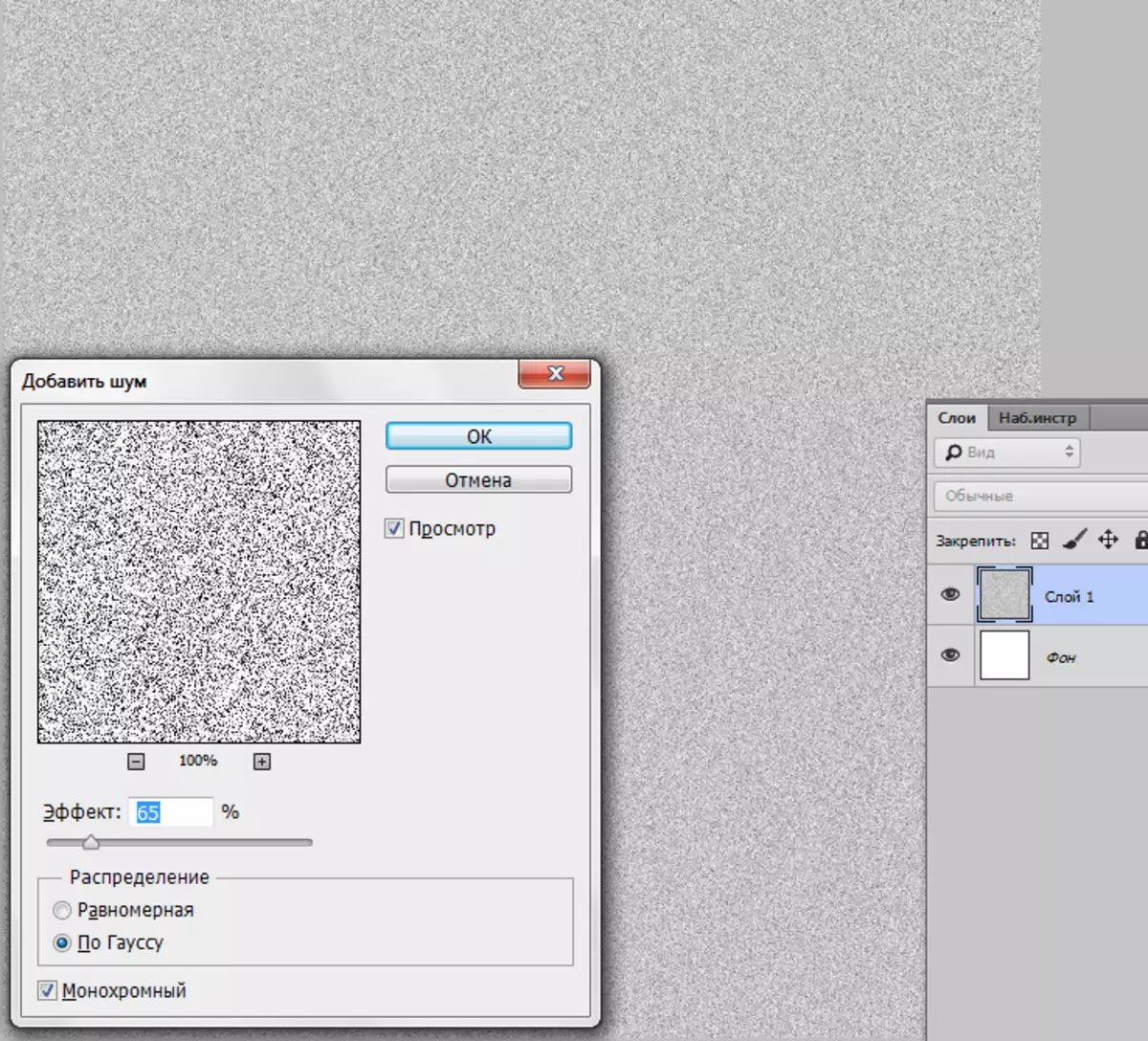
- Pak potřebujete rozostřit v Gaussu. Nástroj lze nalézt v menu "Filtr - Blur".
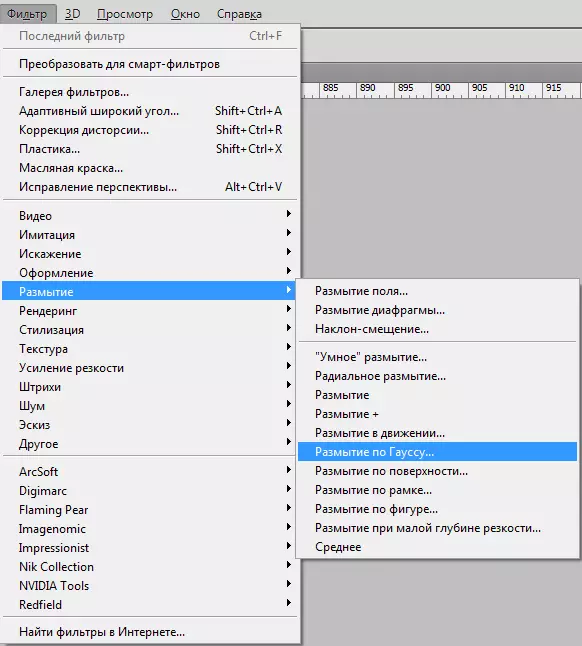
Poloměr vykazuje 5%.
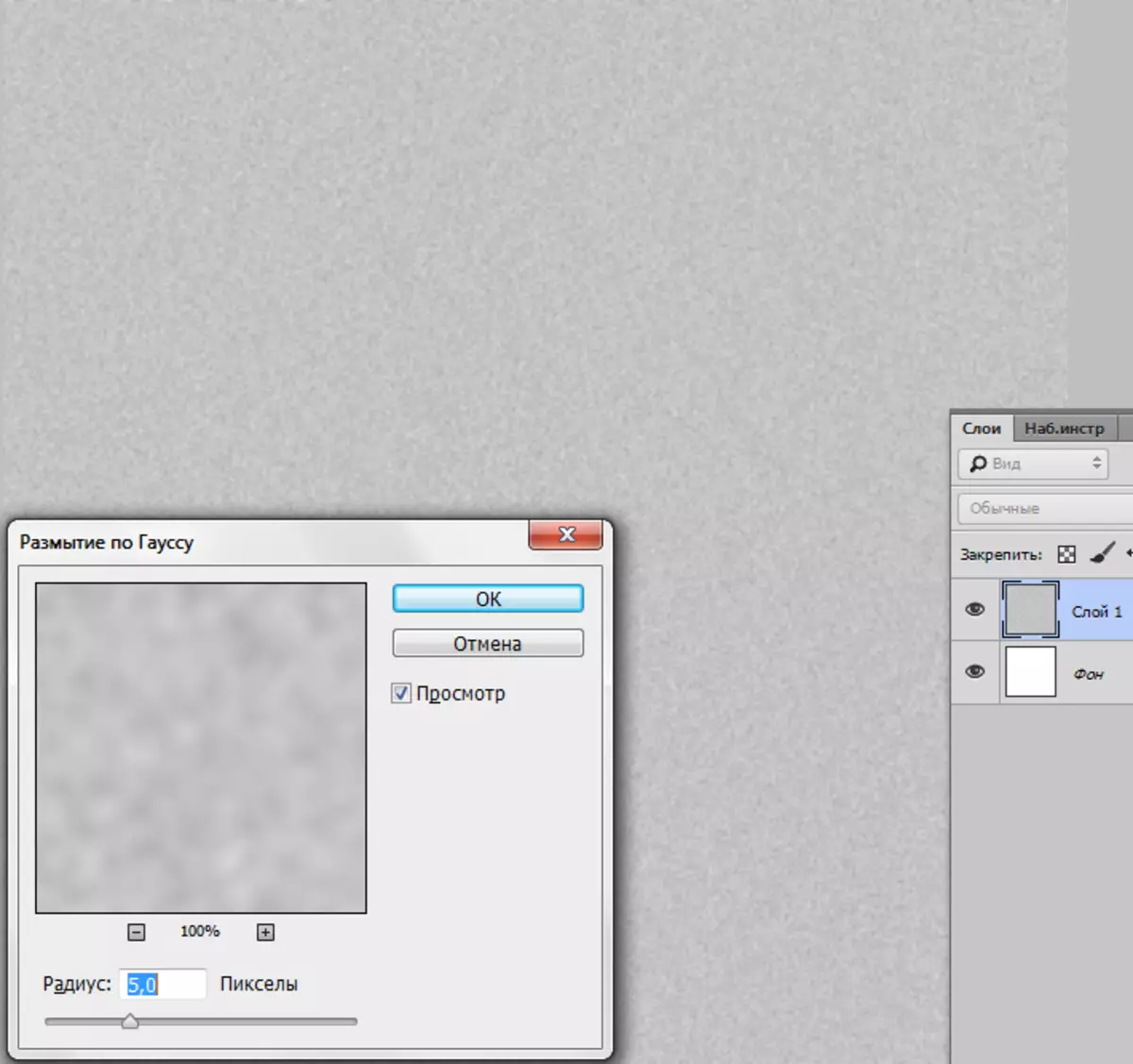
- Vážení kontrastu vrstvy s texturou. Stiskněte kombinaci kláves Ctrl + M, což způsobuje křivky a přizpůsobit, jak je uvedeno na snímku obrazovky. Vlastně, přesuňte posuvníky.
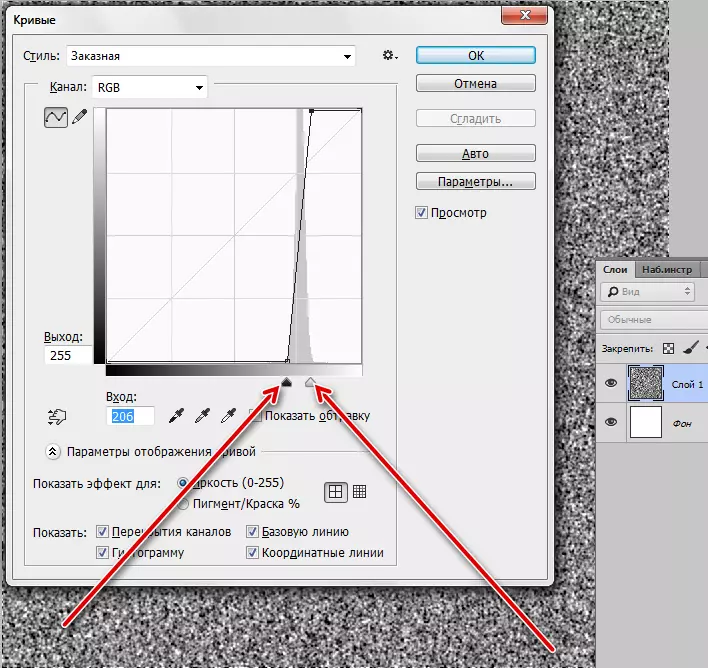
- Dalším krokem je velmi důležité. Musíme ztratit barvy na výchozí (hlavní - černá, pozadí - bílá). To se provádí stisknutím tlačítka D.
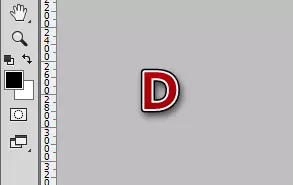
- Nyní jdeme do menu "Filter - Skica - Relief".
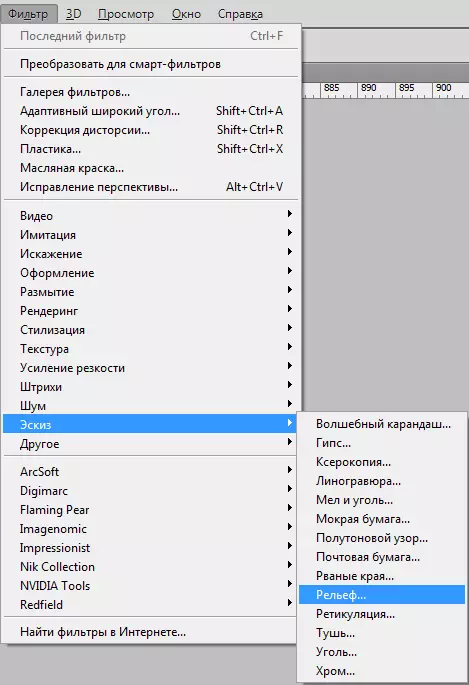
Hodnota detailu a posunutí je nastavena na 2, světlo je zespodu.
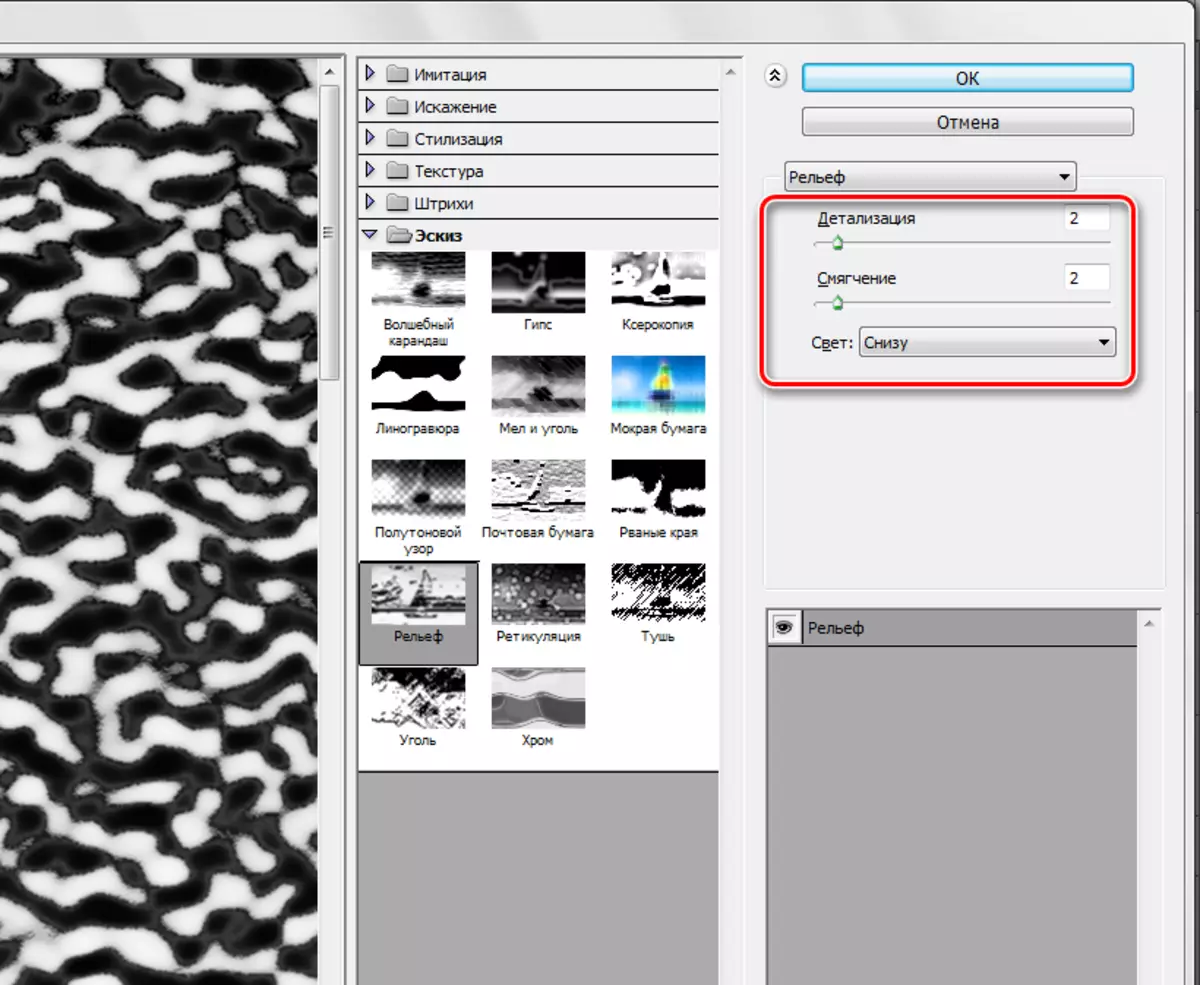
- Použijte jiný filtr - "Filtr je rozostřen v pohybu."
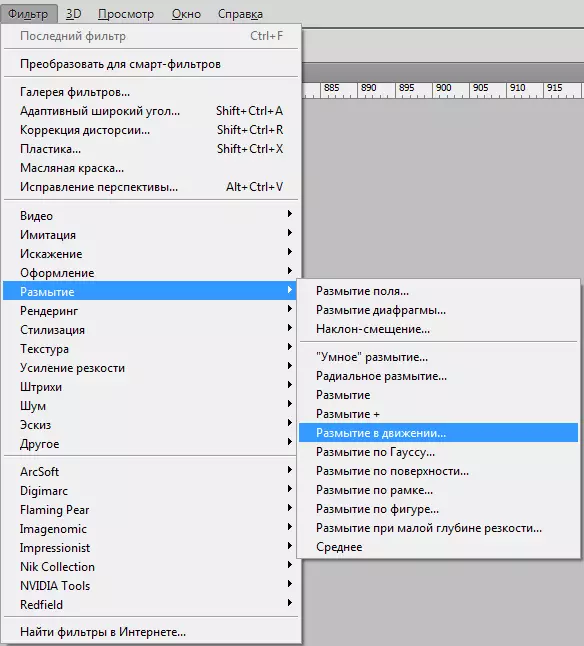
Offset by měl být 35 pixelů, úhlu - 0 stupňů.
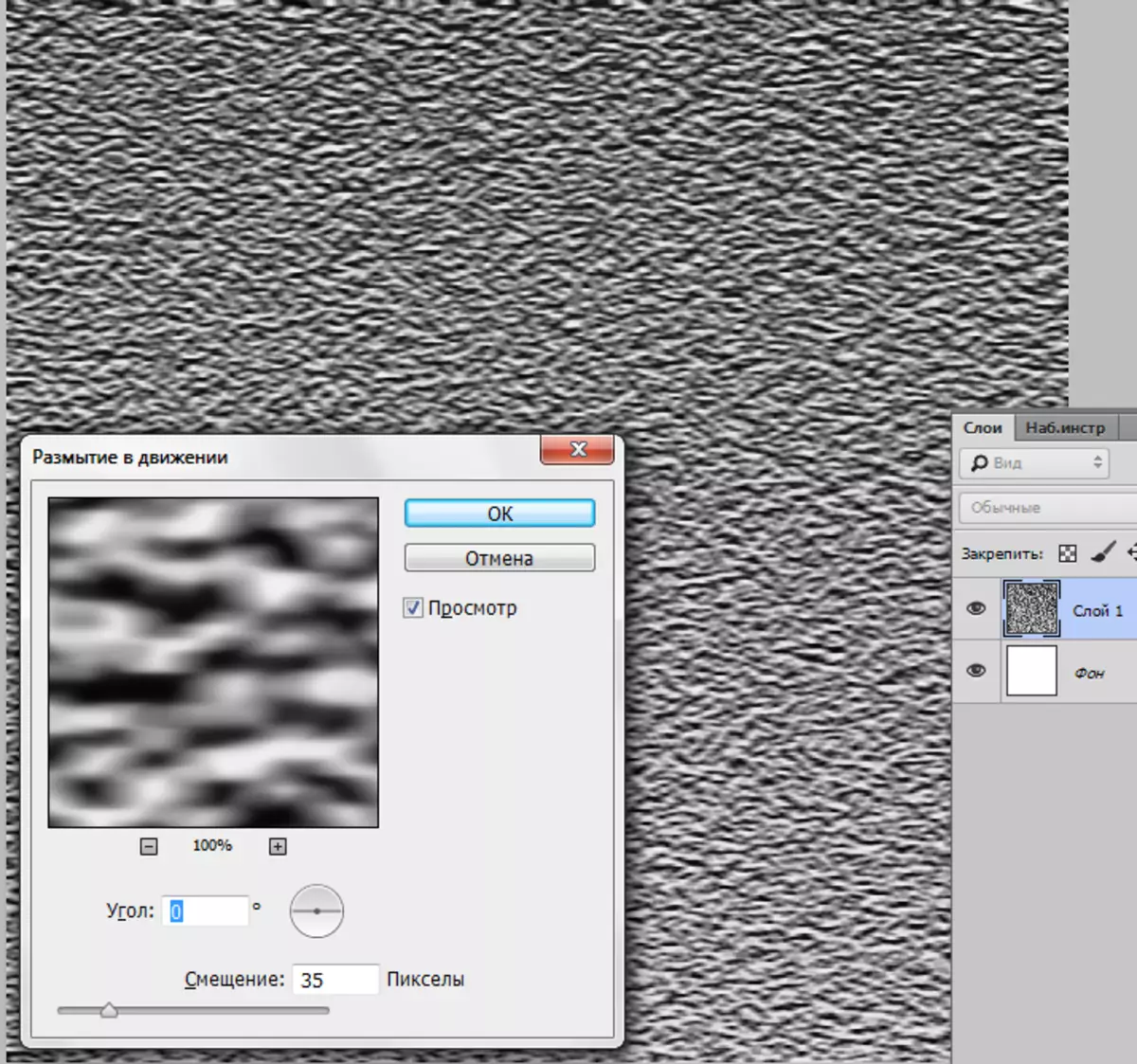
- Obrobek pro texturu je připraven, pak je musíme dát na náš pracovní dokument. Vyberte nástroj "pohybu"
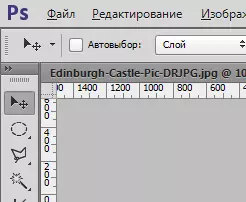
a přetáhněte vrstvu z plátna na kartu se zámkem.
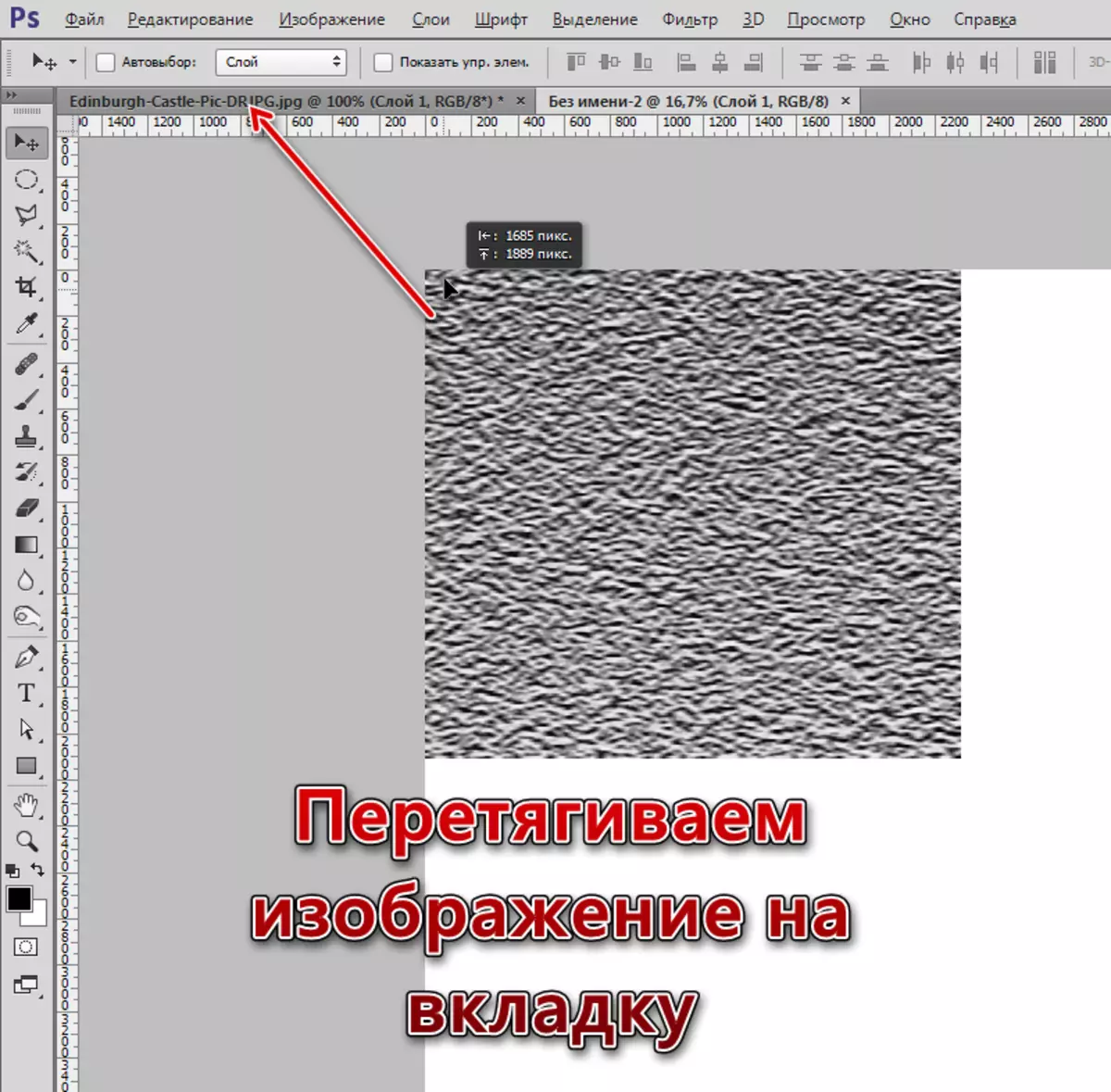
Neuváží tlačítko myši, čeká na otevření dokumentu a vložte texturu na plátno.
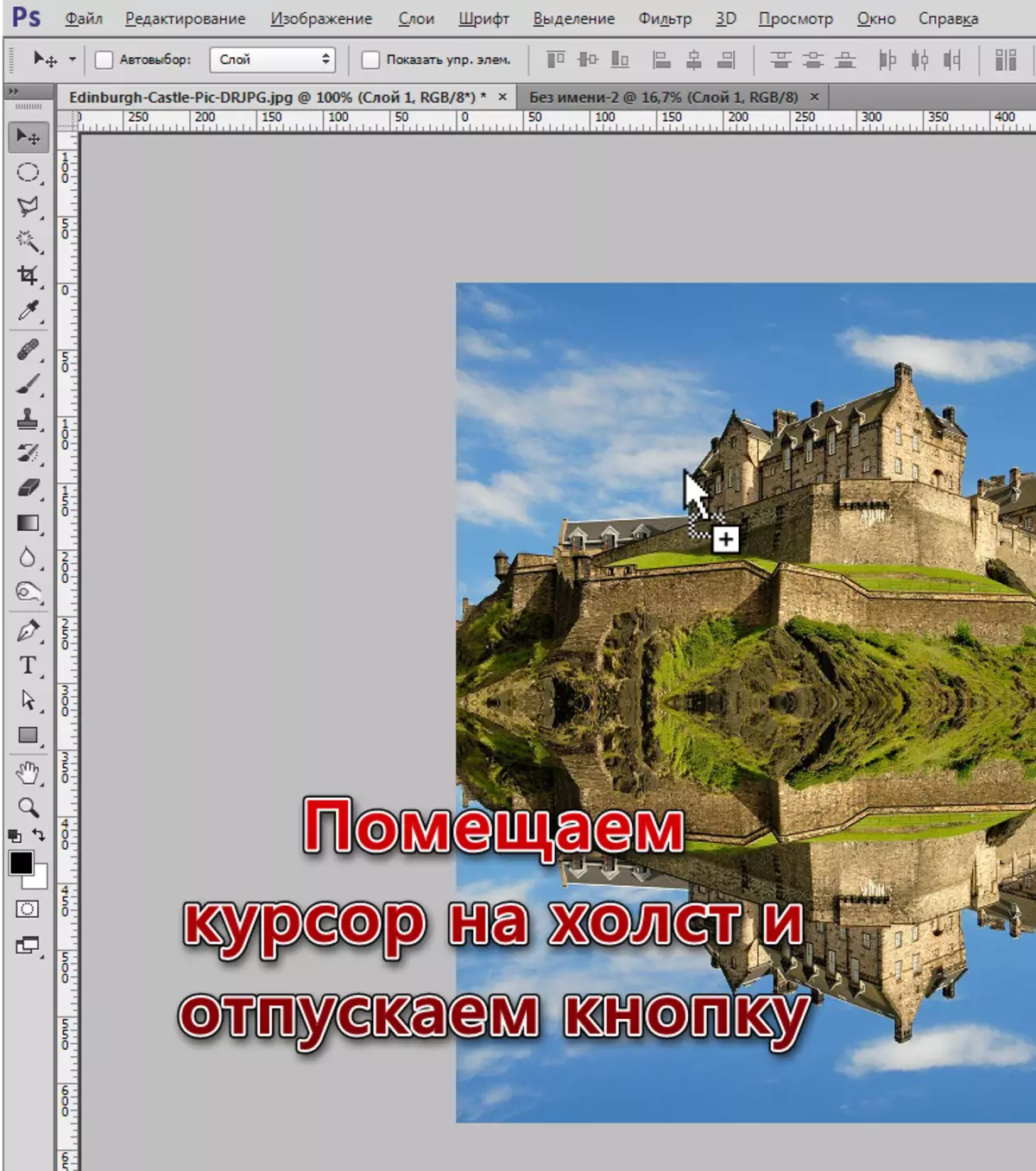
- Vzhledem k tomu, že textura je mnohem více než naše plátno, pak pro snadné úpravy budete muset změnit měřítko kláves Ctrl + "-" (mínus, bez uvozovek).
- Žádáme se na vrstvu s transformací bez textury (Ctrl + T), stiskněte pravé tlačítko myši a vyberte položku perspektivy.
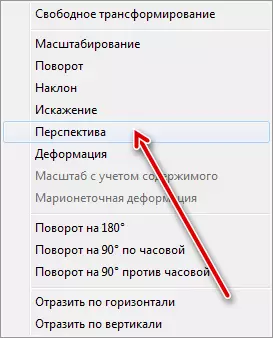
- Stiskněte horní okraj obrazu na šířku plátna. Spodní okraj je také komprimován, ale méně. Pak zapnete volný transformaci a přizpůsobit velikost odrazu (svisle).
To je to, co by výsledek měl stát:
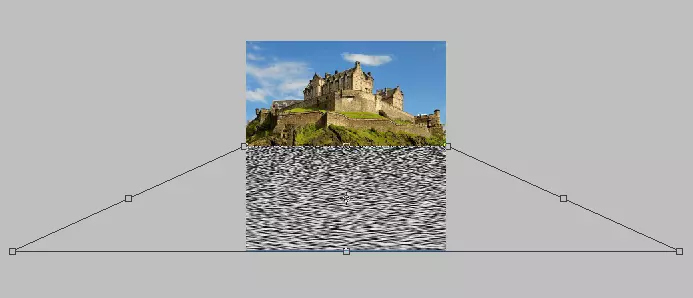
Stiskněte klávesu Enter a pokračujte v tvorbě textury.
- V tuto chvíli jsme na horní vrstvě, která transformovala. Zůstaňte na tom, svorku Ctrl a klikněte na miniaturní vrstvu se zámkem, který je níže. Bude výběr.
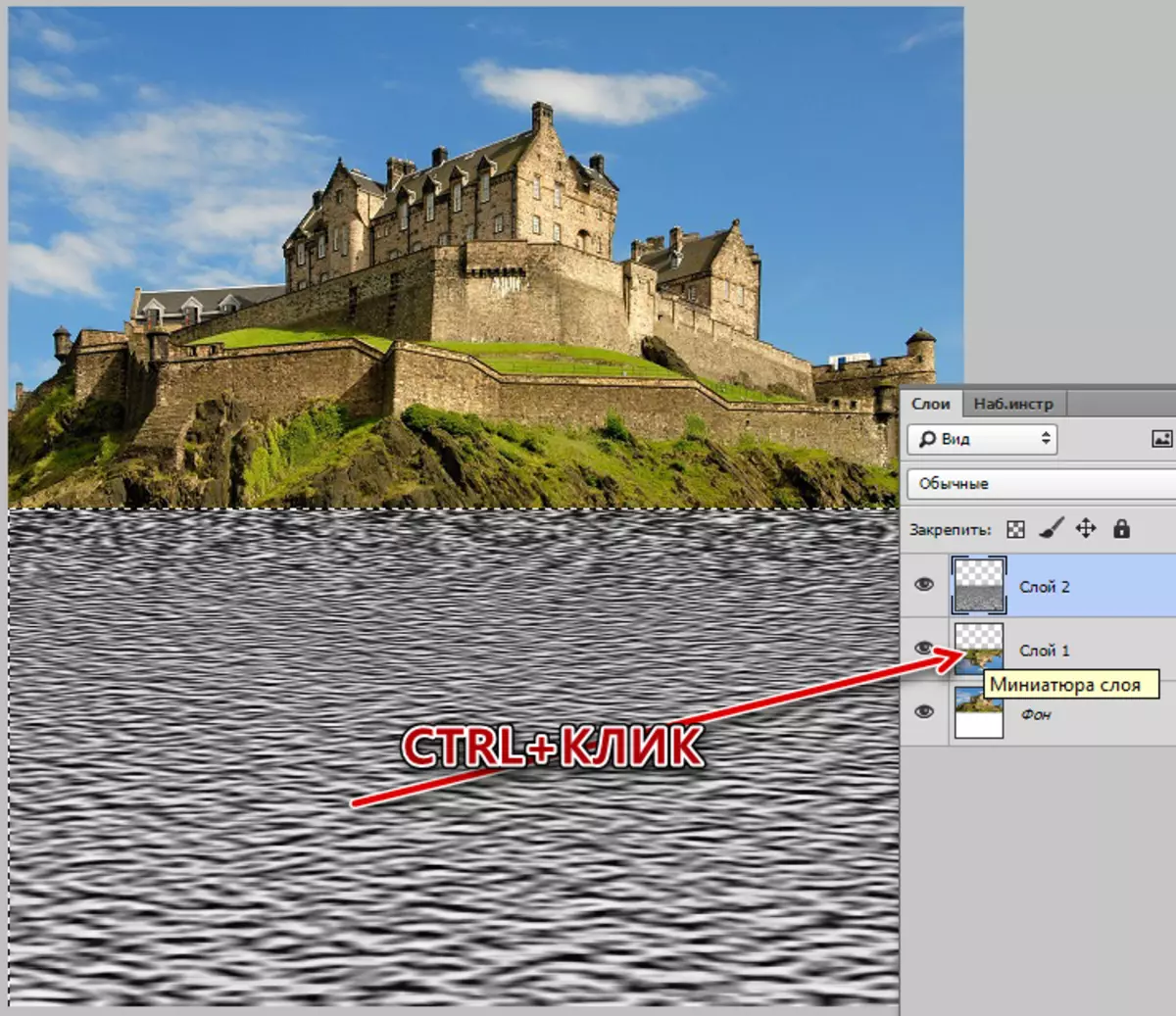
- Stiskněte CTRL + J, výběr bude zkopírován do nové vrstvy. To bude vrstva s texturou, starý může smazat.
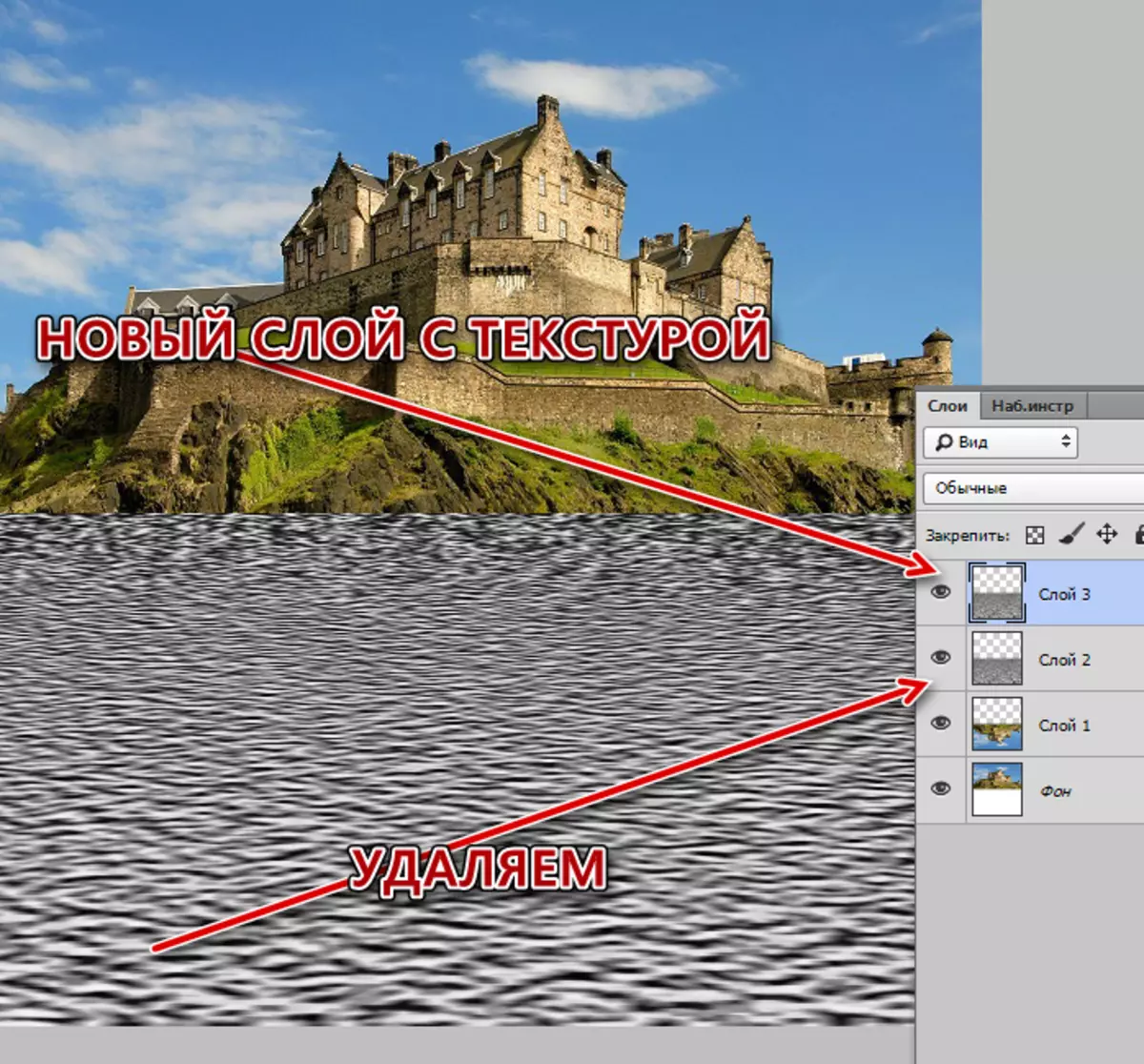
- Dále kliknutím na pravé tlačítko myši na vrstvě s texturou a vyberte položku "Vytvořit duplicitní vrstvu".
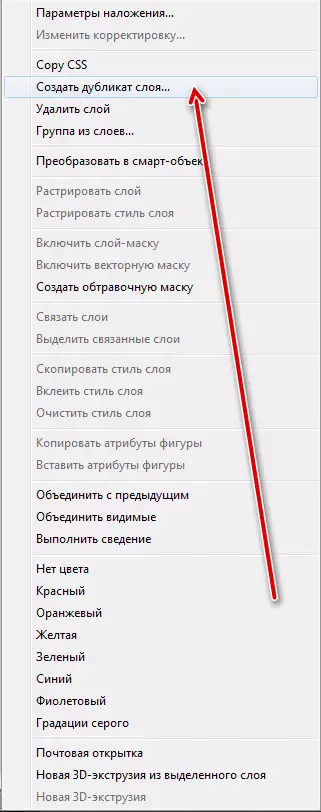
V bloku "Účel" vyberte "Nový" a uveďte název dokumentu.
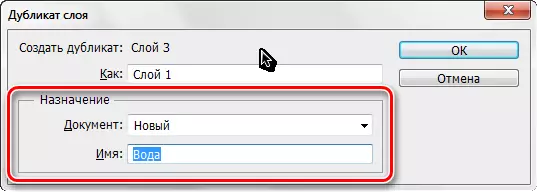
Nový soubor s naším dlouhým trpícím texturou se otevře, ale nekončí s ním.
- Nyní musíme odstranit transparentní pixely z plátna. Jdeme na menu "Image - Trimming".
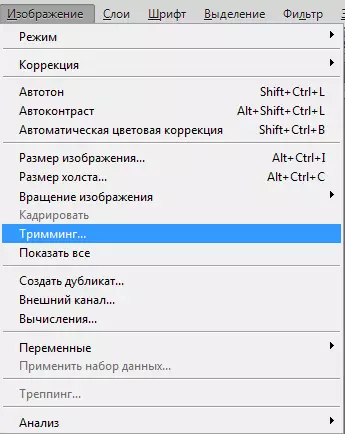
a zvolit prořezávání na základě "transparentních pixelů"
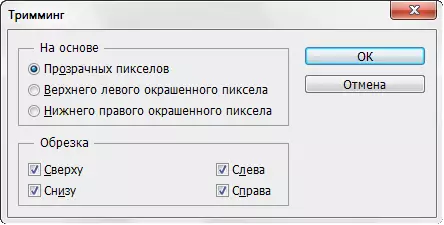
Po stisknutí tlačítka OK bude celá průhledná oblast v horní části plátna oříznuta.
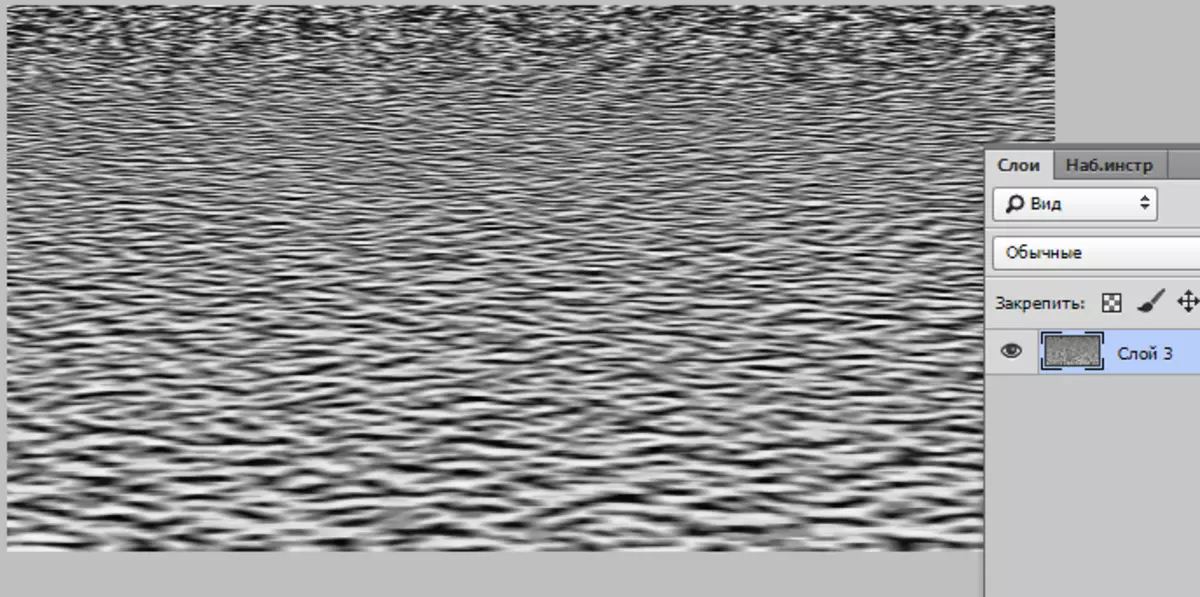
- Zbývá pouze uloľení textury ve formátu PSD ("soubor - Uložit jako").
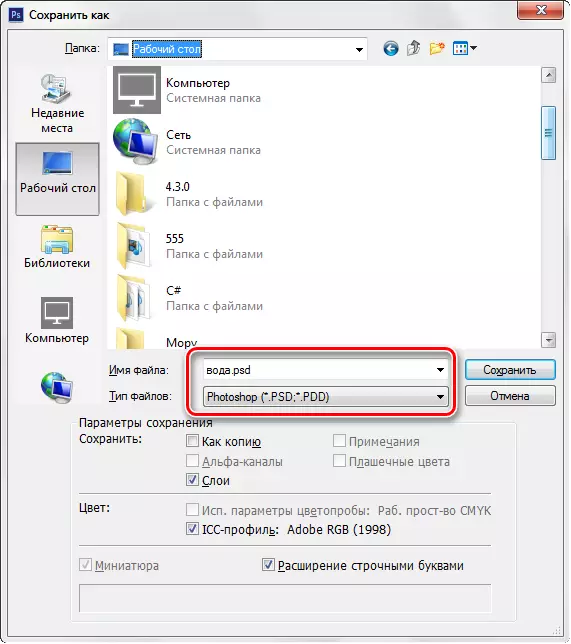
Vytváření reflexe
- Začněte vytvářet odraz. Přejděte do dokumentu se zámkem, na vrstvě s odraženým obrazem, z horní vrstvy s texturou, odstraníme viditelnost.
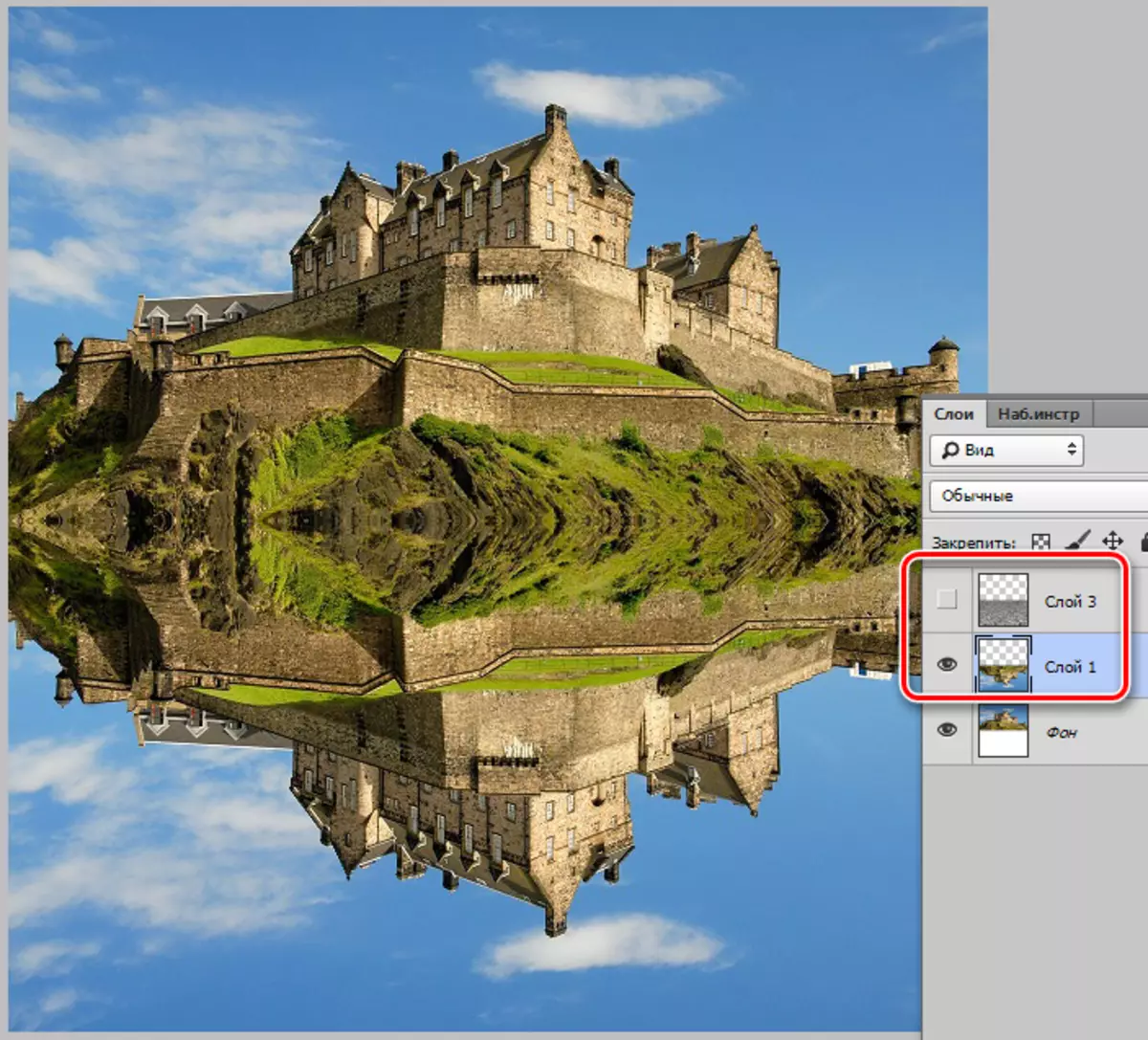
- Jdeme do menu "Filtr - zkreslení - sklo".
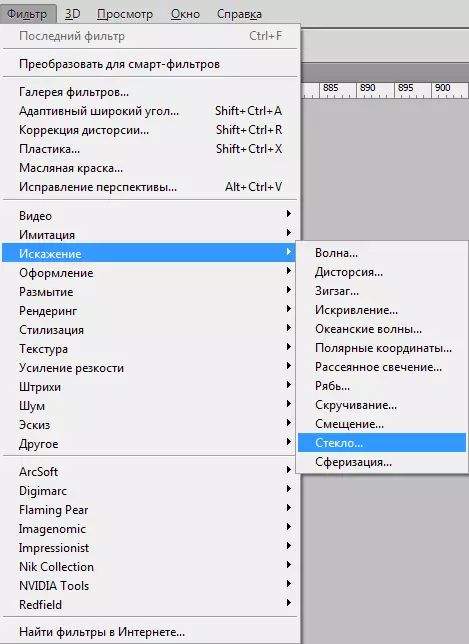
Hledáme ikonu, stejně jako na snímku obrazovky a klikněte na tlačítko Stáhnout ".
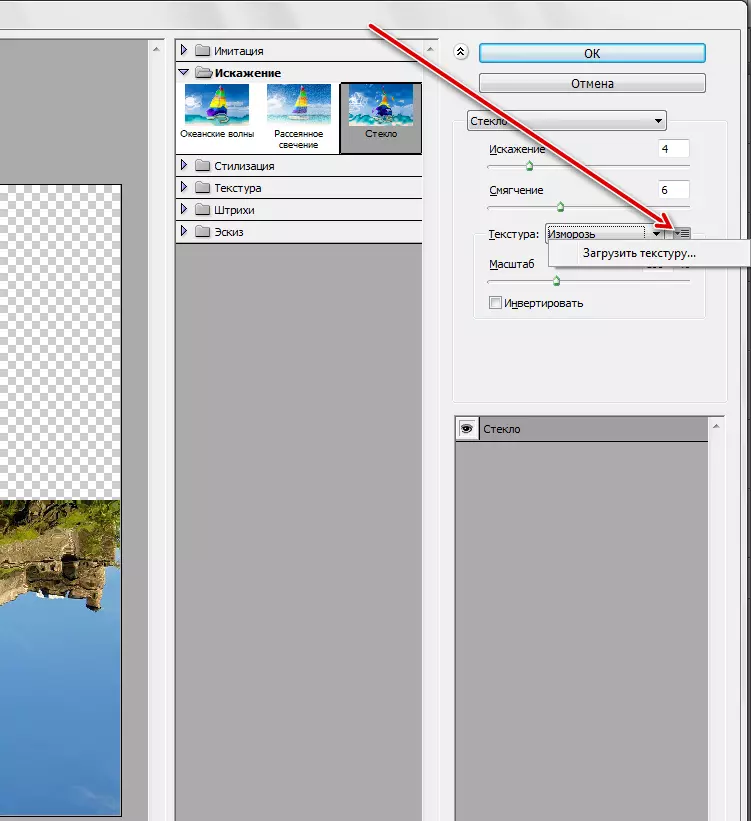
To bude uloženo v předchozí fázi.
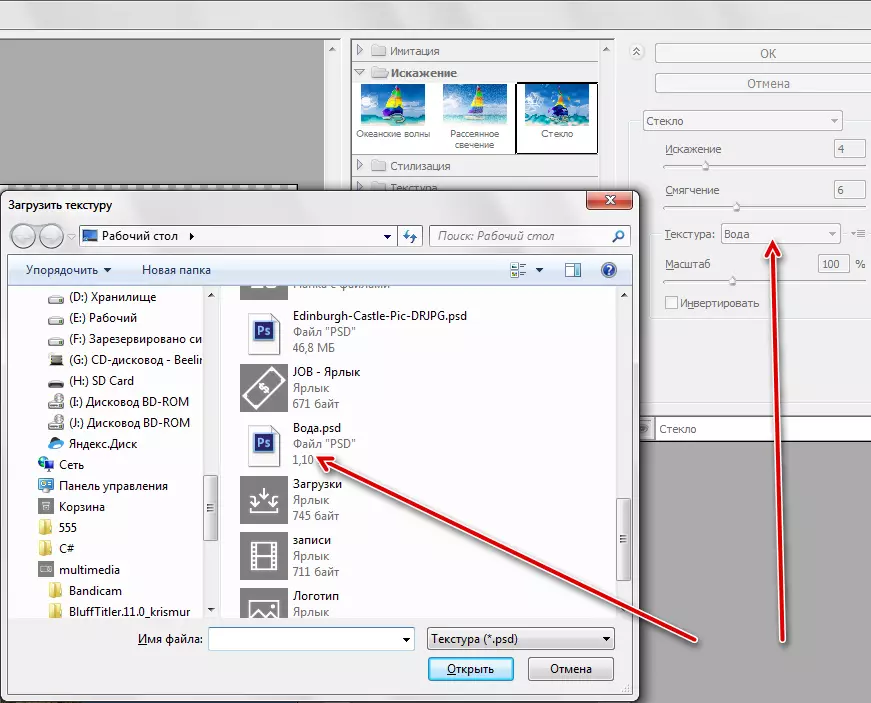
- Vyberte všechna nastavení pro svůj obrázek, prostě se nedotýkejte měřítka. Chcete-li začít, můžete vybrat instalace z lekce.
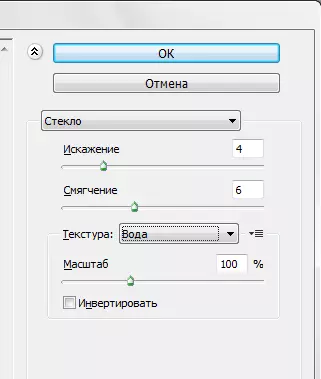
- Po použití filtru se obrátíme viditelnost vrstvy s texturou a jděte k němu. Změníme režim překrytí pro měkké světlo a snížení neprůhlednosti.
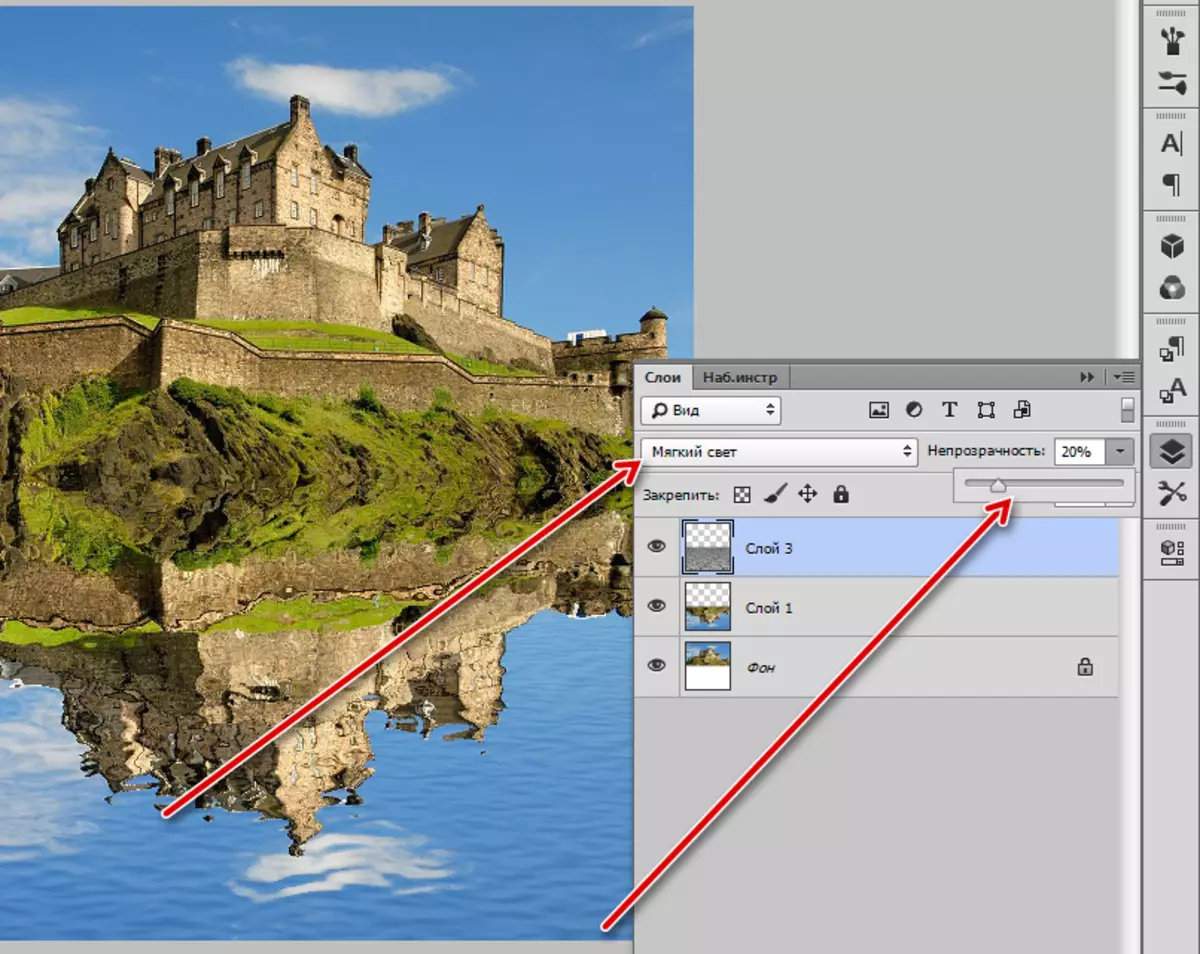
- Odraz, obecně, je připraven, ale je nutné pochopit, že voda není kromě toho, kromě hradu a bylin, odráží oblohu, která je mimo zónu viditelnosti. Vytvořte novou prázdnou vrstvu a nalijte ji modrou, můžete si vzít vzorek z nebe.
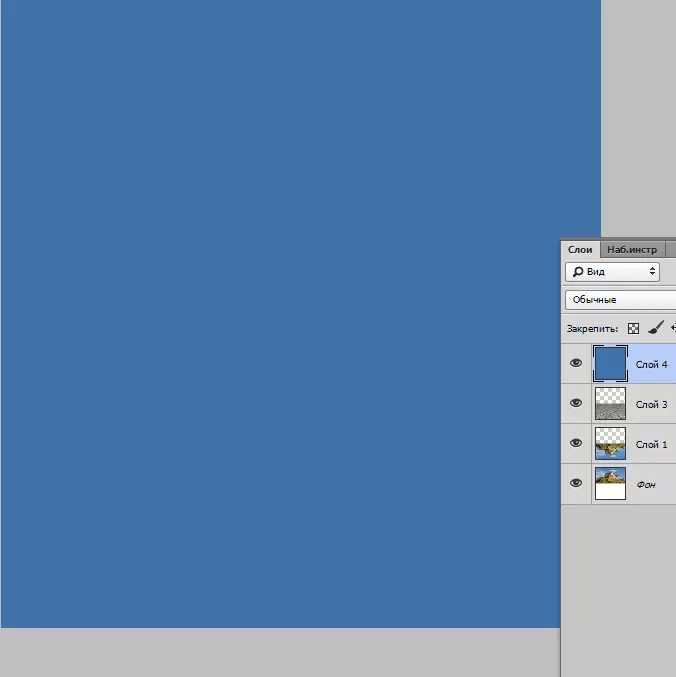
- Přesuňte tuto vrstvu nad vrstvou se zámkem a klepněte na tlačítko ALT a klepněte na levé tlačítko myši podél hranice mezi vrstvou s barvou a vrstvou s obráceným zámkem. Současně bude vytvořena tzv. "Ořezová maska".
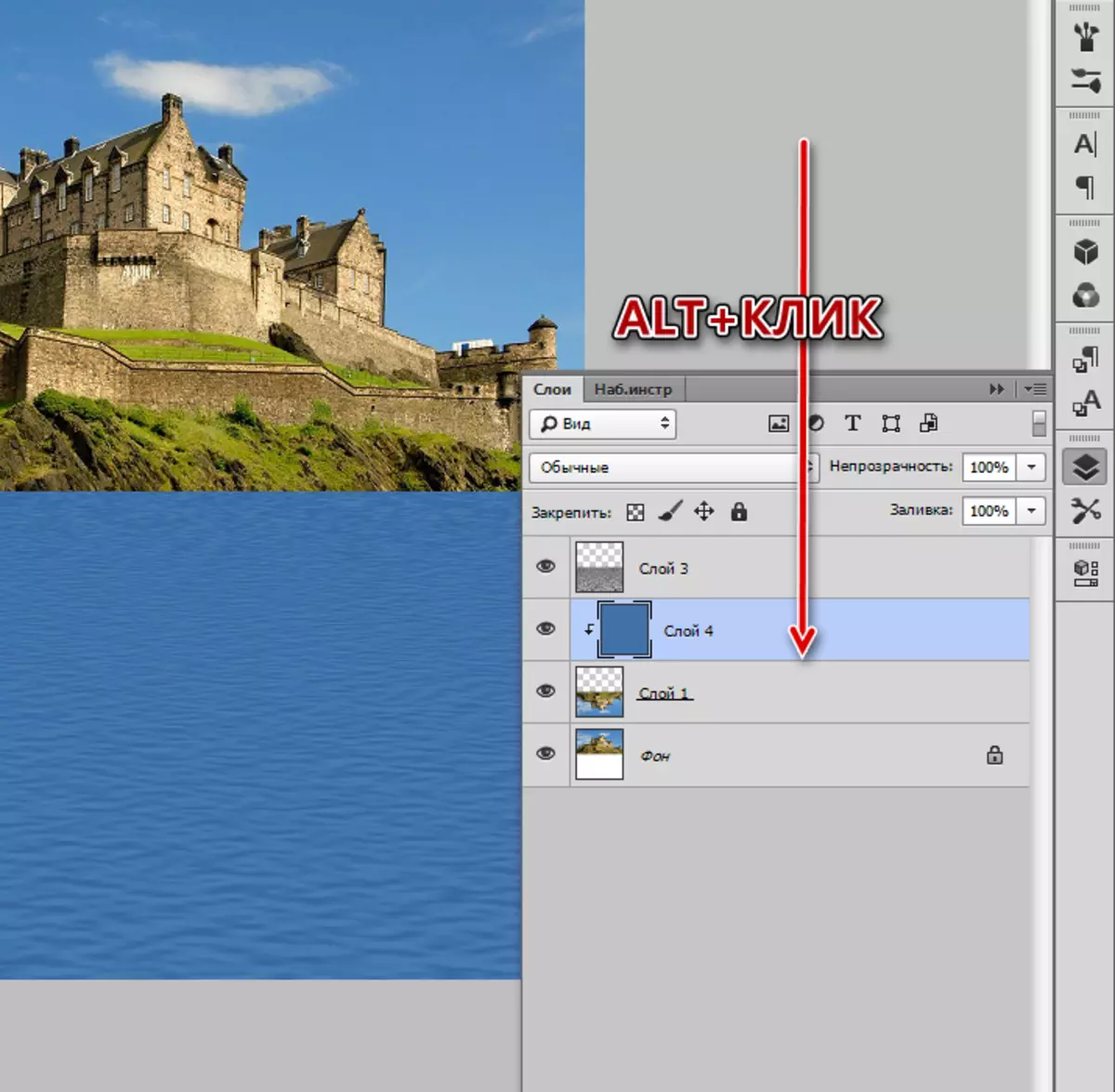
- Nyní přidejte konvenční bílou masku.
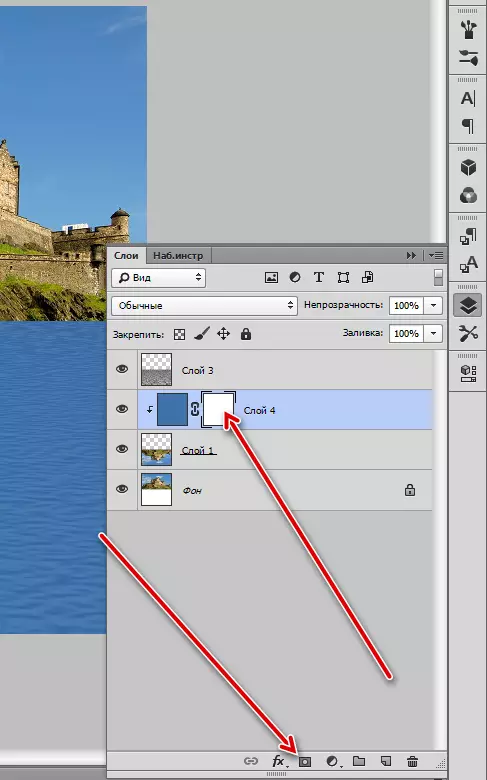
- Vezměte nástroj "Gradient".

V nastavení vyberte "Z Black Bílého".
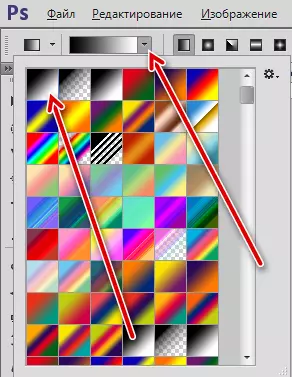
- Natáhneme gradient na masku shora dolů.
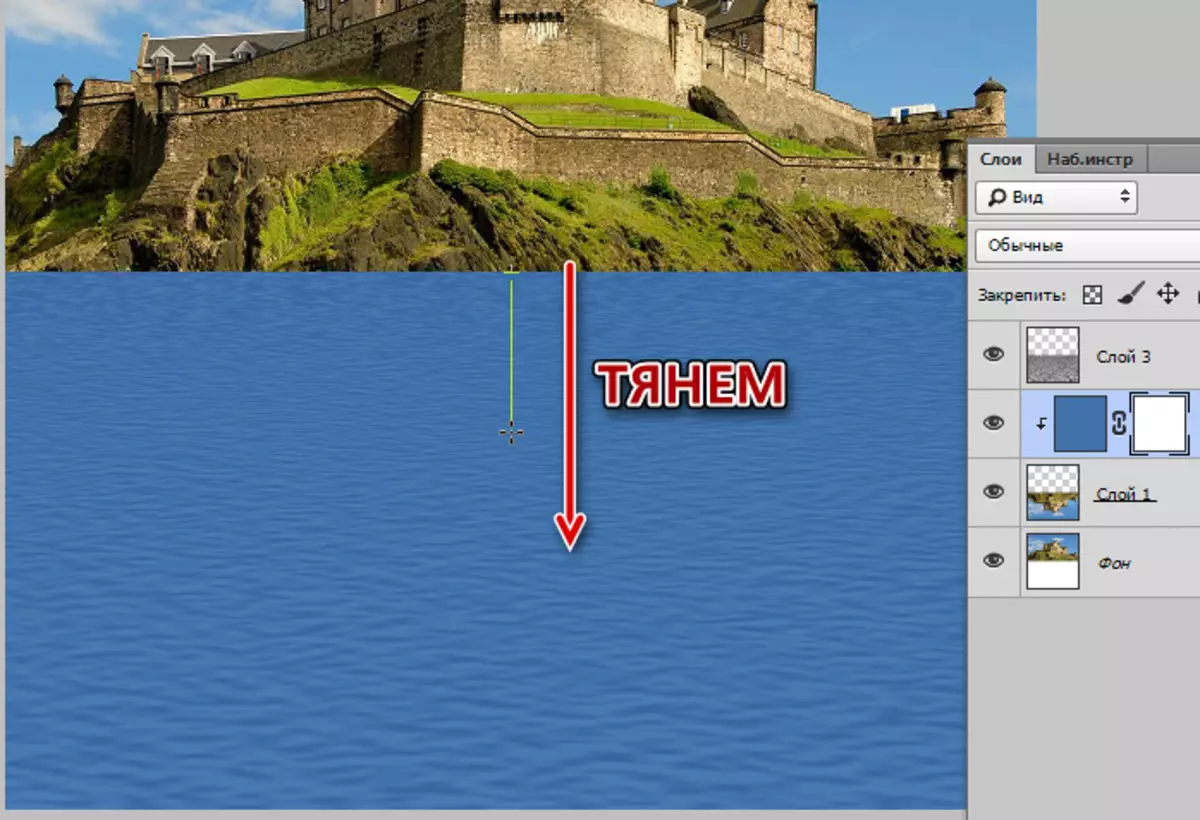
Výsledek:
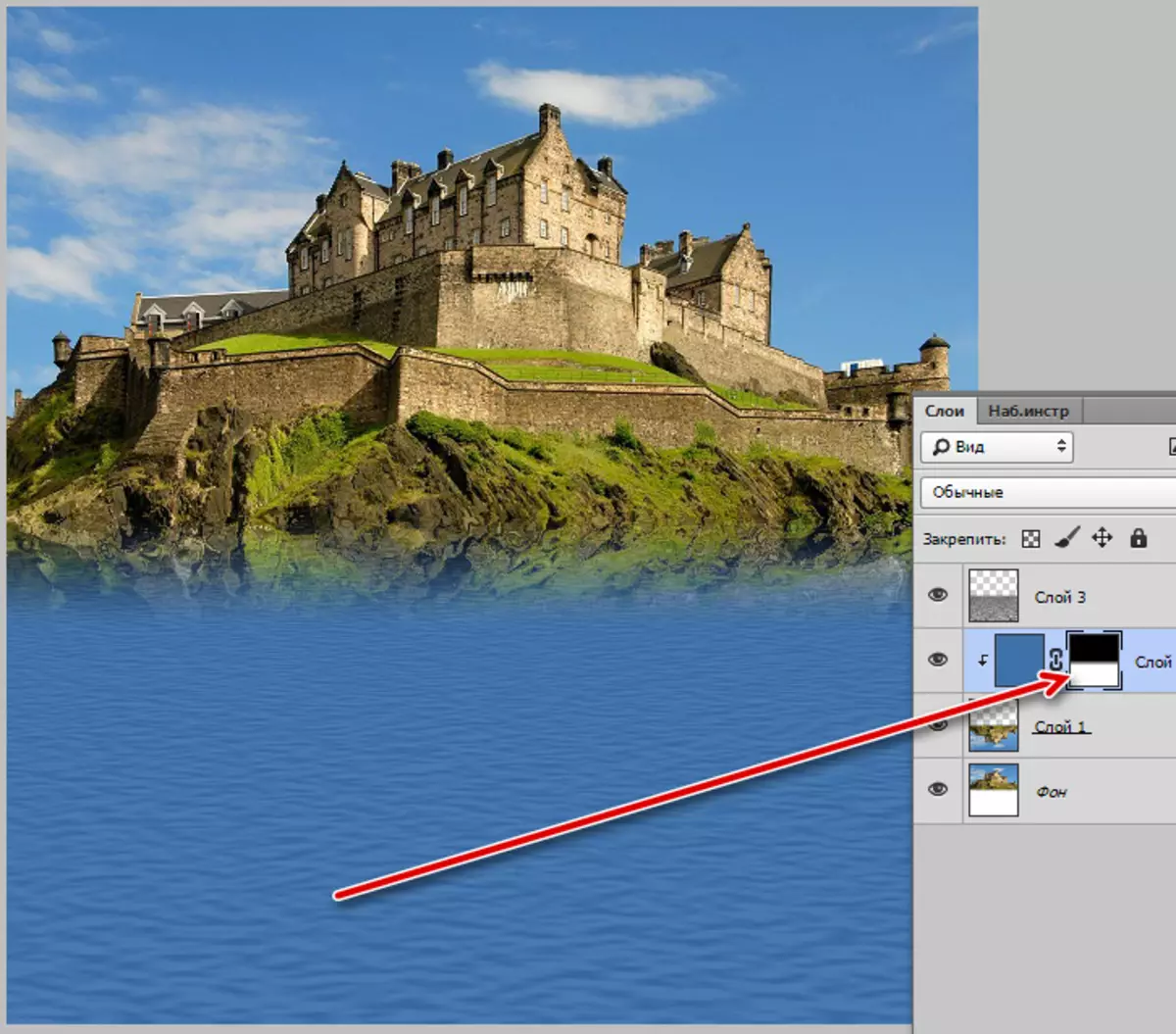
- Snižujeme krytí vrstvy s barvou až 50-60%.
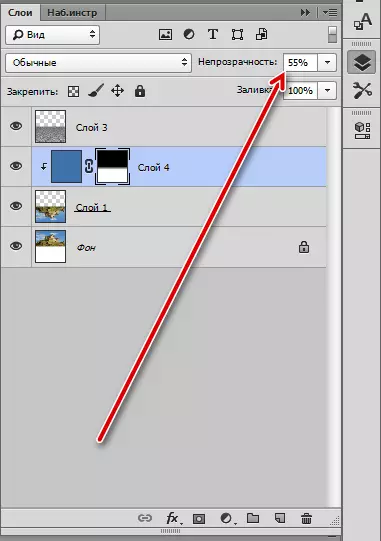
Uvidíme, jaký výsledek se nám podařilo dosáhnout.

Velký podvodník Photoshop opět prokázal (s naší pomocí samozřejmě) její konzistence. Dnes jsme zabili dva zajíci - naučili se, jak vytvořit texturu a napodobovat odraz objektu na vodu. Tyto dovednosti budou pro vás v budoucnu vhodné, protože při zpracování fotografie jsou mokré povrchy zdaleka neobvyklé.
