
Zároveň implementace instalace různých verzí oken z jedné jednotky se liší od toho, který lze nalézt v jiných programech tohoto druhu a možná pro některé uživatele, bude to vhodné. Všiml jsem si, že tato metoda není docela vhodná pro začínající uživatele: Bude to pochopit strukturu oddílu OS a schopnost je vytvořit nezávisle.
V této příručce - detail Jak provést multifunkční flash disk s různými verzemi oken v wintohdd. Můžete také použít jiné způsoby, jak vytvořit takovou jednotku USB: pomocí WinSetupFromUSB (pravděpodobně nejjednodušší způsob), složitější metodou - Easy2boot, také věnovat pozornost nejlepším programům pro vytvoření vkládání blesku.
Poznámka: V průběhu níže popsaných kroků budou všechna data z použité jednotky (Flash disky, externí disk) vymazána. Vezměte v úvahu, pokud jsou na něm uloženy důležité soubory.
Vytvoření instalačního blesku Flash Windows 10, 8 a Windows 7 ve Windohdd
Kroky za účelem záznamu multiple zatížení Flash Drive (nebo externí pevný disk) v programu WINTOHDD je velmi jednoduchý a neměl by způsobit potíže.
Po stažení a instalaci programu v hlavním okně klepněte na tlačítko "Multi-Instalace USB" (v době psaní článku) - Toto je jediná položka menu, která není přeložena).
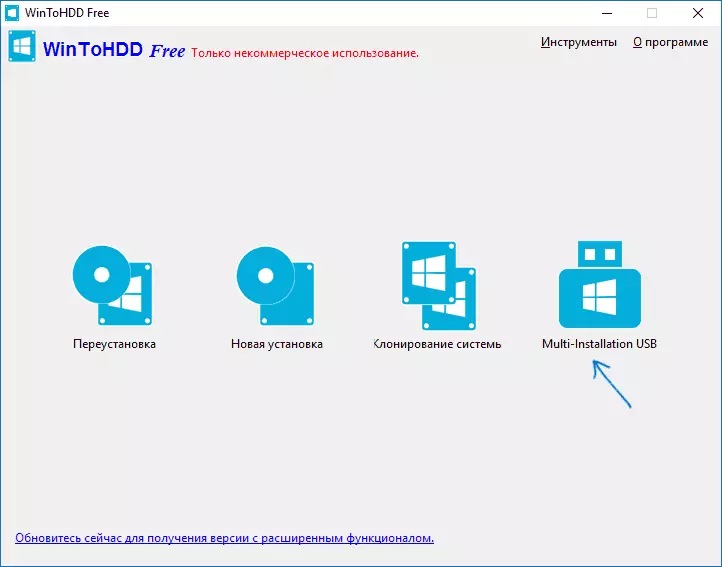
V dalším okně v poli "Vybrat cílový disk" zadejte jednotku USB, která bude zaváděná. Když se zobrazí zpráva, že disk bude formátován, souhlasit (za předpokladu, že na něm nejsou žádná důležitá data). Také určete sekci System a Boot (v našem úkolu - to je stejné, první oddíl na jednotce Flash).
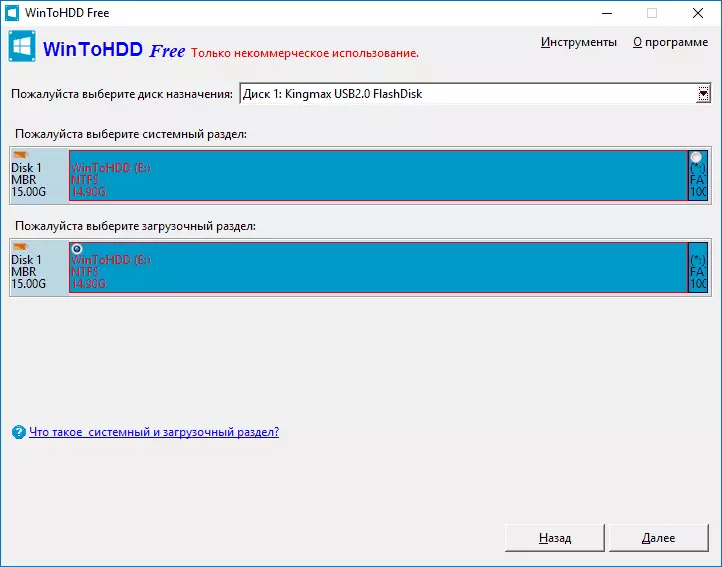
Klikněte na tlačítko "Další" a počkejte na položku Downloader, stejně jako soubory WINTOHDD do jednotky USB. Po dokončení procesu můžete program zavřít.
Flash Drive je již zaváděcí, ale pro instalaci operačního operačního systému z něj zůstane provést poslední krok - Chcete-li kopírovat do kořenové složky (nicméně, to není povinný požadavek, můžete vytvořit složku na jednotce flash A provést kopírování v IT) ISO obrázky, které potřebujete Windows 10, 8 (8.1) a Windows 7 (jiné systémy nejsou podporovány). Zde to může být užitečné: Jak stáhnout originální ISO Windows od společnosti Microsoft.

Po zkopírování snímků, můžete použít hotový multi-load flash disk pro instalaci a přeinstalaci systému, stejně jako pro jeho obnovu.
Použití spouštěcího blesku wintohdd
Po stažení z dříve vytvořené jednotky (viz Jak ke stažení z jednotky flash do systému BIOS), zobrazí se nabídka, která navrhuje vybrat bit - 32-bit nebo 64-bit. Vyberte příslušný systém, který bude nainstalován.
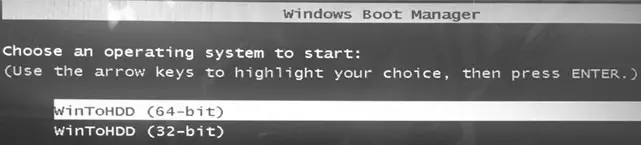
Po stažení se v něm zobrazí okno WINTOHDD programu, klepněte na tlačítko "Nová instalace" (nová instalace) a v dalším okně, zadejte cestu k požadovanému obrazu ISO. Seznam se zobrazí v seznamu, který je obsažen ve vybraném snímku: Vyberte požadované a klepněte na tlačítko "Další".
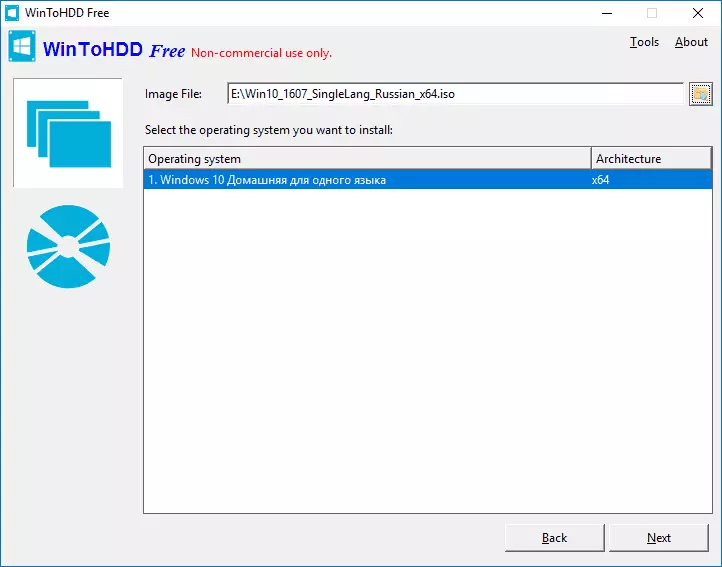
Dalším krokem je specifikovat (a možný a vytvořit) sekci systému a spouštění; Také v závislosti na tom, jaký typ stahování se může použít, může být nutné převést cílový disk na GPT nebo MBR. Pro tyto účely můžete volat příkazový řádek (umístěný v položce nabídky Nástroje) a použít DiskPart (viz, jak převést disk v MBR nebo GPT).
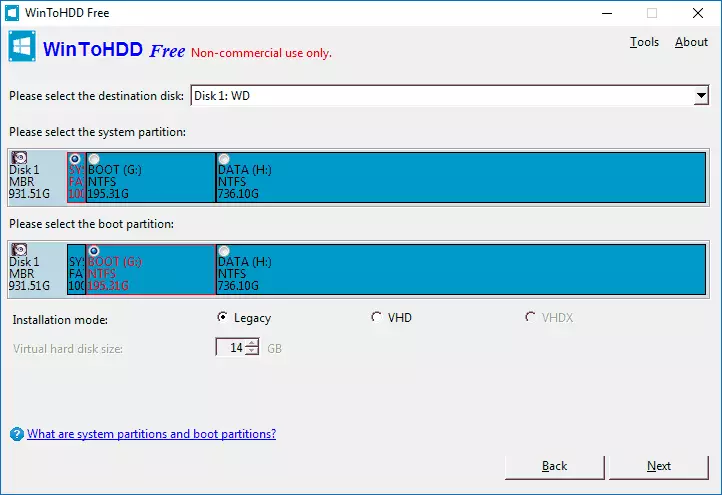
Ve stanoveném kroku stručná referenční informace:
- Pro počítače s BIOS a starší stahování - převést disk v MBR, použijte sekce NTFS.
- U počítačů s EFI ke stažení - převést disk v GPT, pro systémový oddíl, použijte sekci FAT32 (jako na snímku obrazovky).
Po určování oddílů zůstane čekat na dokončení kopírování souborů systému Windows na cílový disk (a to bude vypadat jinak než obvyklé nastavení systému), spouštění z pevného disku a provádět počáteční nastavení systému.
Stáhněte si bezplatnou verzi programu WINTOHDD, můžete z oficiálních stránek http://www.easyueefi.com/wintohdd/
