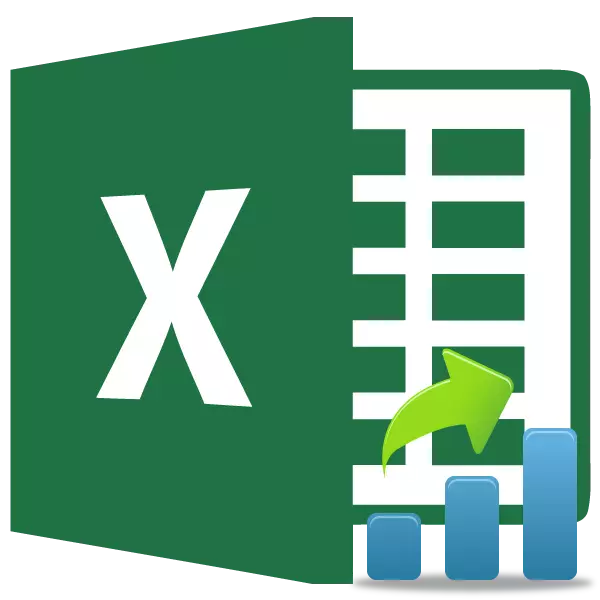
Jedním z nejznámějších statistických nástrojů je kritérium studenta. Používá se k měření statistické významnosti různých spárovaných hodnot. Microsoft Excel má speciální funkci pro výpočet tohoto indikátoru. Podívejme se, jak vypočítat kritérium studenta v aplikaci Excel.
Definice pojmu
Ale pro startéry, pojďme stále zjistit, co je studentovským kritériem obecně. Tento indikátor slouží ke kontrole rovnosti průměrných hodnot dvou vzorků. To znamená, že určuje přesnost rozdílů mezi oběma skupinami dat. Současně se používá celá sada metod k určení tohoto kritéria. Indikátor lze vypočítat s přihlédnutím k jednostranným nebo dvoustranným distribuci.Výpočet indikátoru v Excelu
Nyní se obrátíme přímo k otázce, jak vypočítat tento ukazatel v Excelu. To může být provedeno prostřednictvím funkce studenta. Test. V roce 2007 verze roku 2007 a dříve to nazývá test. Nicméně, ona byla ponechána v pozdějších verzích pro účely kompatibility, ale stále se doporučuje použít modernější - student. Test. Tato funkce může být použita třemi způsoby, které budou podrobně popsány níže.
Metoda 1: Master of Funkce
Nejjednodušší způsob je vypočítat tento indikátor prostřednictvím mistra funkcí.
- Sestavte stůl se dvěma řadami proměnných.
- Klikněte na libovolnou prázdnou buňku. Kliknutím na tlačítko "Vložit funkci" voláte průvodce funkcí.
- Po otevření průvodce funkcí. Hledáme hodnotu testu nebo studenta. Test. Zvýrazňujeme to a stiskněte tlačítko "OK".
- Otevře se okno argumentu. V polích "Array1" a "Array" vstoupíme do souřadnic odpovídajících dvou řad proměnných. To lze provést, stačí zvýraznit pravé buňky s kurzorem.
V poli "Ocass" zadejte hodnotu "1", pokud se vypočítá metodou jednostranné distribuce a "2" v případě bilaterální distribuce.
V poli "Typ" jsou uvedeny následující hodnoty:
- 1 - Vzorek se skládá ze závislých hodnot;
- 2 - Vzorek se skládá z nezávislých hodnot;
- 3 - Vzorek se skládá z nezávislých hodnot s nerovným vychylením.
Když jsou všechna data vyplněna, stiskněte tlačítko "OK".
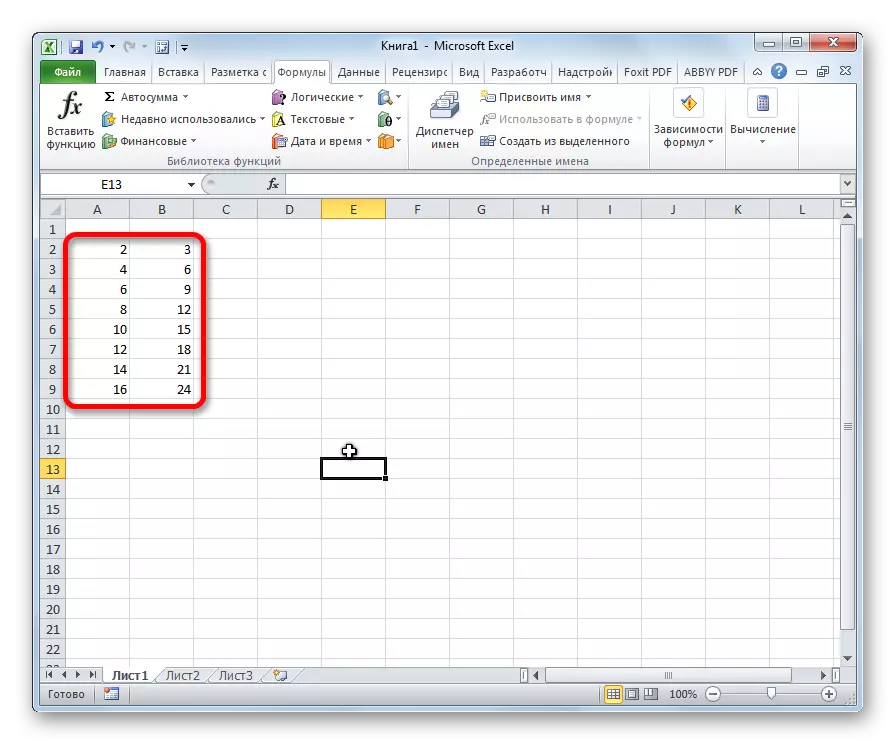
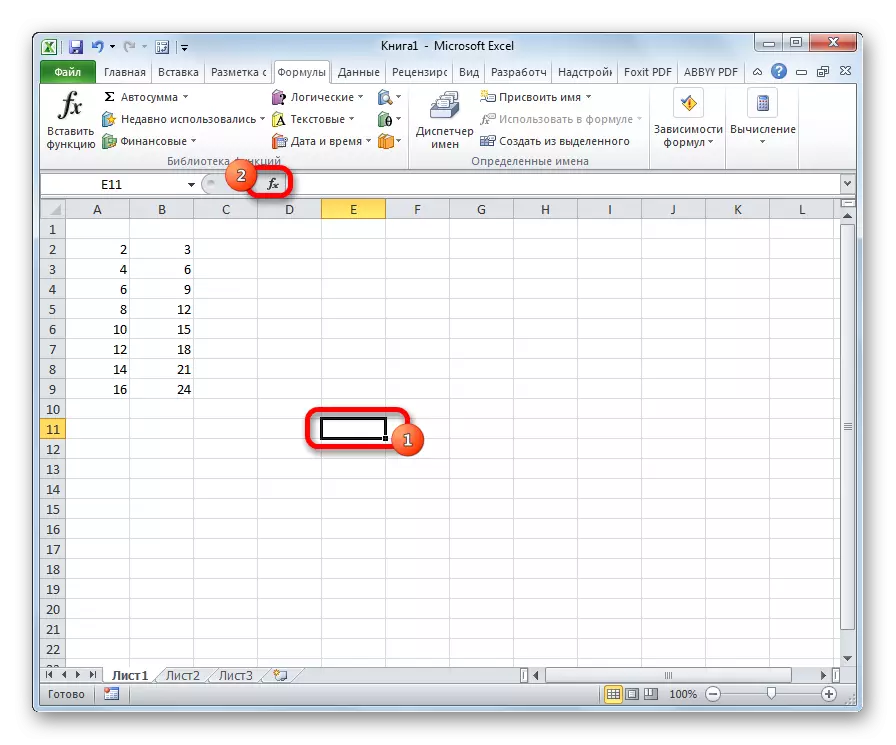
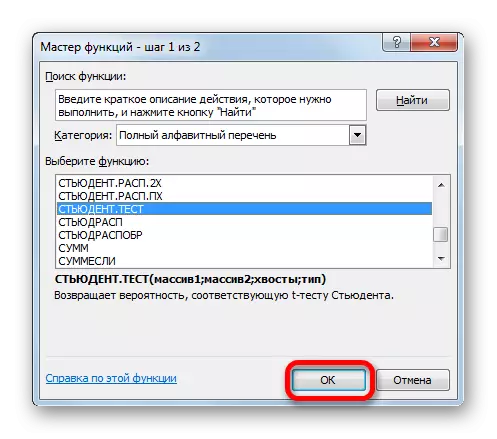
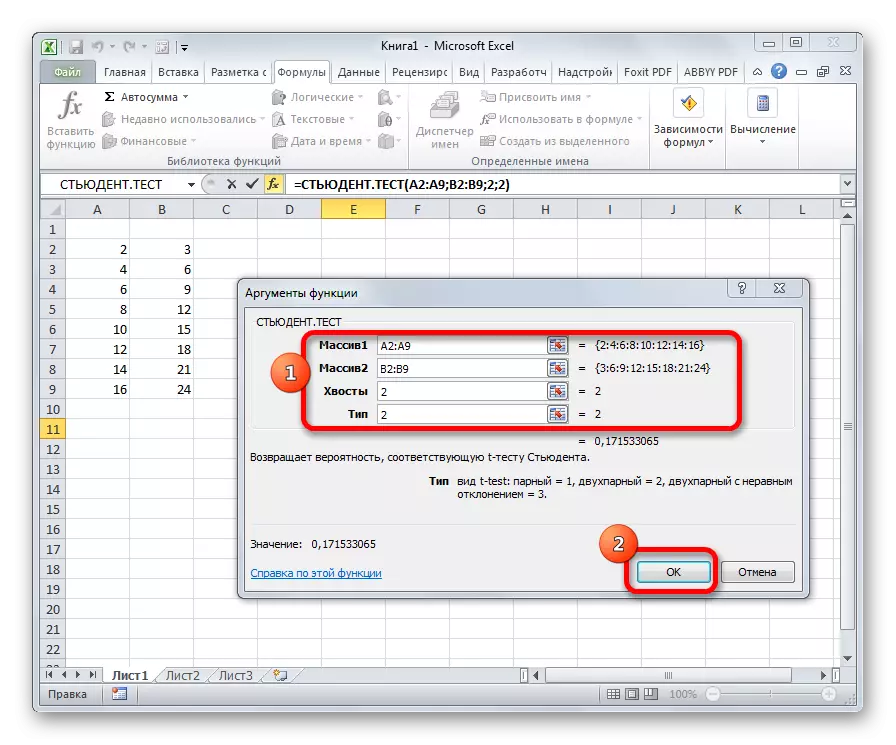
Vypočítá se výpočet a výsledek se zobrazí na obrazovce v předem určené buňce.
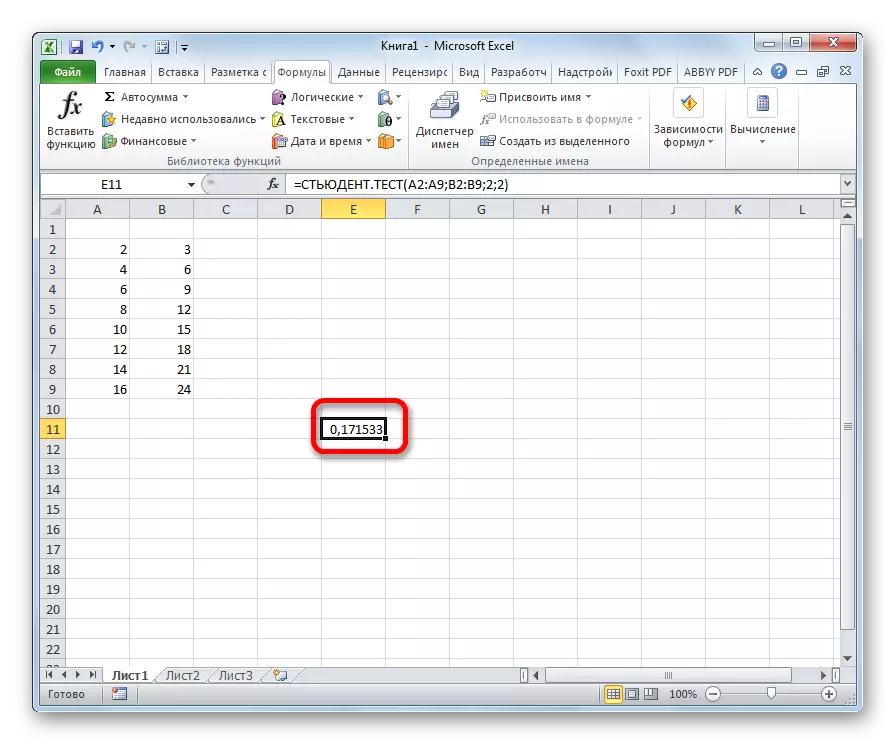
Metoda 2: Práce s kartou "Vzorec"
Studentská funkce. Test může být také volán přepnutím na kartu "vzorec" pomocí speciálního tlačítka na pásku.
- Vyberte buňku, abyste zobrazili výsledek na list. Provádíme přechod na kartu "Formula".
- Proveďte kliknutím na tlačítko "Další funkce", umístěné na pásku v panelu nástrojů "Funkce knihovna". V diskontinuovaného seznamu přejděte do sekce "Statistical". Z prezentovaných možností vyberte "Student. Test".
- Otevře se argumenty, které jsme podrobně studovali při popisu předchozí metody. Veškeré další kroky jsou přesně stejné jako v něm.
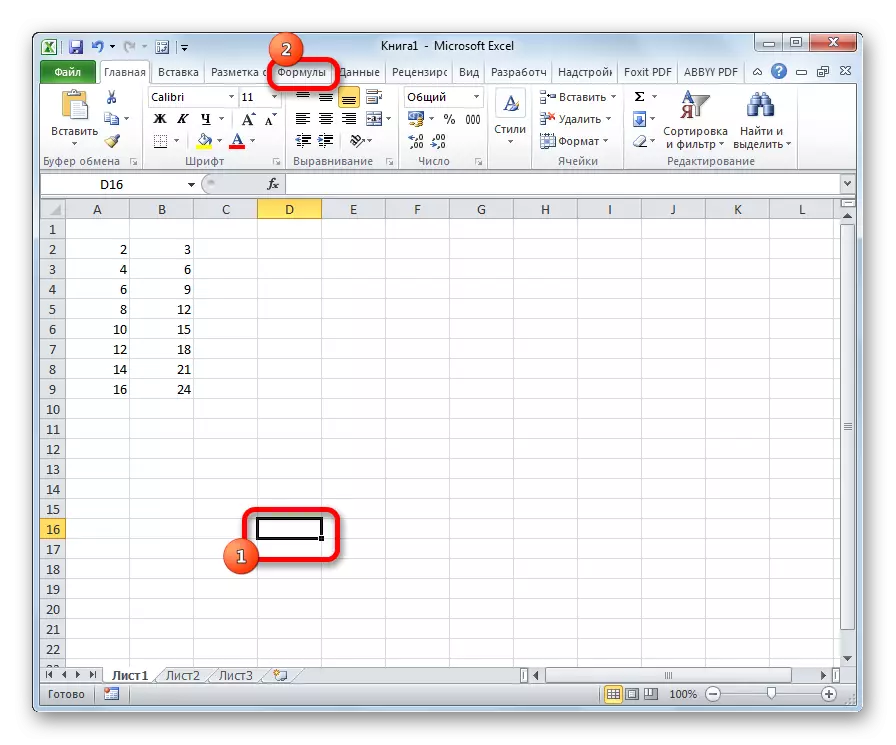
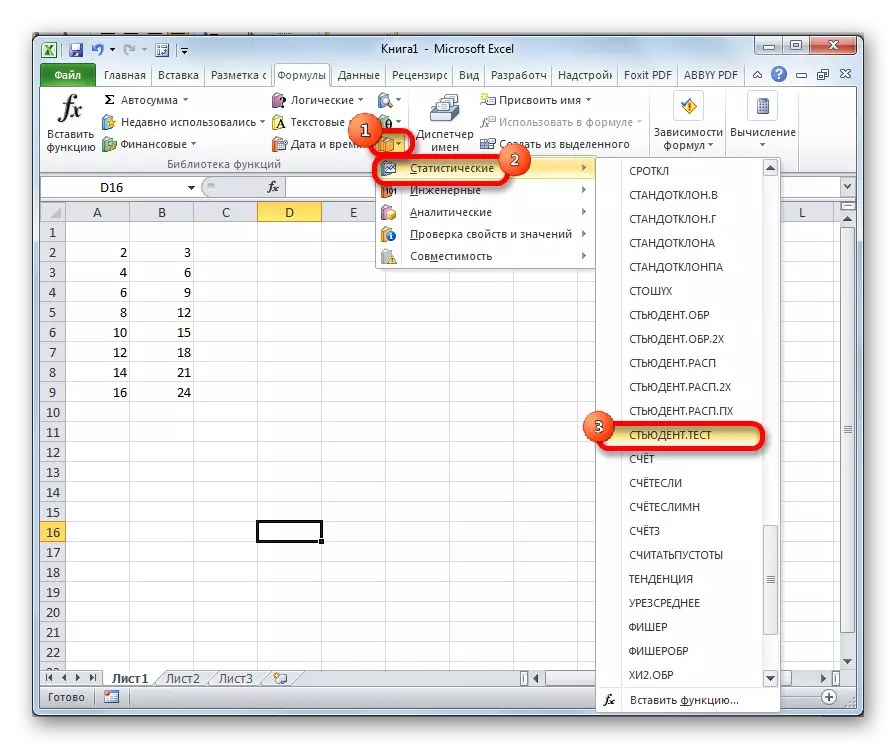
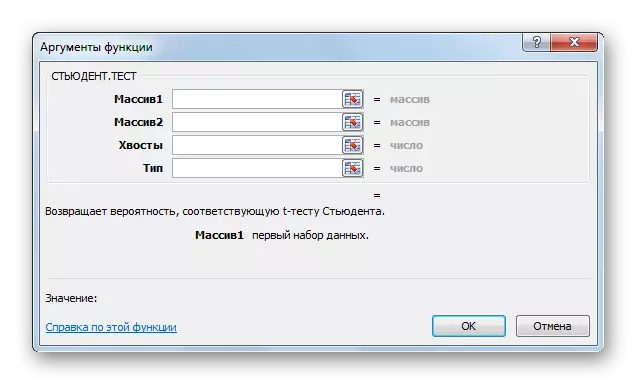
Metoda 3: Ruční vstup
Formule Student. Test může být také zadán ručně v libovolné buňce na listu nebo v řetězci funkcí. Jeho syntaxe vypadá následovně:
= Student. Test (Array1; Array2; ocasy; typ)
Což znamená každý z argumentů, byl považován za analýzu první metody. Tyto hodnoty by měly být nahrazeny do této funkce.
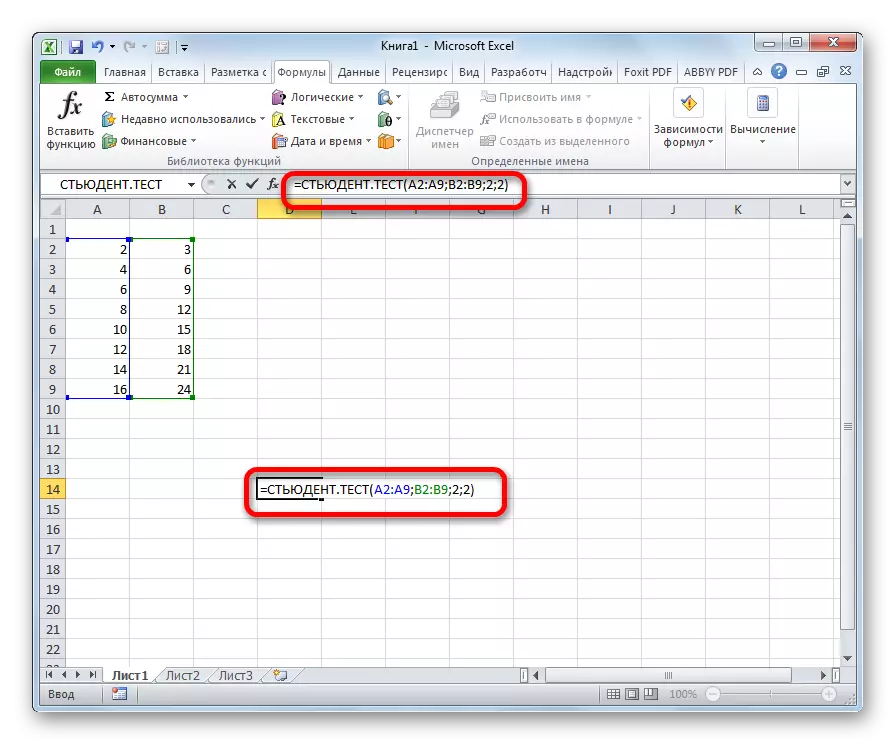
Po zadání dat klepnutím na tlačítko Enter zobrazíte výsledek na obrazovce.
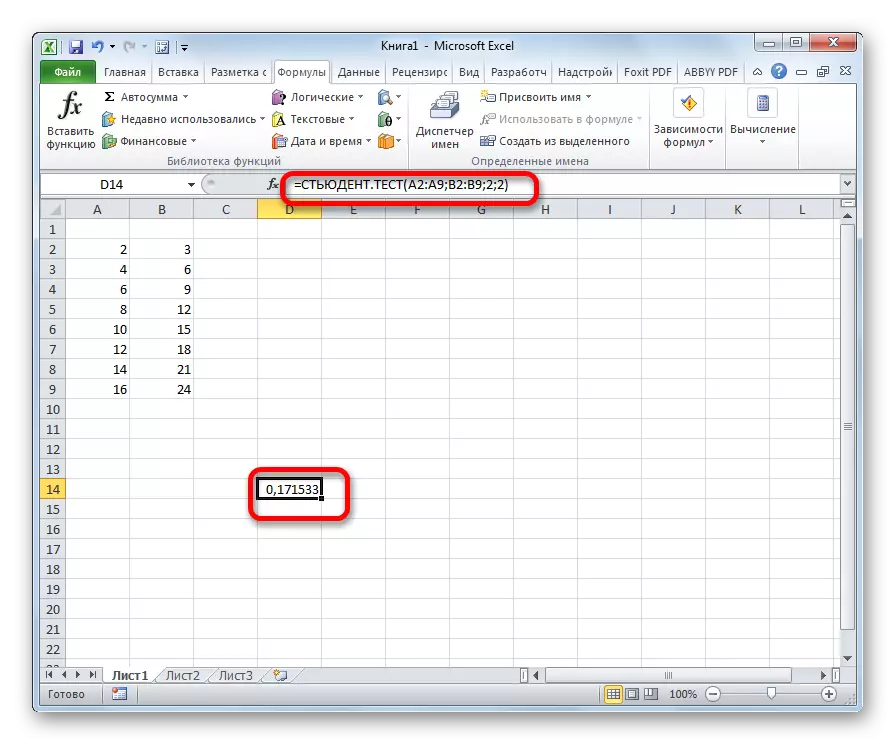
Jak vidíme, kritérium studenta se vypočítá v aplikaci Excel velmi jednoduché a rychle. Hlavní věc je uživatel, který provádí výpočetní techniku, by měl pochopit, že představuje a jaká data zadaná pro to, za co je odpovědné. Přímý výpočet Program se provádí sám.
